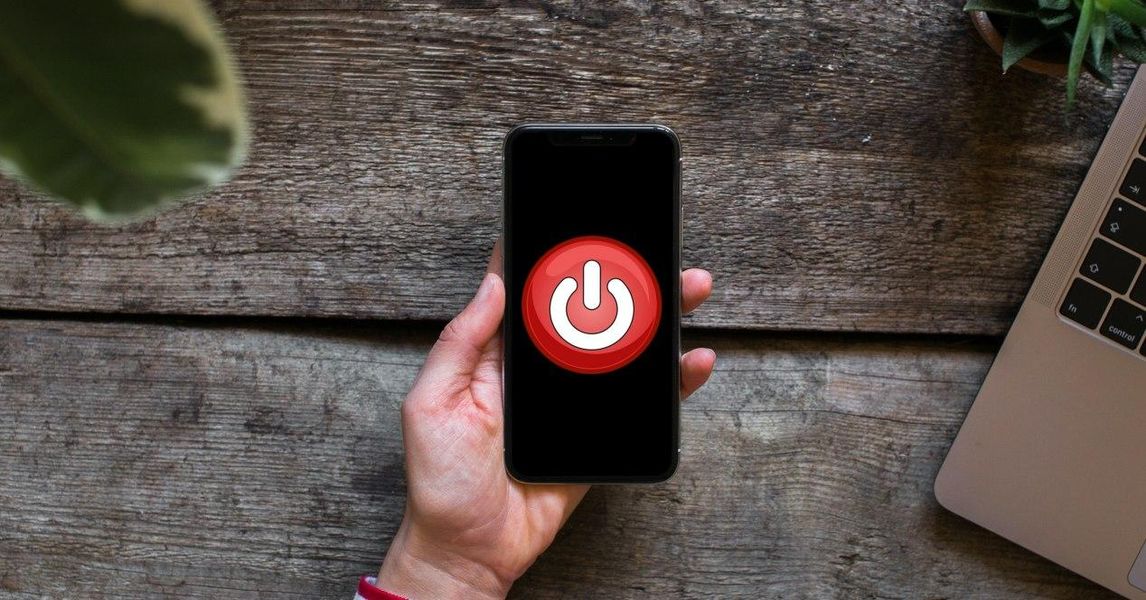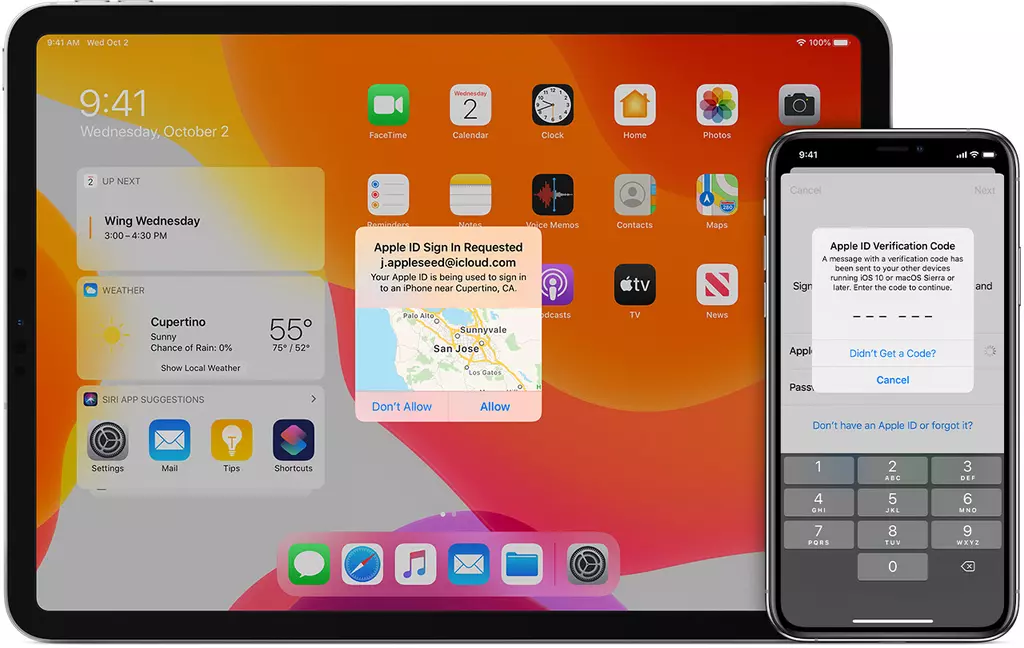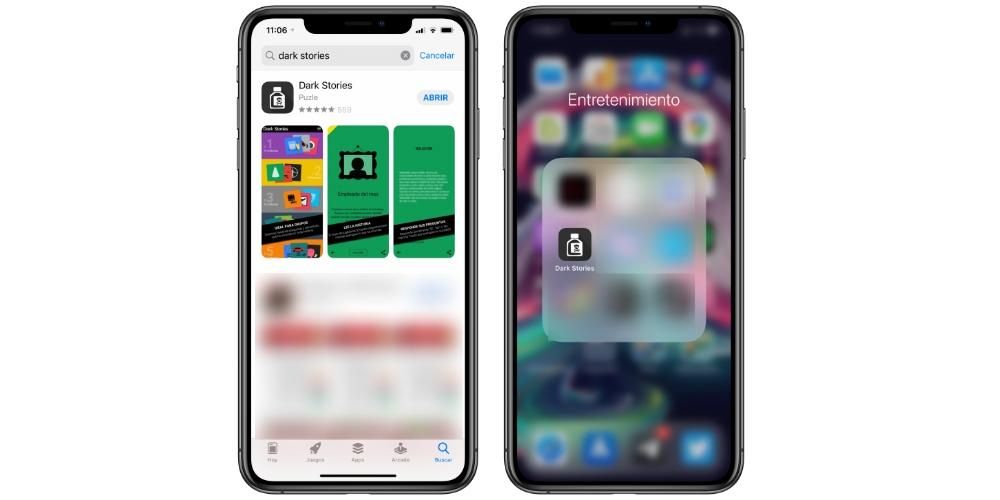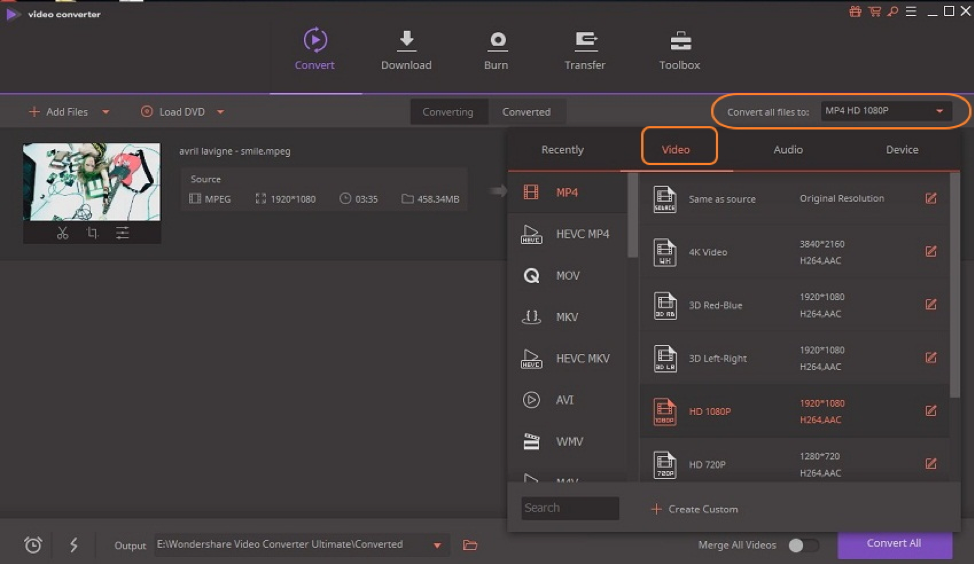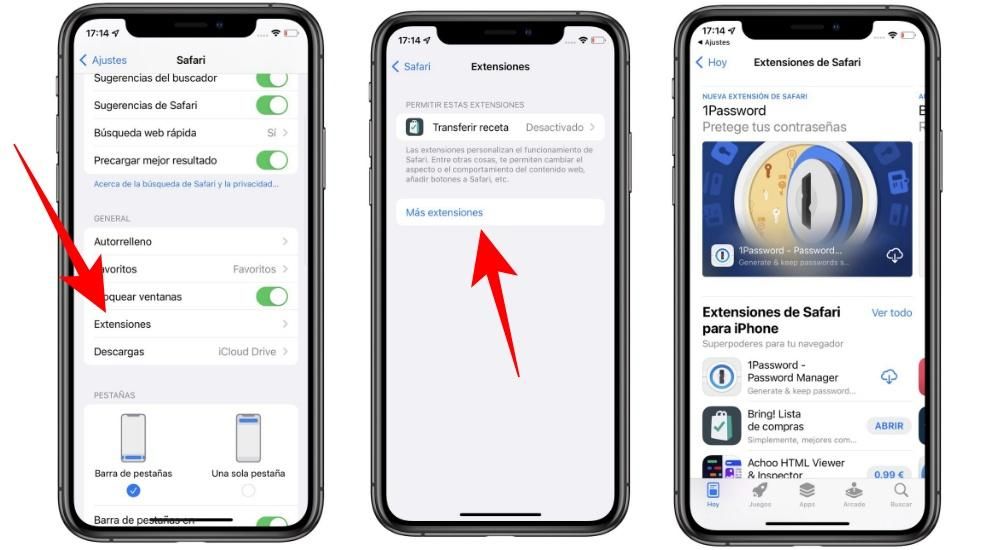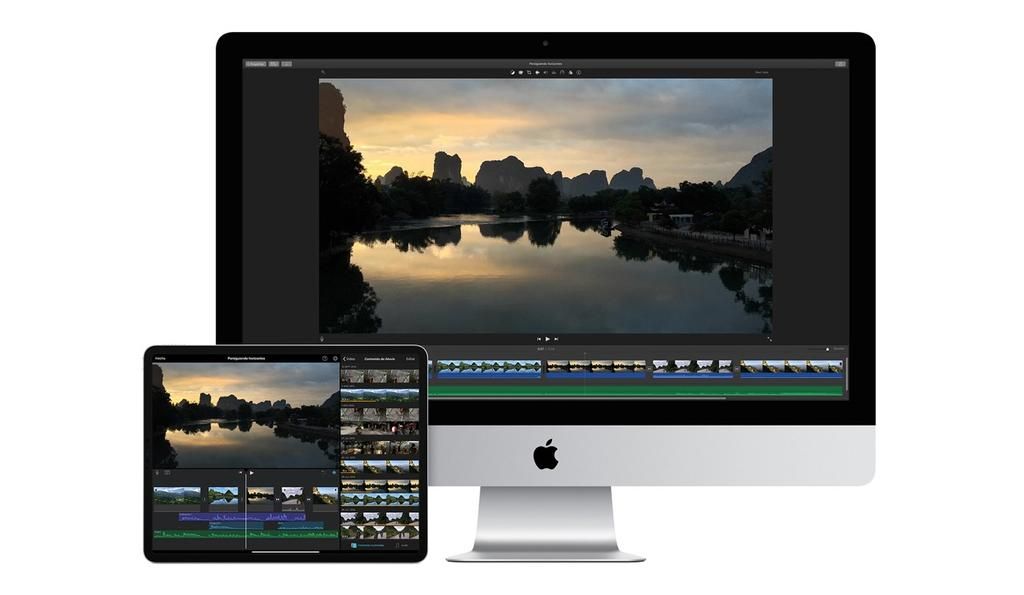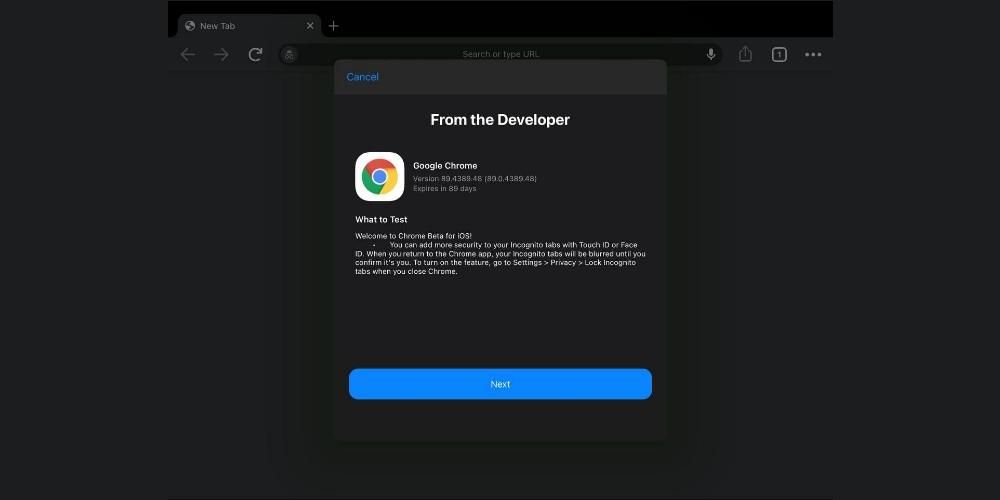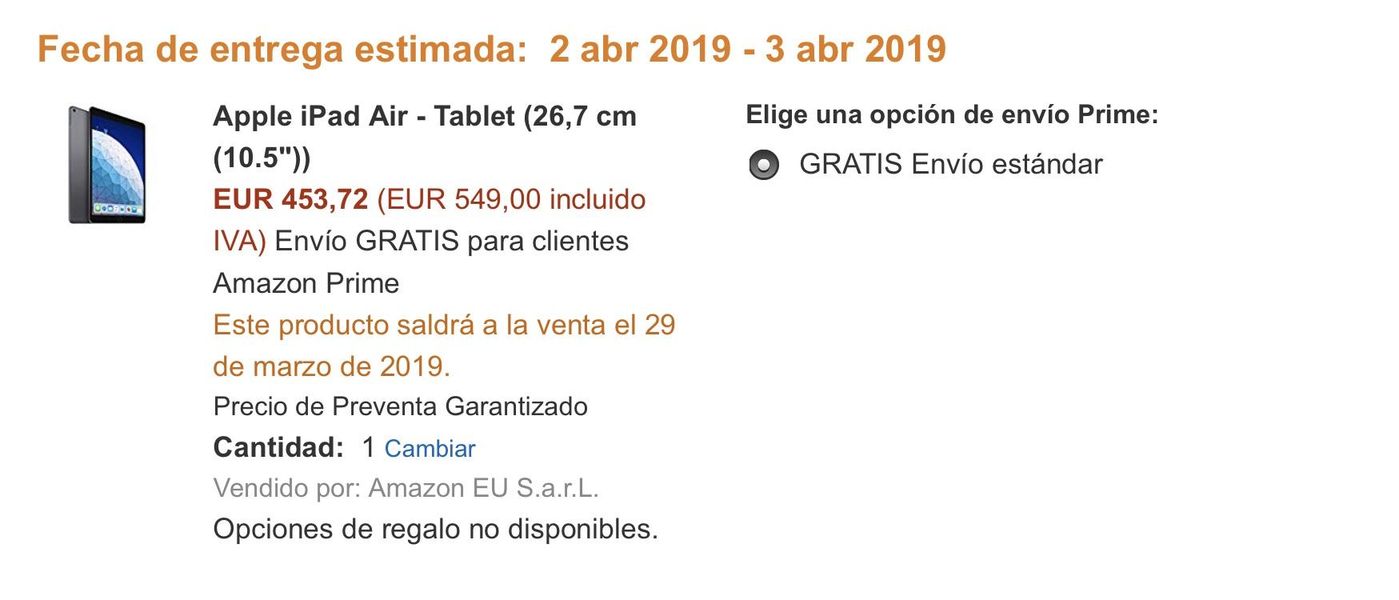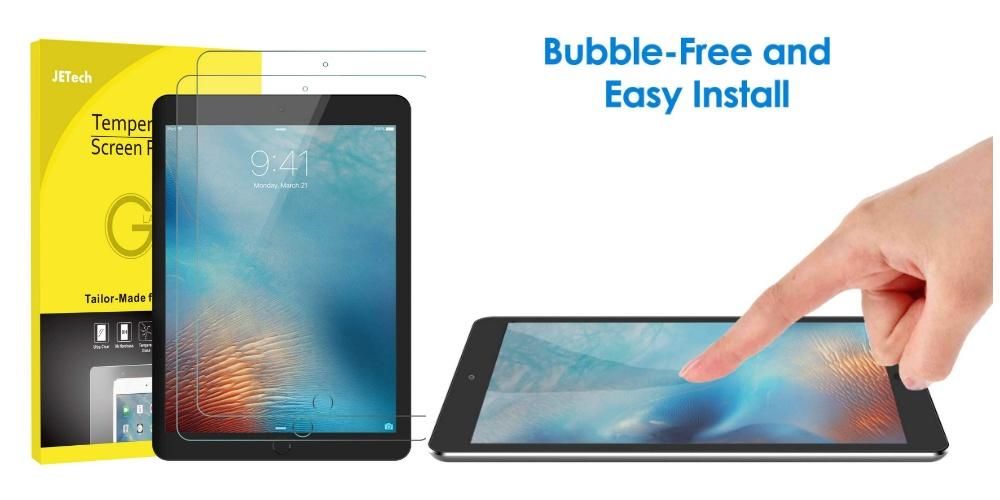HomePod i HomePod mini jsou dvě zařízení, která plně zavedla hudbu do domácností svých uživatelů, protože se jedná o dva produkty, které díky způsobu použití podporují a zvou k přehrávání hudby a podcastů. Z tohoto důvodu vám v tomto příspěvku chceme říci, jak můžete ovládat veškerý obsah, který HomePod přehrává, ať už prostřednictvím Siri nebo jakéhokoli jiného zařízení Apple.
Jedná se o dotykové ovládání pro HomePod a HomePod mini
Volání Siri je velmi snadné
Na HomePodu a HomePodu mini můžete volat Siri dvěma velmi odlišnými způsoby, nejprve se zaměříme na to, jak prostřednictvím dotykového ovládání, které HomePod umožňuje, můžete komunikovat s asistentem Apple. Při nastavování obou zařízení si můžete vybrat, jak klepnutím na horní část obou HomePodů spustíte Siri, aby se jí zeptala, co chcete. Na jednu stranu ji můžete aktivovat lehkým dotykem, na druhou stranu si ji můžete nakonfigurovat i tak, že pro aktivaci Siri musíte nahoře pár okamžiků stisknout a podržet. To vše si můžete vybrat v nastavení HomePodu prostřednictvím aplikace Home na libovolném zařízení, které je k němu připojeno.

Zvyšte a snižte hlasitost
Další z akcí, které můžete provést dotykem na obou HomePodech, je zvýšit a snížit hlasitost pomocí dotyků na obou stranách zařízení. Apple jej však do obou modelů implementoval trochu jiným způsobem. Na HomePodu jsou oblasti pro zvýšení a snížení hlasitosti reprezentovány kontrolkami, které tvoří symboly + a - indikující, které oblasti se musíte dotknout v závislosti na tom, zda chcete zvýšit nebo snížit hlasitost. Pokud se však podíváme na HomePod mini, oba symboly nejsou tvořeny světlem, ale byly sítotiskem přímo od Apple na horní straně HomePodu mini.

Siri je hlavní hrdina, využijte toho
V konceptu HomePodu jsou bezpochyby dva dobře odlišení protagonisté. Na jedné straně je hudba hlavní hodnotou, pro kterou byl Apple schopen uvést tento produkt do domácností svých uživatelů, i když skutečně cílem cupertinské společnosti vždy bylo umět představit svého asistenta Siriho. každodenního života jejích uživatelů. Na křižovatce těchto dvou bodů se zrodil koncept HomePodu, chytrého reproduktoru schopného nabídnout vynikající kvalitu zvuku, ale zároveň je umocněn tím, že Siri lze ovládat s naprostou lehkostí a především bez nutnosti k přehrávání hudby musíte použít jiné externí zařízení.
Požádejte jej, aby přehrál požadovanou hudbu nebo podcast
Jedním z důvodů, proč jsou HomePod a HomePod mini dvě zařízení, která vás zvou k poslechu hudby, je to, jak snadné je prostřednictvím nich přehrávat obsah. Velkou vinu za to, ne-li celou, má Siri, protože stačí zahrát řadu slov, aby se hudba, kterou chcete, začala hrát ve vašem pokoji, kuchyni, koupelně, obývacím pokoji nebo kdekoli, kam chcete Chytrý reproduktor Apple. Pomocí příkazů jako Hey Siri, pusťte nějakou hudbu, která se mi líbí, Hey Siri, hrajte Leiva, Hey Siri, hrajte španělské hitparády, můžete spustit zvuk z HomePodu. Tímto způsobem zapomenete na to, že musíte vzít reproduktor, zapnout ho, dát hudbu například do iPhone a počkat těch pár sekund, než se vaše zařízení a reproduktor propojí. Apple chce, aby hudba snadno a pohodlně vstoupila do domovů lidí, a s HomePodem to bezpochyby dosáhl.

Nastavte budíky, když jste v posteli
Určitě se vám nejednou stalo, že jakmile vše necháte a jste připraveni usnout, vzpomenete si, že si musíte nastavit budík, abyste se probudili další den. S HomePodem to můžete udělat právě v tu chvíli, aniž byste museli vstávat nebo zvedat jakékoli jiné zařízení, stačí se zeptat Siri a budík budete mít aktivovaný v době, kterou jste jí řekli.
Abyste mohli zavolat, nemusíte zvedat iPhone
Stejně jako k poslechu hudby, podcastu nebo nastavení budíku nemusíte dělat nic víc, než se zeptat Siri, pokud chcete zavolat některému ze svých kontaktů, nemusíte dělat víc než se zeptat HomePodu. . Chcete-li provést tuto akci, váš iPhone musí být připojen ke stejné síti Wi-Fi jako HomePod, jinak nelze hovor uskutečnit.
Svůj HomePod tak můžete ovládat pomocí iPhonu a iPadu
I když možná jedním z nejpříznivějších bodů použití HomePodu jako reproduktoru je skutečnost, že k ovládání hudby nemusíte používat další externí zařízení, samozřejmě můžete k ovládání HomePodu použít i svůj iPhone nebo iPad. Dále vám povíme o některých z nejvýznamnějších a nejdůležitějších akcí, které můžete provádět se svým iPhonem i iPadem, které se mohou stát nejlepšími spojenci HomePodu i HomePodu mini.
Odesílejte hudbu přímo do HomePodu
Nejzákladnějším a možná nejužitečnějším využitím, které může uživatel, který má iPhone nebo iPad a HomePod, najde, je možnost posílat hudbu, která se hraje na jeho zařízení, přímo do HomePodu. To může být zajímavé v tu chvíli, kdy přijdete domů a posloucháte hudbu ze svých AirPodů a chcete pokračovat v přehrávání stejného seznamu nebo alba na HomePodu. K tomu stačí použít AirPlay, kliknout na ikonu AirPlay, kterou máte k dispozici ve spodní části obrazovky, a poté kliknout na HomePod, do kterého chcete hudbu poslat.
Pro toto použití má iPhone oproti iPadu malou výhodu a funkce navíc, a to, že pokud iPhone přiblížíte k HomePodu, hudba se automaticky přenese z jednoho zařízení do druhého a naopak, protože můžete také přehrávání skladeb na HomePodu, přepnutí přímo na přehrávání na iPhone jednoduchým přiblížením zařízení k chytrému reproduktoru Apple.
Vytvořte automatizaci, aby HomePod automaticky zazvonil
V La Manzana Mordida jsme opakovaně hovořili o automatizaci a hodnotě, kterou mohou mít v každodenním životě uživatelů, pokud je dokážou správně integrovat. HomePod i HomePod mini jsou také dvě velmi užitečná zařízení v oblasti automatizace, protože můžete provádět mnoho akcí.
Chcete-li nastavit automatizaci na HomePodu, postupujte podle níže uvedených kroků.
- Otevřete aplikaci Home na svém iPhonu nebo iPadu.
- Vyberte HomePod a přejděte dolů, dokud neklepnete na Nastavení.
- V části Automatizace klikněte na Přidat automatizaci.
- Nakonfigurujte automatizaci, kterou chcete provést.

Použijte svůj reproduktor Apple jako budík
Jak jsme již zmínili dříve, HomePod může být ideálním budíkem každé ráno, ale můžete nejen aktivovat nebo vytvářet budíky prostřednictvím Siri, můžete to udělat také prostřednictvím svého iPhone a iPadu. Jednoduše postupujte podle níže uvedených kroků, aby se váš HomePod nebo HomePod mini stal vaším ranním budíkem.
- Otevřete aplikaci Home.
- Vyberte HomePod a přejeďte prstem dolů.
- Alarm, který chcete aktivovat, nebo naopak vytvořte nový kliknutím na Nový.

Máte dva HomePody? Nechte je znít zároveň
Další z funkcí, které můžete provádět prostřednictvím iPhonu nebo iPadu, je zajistit, aby hudba, kterou chcete přehrávat, zněla společně na vašich dvou HomePodech. V případě, že máte dva stejné modely, tedy dva HomePody nebo dva HomePod mini, budete si moci nakonfigurovat úžasný stereo zvuk, který je Apple schopen prostřednictvím těchto zařízení nabídnout. Pokud však máte dva různé modely, tedy HomePod a HomePod mini, stereo zvuk není k dispozici, ale to neznamená, že nemůžete přehrávat hudbu na obou zařízeních současně.

Způsob provedení této akce je prakticky stejný, jako kdybyste chtěli nechat hudbu přehrávat pouze přes HomePod, ale nyní musíte místo výběru jednoho vybrat oba. Chcete-li to provést, stačí kliknout na ikonu AirPlay a vybrat dva HomePody, aby se hudba začala přehrávat na obou současně.
Zajistěte automatické zastavení přehrávání hudby
Při přehrávání hudby z iPhonu nebo iPadu existuje způsob, jak hudbu automaticky pozastavit, aniž byste ji museli ručně zastavovat, a to pomocí časovače. Při nastavování časovače prostřednictvím aplikace Hodiny na iPhonu nebo iPadu můžete vybrat, že se přehrávání na konci odpočítávání zastaví. Chcete-li to provést, stačí provést kroky, které uvádíme níže.
- Otevřete aplikaci Hodiny a přejděte na Časovač.
- Nastavuje dobu trvání časovače.
- Klepněte na tlačítko Po dokončení.
- Přejděte dolů, vyberte Zastavit přehrávání a klepněte na Uložit.
- Stiskněte Start.

Převezměte kontrolu nad reproduktorem Apple pomocí Macu
AirPlay, hlavní hrdina tohoto vztahu
Stejně jako můžete používat iPhone a iPad k tomu, aby se hudba, která na nich hraje, přehrávala přes HomePod, na Macu můžete dělat přesně to samé a dvěma různými způsoby. Pokud používáte aplikaci Apple Music, opět musíte kliknout na ikonu AirPlay a vybrat reproduktor nebo reproduktory, přes které chcete hudbu přehrávat, ve skutečnosti můžete hudbu spustit současně na externím reproduktory a také prostřednictvím reproduktorů počítače Mac.
To však slouží pouze k poslechu hudby prostřednictvím aplikace Hudba na Macu, pokud chcete poslouchat jiné typy obsahu, jako je film, seriál nebo video na YouTube, musíte přejít na ovládací panel zvuku a vyberte si HomePod jako své zvukové výstupní zařízení, je to tak snadné. Za tímto účelem doporučujeme, abyste měli zvukový panel přístupný na panelu nástrojů, takže kroky, které je třeba následovat, jsou mnohem jednodušší a rychlejší.

K přizpůsobení nastavení použijte aplikaci Home
K ovládání a úpravě všech nastavení HomePodu přes Mac se stejně jako na iPhonu a iPadu používá aplikace Home, na Macu se to neliší. Stačí přejít do aplikace Home, která je standardně předinstalovaná, kliknout na HomePod, jehož nastavení chcete upravit, a je to.