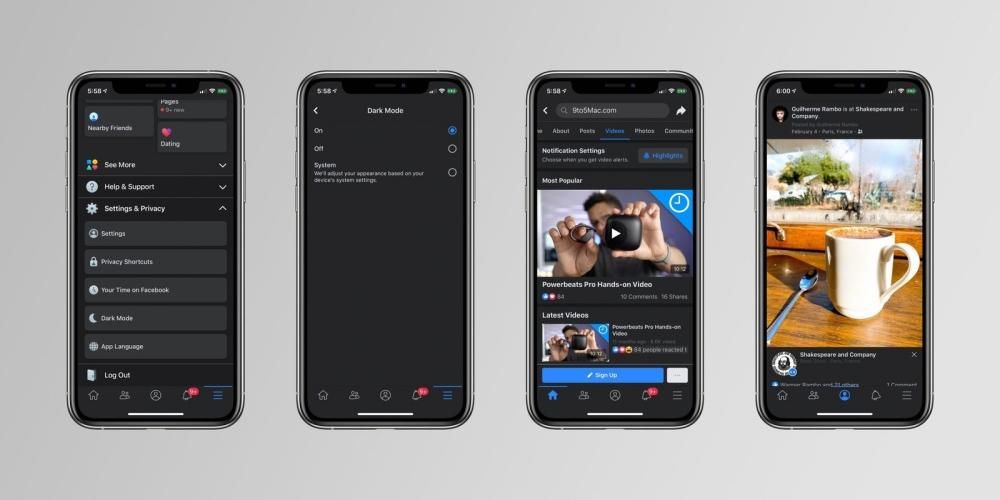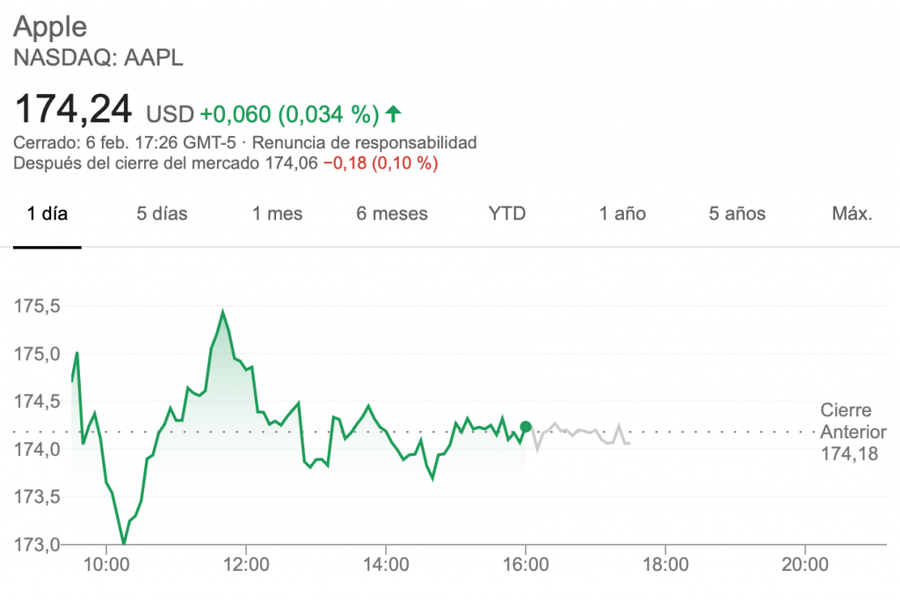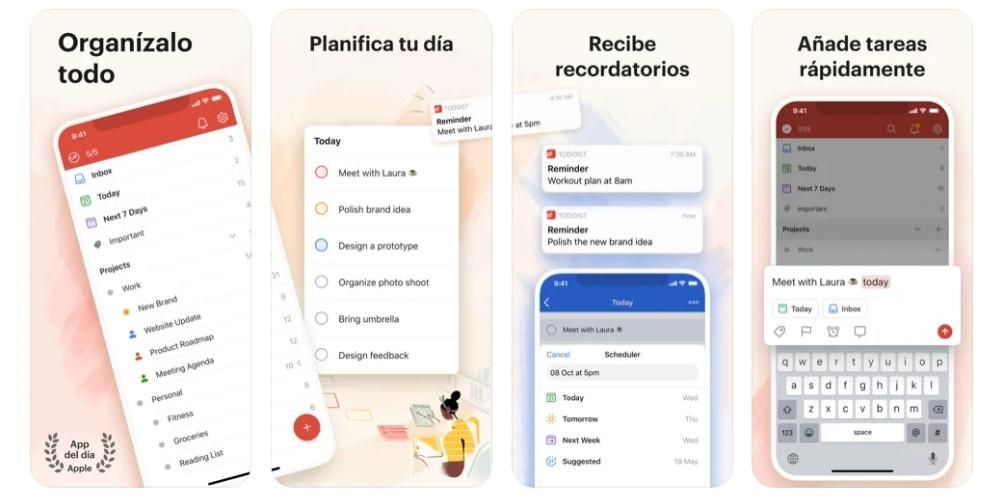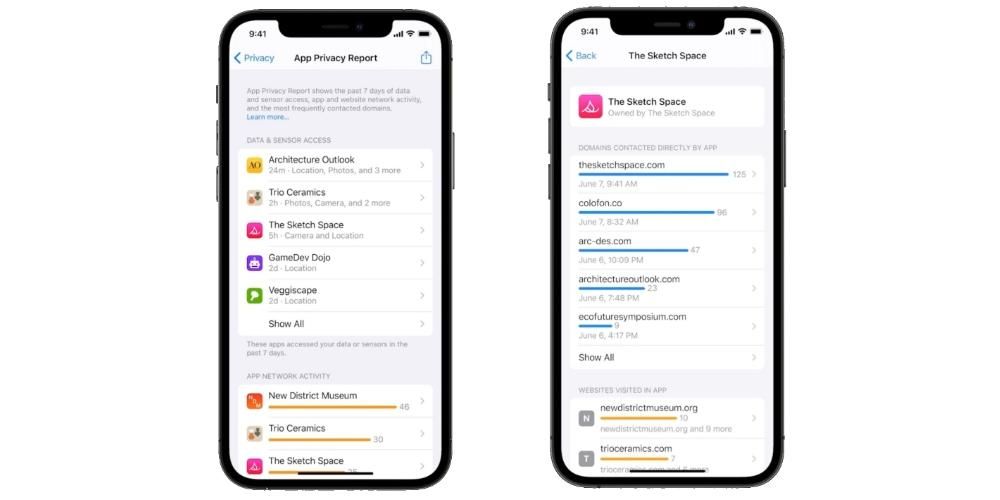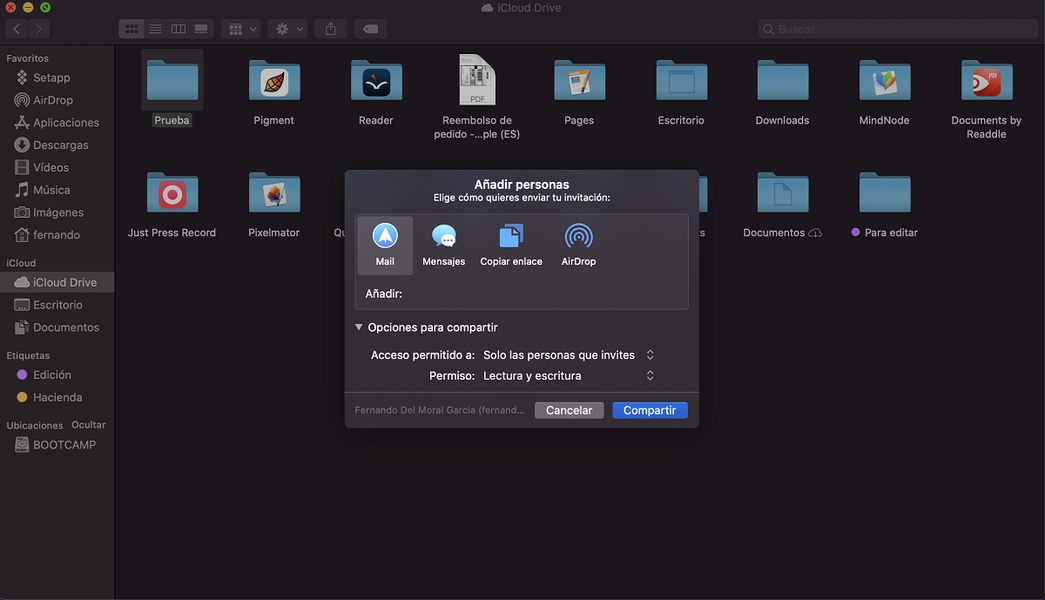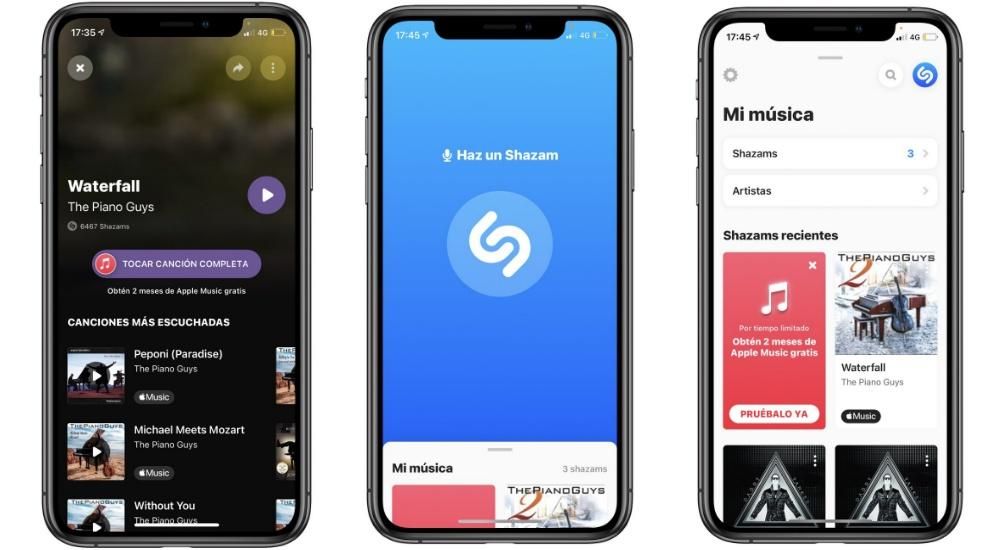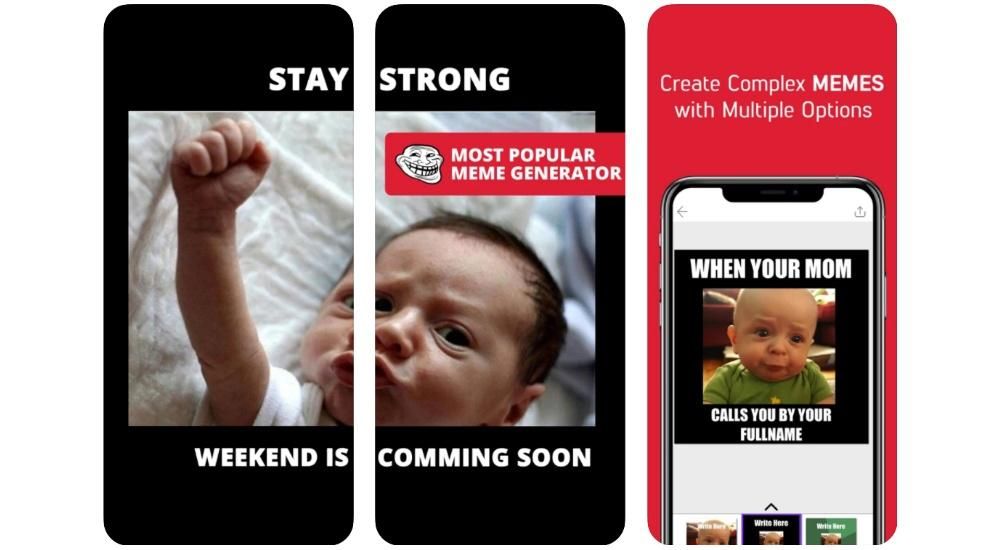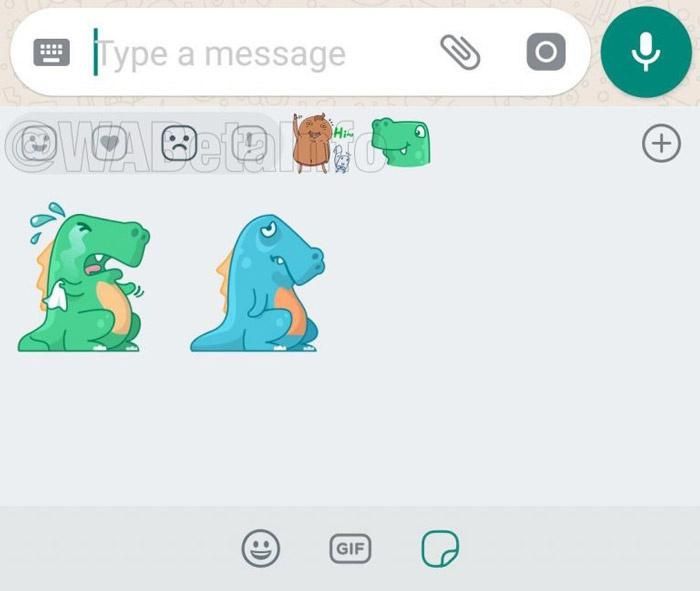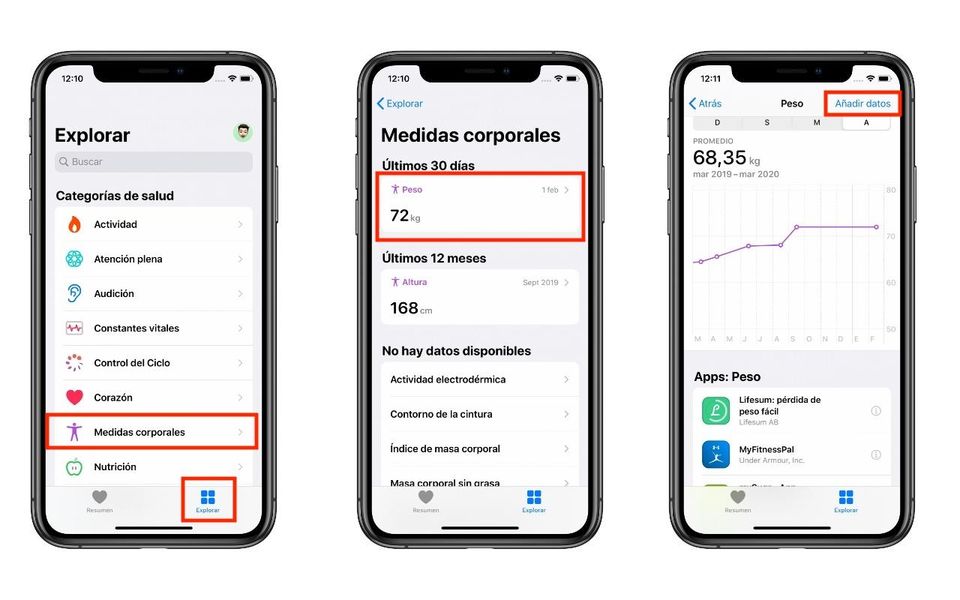Nové aktualizace macOS, operačního systému pro počítače Apple, přicházejí s určitou frekvencí. Pokud se váš Mac z jakéhokoli důvodu neaktualizuje, je jasné, že něco není v pořádku, takže v tomto článku vám pomůžeme najít zdroj problému a budete si moci užít nejnovější dostupnou verzi.
V čem byste měli mít jasno, abyste předešli selhání
Existuje řada základních pravidel a kontrol, které byste měli znát jako první, abyste se vyhnuli problémům při aktualizaci svého Macu. Z tohoto důvodu v následujících částech vysvětlíme, co byste měli zkontrolovat, abyste mohli záležitost rychle vyřešit, pokud dělali něco špatně.
Proč byste tento problém neměli ignorovat
Pokud máte tento problém, že se váš Mac neaktualizuje, doporučujeme nepřekračovat toto téma, protože je velmi důležité mít nejnovější aktualizaci softwaru. Ty mohou zahrnovat estetické a funkční inovace, které pro vás mohou být velmi zajímavé, ačkoli kromě toho každá verze macOS obsahuje vylepšení výkonu, opravy chyb a bezpečnostní opatření proti malwaru a dalším zranitelnostem.
Je pravda, že někdy jsou opravy důležitější než jiné, ale vždy je to stejně důležité udržujte svůj Mac v bezpečí. Navzdory mylné představě, že macOS je bezpečnější než Windows, tomu tak ve skutečnosti není a oba mohou být zranitelní. Proto ignorovat aktualizaci, protože to nebylo možné provést jako první, je špatná volba.
Pro upgrade postupujte podle správné cesty
Může se to zdát jako samozřejmost, ale možná se snažíte aktualizovat operační systém svého Macu tam, kam nemá. Tyto se objevují v Předvolby systému > Aktualizace softwaru. V tomto okamžiku se objeví zpráva, že existuje nová aktualizace, kterou je třeba stáhnout a poté nainstalovat, což může trvat několik minut, během kterých budete muset být trpěliví.

Pokud máte verzi systému starší než macOS High Sierra, musíte přejít do obchodu Mac App Store a poté přejít na kartu Aktualizace. Jinak je to stejné jako u druhé možnosti, protože se zde také objeví nejnovější dostupná verze. Můžete také hledat pomocí odpovídajícího textového pole v App Store.
Je váš Mac kompatibilní s nejnovějšími aktualizacemi?
Pokud nevidíte možnost aktualizovat svůj Mac, může to být způsobeno dvěma věcmi. První, že neexistuje žádná novější aktualizace, a proto jste již na nejnovější verzi. Další možností je, že váš Mac přestal dostávat softwarovou podporu. Pokud máte více či méně aktuální Mac, není to příčina, ale pokud máte Mac z roku 2012 nebo ještě dříve, je téměř jistě zastaralý a nebude dostávat žádné další aktualizace, kromě nějaké možné doplňkové, která opravuje konkrétní chyba.
Dodnes jsou to Macy, které nadále dostávají aktualizace Operační Systém Mac , konkrétně verze 11 s názvem Big Sur:
- zmáčknout tlačítko zapnutý zatímco stisknete tlačítka příkaz + R . Nepřestávejte mačkat tyto klávesy, dokud na obrazovce neuvidíte logo Apple.
- V okně, které se nyní objeví, musíte kliknout na disková utilita . V této sekci najdete různé disky a jejich oddíly.
- Klikněte na Vymazat disk nebo oddíl, kam chcete přeinstalovat macOS.
- Zavřete okno, protože se nyní můžete vrátit k předchozímu a nyní klikněte na Přeinstalujte macOS .
- Při instalaci nejnovějšího softwaru postupujte podle uvedených kroků.
- Jít osobně a požádat o to.
- Prostřednictvím webu podpory společnosti Apple.
- Telefonicky (900 150 503 je zdarma ze Španělska)
- Z aplikace Podpora dostupné v iOS a iPadOS App Store.

Hlavní příčiny špatné aktualizace
Zde jsou hlavní důvody, proč může mít váš Mac potíže s aktualizací softwaru. Jsou nejběžnější a i když nemusí být jediné, ve většině případů jsou příčinou poruch.
Aktualizace se nezobrazí, když ji hledáte
Dalším problémem, který může být rozčilující, je, že vy sami víte, že vyšla nová aktualizace, ať už prostřednictvím médií nebo sociálních sítí, a neobjeví se. To může být obzvláště nepříjemné, když aktualizace opravuje chybu, kterou máte na mysli, a také když existují některé funkce, které vás velmi zajímají.

V tomto případě, pokud jste zkontrolovali kompatibilitu, kterou jsme dříve probrali s vaším Macem, budete muset počkat. V tomto případě, kdy se jedná o velkou aktualizaci, si ji uživatelé jako celek budou chtít stáhnout stejně jako vy. Musíte si pamatovat, že šířka pásma, kterou mají servery, je snížena a budou se moci extrémně rychle zhroutit. Proto v mnoha případech budete muset čekat několik minut nebo dokonce hodinu, aby server mohl spustit aktualizaci na všech kompatibilních počítačích.
Pokud se během stahování objeví chybová zpráva

Chybová zpráva podobná té na obrázku může mít různé příčiny. Obvykle se to objeví když je aktualizace velmi nedávná , protože tisíce uživatelů po celém světě se budou pokoušet stáhnout aktualizaci a to může způsobit určité zhroucení serverů. V tomto okamžiku je vhodné být trpělivý nebo zkusit restartovat Mac i připojení k internetu. Pokud nejste schopni, je lepší počkat několik hodin, než uplyne, než to zkusíte znovu.
Pokud chybová zpráva jasně uvádí, v čem je problém, zkuste na to navázat. Pokud vám říká, že nejste připojeni k Internet O tom to samozřejmě je. Zkontrolujte, zda máte WiFi nebo kabelové připojení a zda je rychlost správná, protože pomalé připojení může nakonec také způsobit problémy. Pokud v něm zjistíte nějakou poruchu, budete to muset nahlásit své telefonní společnosti, aby mohla zkontrolovat, zda se nevyskytla nějaká porucha.
Pokud je stahování velmi pomalé

Stahování nové verze macOS může být frustrující, když je proces velmi pomalý. Normálně to odpovídá tomu, co jsme dříve komentovali: pomalé připojení nebo selhání serveru . Vždy se doporučuje, aby vše proběhlo co nejrychleji, je to, že máte Mac připojený k routeru kabelem. A pokud to není možné, je vhodné, aby zařízení bylo alespoň blízko routeru nebo opakovače signálu.
Pokud se objeví pomalost když se již instaluje , nebojte se. Je obvykle normální, že to trvá několik minut a déle, když je aktualizace velmi náročná. Jsou případy, kdy to trvá i hodiny, i když to většinou netrvá déle než 60 minut. Pokud v kteroukoli chvíli uvidíte, že se obrazovka úplně vypne a uplyne několik minut, zkuste Mac zapnout stisknutím tlačítka, protože může být již aktualizován a kvůli nějaké malé chybě se nezapnul automaticky.
Nedostatek volného místa na disku

Pokud se vám nepodařilo stáhnout aktualizaci macOS, může to být způsobeno tím, že na disku nemáte volné místo pro aktualizaci. Normálně je to oznámeno vyskakovacím oknem. Existuje několik způsobů, jak uvolnit místo, některé z nich navrhl samotný Mac z nabídky Apple tak, že přejdete na O tomto Macu a kliknete na kartu Úložiště. V každém případě je zde několik tipů, které mohou být pro tento úkol užitečné:
Jiné způsoby, jak problém ukončit
Pokud se vám v tuto chvíli nepodařilo aktualizovat macOS, existují ještě další možnosti, které můžete zkusit, abyste zjistili, zda dokážete opravit problémy a získat nejnovější verzi systému dostupnou pro váš Mac.
Aktualizujte svůj Mac v nouzovém režimu

Bezpečný režim počítačů Mac vám umožňuje spustit počítač, abyste odhalili možné problémy a chyby během jeho normálního provozu, což vám umožní se jim vyhnout a provést některé akce bez problémů. To je případ aktualizací softwaru. Proto, pokud jste nebyli schopni aktualizovat jiným způsobem, zkuste to udělat tímto způsobem.
Chcete-li to provést, musíte restartovat Mac a hned po jeho zapnutí podržte klávesu Shift . Musíte jej držet stisknuté, dokud se neobjeví možnosti přihlášení, a poté můžete přejít k zadání uživatelského účtu a provést aktualizaci podle obvyklých kroků, které jsme již zmínili v jiné části tohoto článku.
Naformátujte jej a zkuste jej aktualizovat

Uvědomujeme si, že se jedná o nejnudnější řešení ze všech, nikoli kvůli času, který vyžaduje, ale kvůli nepříjemnostem, kdy je nutné Mac kompletně obnovit. Můžete se pokusit vytvořit zálohu předem pro případ, že v případě, že tato metoda nebude fungovat při aktualizaci, budete chtít obnovit svá předchozí data.
Chcete-li provést toto formátování počítače Mac, musíte provést následující kroky:
Aktualizace přes externí soubor
Nejprve můžete vždy provést oficiální instalaci prostřednictvím samotného operačního systému v nastavení, jak jsme již zmínili. Existuje ale také možnost to udělat prostřednictvím externího zařízení. Takhle prostě budeš muset vložte instalační program do jednoduchého flash disku a utíkej odtud bez problémů.
Je zřejmé, že jde o mnohem pokročilejší techniku, při které musíte být opatrní. Na internetu můžete najít mnoho webových stránek, které mají soubory IPSW, aby bylo možné provést příslušnou instalaci. Mnohé z nich však mohou obsahovat škodlivé soubory, které se pokusí infikovat váš počítač. Proto musíte být vždy podezřívaví a získat soubory, které jsou zcela důvěryhodné, které jste předtím ověřili.
Co dělat, když nic nefungovalo
Jako poslední možnost k řešení tohoto problému neexistuje nikdo, kdo by vám mohl pomoci jej vyřešit lépe než samotný Apple. Mají jak zaměstnance, tak účinné nástroje k určení zdroje jakéhokoli problému, včetně softwaru. Mohou vám také pomoci v SAT (autorizovaném technickém servisu), který sice nepatří společnosti Apple, ale má oprávnění a stejné nástroje pro odhalování problémů. Samozřejmě, že chcete-li navštívit Apple Store a jednu z těchto služeb, musíte si předem domluvit schůzku. Existuje několik způsobů, jak to provést:

 Stáhnout QR kód podpora Apple Vývojář: Jablko
Stáhnout QR kód podpora Apple Vývojář: Jablko