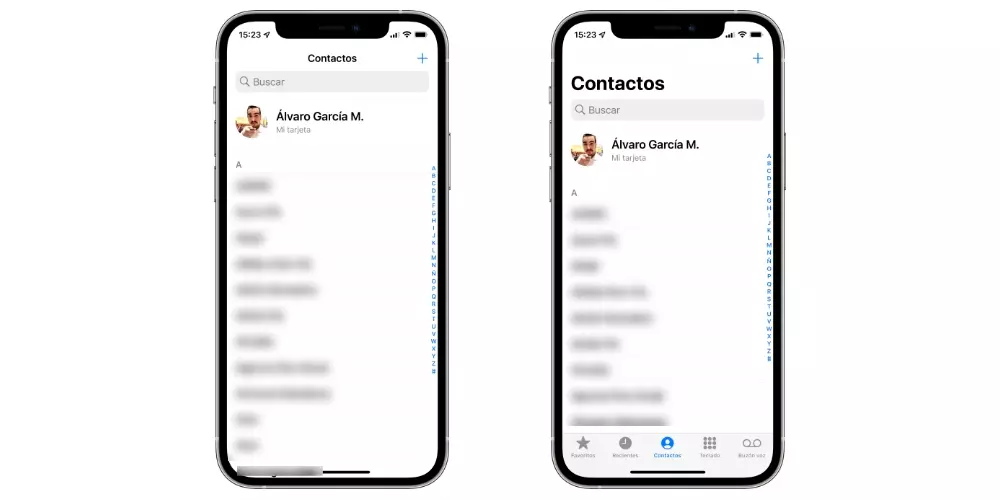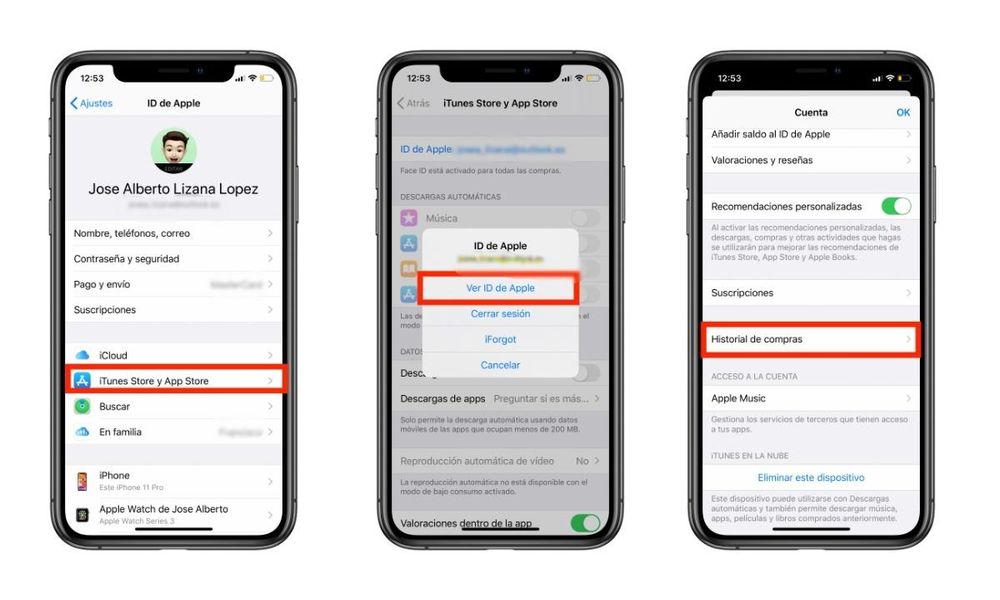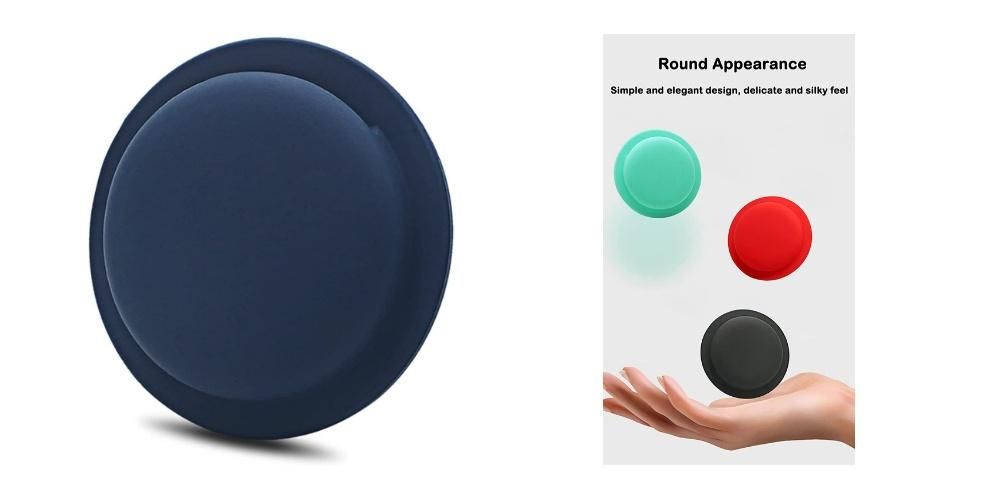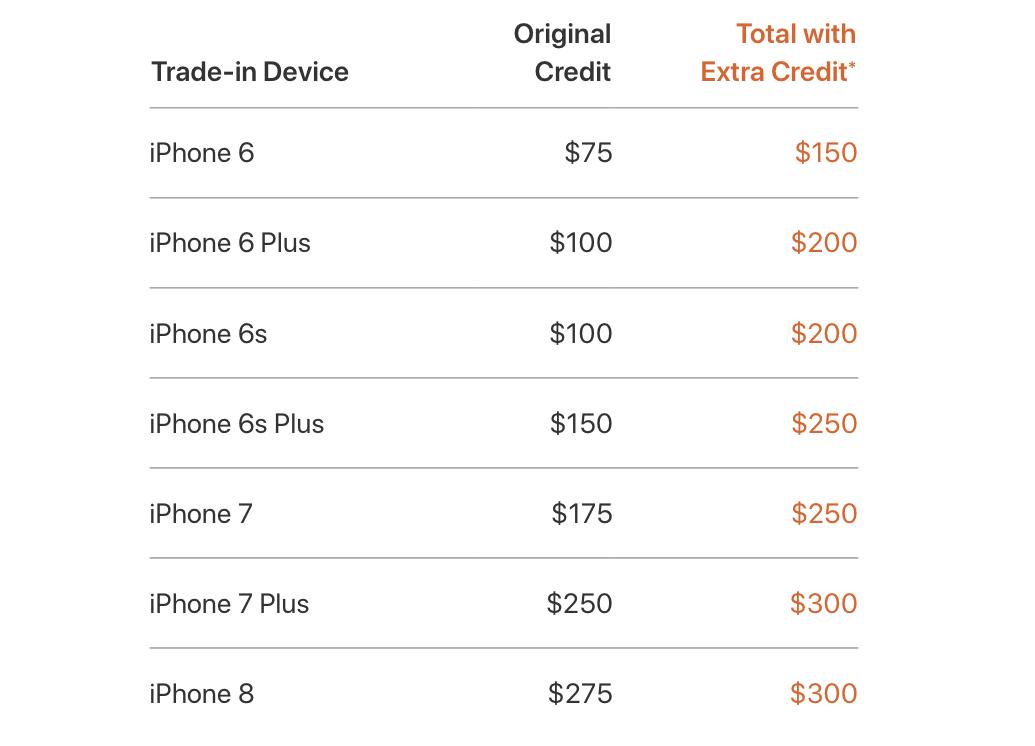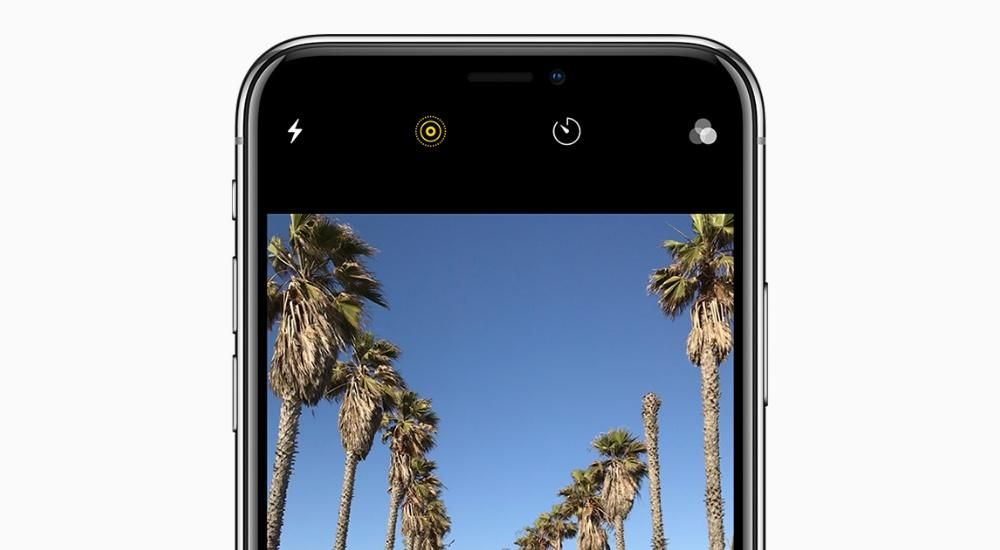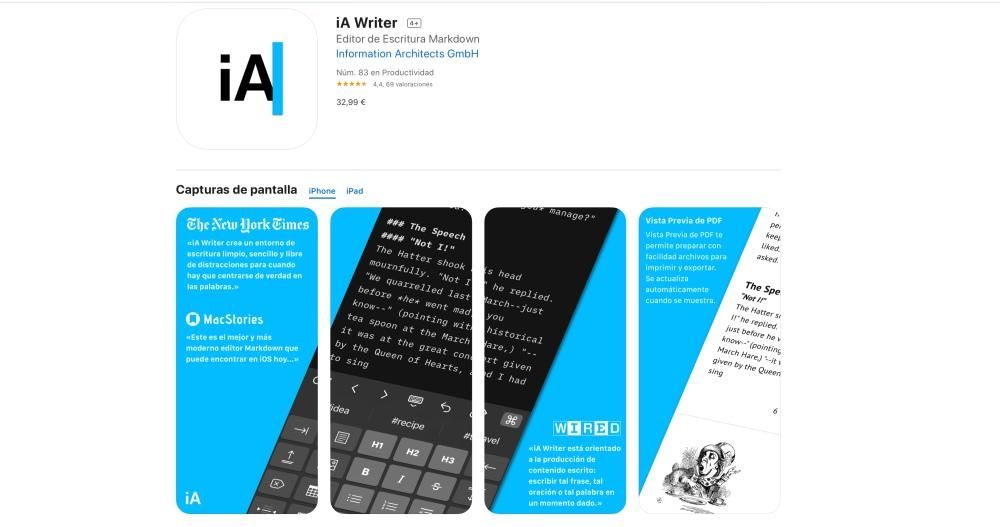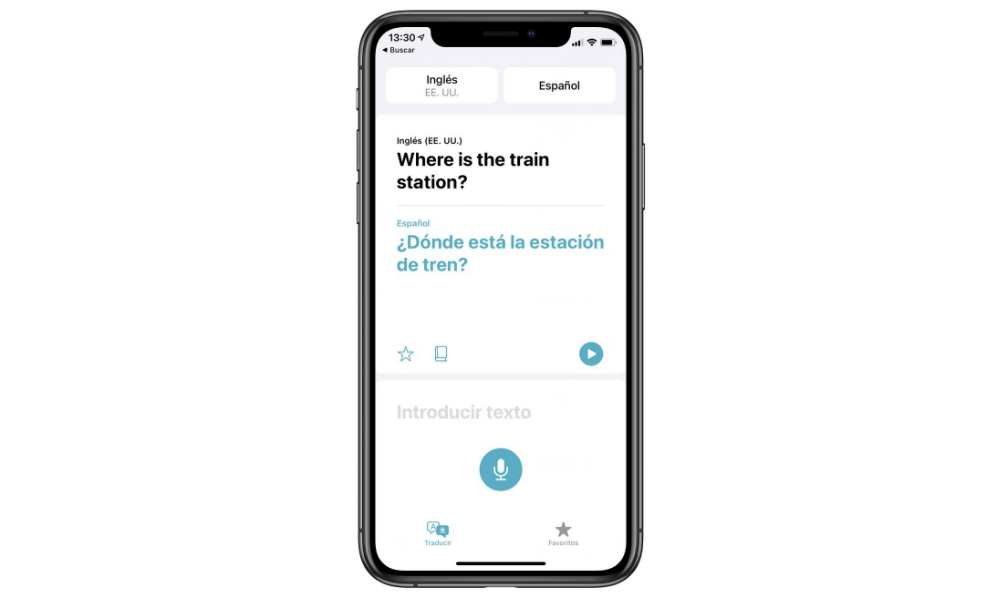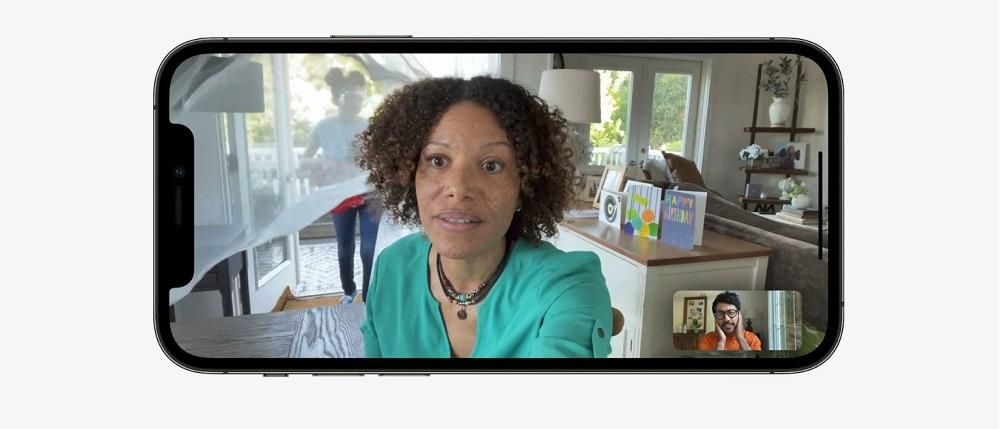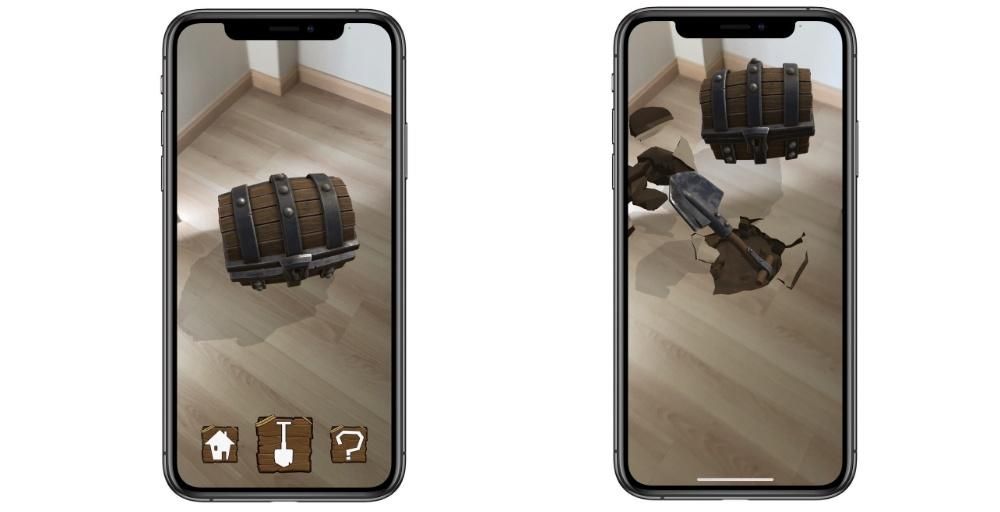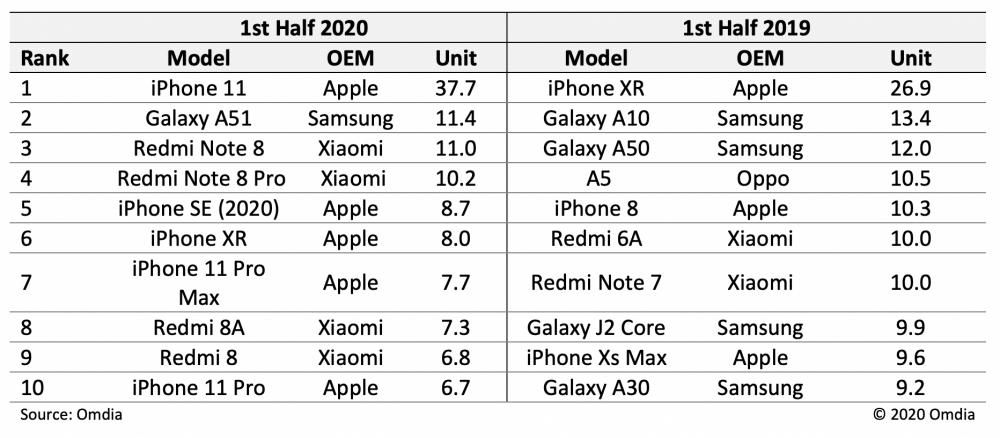Jedním z bodů, který je třeba na Apple nejvíce ocenit, je to, že zdarma poskytuje svou sadu pracovních aplikací všem uživatelům svých zařízení. Mezi tyto aplikace patří Pages, textový editor, který lze bezpochyby postavit na roveň Microsoft Word a dnes vám v tomto příspěvku chceme říci o veškerém zpracování obrazu, které můžete s touto aplikací dělat.
Co můžete dělat se svými obrázky v Pages?
Navzdory skutečnosti, že Pages je textový editor, existuje několik funkcí, které vám umožňuje provádět při správě obrázků, které vkládáte do dokumentů. To umožňuje všem uživatelům obohatit veškerý text, který vkládají, o obrázky, díky čemuž je dokument mnohem srozumitelnější.
Přidejte do dokumentu fotografie
První věc, kterou vám chceme říci, je, co musíte udělat, abyste mohli do textového dokumentu přidat všechny obrázky, které chcete. Ale co už nejde jen o obrázky, které můžete přidat , ale také celou řadu grafika který umožňuje vytvářet stránky. Všechny tyto zdroje můžete zadat z libovolné webové stránky nebo z Finderu, k tomu stačí provést jednu z akcí, které vám zanecháme níže.
- Klikněte na ikonu obrázku v pravém dolním rohu zástupného symbolu obsahu a poté klikněte vyberte obrázek z knihovny fotografií .
- Zvolte Vložit > Vybrat a vyberte obrázek, klikněte Vložit a pak přetáhněte obrázek na místo, kam ho chcete v dokumentu umístit.
- Klepněte na ikonu + a poté klikněte na ikonu obsahu.
- dotek fotografie nebo video .
- Vyberte obrázek, který chcete přidat.
- Přetáhněte některý z modrých bodů na změnit velikost obrázek a potom klepněte na OK.
- Vyberte obrázek a poté vyberte Formát > Upřesnit > Nastavit jako zástupný symbol obsahu .
- Vyberte objekt, na postranním panelu Formát klikněte na kartu Rozvržení a poté klikněte na Odemknout.
- Vyberte objekt, klepněte na Uspořádat > Hlavní výběry > Povolit výběr hlavního objektu.
- Přidejte do dokumentu obrázek a dejte mu požadovaný formát.
- Klepnutím na obrázek jej vyberete. Poté klepněte na ikonu štětce, klepněte na Obrázek a poté na Nastavit jako zástupný symbol.
- Dvakrát klikněte na obrázek, který chcete oříznout.
- Objeví se ovládací prvky masky, které budou mít ve výchozím nastavení stejnou velikost jako obrázek. V případě, že chcete mít všechny ovládací prvky masky, klepněte na obrázek pomocí trackpadu, dokud neucítíte hlubší kliknutí.
- Pomocí ovládacích prvků obklopte pouze části obrazu, které chcete, aby byly viditelné.
- Až budete hotovi, klikněte na OK.
- Vyberte obrázek.
- Klikněte na ikonu štětce.
- Klikněte na Obrázek a poté na Upravit vzhled.
- Pomocí ovládacích prvků ořízněte obrázek přesně tak, jak potřebujete.
- Klepněte na tlačítko OK.
- Vyberte obrázek.
- Klepněte na kartu Obrázek na postranním panelu Formát.
- Vyberte možnost Instant Alpha.
- Na obrázku klikněte na barvu, kterou chcete odstranit, a pomalu přes ni přetáhněte. Při přetahování se výběr rozšíří tak, aby zahrnoval různé oblasti, které používají podobné barvy. Chcete-li odebrat více barev, klikněte a přetáhněte ukazatel několikrát.
- Chcete-li odstranit všechny barvy, stiskněte při přetahování klávesu Option na klávesnici.
- Chcete-li do obrázku přidat barvu, stiskněte při přetahování klávesu Shift na klávesnici.
- Klepnutím na OK nebo Obnovit vrátíte zpět všechny provedené změny a obnovíte obraz do původního stavu.
- Vyberte obrázek.
- Klikněte na ikonu štětce.
- Přejděte na kartu Obrázek a klikněte na Instant Alpha.
- Na obrázku vyberte barvu, kterou chcete odstranit, a pomalu přes ni přetáhněte. Jak táhnete, výběr se bude zvětšovat.
- Klepnutím na OK nebo Obnovit vrátíte zpět všechny provedené změny a obnovíte obraz do původního stavu.
- Vyberte obrázek.
- Klepněte na kartu Obrázek na postranním panelu Formát.
- Pomocí dostupných ovládacích prvků proveďte požadované úpravy
- Expozice: Mění celkovou světlost nebo tmavost obrázku.
- Sytost: Mění sytost barev v obrázku.
- Vylepšit: Automaticky upraví obraz rovnoměrným rozložením červených, zelených a modrých tónů v histogramu.
- Chcete-li zobrazit histogram obrázku a upravit pokročilejší komponenty, jako je kontrast, světla, stíny, ostrost, odstranění šumu, teplota a odstín, klikněte na ikonu histogramu.

Dalším z pozitivních bodů Pages je, že stejně jako v macOS je přítomen i v jiných zařízeních a operačních systémech, jako je např. iOS . Proto lze tuto akci, kterou jsme popsali, provést také z iPhone podle následujícího kroky, které uvádíme níže .

Dále, aby bylo zajištěno, že obrázky, které přidáte, jsou vidět kvalitně na zařízeních iOS musíte kliknout na Soubor > Upřesnit > Optimalizovat videa a obrázky pro iOS. Tímto způsobem, kdykoli zobrazíte dokument na iPhonu nebo dokonce iPadu, budou obrázky vidět s naprostou čistotou.
Používejte obrázky jako značky obsahu
Další funkcí, pro kterou můžete použít všechny obrázky, které chcete přidat do dokumentu Pages, je vytvořit z nich obsahové značky. Pro být schopen identifikovat značky obsahu stačí se podívat, jestli mají vpravo dole ikonku obrázku. Zde jsou kroky, které musíte provést, abyste provedli tento proces na Macu.

Je možné, že když jdete nahradit obrázek nebo jiný objekt, jedná se o hlavní objekt, a proto jej nelze nahradit jiným prvkem. Co však můžete udělat, je aby to bylo upravitelné a pak jej umět vyměnit. Chcete-li to provést, proveďte jednu z následujících dvou akcí, které navrhujeme níže.
Je zřejmé, že celý tento proces lze nejen provést na vašem počítači Apple, ale je také dostupný můžete to udělat na svém iPhone . Níže si navíc budete moci ověřit, jak je to opravdu snadné, a velmi vám to pomůže, když budete chtít nahradit multimediální obsah, aniž by to ovlivnilo zbytek dokumentu.

Možnosti úprav fotografií
Jakmile jsme vám řekli o akcích, které můžete provést, abyste vylepšili své textové dokumenty prostřednictvím obrázků, chceme vám ukázat možnosti, které vám Pages poskytuje pro úpravu obrázků, které jste do dokumentu vložili. Evidentně nejde o aplikaci na úpravu fotek, ale má opravdu zajímavé nástroje, které vám umožní dosáhnout docela atraktivních výsledků.
Ořízněte obrázky
První věc, kterou musíte vědět, jak udělat, je oříznout obrázek, který jste zahrnuli do dokumentu. To je pro to životně důležité vždy přizpůsobte obrázek svému vkusu nebo vašim potřebám . Také, jak můžete vidět níže, kroky, které musíte dodržovat, jsou opravdu jednoduché, a to jak na macOS, tak na iOS. Začněme s Mac .

Jak jsme říkali, tento proces možnosti oříznout obrázek nebo obrázky, které máte v dokumentu, není dostupný pouze prostřednictvím aplikace macOS, ale je to také proces, který můžete bez problémů provést prostřednictvím svého iPhone . Zde jsou kroky, které je třeba dodržet.

Odstraňte pozadí z fotografie
Pokračujeme s dalšími opravdu zajímavými akcemi, které můžete provádět v rámci samotné aplikace Pages, a jistě se vám to bude v mnoha případech obzvláště hodit. Je to akce eliminace pozadí fotografie a ponechat pouze hlavní předmět nebo osobu . The kroky, které musíte provést, abyste to udělali na macOS jsou následující.

Již máte kroky, které musíte provést, abyste mohli odstranit pozadí obrázku na vašem Macu, ale také musíte vědět jak to můžete udělat na svém iPhone . Ve skutečnosti je akce opravdu jednoduchá, jak můžete vidět, a téměř se neliší od kroků, které musíte udělat v macOS.

Upravte základní parametry
Konečně další z akcí, kterou musíte mít na paměti, abyste si obrázek, který jste přidali do dokumentu, přizpůsobili svým potřebám, je úprava samotného obrázku dotykem na některé ze základních parametrů při úpravách fotografií. Na rozdíl od ostatních akcí, které jsme dosud probrali, možnost upravit obrázek je k dispozici pouze pro macOS , řekneme vám kroky níže.