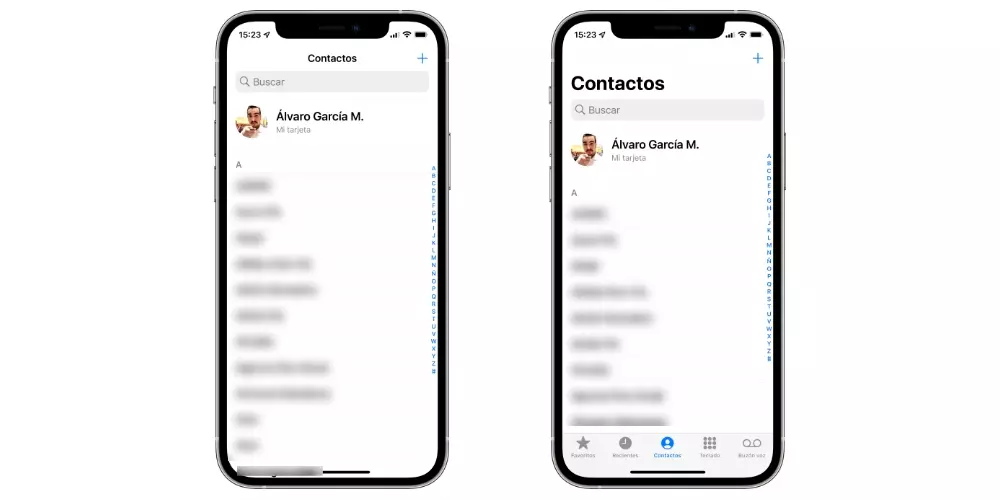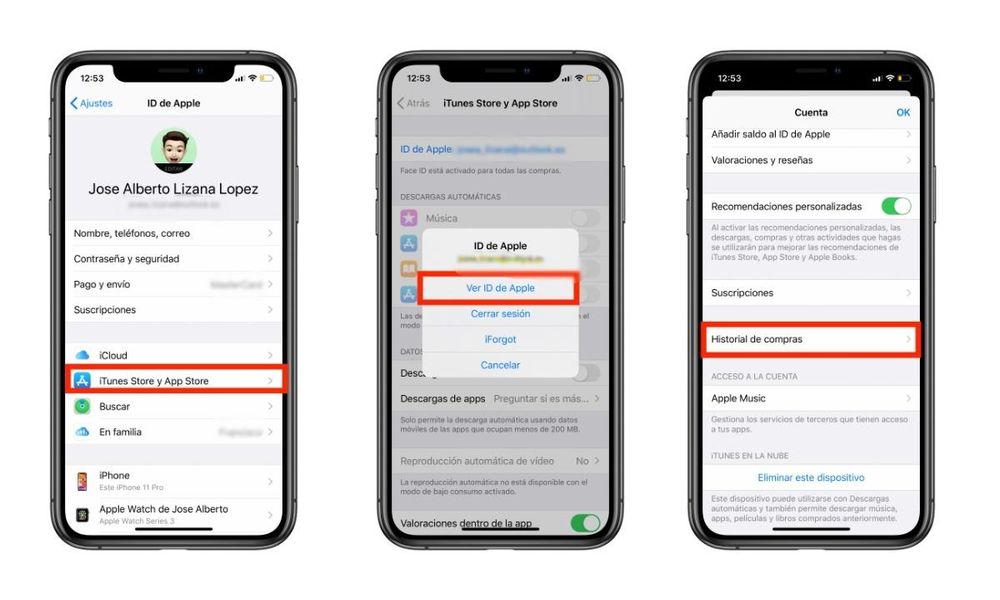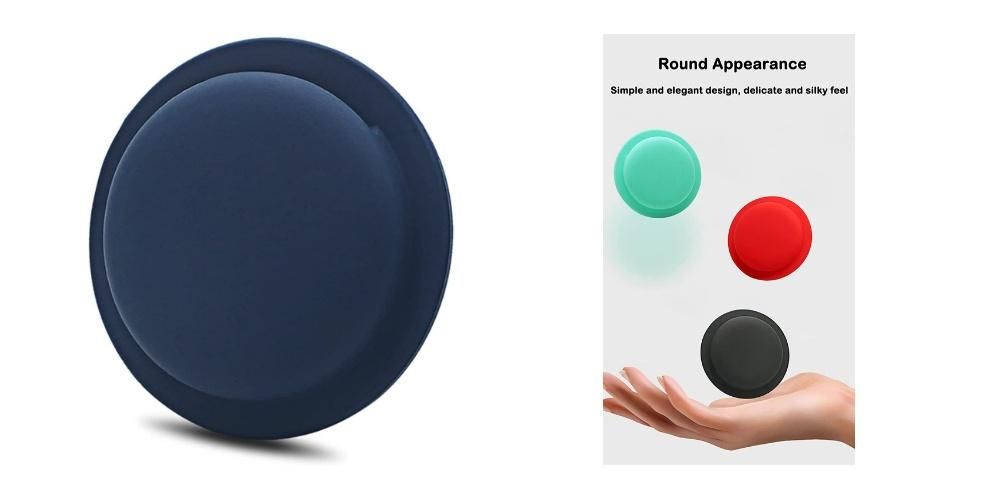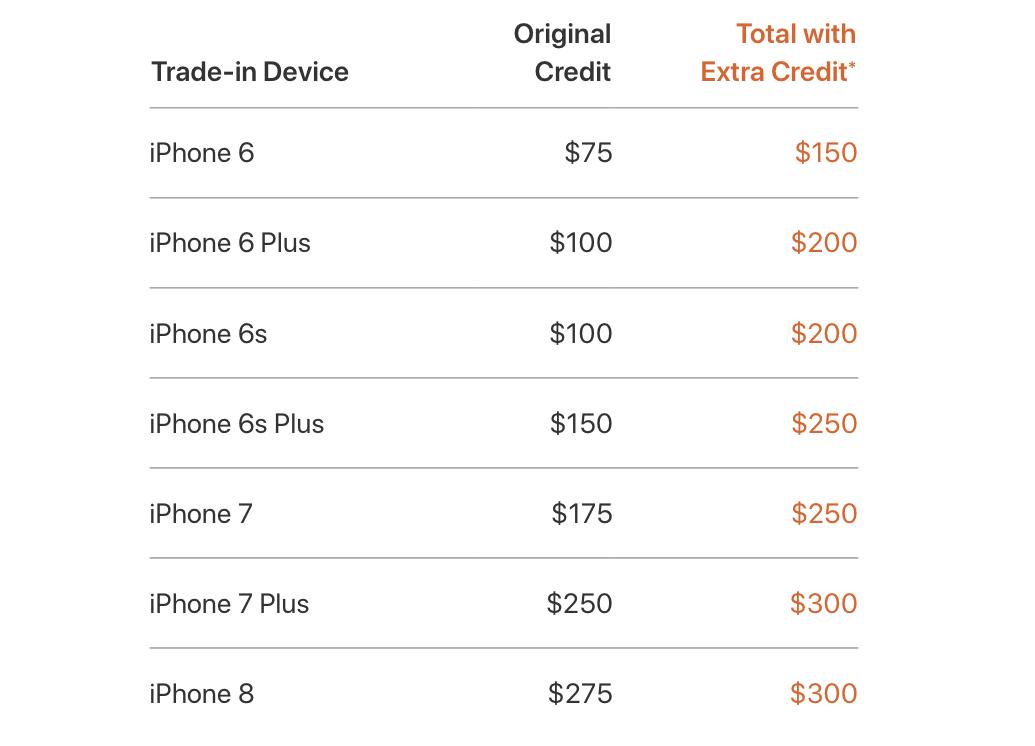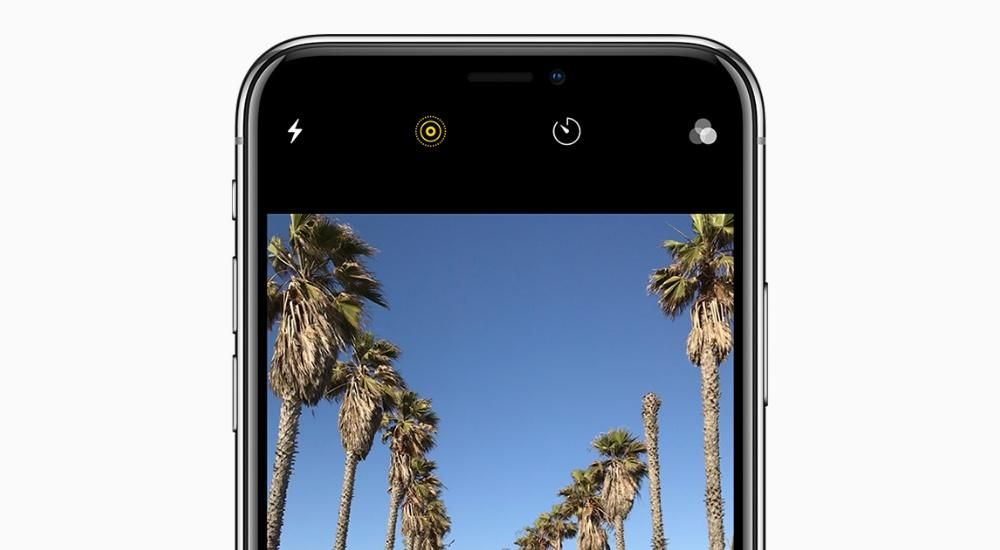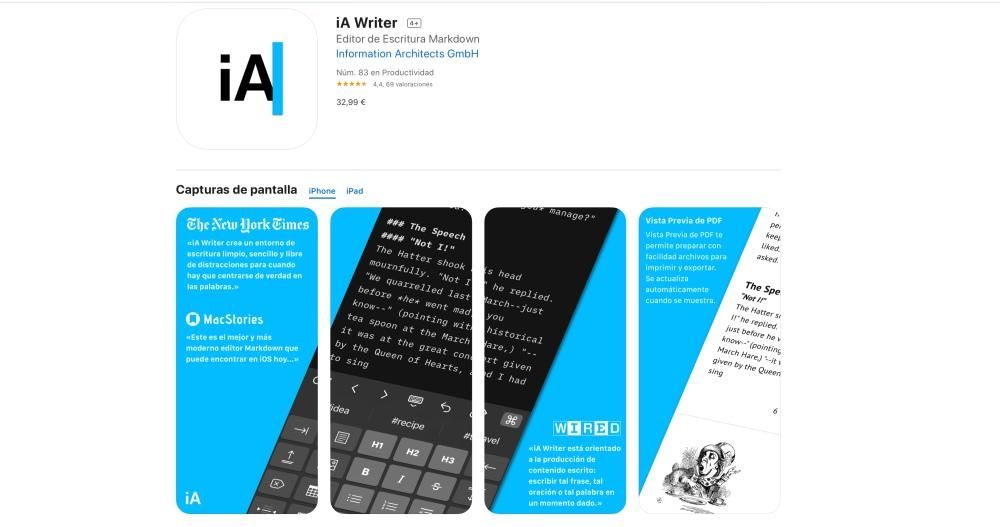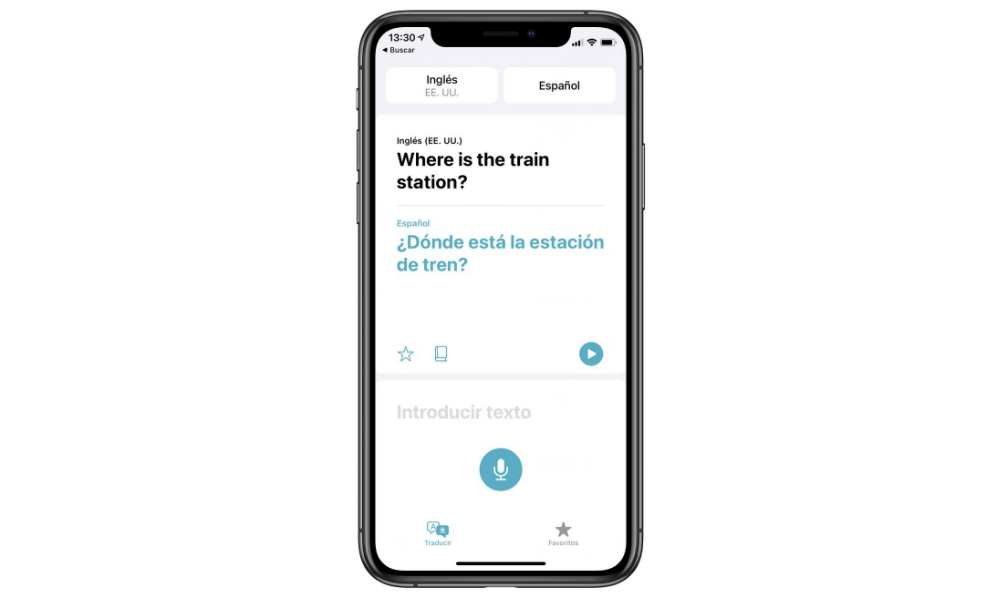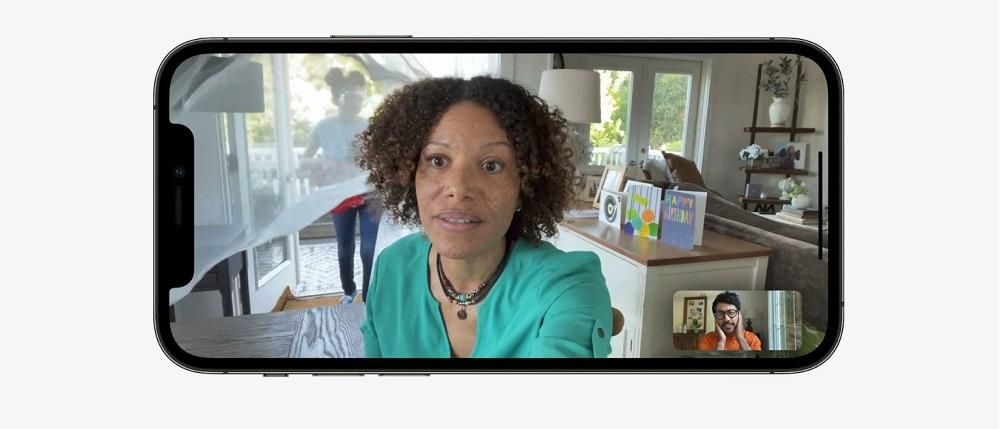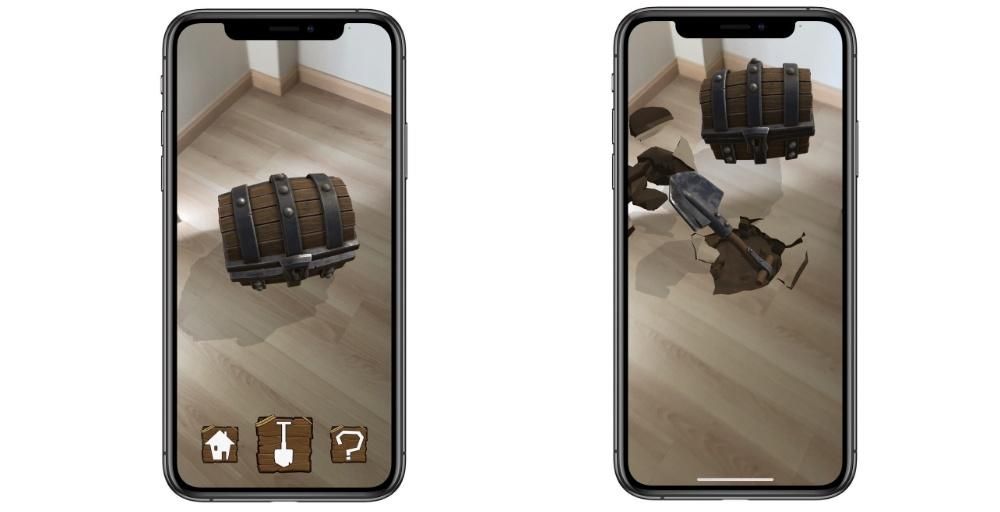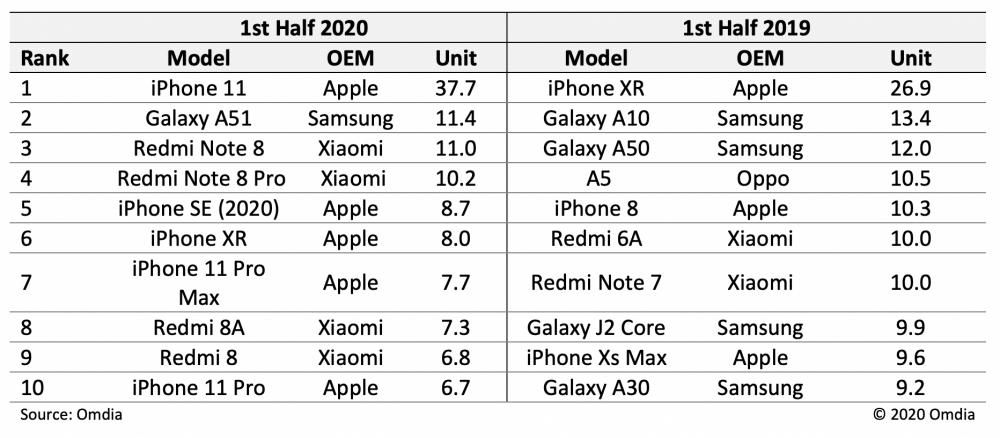Nahrávání obrazovky našeho počítače může být v určitých případech nesmírně užitečné, jako je například schopnost vysvětlit akci. Na počítači s macOS je to možné provést nativně bez nutnosti instalovat jakýkoli typ programů nebo aplikací třetích stran, i když to samozřejmě jde i přes ně. V tomto článku vám vysvětlíme způsoby, jak zaznamenat obrazovku vašeho Macu, aniž byste museli stahovat a instalovat jakýkoli typ externího programu.
Nahrávání obrazovky na macOS nativně
Jak jsme již řekli, Apple již na tuto utilitu myslel a nabízí možnost pořízení videozáznamu obrazovky vašich počítačů bez nutnosti cokoliv instalovat. Toto nativní nahrávání lze provést dvěma způsoby, z nichž první je velmi podobný tomu, co se stane, když chceme pořídit snímek obrazovky jako obrázek.
Nezbytné požadavky
V zásadě budete moci nahrávat obrazovku vašeho počítače bez ohledu na jeho model a funkce. Nezáleží tedy na tom, zda se jedná o notebook nebo stolní počítač, stejně jako na jeho procesoru, operační paměti nebo kapacitě úložiště. I když z pochopitelných důvodů musíte mít dostatek místa pro pozdější uložení nahrávky. Samozřejmě musíte mít verzi, která je macOS 10.14 Mojave nebo novější . Připomínáme, že počítače kompatibilní s touto verzí softwaru Apple jsou následující:
- stiskněte klávesy CMD + SHIFT + 5 najednou.
- Klikněte na Vyrýt a spustí se nahrávání.
- Klikněte na ikonu Stop na liště nabídek zastavit nahrávání.

- Přejděte na lištu nabídky v horní části a zobrazte Archiv.
- Klikněte nyní na nový záznam obrazovky a uvidíte otevřené okno nahrávání.

- Pokud kliknete na šipku vedle tlačítka nahrávání, budete moci upravit určitá nastavení nahrávání, například vybrat, zda chcete, aby byl zachycen zvuk a jeho zdroj, stejně jako část obrazovky, kterou chcete zachytit.

- Klikněte na tlačítko nahrávání pro zahájení nahrávání.
Je třeba poznamenat, že kromě toho musíte mít dostatek místa na úložném disku. Jak jsme si řekli dříve, není to tak, že by bylo nutné mít příliš velkou paměť, protože jste v konečném důsledku lhostejní k samotnému procesu, ale neměli byste zapomínat, že nakonec budete vytvářet nový soubor, který vám zabere místo. Pokud se jedná o dlouhou nahrávku a máte málo místa, je pravděpodobné, že se při ukládání zobrazí chyba.
Kroky, které je třeba následovat
Stejně jako můžeme na Macu pořizovat snímky obrazovky opravdu jednoduchým způsobem pomocí několika jednoduchých příkazů, je možné podobným způsobem přistupovat i k záznamům obrazovky. Stačí dodržet tyto tři kroky:
Přes QuickTime, program Apple
QuickTime již pravděpodobně znáte nebo vám alespoň zní povědomě. Jedná se o program vyvinutý společností Apple a je k dispozici na počítačích Mac od roku 2009. Přestože jeho hlavní funkcí je sloužit jako přehrávač videa v různých formátech, pravdou je, že podporuje i další zajímavé funkce, jako je nahrávání obrazovky počítače.
Co potřebujete k použití této funkce
Pokud váš počítač nepodporuje macOS Mojave nebo nechcete aktualizovat na tuto verzi, budete k nativnímu záznamu obrazovky potřebovat tento program. Nevyžaduje instalaci protože se již jedná o program, který je standardně nainstalován na počítačích Mac, i když ne všechny verze mohou tuto funkci provádět, protože je k dispozici pouze v macOS 10.13 High Sierra a novější . Kompatibilní zařízení je tedy následující:
2017 iMac Pro, jediný model v této řadě, nemůže mít macOS High Sierra, protože byl vydán v datech, kdy již existovaly novější verze. V každém případě je kompatibilní se záznamem obrazovky pomocí QuickTime.
Průvodce vytvořením videa na obrazovce v QuickTime
Jak jsme si řekli v předchozích bodech, tento program nebudete muset stahovat, protože je již nativně nainstalován. Samozřejmě jej budete muset mít umístěn, abyste jej mohli používat. Pokud jej nemůžete najít, můžete použít vyhledávač (cmd + mezera) a zadat QuickTime, aby se zobrazil. Jakmile jej otevřete, budete muset provést následující kroky:
Pro ukončit nahrávání stačí stisknout tlačítko na horní nástrojové liště ve tvaru čtverce nebo stisknout CMD + Cntrl. + Esc. Jakmile skončíte, soubor se objeví na obrazovce, takže můžete provést úpravy, které považujete za vhodné, a poté jej uložit do požadované složky. Záznam se uloží na plochu, i když v nastavení můžete změnit, kam chcete, aby byl ve výchozím nastavení přidán.
Dostupné možnosti
Možná se ptáte, zda existují další nastavení pro nahrávání nebo co s tím můžete dělat poté. A pokud jste to ještě neviděli během procesu, v těchto dalších částech vám řekneme, co máte k dispozici.
Nastavení pro nahrávání
Zejména, bez ohledu na metodu, kterou používáte pro provedení záznamu budete mít k dispozici tyto možnosti, které mohou být klíčové, aby byl výsledný soubor takový, jaký si přejete. Všechny se přesně zobrazí v Možnostech, než přistoupíte k nahrávání.
Kromě nich najdeme také možnost vyberte sekci obrazovky chcete nahrávat, přičemž si budete moci vybrat celou obrazovku, příslušné okno nebo část jakékoli jeho části.
Co dělat dále se souborem
Obě formy záznamu obrazovky nabízejí totožné výsledky, mění se pouze způsob jeho provedení. Konečný soubor bude a Soubor .MOV , což je formát videa vlastněný společností Apple a je spojen s QuickTime, i když existuje mnoho dalších programů, které jej umí přehrát. Jakmile budete mít video hotové, můžete provést řadu akcí, o kterých budeme diskutovat níže.
Nativní úprava videa
Aplikace jako Final Cut Pro nebo jakýkoli jiný video editor vám umožní vytvářet autentická umělecká díla. V tomto případě doporučujeme Final Cut, protože je zcela nativní pro Apple, a proto bude s těmito soubory správně fungovat. Budete k tomu moci přidávat efekty, ořezávat nebo jakoukoli jinou úpravu, pomocí které dosáhnete toho, že konečný výsledek je takový, jaký chcete.
Ale v případě, že nevyžadujete velkou přesnost při úpravách nebo se nechcete příliš komplikovat, zvládnete to mnohem jednodušeji. Nativně je v macOS prohlížeč videa, který vám vždy umožní mít různé editační nástroje, které jsou základní. Mezi těmi vyniká možnost otáčení videa nebo přidávání efektů, které jsou zprvu velmi základní, ale pro většinu uživatelů dostačující.
Nahrajte soubory na iCloud
Je důležité mít vždy všechny soubory, které jste z těchto nahrávek vygenerovali, na bezpečném místě. Na Macu budete moci používat iCloud Drive nebo jakýkoli jiný, jako je Google. Dobrá věc na tom je, že k němu můžete přistupovat z jiných počítačů, které nemusí být nutně Mac, se kterým jste jej nahráli. Tuto možnost můžete také vybrat v nastavení ukládání, o kterém jsme hovořili dříve.
Mějte ale na paměti, že na tento proces ukládání můžete díky automatizaci iCloudu vždy zapomenout. Pokud provedete nastavení úložiště, můžete vždy synchronizovat oblíbené složky podle svého výběru. Tímto způsobem, pokud jste vytvořili jediné místo pro ukládání všech vašich dat, budou vždy synchronizována pro přístup k nahrávkám obrazovky z jakéhokoli zařízení.
Sdílejte to s ostatními lidmi
To je nepochybně jedna ze skvělých možností, které existují při využívání souboru, který jste právě stáhli z obrazovky. V tomto případě existuje možnost nahrát jej na sociální sítě, aby jej viděli vaši sledující. Samozřejmě byste měli vždy vzít v úvahu, zda platforma, kterou jste si vybrali, podporuje video jak pro jeho formát, tak pro jeho váhu. Pamatujte, že rozlišení je poměrně velké, a proto je hmotnost vždy opravdu kritickým bodem.
To je užitečné, abyste mohli vysvětlit koncept s grafickou podporou, kterou máte na obrazovce počítače. Je to proto, že, jak jsme zmínili v tomto článku, můžete přidat zvukovou stopu s vlastním hlasem. Mimo sociální sítě ale bude možné využívat i další platformy jako email, WhatsApp nebo Telegram. Můžete se také rozhodnout nahrát soubor na různé platformy, abyste měli akademické prostředí, například na střední škole nebo v jiné instituci.