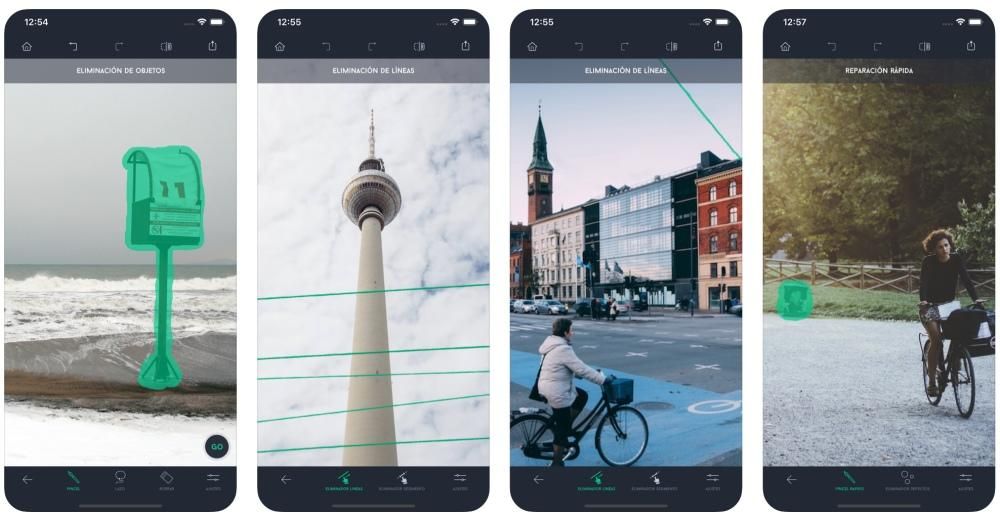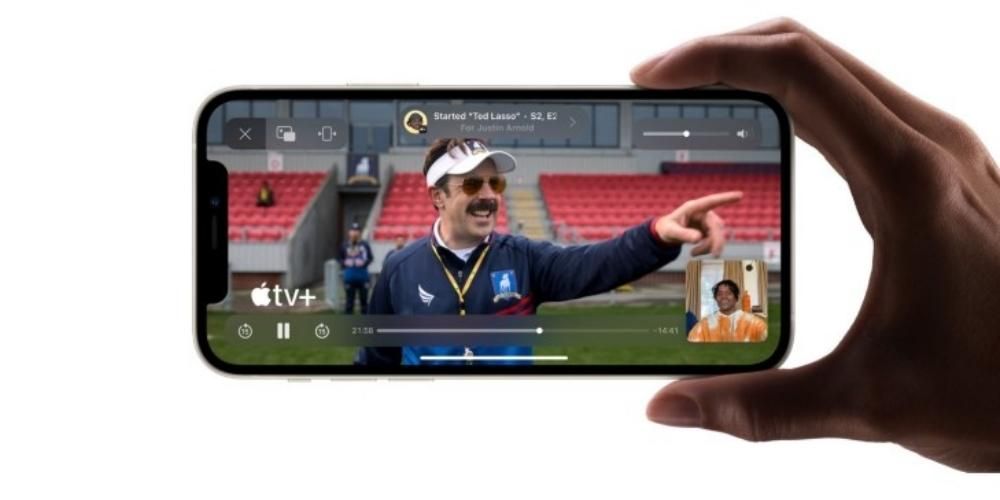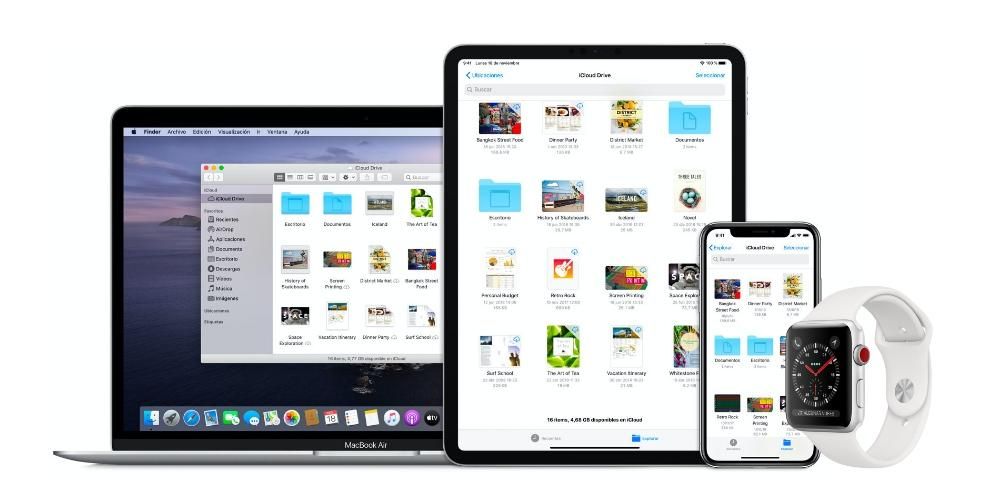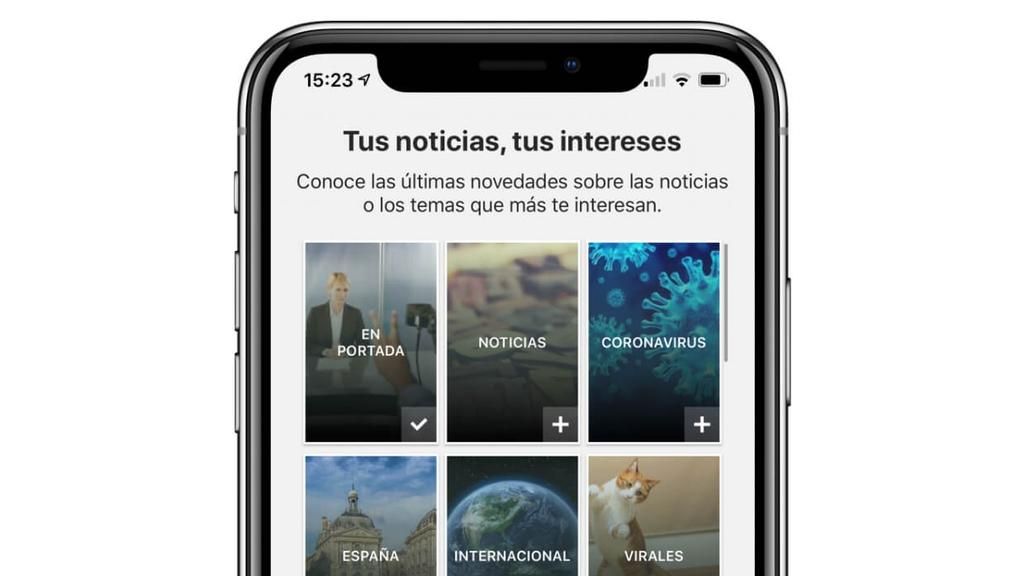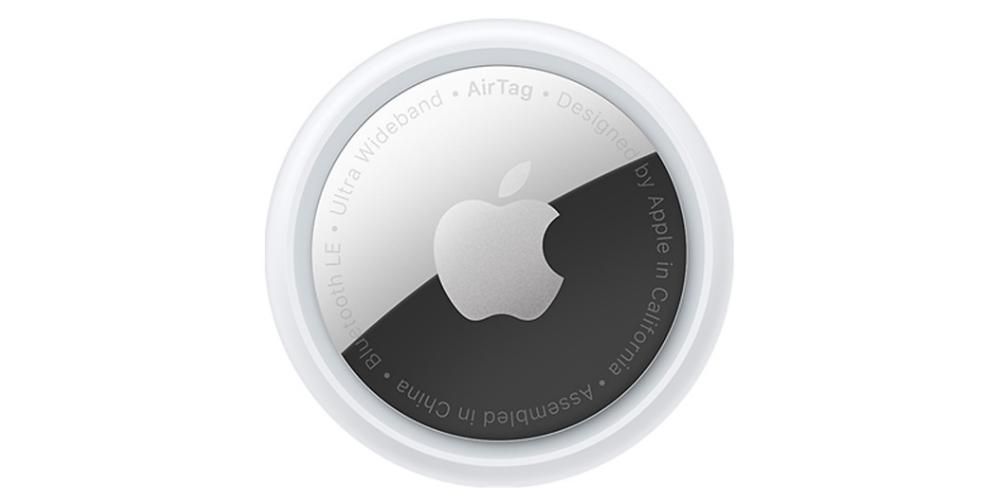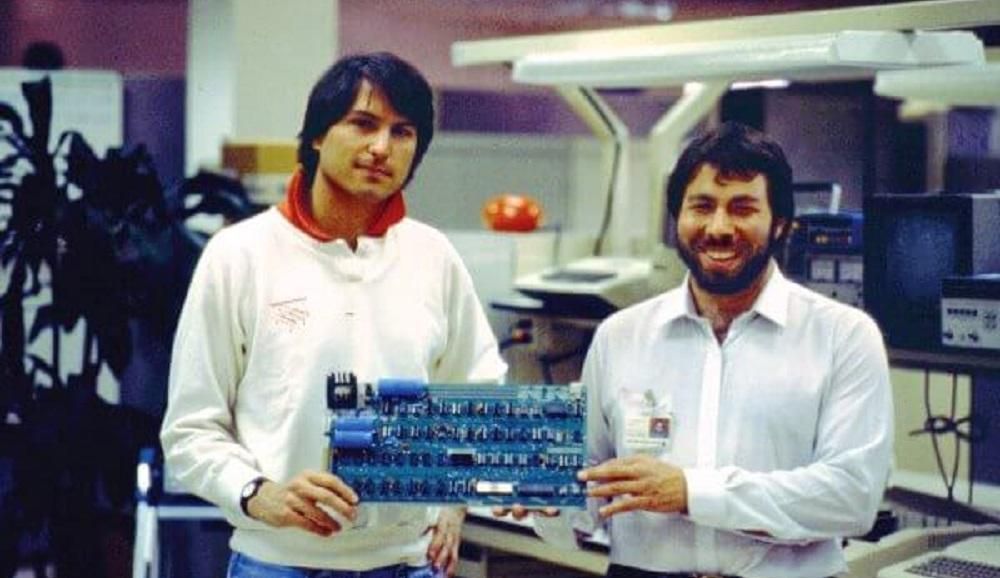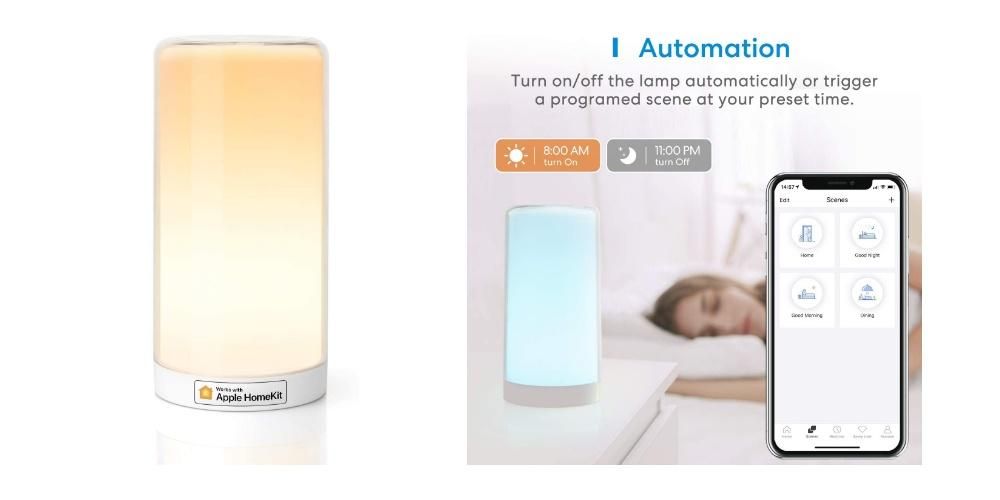Jednou ze silných stránek MacOS je jednoduchost operačního systému a to, jak je vše kdykoli dostupné, a část viny za to druhé nese funkce nebo aplikace, kterou bychom si katalogizovali, s názvem Mission Ovládání a to vám dává možnost dokonale uspořádat obrazovky vašeho Macu tak, abyste ke všemu měli přístup velmi snadno a rychle. Čtěte dále a zjistěte, co všechno můžete s Mission Control dělat.
Co přesně je Mission Control?
Mission Control je nativní aplikace nebo funkce nabízená MacOS, která je vám dostupná od prvního zapnutí Macu, nemusíte nic dělat ani instalovat, vše je od začátku perfektně nakonfigurováno. Mission Control nabízí přehledný pohled na všechna otevřená okna, plochy na ploše, aplikace na celou obrazovku a prostory rozděleného zobrazení, abyste je mohli snadno prohlížet a přepínat mezi nimi, abyste k nim měli kdykoli snadný přístup. některý z těchto prvků.
Jak funguje Mission Control?
Otevřete Mission Control
Jistě jste již někdy v životě otevřeli Řízení mise, ale nevěděli jste, že otevíráte Řízení mise. Tuto aplikaci lze otevřít třemi způsoby:
- Přejeďte nahoru třemi nebo čtyřmi prsty po trackpadu, nebo pokud používáte myš Magic Mouse, poklepejte na myš dvěma prsty.
- Otevřete aplikaci Mission Control umístěnou ve složce Aplikace.
- Stiskněte klávesu Mission Control na klávesnici Apple nebo Touch Baru.

Jak můžete vidět, je opravdu snadné přistupovat k této fantastické aplikaci, kterou máte na svém Macu, doporučujeme vám použít první z výše uvedených možností pro přístup k ní, protože věříme, že pro většinu uživatelů to bude nejjednodušší způsob využívat výhod, které vám Mission Control nabízí.
Přidejte mezery a přepínejte mezi nimi

Když vstoupíte do Mission Control, uvidíte, že máte dva různé prostory, jeden, mezerník umístěný v horní části obrazovky, kde najdete miniatury každého prostoru na ploše a každého okna, které je na celé obrazovce nebo rozdělené zobrazení a dvě , další aplikace, které máte na Macu otevřené, ale nejsou na celé obrazovce.
Přidávání mezer do mezerníku je opravdu jednoduché, stačí přesunout ukazatel na mezerník a kliknout na tlačítko přidat (+) umístěné v pravé horní části obrazovky. Samozřejmě, pokud máte na mezerníku více než jedno místo, můžete mezi nimi přepínat kliknutím na miniatury nebo pomocí gest, která si můžete užít v MacOS, jako je přejet doleva nebo doprava třemi nebo čtyřmi prsty na trackpadu a dvěma prsty. na Magic Mouse nebo stiskněte Ctrl-šipka vpravo nebo Ctrl-šipka vlevo na klávesnici.
Přesunout okna do mezer

Samozřejmě, pokud máte otevřené nějaké okno a chcete ho přidat do prostoru, můžete to udělat perfektně, stačí přetáhnout dané okno na miniaturu požadovaného prostoru v mezerníku. Pokud přetáhnete okno do prázdné oblasti mezerníku, otevře se na celé obrazovce ve vlastním novém prostoru. Pokud také přetáhnete okno na miniaturu aplikace na celou obrazovku, stane se, že obě budou uspořádány v rozděleném zobrazení.

Přesunout nebo odstranit mezery
Konečně můžete také velmi snadno přesouvat a mazat mezery, k jejich přesunutí stačí přetáhnout miniaturu odpovídajícího místa vlevo nebo vpravo od jiného místa v mezerníku. Pokud chcete pouze odstranit mezeru, musíte podržet klávesu Option a poté kliknout na vygenerovaný symbol x v levé horní části mezery. Všechna okna v tomto prostoru se automaticky přesunou na první místo na ploše.