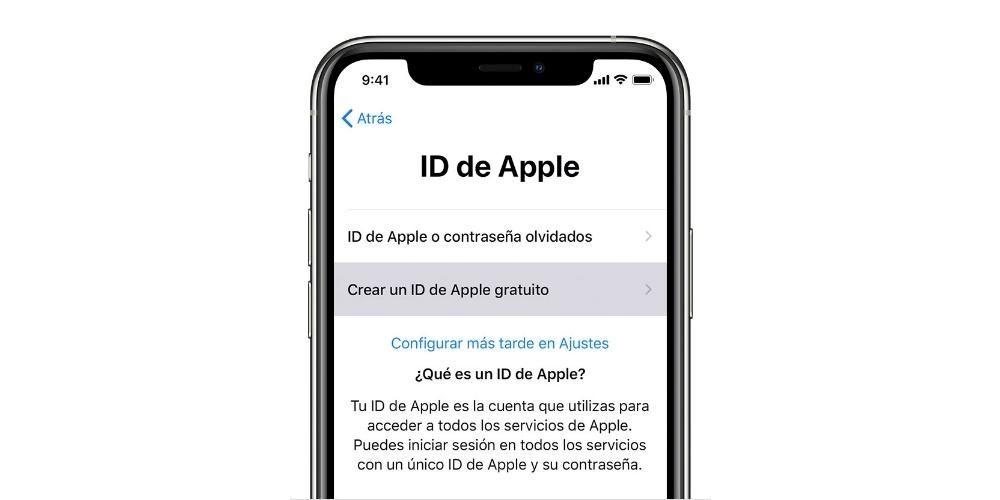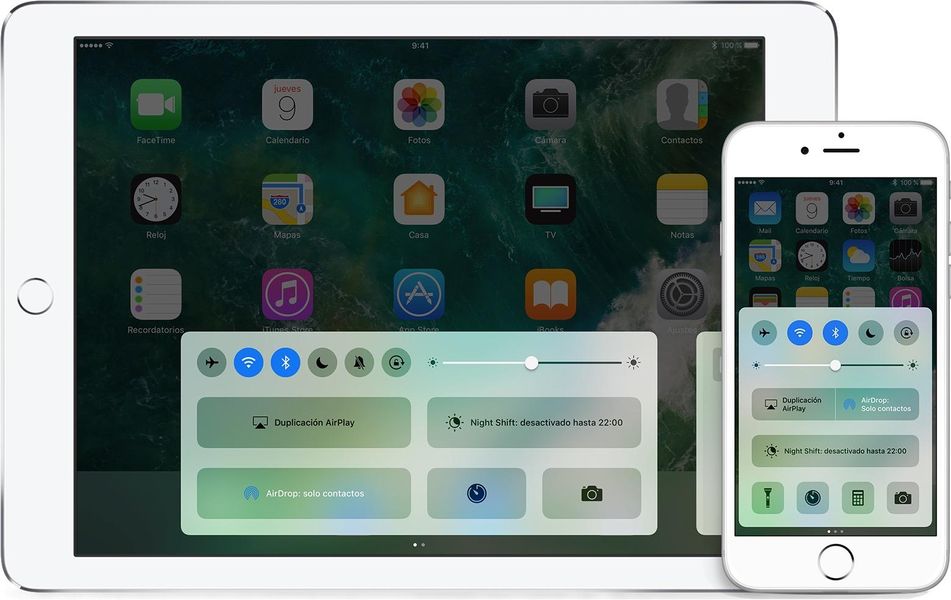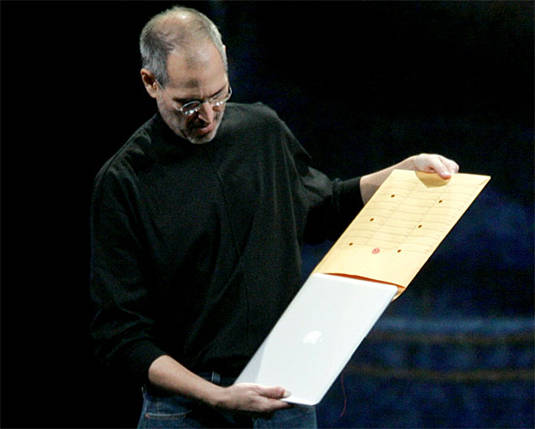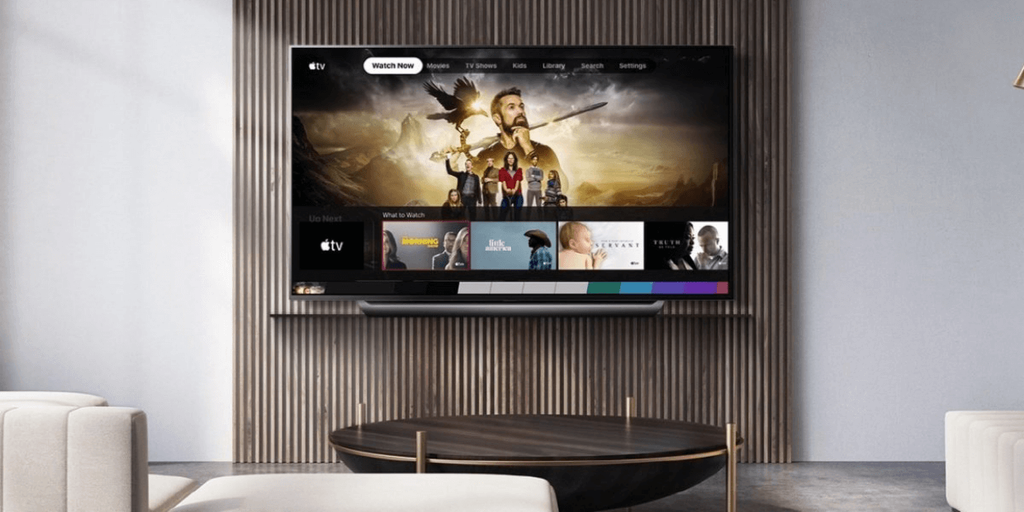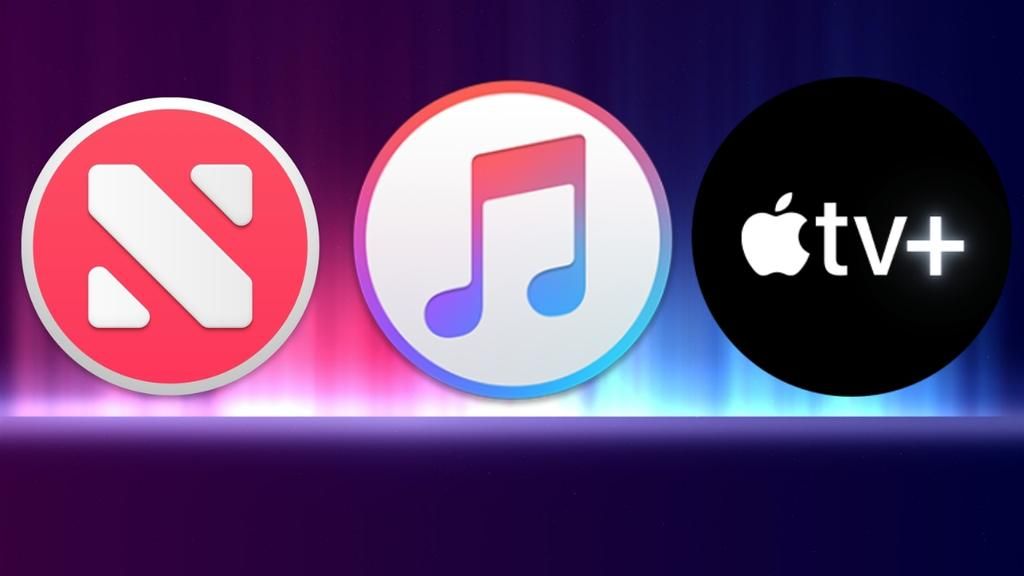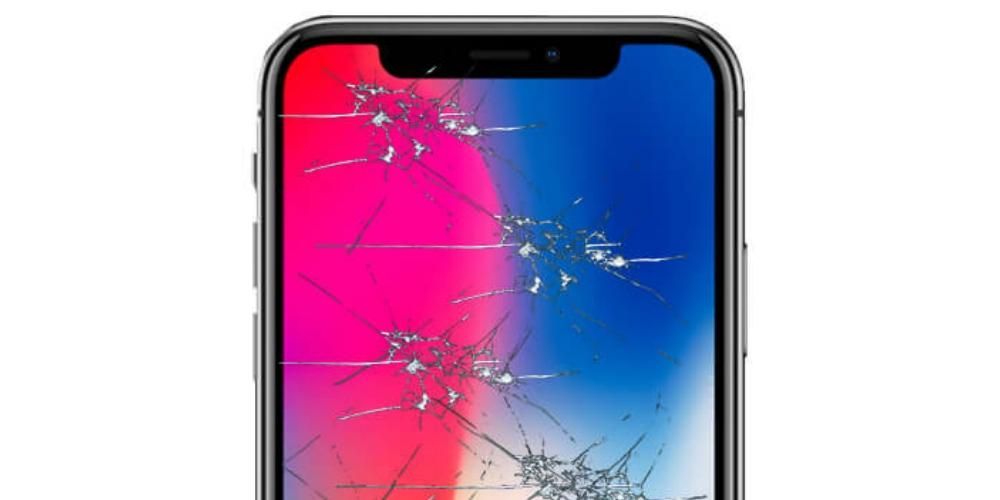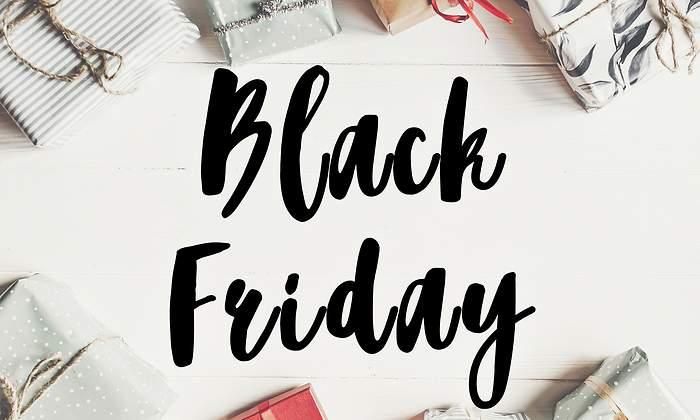Tímto způsobem již budete mít USB s Windows 10 uvnitř, abyste jej mohli nainstalovat na jiný počítač, jako je nový herní počítač, který jste si nedávno koupili, nebo abyste pomohli někomu, jehož operační systém byl poškozen. Abyste se vyhnuli problémům, je důležité, abyste měli a poměrně stabilní připojení k internetu aby bylo stažení obrazu disku úspěšné. Pokud je připojení krátká a ne všechny soubory se stahují správně, je možné, že při instalaci na PC uvidíme nějaký jiný problém.
Přes BootCamp
Dalším způsobem, který lze v macOS nalézt, je aplikace Boot Camp. To je nativně nainstalováno na všech dostupných počítačích Mac a lze jej použít k vytvoření spouštěcí jednotky jednoduchým způsobem. Kroky, které je třeba dodržet, zahrnují možnost vybrat jednotku USB, kterou jste připojili k počítači Mac, a také cestu k souboru obrazu systému Windows 10.
I když je to metoda, kterou lze použít na těch počítačích Mac, které vyžadují tuto flash disk k provedení odpovídající instalace. Konkrétně mluvíme o všech těch počítačích Mac, které se instalují jako operační systém OS X El Capitan nebo starší . V případě, že je nainstalována novější verze, tento proces nelze provést a vždy se musíte rozhodnout pro Terminál, jak jsme již dříve uvedli.

Kroky instalace
Jakmile budete mít všechny potřebné součásti k tomu, abyste mohli nainstalovat Windows 10, mějte na paměti, že to lze provést na různých místech. Máte možnost to provést na diskovém oddílu v úložné jednotce Macu nebo přejít na PC a provést odpovídající instalaci.
Nainstalujte do oddílu macOS
Operační systém Apple dává možnost izolovat část úložiště, které je k dispozici na interních úložných jednotkách. To dává možnost nainstalovat na něj některé specifické distribuce s jiným softwarem, jako je Windows. Je zřejmé, že to může způsobit určité problémy, pokud jde o výkon, protože oddíly mohou vždy způsobit nějaký problém. Čeho je třeba se za každou cenu vyvarovat, je provedení instalace na externí pevný disk, protože i když to umí, výkon je do značné míry obětován.
Chcete-li vytvořit oddíl macOS a nainstalovat systém Windows, můžete použít správce disků, který je nativně integrován do počítače Mac. Chcete-li to provést, stačí provést tyto kroky:
- Přístup k Aplikace Disk Utility.
- Klikněte na stranu nad hlavní jednotkou vašeho Macu.
- V horním panelu nástrojů klikněte na ‚Oddíl‘.
- V grafu typu sýra vyberte úložiště, které chcete vyhradit pro konkrétní oddíl. Je důležité přidělit potřebný prostor, jak jsme již uvedli dříve.

Jakmile je na úložné jednotce vytvořen odpovídající oddíl, musíte připojit pendrive s obrazem disku Windows 10. Když spustíte Mac od začátku, budete muset podržte klávesu 'Alt' ' pro zobrazení bootloaderu. Vyberte pendrive, který jste připojili, a v procesu instalace si budete moci vybrat oddíl, který jste právě vytvořili na vašem hlavním úložném disku.
K instalaci Windows na PC použijte USB
Pokud chcete nainstalovat na PC, je to také možné bez problémů. Pendrive musí být připojen k samotnému PC, aby jej systém BIOS nakonec rozpoznal. BIOS je software, který vlastní základní deska a to je nezbytný krok k tomu, aby bylo možné tuto instalaci provést. Přístup ke každému z BIOSů se liší v závislosti na typu základní desky, kterou máte nainstalovanou v počítači. I když normálně je to přes klávesu F2 při spouštění.
Všechny tyto postupy můžete konzultovat v návodu k samotné desce. Nativně se základní deska pokusí zavést primární úložnou jednotku, ale musíte to změnit. Pro načtení obrazu disku a spuštění instalace operačního systému musíte v BIOSu zvolit nutnost začít z připojeného pendrive.
Problémy, které mohou nastat
Je skutečností, že čelíme procesu, který pro některé lidi může být velkou výzvou. Zejména při použití Terminálu může být neustálé provádění tohoto typu příkazů pro některé lidi komplikované. Proto je při mnoha příležitostech nutné vzít v úvahu problémy, které mohou vzniknout během tohoto procesu vytváření a instalace.
V procesu tvorby
Zadání potřebných souborů pro instalaci Windows na Mac může vést k mnoha problémům. První z nich je ten Úložná jednotka, kterou se chystáte použít, nebyla rozpoznána. To je něco, co se děje obecně a v této situaci budete muset jednoduše zvolit výměnu flash disku. Stejně tak je důležité poznamenat, že bude možné používat pouze úložné jednotky, které mají a velmi specifické rozšíření. To je důvod, proč se ve většině případů budete muset uchýlit k jinému počítači, abyste provedli formátování v kompatibilním rozšíření, kterým je obecně ExFat.
Jako druhý bod je třeba také poznamenat, že jednotka může být vadná a dosáhla konce své životnosti. V tomto případě je nejlepší spustit testy na jiných počítačích s různými operačními systémy, abyste mohli přesně určit, co se děje.
Když to půjdeš nainstalovat
Další situace, kdy může dojít k problémům, je konkrétně v době instalace. Tedy když už máte všechny soubory na flashce a potřebujete je exportovat do Macu, abyste ji spustili. V tomto případě je třeba poznamenat, že soubory, které byly vloženy, by měly být vždy zkontrolovány. V případě, že se samotný pendrive nezobrazí, když z něj chcete spustit systém, měli byste si myslet, že jste udělali něco špatně.
Dalším případem, který může nastat, je, že nemáte dostatek místa. V tomto případě musíte zkontrolovat, zda jste do oddílu nevložili další soubory, protože pokud k tomu dojde, budete mít zjevně vážný problém. A stejně tak je třeba poznamenat, že vždy by měly být dodrženy minimální požadavky operačního systému. V případě, že je váš Mac nesplňuje, budete mít samozřejmě jiné problémy.