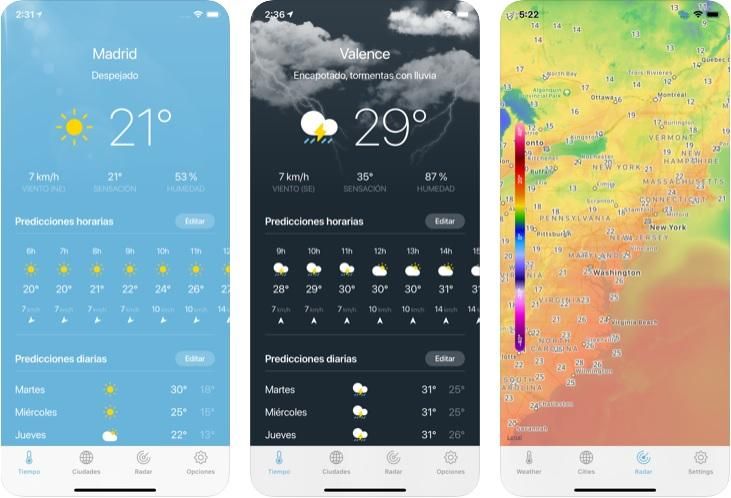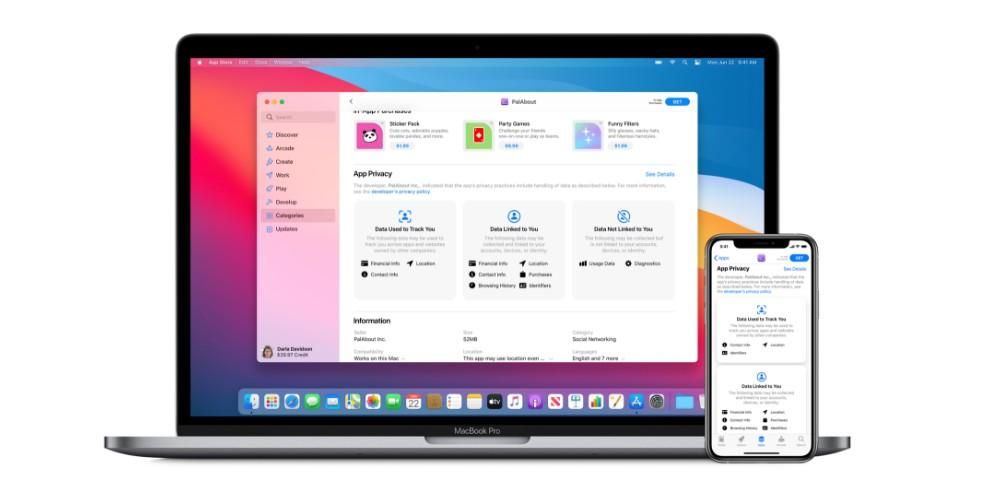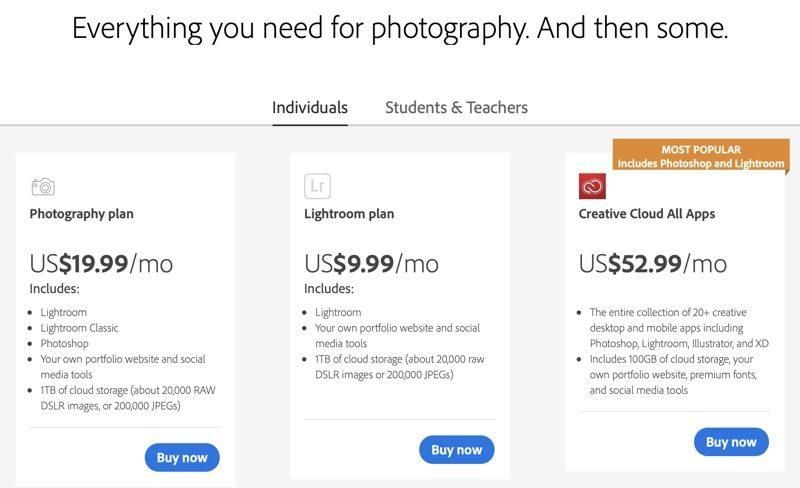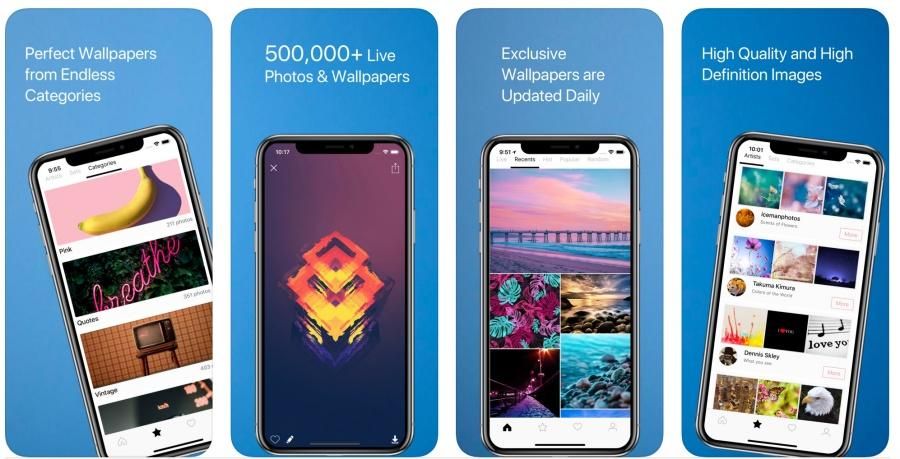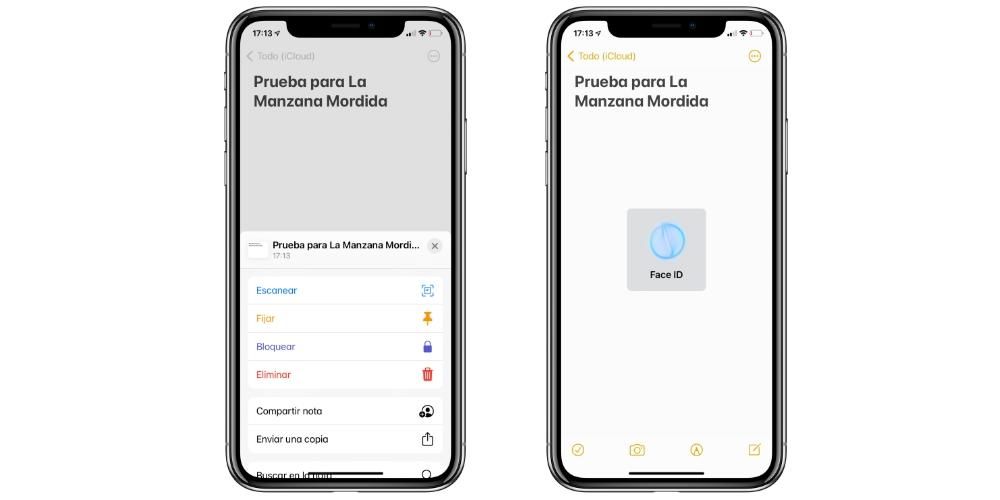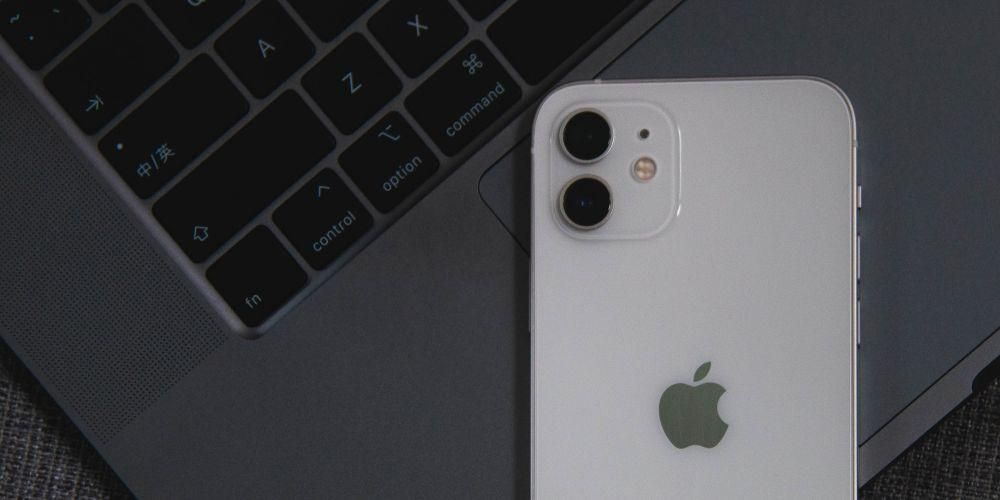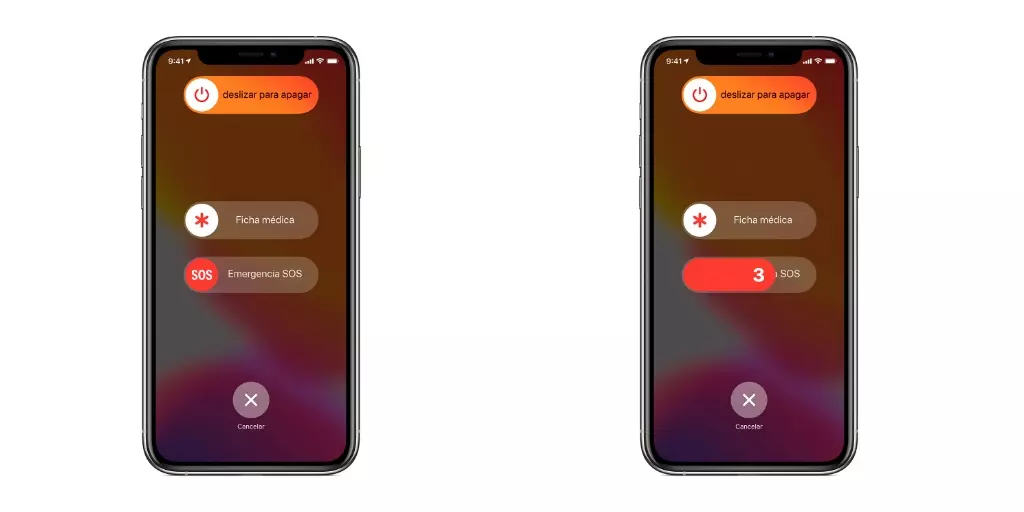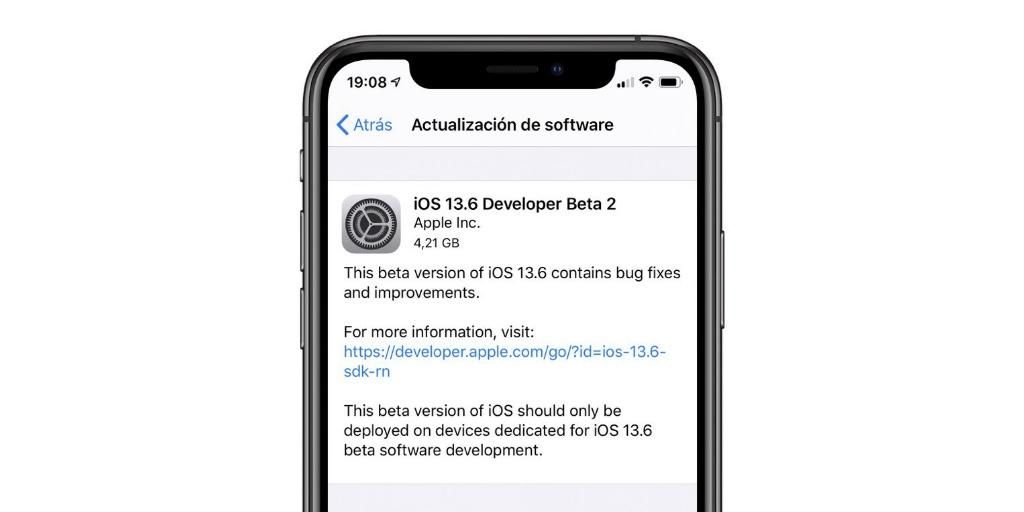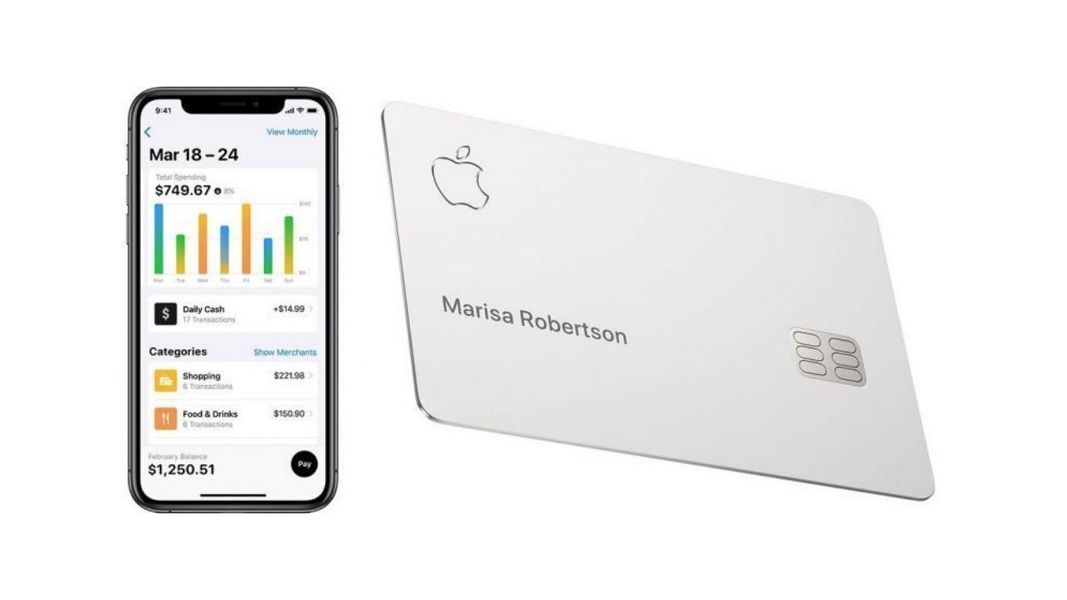Správa tabulek je nezbytná pro mnoho lidí, kteří jsou zvyklí spravovat své profesní, studijní nebo osobní projekty prostřednictvím kancelářských aplikací. Ale jak můžete vytvářet tabulky v Apple Pages? Je to stejné na Macu, iPadu a iPhonu? V tomto článku řešíme všechny tyto pochybnosti, abyste se mohli stát mistrem ve vytváření tohoto typu prvku v bezplatné aplikaci pro úpravu textu od společnosti Apple.
K čemu jsou a jaká je jejich hlavní nevýhoda?
Pokud pocházíte z používání aplikací, jako je Microsoft Word nebo podobné, pravděpodobně již znáte užitečnost vytváření tabulek v těchto dokumentech. Pokud jste s programy tohoto typu nikdy nepracovali, měli byste vědět, že se jedná o prvky ve formě mřížky, které lze vložit kamkoli do textového dokumentu a mohou být užitečné pro lepší uspořádání informací v něm.
Mají a hlavní nevýhoda a jsou to stoly není chytrý . Jinými slovy, nemůžete do něj přidat žádný typ funkce, jak se to děje v jiných specializovaných aplikacích, jako jsou Numbers nebo Excel. Skutečnost, že nebudete moci přidat nebo provést žádnou jinou operaci tohoto typu pouhým zadáním dat, bude znamenat, že Stránky nemusí být vaší aplikací, pokud se chystáte založit velkou část svých informací na tomto typu obsahu ( ačkoli budete moci vkládat tabulky z Numbers nebo Excelu, jak vysvětlíme v části tohoto příspěvku).
Vytvářejte tabulky na Macu, iPadu a iPhonu
První věc, kterou byste měli vědět, a tím uzavíráme jednu z otázek, kterými jsme tento příspěvek otevřeli, je, že ve třech zařízeních Apple, ve kterých máme Pages, je možné vytvářet tabulky prakticky identickým způsobem. Jak jste si možná představili, tyto se skládají z určitého počtu řádků a sloupců, které si můžete sami přizpůsobit přidáním nebo odstraněním některých. Samozřejmě předtím Apple nabízí řadu již navržené stoly které mohou vyhovovat vašim potřebám v závislosti na tom, co chcete vizuálně mít. Chcete-li to provést, musíte pokračovat kliknutím na Stůl v horní části okna na Macu (nebo pod Vložit > Tabulka) a na tlačítku „+“ na iPhonu a iPadu.
Jakmile tam budete, budete moci vidět různé formáty tabulek navržené společností Apple s různými barevnými styly, záhlavími, stínováním a dalšími. Pokud neexistuje žádný styl, který by vám vyhovoval, nebojte se, jak můžete přidat libovolný a poté změnit jeho styl . Chcete-li jej přidat, stačí kliknout na vybraný design, takže se automaticky přidá do části textového dokumentu, ve které jste byli předtím.
Upravit styl tabulky na Macu
Jak jsme již zmínili, je možné změnit styl vložené tabulky a to velmi jednoduchým způsobem. Chcete-li to provést, stačí kliknout na Formát v případě, že používáte Mac. Jakmile to uděláte, uvidíte, že se otevřely možnosti formátu pro tuto tabulku a budete si moci vybrat mezi několika možnostmi rozdělenými do několika záložek, které vysvětlíme níže. A i když se pořadí může lišit, je třeba říci, že všechny možnosti najdete jak na Macu, tak na iPadu a iPhonu.
Stůl

- Písmo
- Velikost
- Styl (tučné, kurzíva, podtržené, přeškrtnuté)
- Barva
- Rozložení (vlevo, uprostřed, vpravo nebo do bloku)
- Možnost přizpůsobit text velikosti buňky
- typ mezery
- Odrážky a seznamy s jejich formáty a dostupným odsazením-
- Textový okraj v tabulce
- velikost odsazení
- Nastavení karty
- Hraniční postavení a pravidla pro stůl
- Možnost odstranění dělení v odstavci
- odstranit ligatury
- Automaticky (tabulka inteligentně detekuje obsah)
- Číslo
- Odznak
- Procento
- Datum a čas
- Doba trvání
- Text
Buňka

Text

Tato záložka nabízí je rozdělena do tří sekcí, i když pravdou je, že mnoho možností, které nabízí, souvisí spíše s dokumentem samotným než s tabulkou.
Ustanovení

Změňte formát na iPadu a iPhonu
Na iPadu a iPhonu najdeme mnoho podobností, pokud jde o úpravy tabulky, s tím, co najdeme na počítačích Mac. Ta je však uspořádána trochu jiným způsobem než na počítačích, počínaje způsobem přístupu k těmto nastavením, který lze nalézt stisknutím v něm ikona štětce . Jakmile tak učiníte, najdete možnosti otevřené s následujícími kartami a možnostmi, které vysvětlíme níže.
Stůl

Buňka

Formát

V této části je opravdu málo k vysvětlování, protože slouží pouze k tomu, aby aplikaci řekl, jaký typ obsahu vložíte do tabulky, aby se mu přizpůsobila. Můžete si tak vybrat z následujících typů formátů:
Ustanovení

V této sekci si můžete vybrat vše, co se týká šířka a výška tabulky v dokumentu a také různé možnosti její integrace s existujícím textem a vrstvou, do které chcete prvek umístit.
Jiné způsoby provádění akcí
Kromě předchozích možností, pomocí kterých můžete s tabulkou pracovat, je třeba říci, že existují další způsoby, jak přidávat nebo mazat řádky, procházet mezi buňkami a další. Pokud máte iPad, můžete použít Apple Pencil rolovat, stejně jako prst stejně jako na iPhonu. Při použití však získávají celá čísla klávesnice a myši/trackpady na Macu i tabletu.

skrz tabelátor na klávesnici se můžete rychle přesouvat z jedné buňky do druhé, v pořadí zleva doprava a shora dolů). Také šipky k tomu poslouží, zatímco klíč vstoupit bude sloužit ke zvětšení rozestupu v každé buňce. Pro upravit počet řádků a sloupců budete muset vybrat (prstem nebo ukazatelem myši nebo trackpadem) číslo nebo písmeno odpovídající danému řádku nebo sloupci a poté kliknutím pravým tlačítkem nebo podržením najít možnosti.
Importujte tabulku z Numbers nebo Excelu
Způsob, jak předat stůl z a Čísla nebo dokument Excel Je to velmi jednoduché: zkopírujte a vložte. Je to tak jednoduché, protože stačí vybrat uvedenou tabulku s celým jejím obsahem a přesunout ji do dokumentu Pages. Jakmile je v této aplikaci, můžete ji umístit kam chcete a dát jí požadovaný formát na základě toho, co bylo vysvětleno výše. A samozřejmě můžete upravovat obsah.
Nyní má toto a nevyhovující Poznámka: funkce přidané v nich ztratí ve Pages svou podstatu. Program nezjistí vzorce, které do nich byly původně přidány, i když zachová obsah. Proto je možné, že když upravíte obsah nebo přidáte další, změny se neprojeví. Může však být velmi užitečné, pokud je tabulka, kterou jste vytvořili v Numbers nebo Excel, již hotová a chcete ji přidat do dokumentu s textem v Pages.