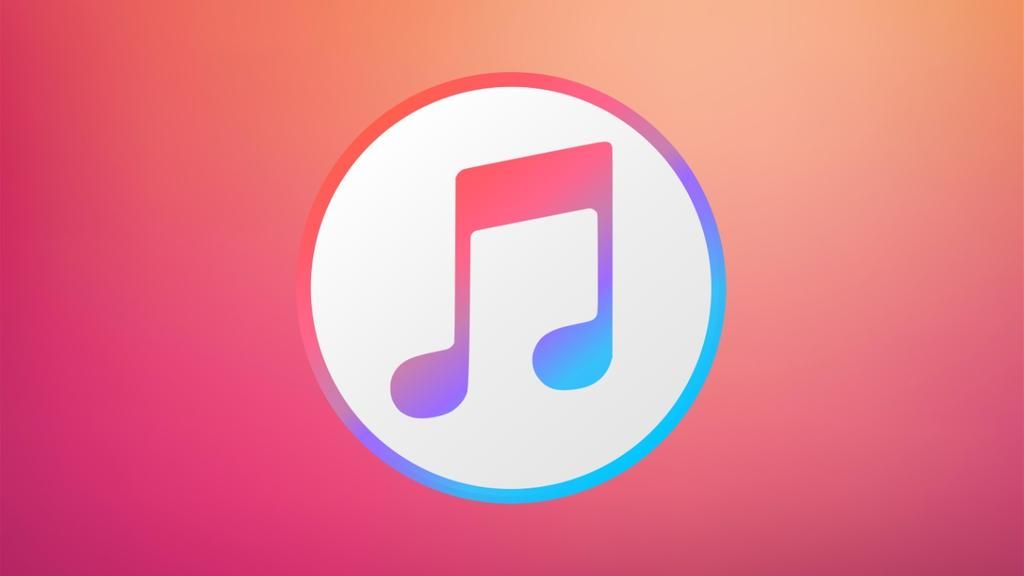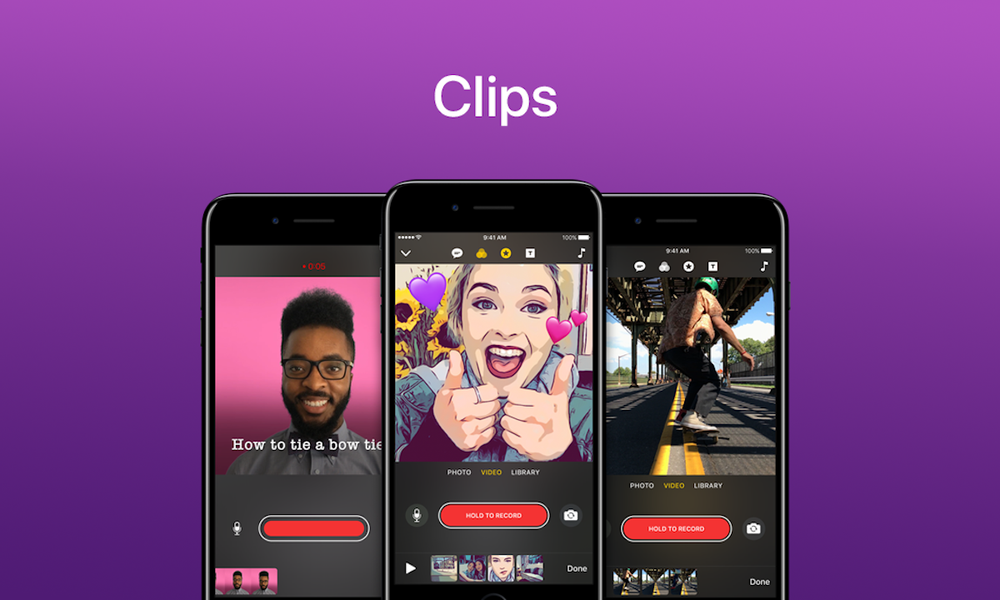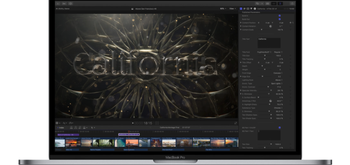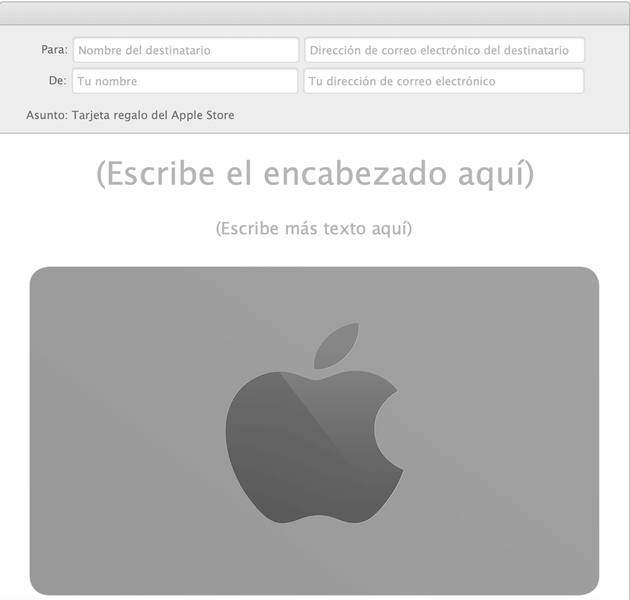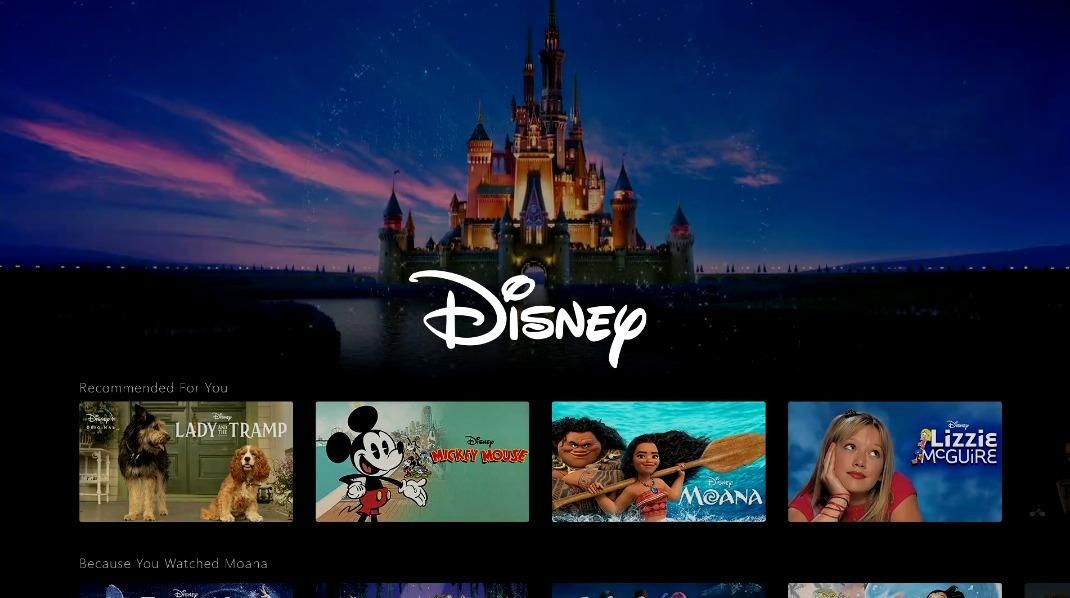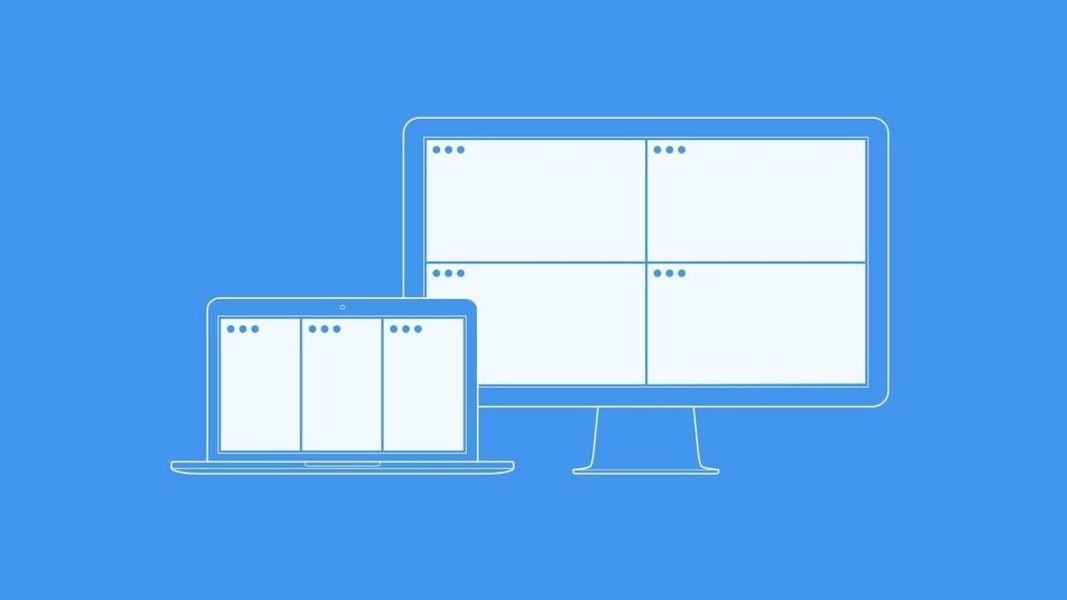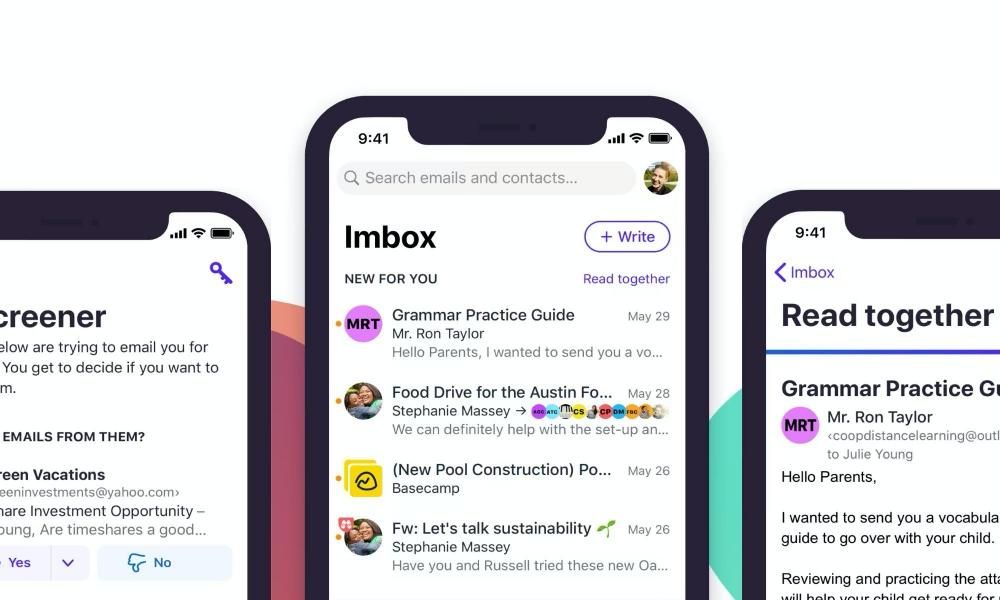Pořádek je základním prvkem na každodenní bázi, zejména za účelem zvýšení produktivity, takže na zařízení, jako je Mac, které se v drtivé většině případů používá k práci, musí být veškerý obsah, který ukládá, dobře uspořádané, abyste k němu měli snadný přístup. Z tohoto důvodu vám v tomto příspěvku řekneme, jak si můžete optimálně a velmi osobním způsobem uspořádat všechny dokumenty a soubory, které máte na svém počítači Apple.
Mějte na svém stole pořádek
Obvykle první katastrofa z hlediska organizace a především hromadění různých souborů a dokumentů bývá na ploše. Mnoho uživatelů je schopno na něm nashromáždit stovky dokumentů, což kromě toho, že je to praxe, která sníží produktivitu kvůli času, který budete muset strávit hledáním každého dokumentu, když jej chcete použít, ukládáním mnoha souborů na plochu zpomalí počítač a plynulost.
Počínaje vydáním macOS Mojave v roce 2018 však Apple umožnil všem uživatelům snadno a prakticky bez námahy organizovat všechny soubory uložené na ploše, to vše díky seskupování zásobníků. S touto funkcí, kterou cupertinská společnost vydala v macOS 10.14, můžete seskupit všechny soubory, které máte na ploše, podle typu, tedy všechny fotografie v zásobníku, všechna videa v zásobníku, všechny soubory PDF v zásobníku. ... Tímto způsobem alespoň nebudete mít celou obrazovku plnou souborů a vaše plocha se bude zdát být poněkud organizovanější.
Abyste mohli využít tuto funkci, kterou mnoho uživatelů při příjezdu tolik oslavuje, stačí provést následující kroky, které uvádíme níže.
- Sedněte si ke stolu.
- Klikněte pravým tlačítkem kdekoli na ploše.
- V zobrazené nabídce klikněte na Použít baterie.



Jakmile aktivujete seskupování souborů na ploše podle zásobníků, můžete také změnit způsob, jakým jsou tyto soubory seskupeny. Ve výchozím nastavení je Apple seskupí podle toho, o jaký druh souboru se jedná, máte však všechny následující možnosti.
- Třída.
- Datum posledního otevření.
- Datum zařazení.
- Datum úpravy.
- Datum vzniku.
- Štítky.
Chcete-li změnit způsob, jakým systém seskupuje zásobníky na jeden z dalších způsobů uvedených výše, postupujte podle níže uvedených kroků.
- Sedněte si ke stolu.
- Klikněte pravým tlačítkem kdekoli na ploše.
- V zobrazené nabídce klikněte na Seskupit zásobníky podle.
- Vyberte způsob, jakým chcete seskupit soubory na ploše.
K ukládání dokumentů používejte složky
Pokračujeme v povídání o seskupování souborů a samozřejmě doporučujeme, abyste měli všechny soubory vždy dobře uspořádané podle složek. Vytváření složek v macOS je opravdu snadné, ve skutečnosti je to stejně snadné jako v jiných operačních systémech pro stolní počítače. Stačí kliknout pravým tlačítkem kdekoli v počítači a kliknout na Nová složka. Tímto jednoduchým způsobem můžete vytvářet složky na ploše, ve Finderu, dokonce i v jiné složce samotné, která zároveň může být v jiné složce, zkrátka můžete vytvářet složky pro uspořádání souborů prakticky na všech místech vašeho Apple počítač.

Naše doporučení je, abyste tuto funkci používali k uspořádání všech souborů mnohem osobnějším způsobem. Na ploše máte možnost využít řazení podle zásobníku, nicméně ve Finderu je tato možnost k dispozici, takže udržování dobrého pořadí složek vám výrazně usnadní a zpříjemní život pokaždé, když budete chtít hledat některý ze svých souborů.
Pomocí filtrů seřaďte své složky
Jakmile se rozhodnete udržovat pořádek ve svém Macu díky použití složek, musíte také vědět, že jejich obsah můžete filtrovat mnoha různými způsoby. Tyto filtry dostupné ve Finderu udělají to, že seřadí soubory podle vámi zvoleného filtru. Níže vám ukážeme, jaké jsou dostupné možnosti.
- Název.
- Třída.
- Aplikace.
- Datum posledního otevření.
- Datum zařazení.
- Datum úpravy.
- Datum vzniku.
- Velikost.
- Štítky.

Na základě všech těchto parametrů můžete uspořádat soubory, které jsou součástí každé složky Finderu. Použití jednoho z nich ve složce navíc neznamená, že musíte použít stejný ve zbytku, v každém z nich můžete použít jiný filtr.
Zobrazte svůj obsah tak, jak chcete
Dalším velmi užitečným způsobem, jak si usnadnit uspořádání všech souborů, je způsob, jakým se zobrazují na vašem počítači Apple, tedy způsob, jakým je prohlížíte. Chcete-li to provést, stačí kliknout na ikonu, která se zobrazí uprostřed horní části Finderu.
Dalším způsobem, jak získat přístup k zobrazení obsahu a mít možnost vybrat si mezi různými možnostmi, které Apple navrhuje, je následující kroky.
- Přejděte do složky.
- Klikněte pravým tlačítkem na libovolný povrch ve složce.
- Klikněte na Vizualizace.
- Vyberte jednu z možností.

Možnosti, kterými můžete upravit způsob zobrazení obsahu každé ze složek, jsou následující.
- Jako ikony.
- Jako seznam.
- Jako sloupy.
- Jako galerie.
Při výběru jedné z těchto možností doporučujeme vyzkoušet všechny a zkontrolovat, která z nich je pro vás nejatraktivnější nebo nejužitečnější, protože koneckonců to bude způsob, jakým pokaždé uvidíte veškerý obsah složky. Vstupte
Označte své složky a dokumenty
Nyní vám chceme říci o rychlém a efektivním způsobu, jak získat přístup k určitým složkám nebo dokumentům, které jsou pro vás opravdu důležité a které chcete mít na dosah jediným kliknutím. Toho dosáhnete díky Tagům. Pokud přejdete do Finderu, uvidíte, že v nabídce vlevo dole máte štítky. Možná používáte macOS nějakou dobu a nevěnujete jim pozornost, nebo jste právě přistáli na tomto operačním systému a právě jste je objevili, v každém případě, jak jsme zmínili, štítky vám umožňují rychlý přístup k těmto dokumentům , soubory nebo složky, které označíte těmito značkami.

Způsob, jak označit soubor, dokument nebo složku štítkem, je opravdu jednoduchý. Stačí kliknout pravým tlačítkem na prvek, který chcete označit, a v rozbalovací nabídce vybrat požadovaný štítek, je to tak snadné a jednoduché. Jakmile označíte položku štítkem, při vstupu do Finderu stačí přejít na štítek, kterým jste položku označili, a najdete ji.
V macOS již existuje řada předdefinovaných štítků, lze je však přizpůsobit podle vašich představ, protože je můžete upravovat a mazat a také vytvářet nové s požadovanou barvou a požadovaným názvem. Abyste mohli provést některou z těchto akcí, stačí kliknout na Finder, poté na Předvolby a nakonec na Štítky. Zde můžete štítky buď mazat, upravovat nebo, jak jsme říkali, vytvářet nové s barvami a názvy, které chcete a které vám nejlépe vyhovují, abyste měli všechny soubory a dokumenty v počítači mnohem lépe uspořádané.
Rychlý přístup ke svým souborům
Nakonec s vámi chceme mluvit o nejrychlejším způsobu přístupu k jakémukoli dokumentu. Zpočátku jsme poznamenali, že když budete mít svůj Mac dobře organizovaný, bude pro vás velmi snadné kdykoli přistupovat ke všem souborům a dokumentům. Existuje však ještě rychlejší způsob, jak se k nim dostat, tedy pokud znáte název příslušného souboru nebo dokumentu. Řeč je o vyhledávači macOS, ke kterému se dostanete pouhým kliknutím na malou lupu, kterou najdete v pravé horní části obrazovky vašeho počítače. Díky Spotlight můžete zadat název souboru a přejít přímo k němu, je to tak snadné.