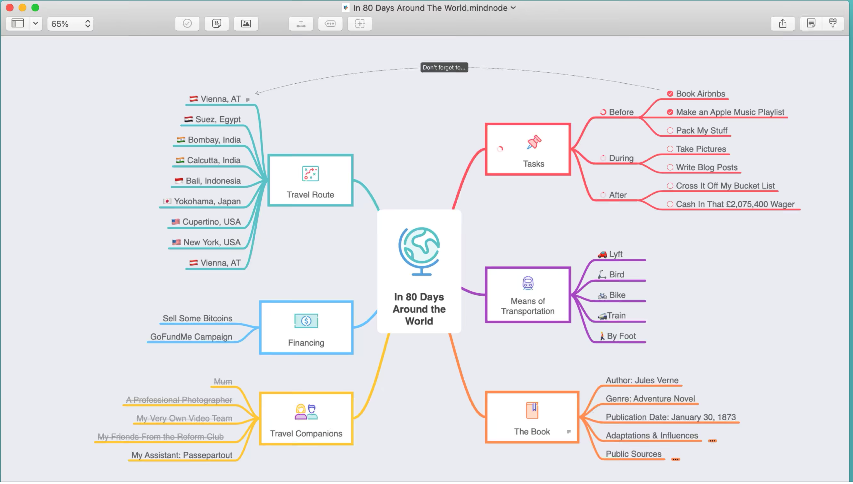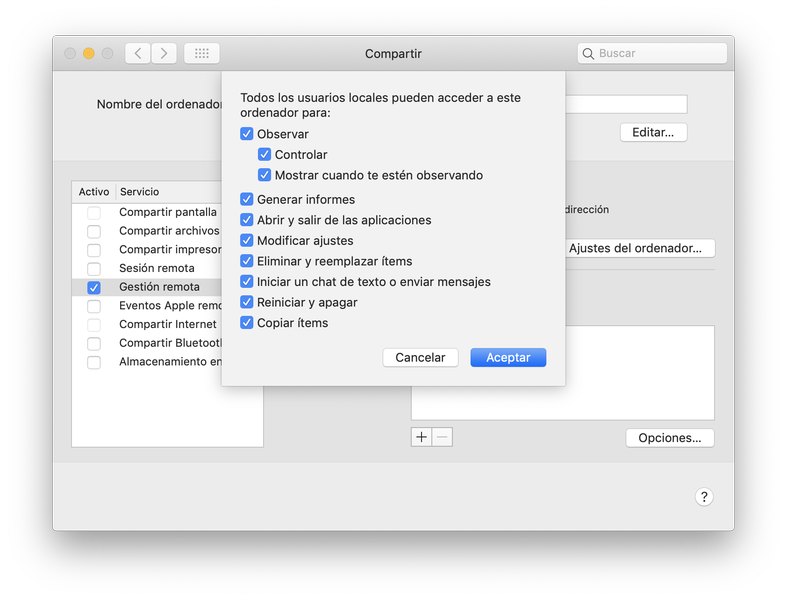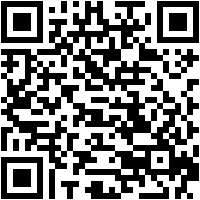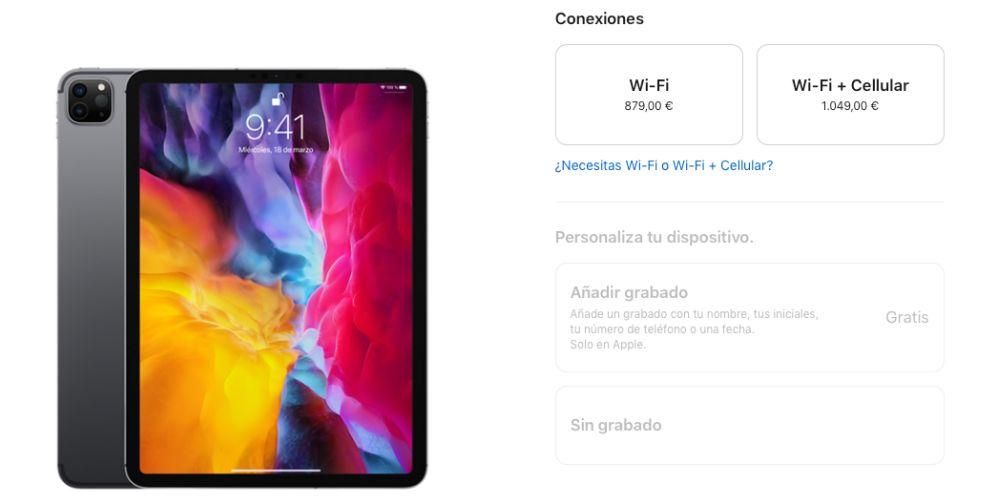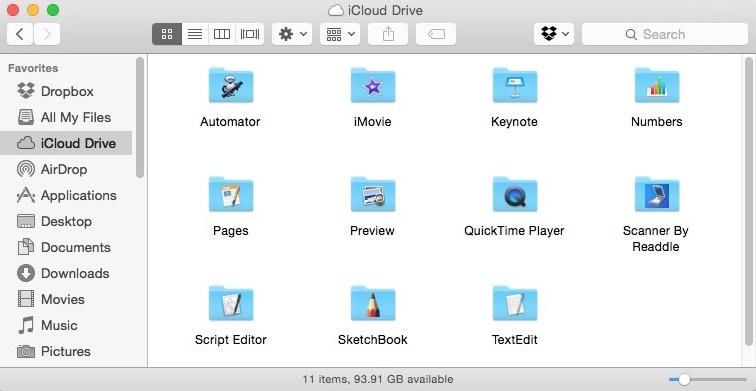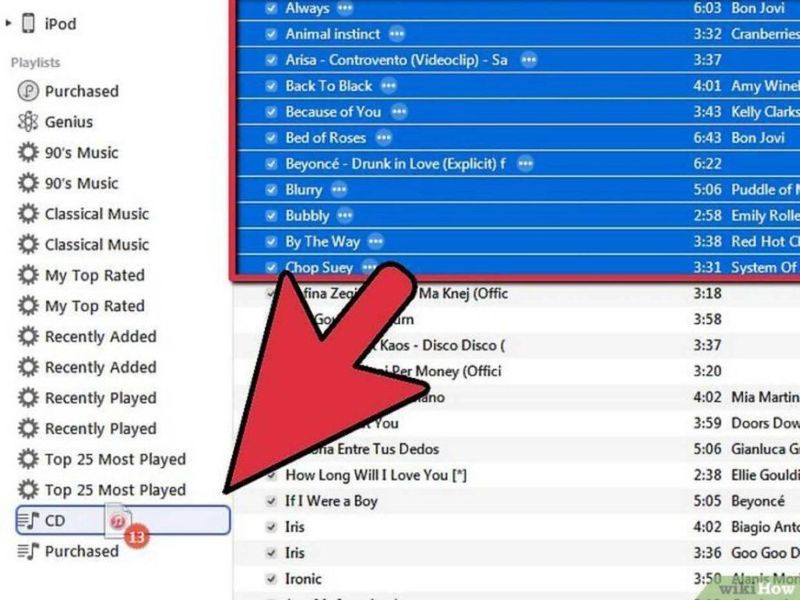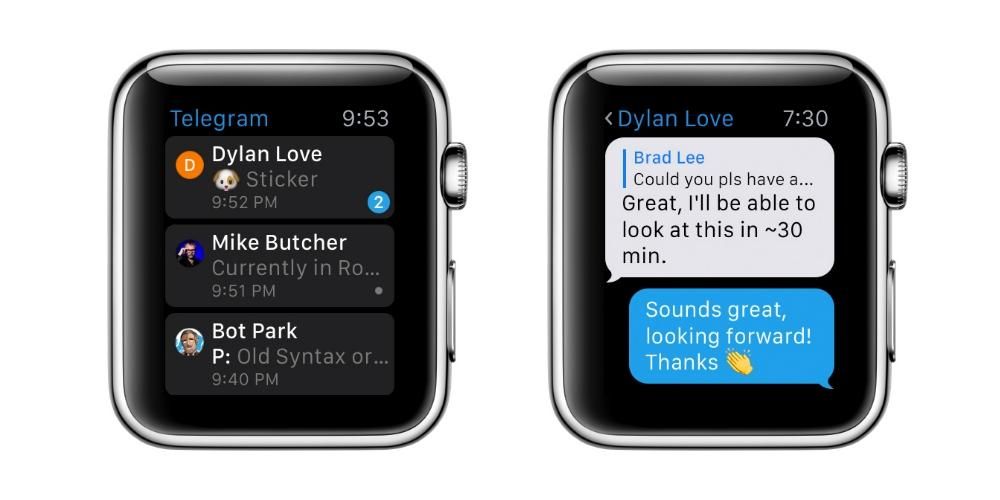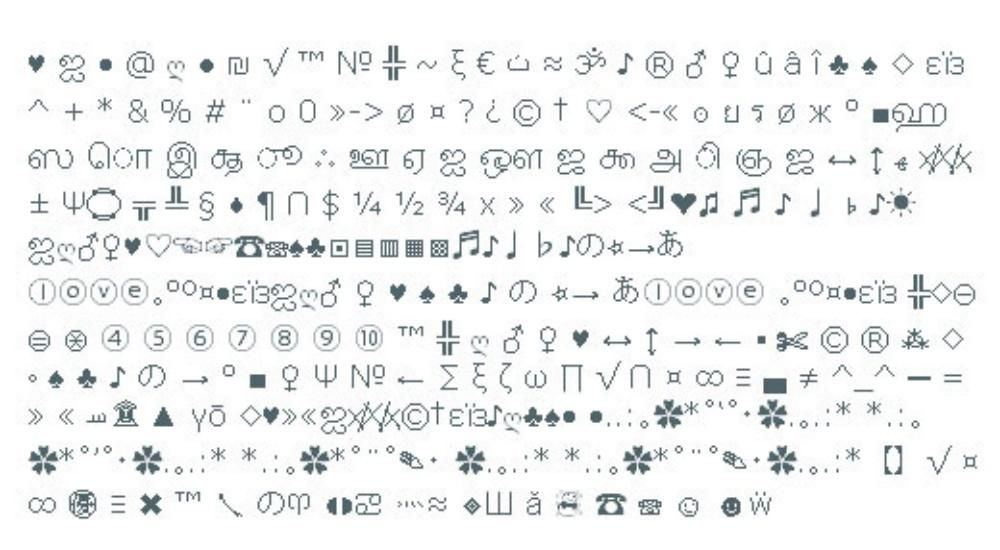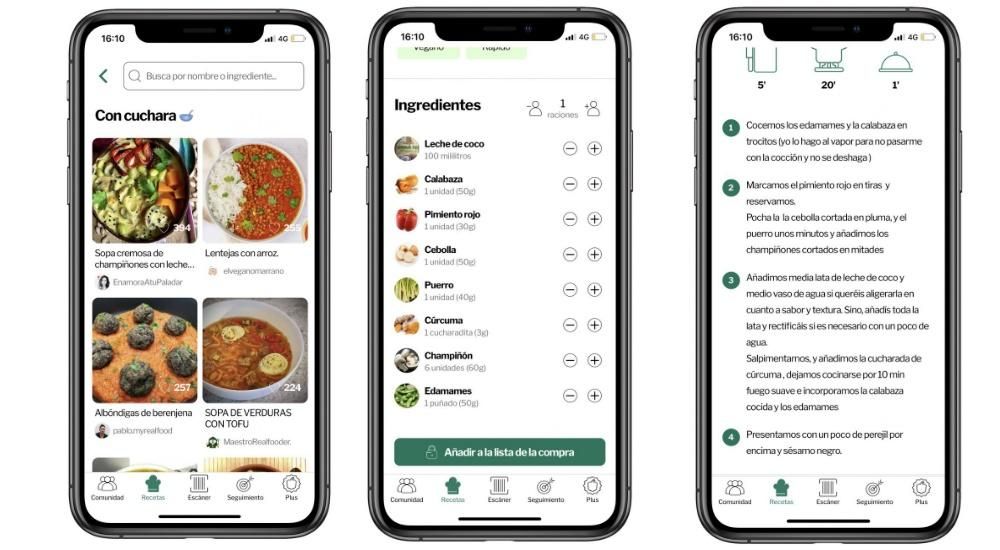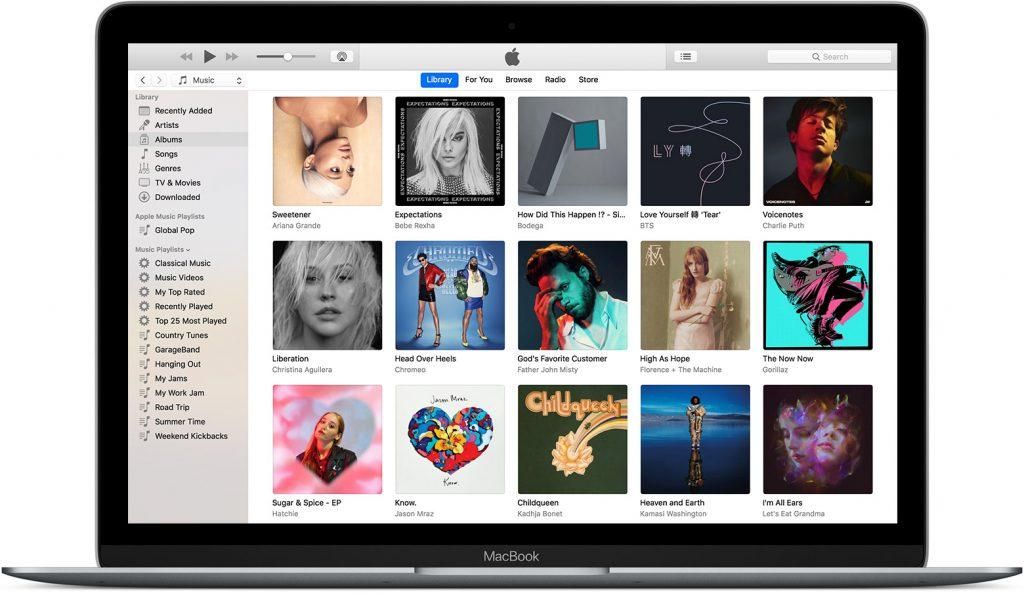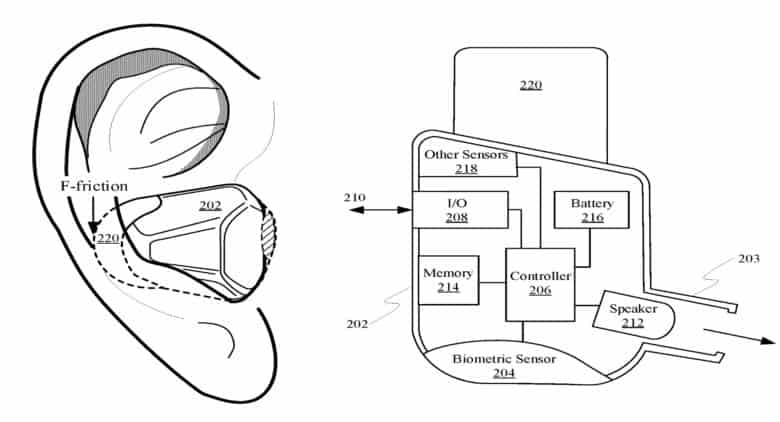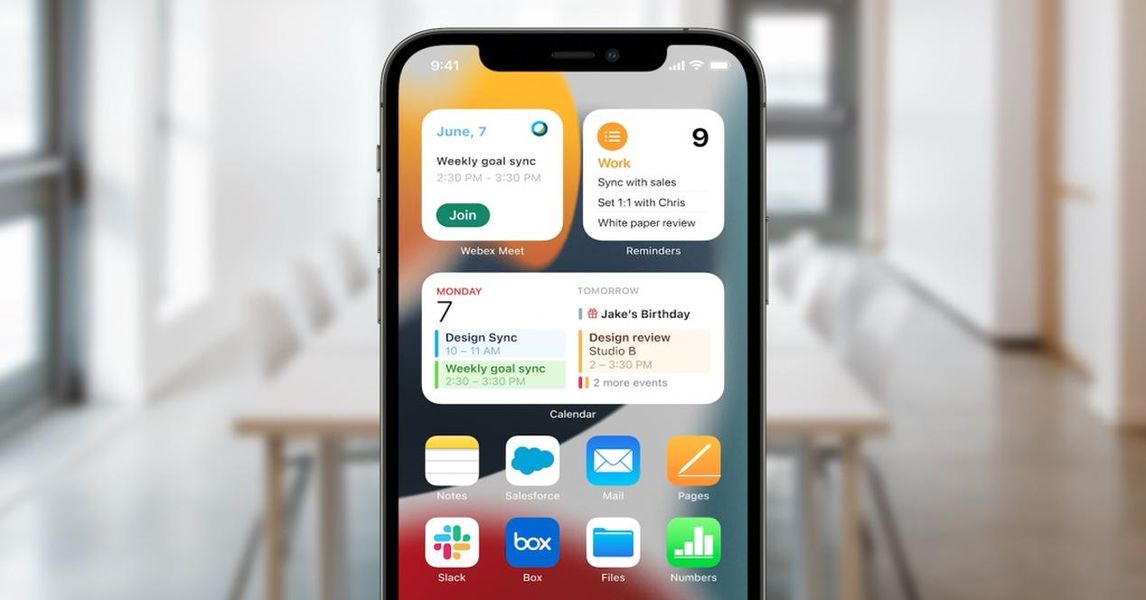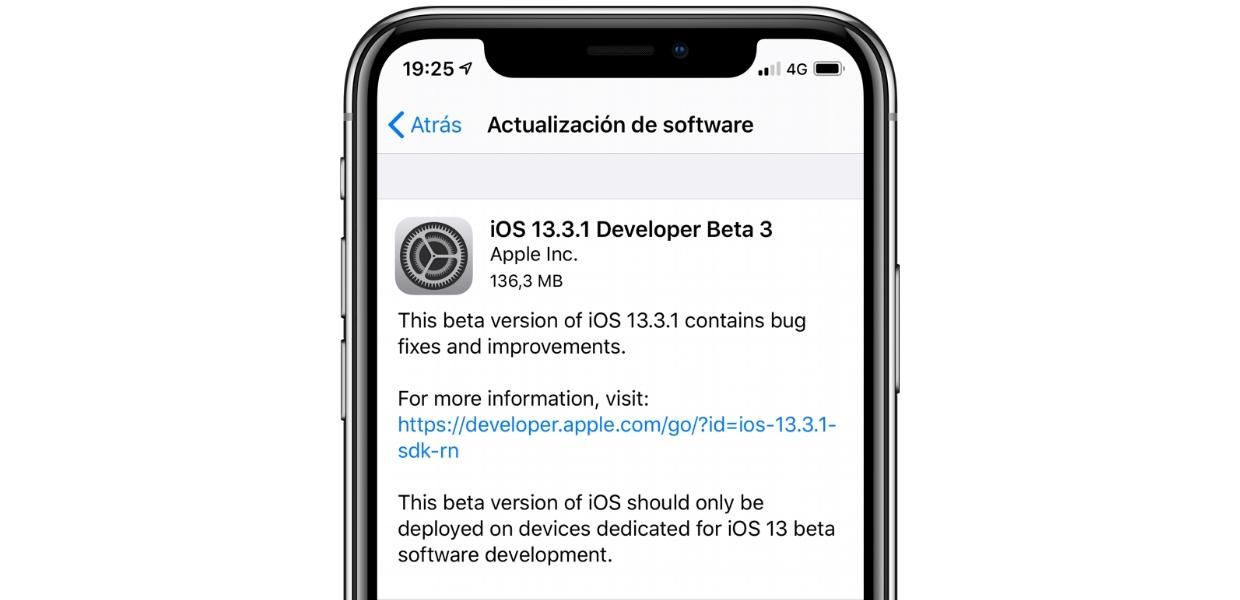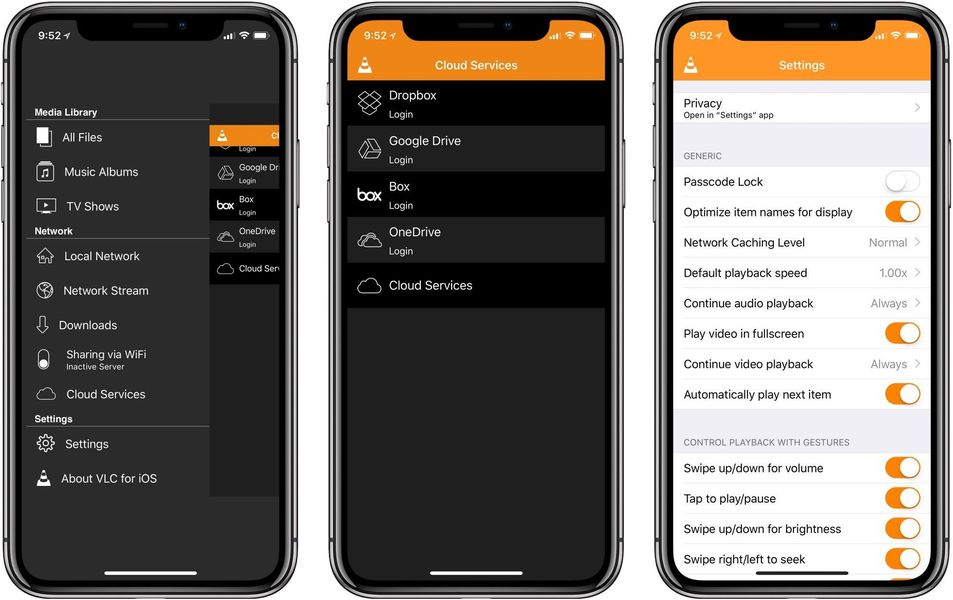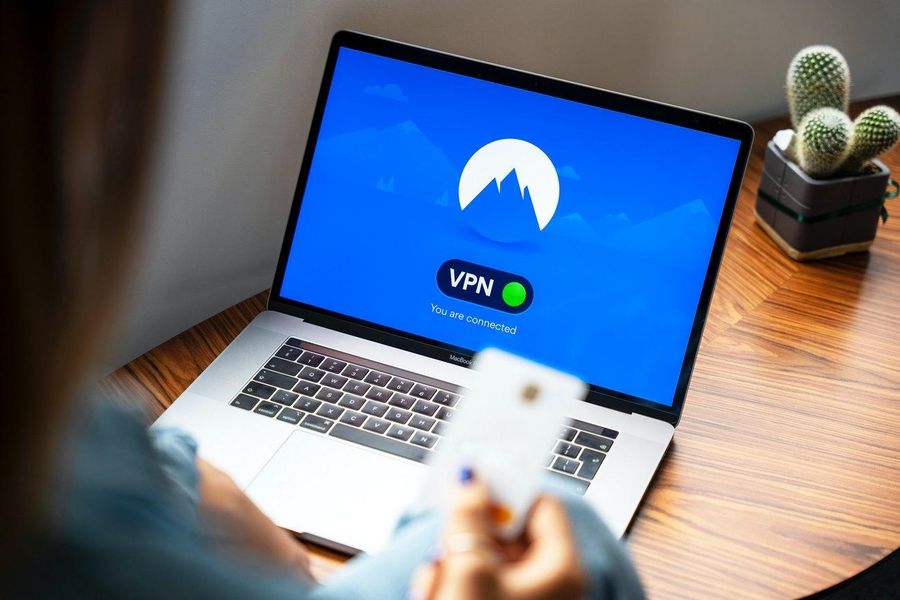Jednou z výhod, které cupertinská společnost uděluje všem svým uživatelům, je, že jim zdarma poskytuje celý svůj pracovní balík, tedy všechny aplikace, které Apple pro plnění kancelářských úkolů navrhl a vyvinul. Mezi tyto aplikace patří Keynote, zaměřená na tvorbu prezentací. Proto vám v tomto příspěvku chceme říci, jak můžete do svých prezentací přidávat obrázky a videa prostřednictvím této aplikace.
Důležitost použití videí a fotografií ve vašich prezentacích
Ve světě, ve kterém lidé čtou stále méně a méně, se síla obrazu značně zvýšila, ve skutečnosti jste jistě slyšeli frázi Obrázek vydá za tisíc slov , je životně důležité jej náležitě využít a především umět využít dopad, který může fotografie či video mít.

Udělat správnou prezentaci a získat pozornost veřejnosti co nejdéle je životně důležité upozornit a jedním ze způsobů, jak toho dosáhnout, je prostřednictvím působivého obrázku nebo videa. Kromě toho, pokud naplníte všechny své snímky textem, přimějete lidi, aby věnovali pozornost tomu, co jste uvedli, a ne vysvětlení, které podáváte, takže je mnohem vhodnější umět svůj projev doplnit dobrým obrázkem než hodně slov Abyste mohli tyto akce provést, povíme vám nyní o různých způsobech, kterými musíte být schopni přidávat obrázky a videa do vašich prezentací pomocí Keynote.
Způsoby přidávání obrázků pomocí Keynote
Pokud software od Applu obvykle něčím vyniká, pak snahou co nejvíce usnadnit práci všem uživatelům, kteří jej používají. Jak v operačních systémech různých zařízení, tak v aplikacích či programech vyvinutých cupertinskou společností vyniká použitelnost a intuitivnost jejich každodenního používání. Tento případ není výjimkou, pak budete moci zkontrolovat jak snadné a pohodlné je vkládat do snímků různé obrázky .
Přidejte je odkudkoli
Jedním z nejjednodušších způsobů, jak můžete přidat jakýkoli obrázek z vašeho Macu, je použití obvyklého kopírování a vkládání. Chcete-li to provést, stačí zkopírovat obrázek, který chcete vložit na snímek, pomocí příkazu cmd+c nebo jednoduše kliknutím pravým tlačítkem na obrázek a kliknutím na kopírovat . Poté se položte na snímek a proveďte příkaz cmd+v nebo stisknutím tlačítka Edice a později v Vložit .
Dalším způsobem, který máte k dispozici, jak přidat obrázek na snímek, je přetažením z místa, kde se nachází. K tomu doporučujeme mít prezentaci otevřenou na jedné polovině obrazovky a na druhé místo, kde máte obrázek, který chcete přidat. To výrazně usnadní přetahování z umístění na snímek.
Vyberte požadovaný obrázek
Dva způsoby, jak přidat obrázek, které jsme vám vysvětlili výše, jsou obvyklé způsoby, které můžete provést prakticky s jakoukoli aplikací, nicméně Keynote má způsob, že nemusíte opouštět rozhraní aplikace, abyste mohli přidat obrázek jaký chcete Musíte pouze postupovat podle kroků, které uvádíme níže.
- Postavte se v Panel nástrojů a klikněte na Multimédia .
- V zobrazené nabídce stiskněte Vybrat .
- Postavte se v Panel nástrojů a klikněte na Multimédia .
- V zobrazené nabídce stiskněte Fotky .
- Postavte se v Panel nástrojů a klikněte na Multimédia .
- V zobrazené nabídce stiskněte Galerie Obrázků .
- Přejděte na panel nástrojů a klikněte na Multimédia .
- V zobrazené nabídce stiskněte Udělat Fotografie The Skenovat dokumenty s požadovaným zařízením.
- Klikněte na Mít na sobě Fotografie a automaticky se přidá na snímek.
- Postavte se v Panel nástrojů a klikněte na Multimédia .
- V zobrazené nabídce stiskněte Přidat Nakreslil .
- Klikněte na OK a automaticky se přidá na snímek.
- Postavte se v Panel nástrojů a klikněte na Multimédia .
- V zobrazené nabídce stiskněte Vybrat.
- Postavte se v Panel nástrojů a klikněte na Multimédia.
- V zobrazené nabídce stiskněte videa.
- Postavte se v Panel nástrojů a klikněte na Multimédia.
- V zobrazené nabídce stiskněte Video web.
- klikněte na Vložit.

Kromě toho vám Apple také umožňuje vybrat si libovolný obrázek, který máte v aplikaci Fotky, takže pokud máte zapnutou iCloud Photo Library , všechny obrázky, které máte na svém iPhonu, můžete přidat do snímku podle následujících kroků.

Tím to ale nekončí, je tu ještě jedna možnost, jak si na svých snímcích ukazovat obrázek, který chcete, a to použít galerii obrázků. Tento způsob vám to umožňuje vložte popisek k fotografii , něco, co se často hodí k objasnění informací o samotném obrázku. Pokud chcete použít tuto alternativu, postupujte podle následujících kroků.

Používejte svá zařízení Apple
Jedním z bodů, kterým Apple vyniká, je perfektní synchronizace, kterou mají všechna jeho zařízení a všechny synergie, které mezi nimi nastávají a to při mnoha příležitostech usnadňuje každodenní úkoly všech uživatelů. No, s keynote to bude zcela zřejmé, protože můžete použít různá zařízení, jako je iPhone nebo iPad, k fotografování v daný okamžik a přidávat je přímo do své prezentace. Chcete-li použít tuto funkci všechna zařízení musí být připojena ke stejné Wi-Fi síti a postupujte podle níže uvedených kroků.

Další možností, kterou můžete použít, je přidat kresbu pomocí kterého můžete na obrazovku svého iPhonu nebo iPadu kreslit, co chcete, a přidávat to přímo do snímku. Tato funkce může být obzvláště zajímavá pro použití s iPadem a Apple Pencil. Chcete-li to provést, stačí provést následující kroky.

Ve své prezentaci tak můžete použít videa
Stejně jako je při vytváření prezentace životně důležité použití obrázků, může zahrnutí videa někdy znamenat rozdíl mezi vytvořením dobré prezentace nebo vytvořením vynikající prezentace. Za tímto účelem Keynote také usnadňuje práci všem uživatelům a nabízí různé alternativy.
Přidejte video, které máte na svém Macu
Stejně jako můžete přidat obrázek, který máte v počítači, můžete přidat i video. Navíc máte dva způsoby, jak to udělat. První z nich opět využívá akce kopírování a vkládání , buď prostřednictvím příslušných příkazů, nebo kliknutím pravým tlačítkem na soubor, jeho zkopírováním a vložením na snímek. Další možností je provést to prostřednictvím samotné aplikace Keynote, k tomu stačí následovat následující kroky.
 Pokud máte na iPhonu nebo iPadu a Macu zapnutou iCloud Photo Library , můžete také z Keynote přidat jakékoli video, které jste vytvořili na svém zařízení, a nechat ho synchronizovat s iCloud. Chcete-li to provést, stačí provést jednoduché kroky, které vám ukážeme níže.
Pokud máte na iPhonu nebo iPadu a Macu zapnutou iCloud Photo Library , můžete také z Keynote přidat jakékoli video, které jste vytvořili na svém zařízení, a nechat ho synchronizovat s iCloud. Chcete-li to provést, stačí provést jednoduché kroky, které vám ukážeme níže.

Použijte video z internetu
Konečně je velmi pravděpodobné, že při vytváření prezentace na konkrétní téma budete muset využít různé zdroje, které jsou dostupné na internetu. Jedním z těchto zdrojů může být samozřejmě video. Pokud tedy nechcete uvedené video stahovat nebo na to jednoduše nemáte prostředky, s Keynote máte také možnost vložit uvedené video do vaší prezentace prostřednictvím adresy URL. To ano, musíte počítat s tím, že při realizaci vaší prezentace budete muset mít připojení k internetu, abyste ji mohli reprodukovat. Chcete-li přidat video přímo z internetu, postupujte takto.