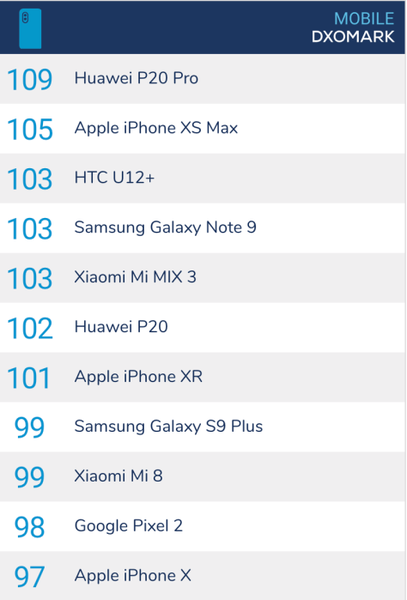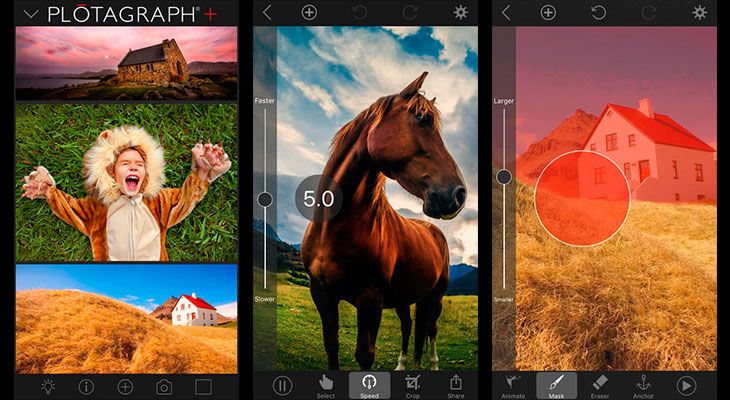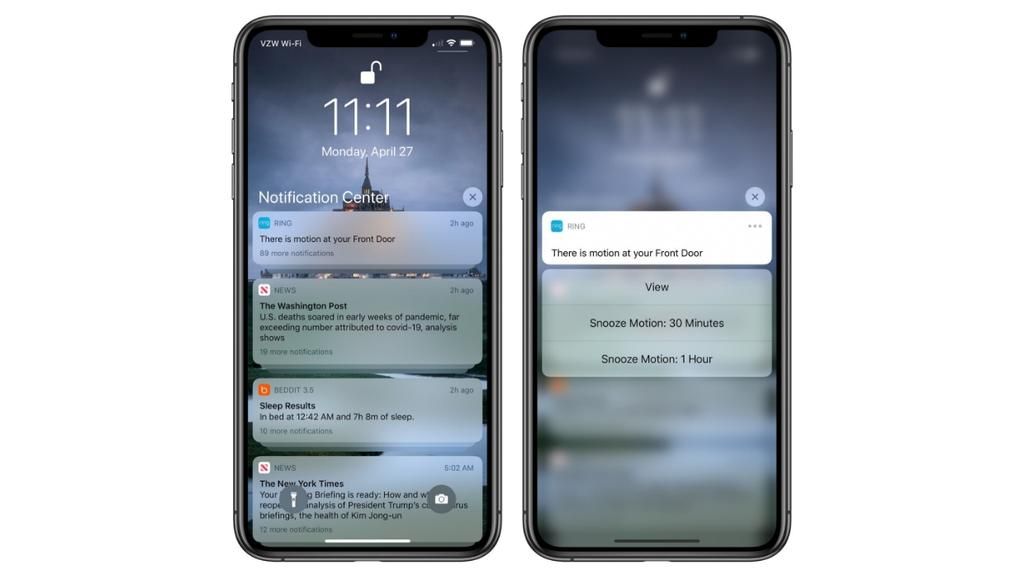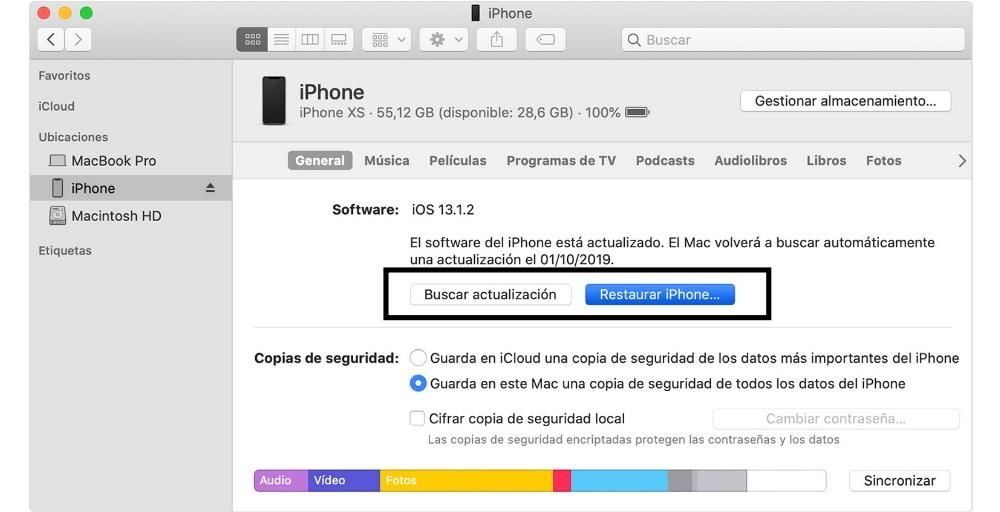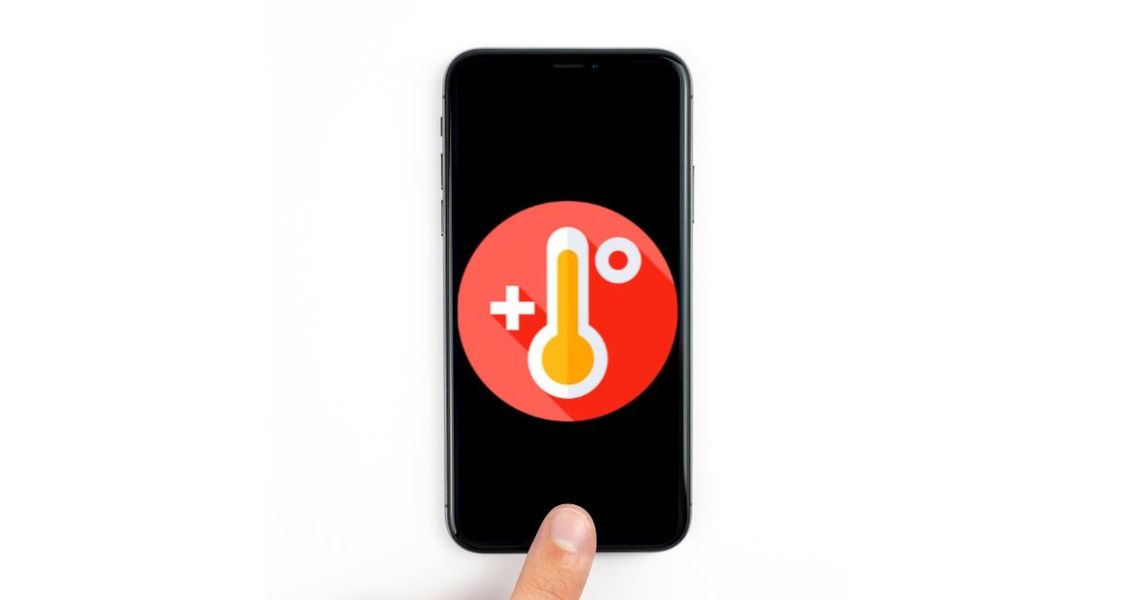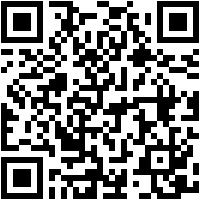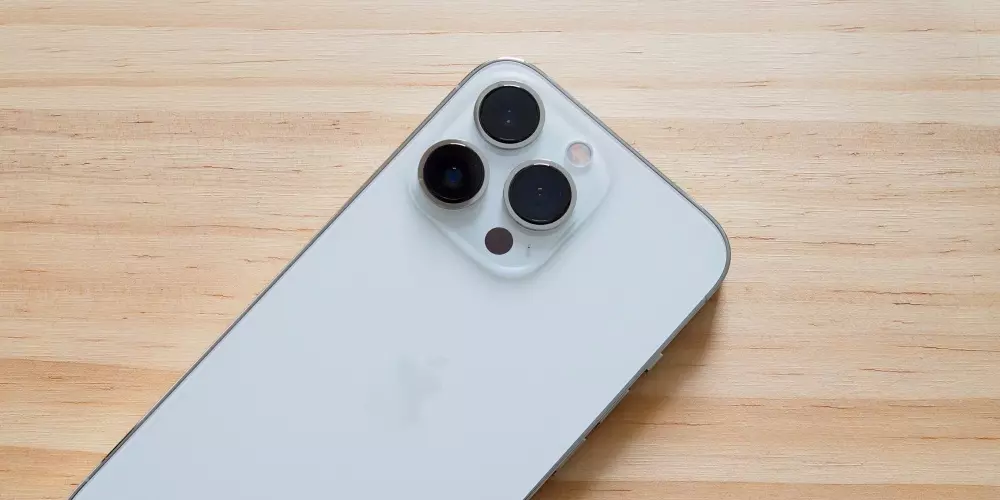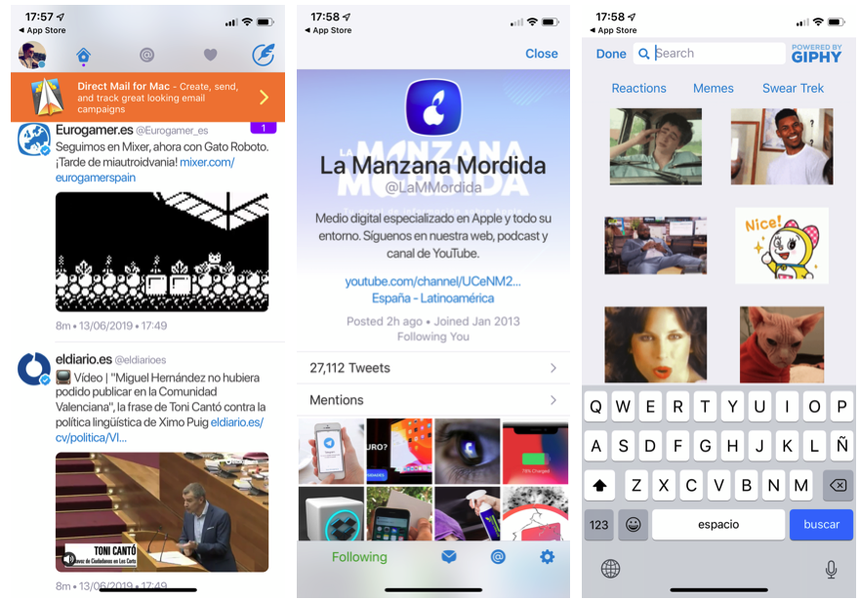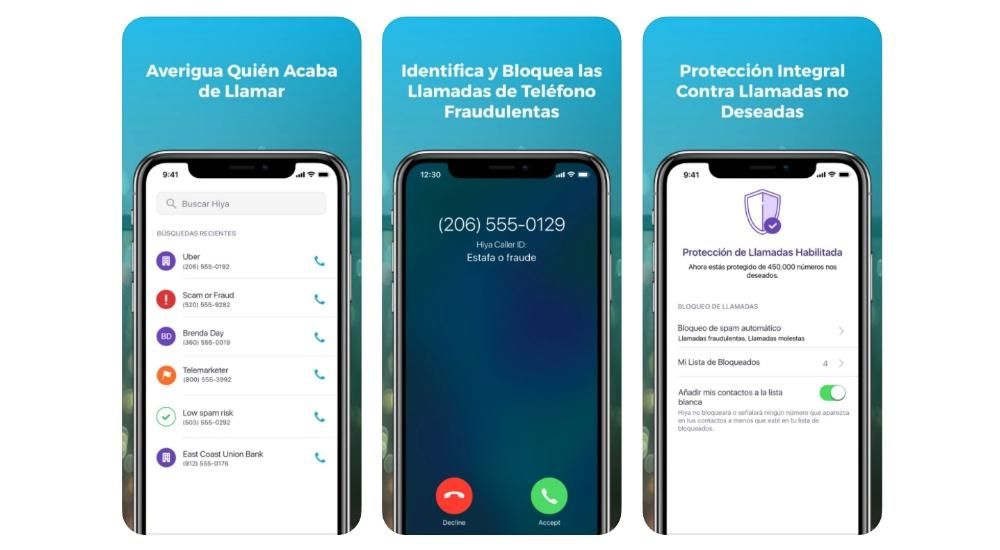Jedním z prvků, který se ve Final Cut Pro často používá při úpravách audiovizuálního dokumentu, je text. Editor cupertinské společnosti má pro uživatele kromě všech formulářů, které máte také k dispozici, širokou škálu možností, abyste mohli ten text animovat a přizpůsobit svým potřebám. V tomto příspěvku vám vše prozradíme.
Jsou texty a názvy ve Final Cut stejné?
Pokud začínáte používat Final Cut Pro k úpravám svých videí, jistě jste si všimli, že to, co většina uživatelů nazývá text, je v tomto editačním programu identifikováno jako Tituly . Kdykoli tedy budete chtít ke svým videím přidat text, budete muset kliknout na ikonu Titulky umístěnou v levé horní části obrazovky.

Seznamte se se všemi typy textu, které můžete přidat
Jak jsme již zmínili, ve Final Cut Pro je k dispozici širokou škálu typů textů které můžete přidat, kdykoli budete chtít. Navzdory tomu pro mnoho uživatelů tato odrůda zaostává, o tom budeme hovořit později. Nyní vám chceme říci o možnostech, které máte při přidávání titulků k vaší audiovizuální tvorbě.
- Pokud chcete prozkoumat všechny dostupné tituly, klikněte na Titulky na postranním panelu , v případě, že chcete procházet pouze konkrétní kategorii titulů, klikněte na danou kategorii .
- Pro přidat titulek ke klipu máte několik možností.
- Dvakrát klikněte na titul tak, aby byl umístěn na pozici kurzoru přehrávání.
- Klikněte na Upravit, poté na Připojit titul a poté na Základní titul. Pomocí těchto kroků budete moci přidat základní titulek na pozici kurzorů přehrávání.
- Chcete-li přidat takový titul na pozici přehrávací hlavy, vyberte Upravit, poté Připojit titul a nakonec Základní spodní třetina.
- Přímo přetáhněte název, který chcete přidat, přesně na místo, kde chcete, aby se název později zobrazil.
- Klikněte na Styl animace

Kromě toho v každé z těchto kategorií existuje více podkategorií které mírně upravují tvar textu tak, aby měl uživatel k dispozici všechny možné nástroje k jeho zobrazení tak, jak chce. Je zřejmé, že kdykoli uživatel zadá text do svého videa, může upravit širokou škálu parametrů, jako je velikost, vzdálenost mezi písmeny, barva, typografie a dlouhá atd., aby měl každý tvůrce příležitost přizpůsobit se maximálně text do vašeho videa.
Při vkládání textů do videí postupujte podle těchto kroků
Jakmile budete mít jasno v tom, jaký typ textu budete chtít do videa vložit, zbývá už jen to udělat, tedy přidat. Jak uvidíte níže, tento proces je opravdu jednoduchý, takže se nebudete muset bát, že byste během něj měli nějaké komplikace. Níže jsou uvedeny všechny jednotlivé kroky, které musíte provést, kdykoli chcete do svých audiovizuálních výtvorů vložit text.

Pomocí těchto jednoduchých kroků již máte název přidaný ke klipu, který upravujete. Chcete-li zadat text a upravit všechny parametry, které máte k dispozici, stačí kliknout na přidaný název a použít kontrolní panel které máte k dispozici na pravé straně obrazovky, kde máte všechny možnosti, jak si tituly plně přizpůsobit.

Přidejte další možnosti textu kromě nativních
Jak jste viděli, množství a rozmanitost textů, které nabízí tento profesionální video editor Apple, je obrovská. Při použití profesionály však v mnoha případech nedosahuje, nebo jednoduše uživatel potřebuje typ textu s velmi specifickou animací, takže musí opustit Final Cut Pro, aby jej vyhledal a nainstaloval do tohoto textového editoru. text.
Stejně jako si můžete koupit pluginy s barevnými korekcemi nebo různými přechody, existují také pluginy, že to, co vám poskytují, je více typů textů s různými animacemi, takže uživatelé mají k dispozici ještě více nástrojů, pokud jde o realizaci všech jejich nápadů. Jak jsme vám řekli při jiných příležitostech, doporučujeme, abyste byli velmi opatrní při stahování pluginů pro Final Cut Pro, za tímto účelem vám ponecháme vlastní web společnosti Apple, kde doporučuje různé velmi zajímavé možnosti a které vám doporučujeme vzít v úvahu v případě potřebuješ to.
Stáhněte si další texty z webu AppleJaké efekty máte k dispozici pro texty?
Stejně jako můžete použít různé efekty a přechody na videoklipy, máte také různé možnosti, jak udělat totéž s titulky, které přidáte do své audiovizuální tvorby. Od úpravy vzhledu samotného textu až po přechod, kterým vstupuje a opouští klip, to vše lze upravit a přizpůsobit vašim potřebám.
Můžete tedy změnit způsob, jakým se vaše texty zobrazují
Existují různé způsoby, jak upravit způsob, jakým se ve videu objevují texty nebo názvy, které přidáte do svého videa. V tomto případě budeme hovořit o prvním a později v tomto příspěvku budeme hovořit o druhém. Za prvé, nejsnazší způsob, jak změnit přechod do textu a z něj, je provést to přímo pomocí možností konfigurace, které poskytuje samotný nadpis. Chcete-li to provést, musíte postupovat podle následujících kroků.


Použijte efekty a přechody videí
Konečně, kromě různých možností, které jste viděli v předchozí části, můžete také použít některé přechody, které používáte pro videoklipy, ale v tomto případě s názvy, které přidáte. Je zřejmé, že ne všechny budou mít stejný účinek, ani nebudou správně aplikovány, ale velká většina z nich je velmi užitečná v určitých obdobích, jako je například přechod k rozpuštění. Aby bylo možné aplikovat tyto efekty nebo přechody na text, postup je úplně stejný, jako kdybyste to udělali s videoklipem. Kroky jsou následující.