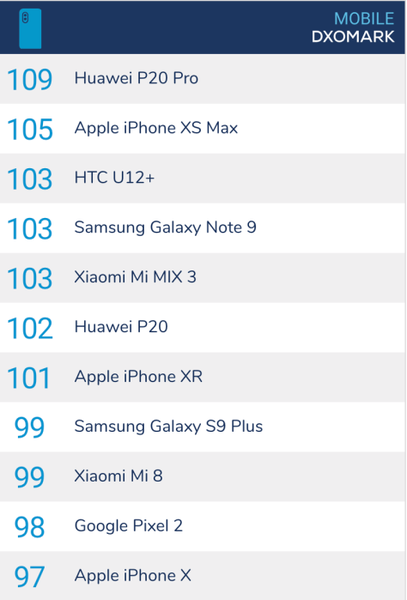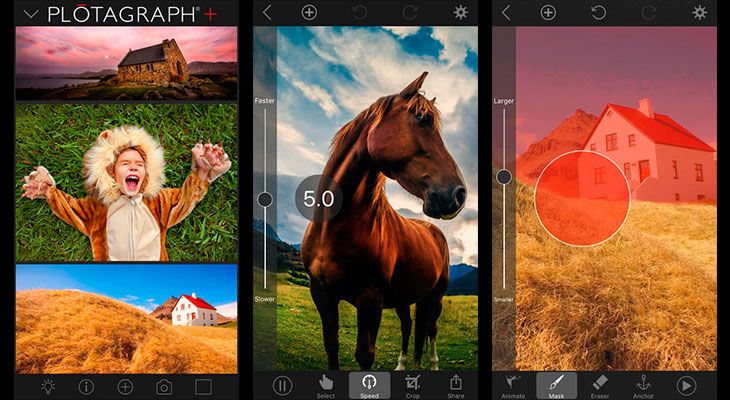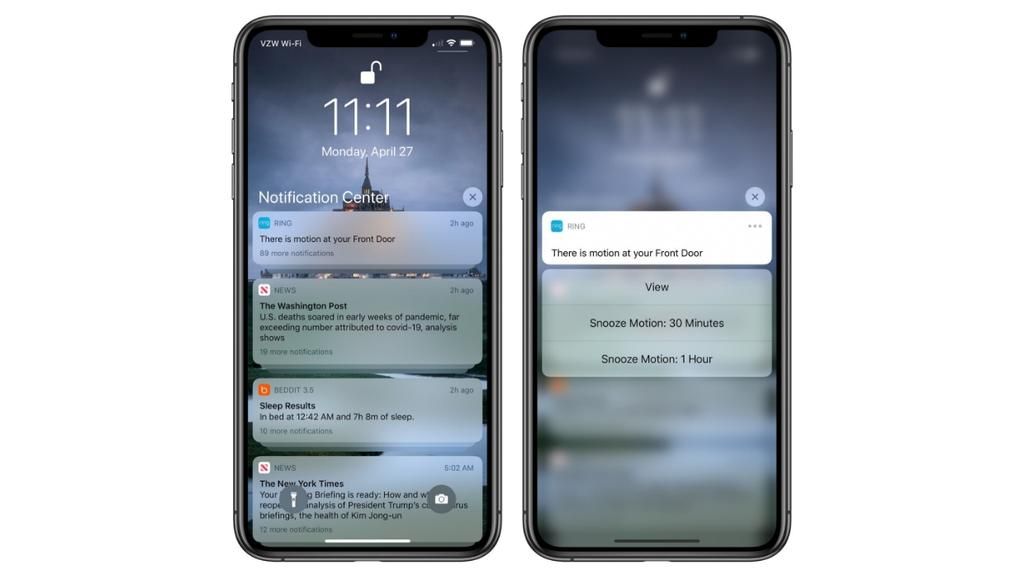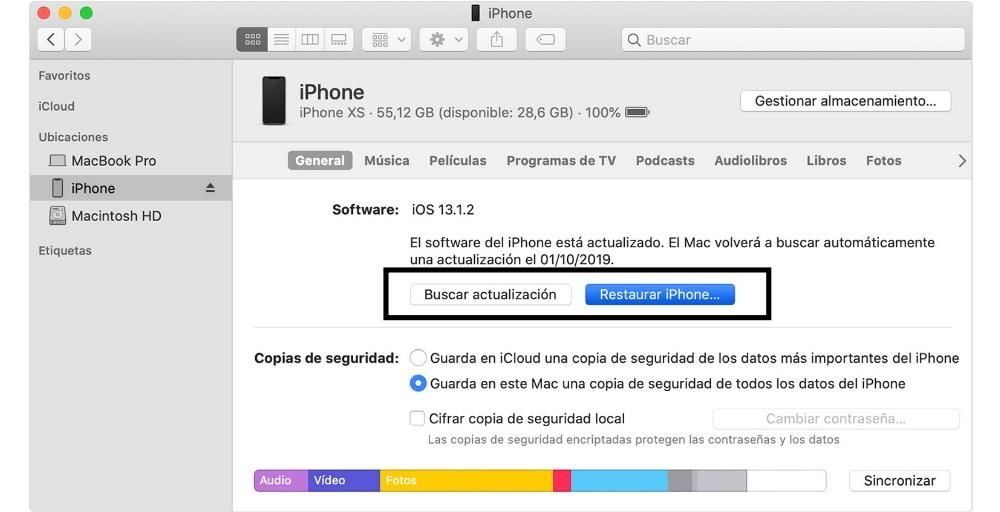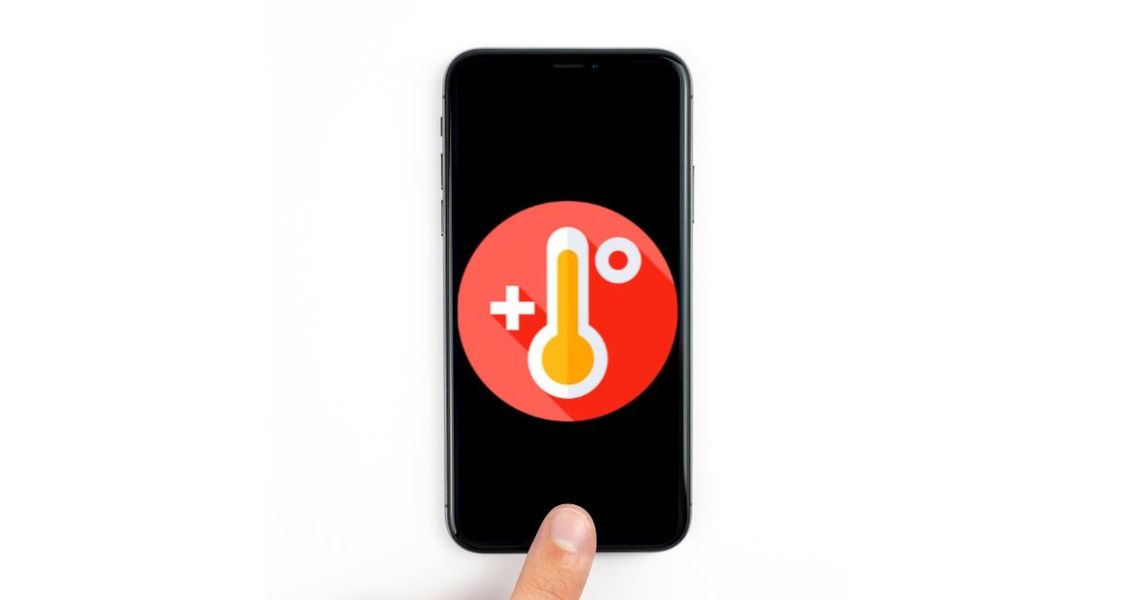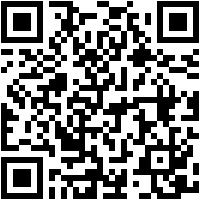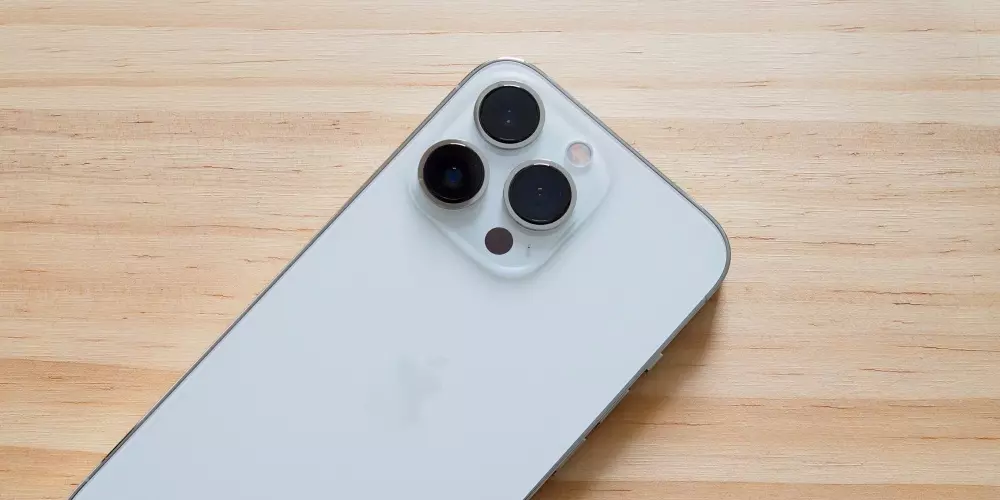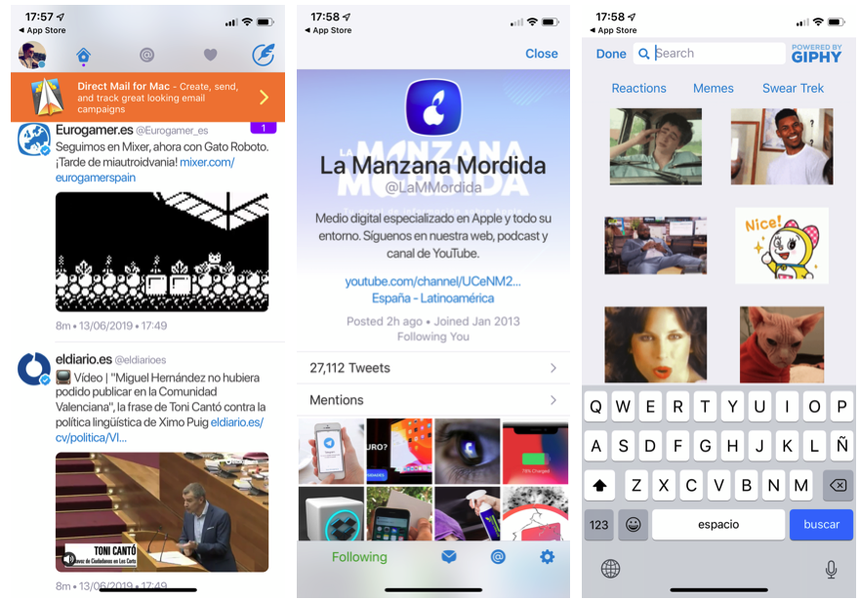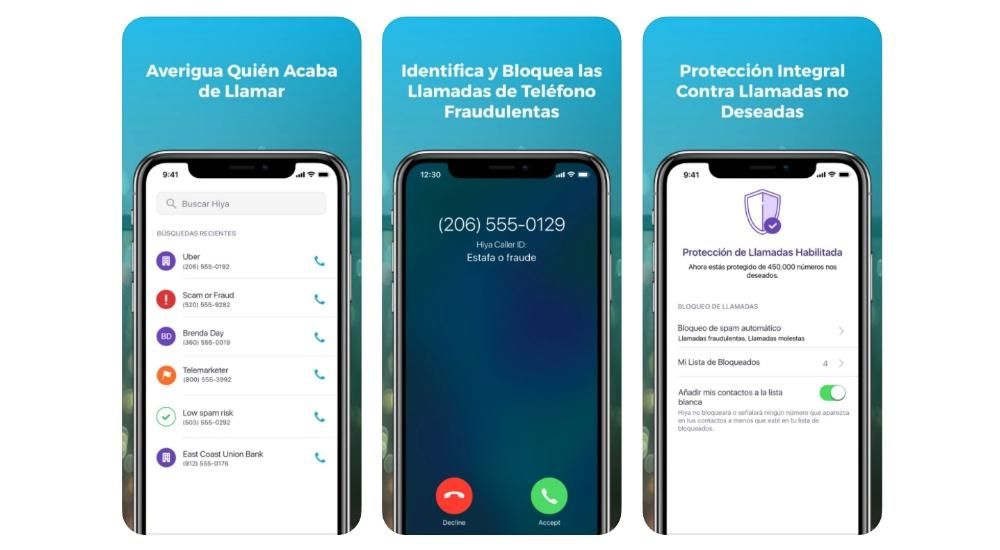Pokud jste zde, je to pravděpodobně proto, že jste právě dostali iPhone. Nevíme, jestli je to poprvé, co máte iOS zařízení, ale pokud ano, nebojte se. Zpočátku se může zdát velmi odlišný od zeleného androida, ale ve skutečnosti je vše podobnější, než se na první pohled může zdát. Chcete-li, aby vaše zkušenosti byly pozitivnější, můžete přeneste svá data z Androidu do iPhone v opravdu jednoduchém a bez instalace aplikací třetích stran. Jak? Pokračujte ve čtení, my vám to prozradíme.
Pomocí aplikace Apple v systému Android
V následujících částech uvidíme kroky, které je třeba dodržet pro jednu z nejjednodušších metod přenosu dat z jednoho operačního systému do druhého. Není to jediný, něco, co také uvidíme v jiné části tohoto článku, ale je to velmi efektivní a rychlý způsob, jak to udělat, aniž byste se museli komplikovat aplikacemi třetích stran, které ne vždy fungují tím nejlepším způsobem.
Prvním krokem je stažení Move to iOS na Android
Google má mnoho aplikací pro zařízení iOS, ale kupodivu Apple nemá téměř žádné aplikace a jedna z těchto mála je Přejít na iOS. Jediným účelem této aplikace je umožnit nám přenést všechna naše data ze zařízení Android do iPhone. Učiní tak jednoduchým způsobem, více či méně rychle v závislosti na velikosti přenášených souborů a především bez nutnosti sahat k pochybným důvěryhodným aplikacím třetích stran. Aplikaci najdete v Obchodě Google Play, a to buď vyhledáním podle názvu, nebo z odkazu, který vám zanecháme níže. Nutno podotknout, že je zcela zdarma . Jakmile ji stáhnete, neotevírejte ji, protože to doporučujeme udělat později, až bude čas na přenos dat.
 Stáhnout QR kód Přejít na iOS Vývojář: Jablko
Stáhnout QR kód Přejít na iOS Vývojář: Jablko Spusťte nastavení iPhone
Jakmile je výše uvedená aplikace stažena do vašeho zařízení Android, musíte začít s počáteční konfigurací iPhone. Pokud jste již toto zařízení nakonfigurovali Postup nebudete moci provést, takže budete mít dvě možnosti: přejděte na další blok tohoto článku, ve kterém vysvětlíme další metody, nebo přejděte do Nastavení> Obecné> Obnovit a kliknutím na Vymazat obsah a nastavení se vraťte k opuštění iPhone, jako když byl vyjmut z krabice. Poslední jmenované doporučujeme zejména pro možnost postupovat podle návodu, i když pokud již máte mnoho nakonfigurovaných nastavení, je pochopitelné, že budete z nutnosti zařízení obnovovat trochu podezřelí.
iPhone navrhne přenos dat
V počáteční konfiguraci iPhone budete muset provést určitá nastavení, která již budou uložena, jako je jazyk, připojení k internetu a další. Jakmile projdete těmito předchozími nastaveními, dostanete se k bodu zvanému Aplikace a data , což je přesně to, co nás v tuto chvíli zajímá. V tomto existuje několik možností přenosu dat: z kopie iCloud, z iTunes, možnost spuštění iPhone, jako by byl nový a přenos dat z androidu .

Je zřejmé, že to bude poslední možnost, kterou si budete muset vybrat, a jakmile to uděláte, uvidíte, že se na obrazovce objeví zpráva. kód. To bude nezbytné později, proto doporučujeme tuto obrazovku neodstraňovat a zapamatovat si ji nebo si ji zapsat na papír, abyste nezapomněli. V té době můžete otevřete aplikaci na Androidu a přijmout její podmínky. Jakmile to uděláte, obrazovka se zobrazí požádá o kód což není nikdo jiný než ten, který se objevil na iPhonu a který poslouží k propojení zařízení iOS a Android.
Na iPhonu najdete různé možnosti týkající se vašich dat, možnost vybrat si, co chcete přenést a co ne (můžete si také vybrat vše): kontakty, fotky, videa... V případě, že jste si vybrali přesně fotografie a videí si všimnete, že tento proces trvá trochu déle, protože bude vyžadovat předávání velkého množství dat z jednoho zařízení do druhého, takže doporučujeme být trpěliví. Po dokončení procesu vás iPhone upozorní a vy můžete pokračovat v konfiguraci zařízení s daty, která jste chtěli přenést ze svého starého telefonu.
Nejčastější selhání Move to iOS
Obecným pravidlem je, že v aplikaci při přenosu souborů a dat obvykle nedochází k selháním, nicméně s jistotou se můžete setkat pomalost . To je v zásadě způsobeno tím, co jsme zmínili dříve v souvislosti s množstvím dat, protože čím více jich je, tím pomalejší bude proces. To také zasahuje do toho, že má a dobré připojení k internetu a žádné výpadky . Pokud byl proces pozastaven nebo skončil neúspěšně, doporučujeme zkontrolovat připojení obou terminálů, doporučuje se, aby byly na WiFi síti a aby bylo vždy stejné. Pokud máte občas výpadky a spojení se ztrácí, měli byste se obrátit na svou telefonní společnost a ověřit, zda není nějaká závada ve vašem routeru nebo v dodávce internetu ve vaší oblasti.

Další velmi častou závadou může být nemá dostatek baterie . Je zřejmé, že pokud je některý z těchto dvou telefonů vypnutý, proces bude zcela bez úspěchu dokončen a je více než pravděpodobné, že budete muset začít znovu. Problém však může nastat, i když oba mají baterii, ale její úroveň je pod určitým procentem. Proto radou, kterou můžete uvést do praxe, je mít obě zařízení připojený k nabíječce dokud nebude přenos dat dokončen.
Lze data přenést ručně?
Odpověď na tuto otázku je ano. Existuje mnoho způsobů, jak ručně přenést soubory z Androidu do iPhone. Některé z těchto metod vyžadují zdlouhavé procesy, které mohou trvat hodiny a jiné jednoduše závisí na aplikaci. Co vám ukážeme, je postup, který doporučuje samotný Apple na svých stránkách.
Přenos přes WhatsApp přes Tenorshare
Začínáme s jednou z nejlepších, ne-li nejlepší aplikací pro přenos všech informací WhatsApp do jiných zařízení. Mluvíme o Tenorshare WhatsApp Transfer, aplikace, která nabízí velmi intuitivní design takže nebudete mít žádné problémy při přenosu vašich konverzací, fotografií, videí a dalších souborů do jiného zařízení. Funguje to jak mezi zařízeními Android, iPhone a přenos dat WhatsApp mezi iPhone a Android nebo naopak.

Mezi funkcemi, které nabízí, aby se změnil, řekněme, že Tenorshare WhatsApp Transfer také vytváří záložní kopie pro uložení všech dat na vašem PC nebo notebooku, což je perfektní, abyste měli klid, že všechna vaše data jsou bezpečně uložena.
Stáhněte si Tenorshare WhatsApp Transfer
Připojení Android-iPhone přes počítač
Tato metoda spočívá v připojení zařízení Android k počítači a jakmile to uděláte, přejděte do jeho vnitřních složek a vyhledejte vše, co souvisí se soubory. Jedním z nejoblíbenějších souborů, které se obvykle přenášejí, jsou fotografie, které se nacházejí ve složce, která se zpravidla jmenuje DCIM. Nutno podotknout, že existuje aplikace, která tyto kroky značně urychluje, pokud máte Mac, jmenuje se Android File Transfer a můžete si jej stáhnout stisknutím tady .
Jakmile vyberete fotografie, videa a další soubory, které chcete přenést do nového iPhonu, budete je muset zkopírovat do nové složky v počítači. Nezáleží na tom, jak se tato složka jmenuje a kam ji umístíte, protože v zásadě bude sloužit pouze jako mezikrok v procesu. Jakmile budete mít tuto složku připravenou, můžete připojte iPhone k počítači.
Pokud používáte počítač se systémem Windows nebo Mac se systémem macOS Mojave nebo starším, budete muset otevřít iTunes a vyberte možnost synchronizujte fotografie ve vybrané složce do vašeho iPhone. Je samozřejmé, že tato složka musí být tou, do které jste uložili své soubory. Pokud máte počítač Mac s macOS Catalina nebo novějším, postup je prakticky stejný, s tím rozdílem, že místo iTunes budete muset otevřít Finder a vybrat iPhone vlevo.
Pomocí iCloud Drive
Toto je název cloudové úložiště společnosti Apple a, daleko od toho, co si možná myslíte, je k dispozici také pro Android. Samozřejmě to musí být přes web. Proces, který je třeba dodržet, aby se soubory předávaly jeden druhému tímto způsobem, bude přístup na web iCloud z prohlížeče vašeho mobilu Android. Jakmile tak učiníte, budete se muset přihlásit pomocí svého Apple ID a hesla.
Jakmile to uděláte, budete mít přístup k iCloud Drive, kde můžete ručně přidávat soubory, vytvářet složky a organizovat vše podle svých představ. Po nahrání a po konfiguraci iPhonu na něm budete muset otevřít aplikaci Soubory a vstoupit přesně na kartu iCloud Drive, kde najdete vše, co jste nahráli z Androidu. Samozřejmě buďte trpěliví, pokud nevyjde, protože synchronizace může trvat několik minut.

Se synchronizací Google
Jestliže v Apple je králem synchronizace iCloud, v Androidu je to Google. Proto podobným způsobem, jaký jsme zmínili dříve, budete moci synchronizovat svá data mezi oběma zařízeními, protože nástroje Google jsou plně dostupné v iOS. Chcete-li to provést, musíte mít data, jako jsou kontakty, synchronizovaná s účtem Google, stejně jako fotografie a další data. Na Disk Google můžete také ručně uložit libovolný počet souborů.
Jakmile to budete mít, budete muset přejít do iPhone a udělat několik věcí:
- Amazon Cloud Drive
- Krabice
- Dropbox
- Jezdím
- Microsoft OneDrive
- pCloud
- Synchronizovat
Další služby cloudového úložiště
I když musíme říci, že výše uvedené jsou nejvíce doporučované metody pro ruční přenos, protože jsou nativní pro Apple a Google, pravdou je, že existuje více alternativ. Jakýkoli jiný digitální úložný systém, který má aplikaci pro Android a iOS, by pro vás mohl být užitečný, a to způsobem podobným ostatním, pokud jde o přidávání souborů z Androidu a přístup k nim z iPhone. Ve skutečnosti lze většinu přidat také do aplikace Soubory. Některé z nejznámějších jsou tyto:

Samozřejmě mějte na paměti, že některé z nich mohou vyžadovat poplatek za předplatné, aby měly větší úložiště. Stejným způsobem, jakým se vás mohou ptát i iCloud a Google, protože bezplatné úložiště všech těchto položek je omezené.
Existují programy, které vám pomohou
Mějte na paměti, že existuje mnoho metod, jak jsme viděli dříve. V tomto případě můžete kromě ručního přenosu nebo prostřednictvím aplikací, které lze nalézt, k provedení přenosu použít také aplikaci na Mac nebo Windows. Tyto programy třetích stran mají velké množství nástrojů, které vám umožňují být se zařízením velmi univerzální. V tomto případě vám ukážeme některé, které doporučujeme.
Dr.Fone
V tomto případě je Dr.Fone nepochybně jednou z nejznámějších aplikací, která dokáže poskytnout řadu nástrojů pro mobilní zařízení iOS nebo Android, které máte. Obsluha je velmi jednoduchá, protože stačí připojit dvě zařízení k počítači, ať už je to Mac nebo Windows. V tomto případě budete muset jednoduše zvolit přenosový nástroj. V tomto okamžiku budete muset jednoduše vybrat soubory, které chcete přenést mezi dvěma zařízeními. Proces může trvat dlouho v závislosti na informacích, které je nakonec potřeba přenést.
Přístup k dr.foneMobileTrans
Opravdu jednoduchý software, který, jak jeho název napovídá, je určen pro přenosy mezi mobily. Pravdou je, že pokrývá velké množství operačních systémů, včetně iOS 5 nebo vyšší a také Android 2.1 nebo vyšší. Je to opravdu jednoduché, protože stačí propojit obě zařízení a na konci se jediným kliknutím přenese veškerý obsah, který jste si předtím v softwaru vybrali. Mějte na paměti, že a priori se jedná o zcela bezplatný program a ze stejné rodiny jako Dr.Fone. Proto poskytuje největší možnou jistotu, pokud jde o přenos všech potřebných dat mezi iPhonem a Androidem.
Přístup k MobileTrans