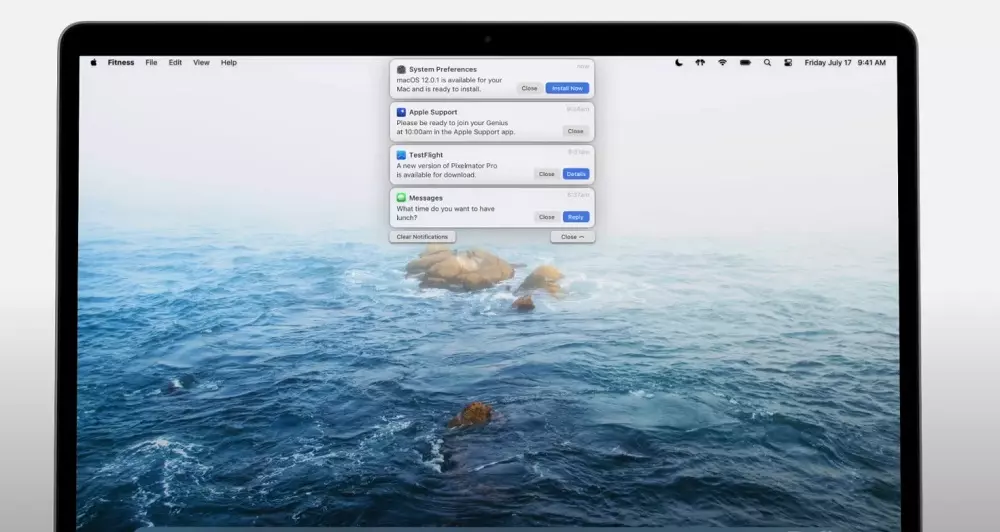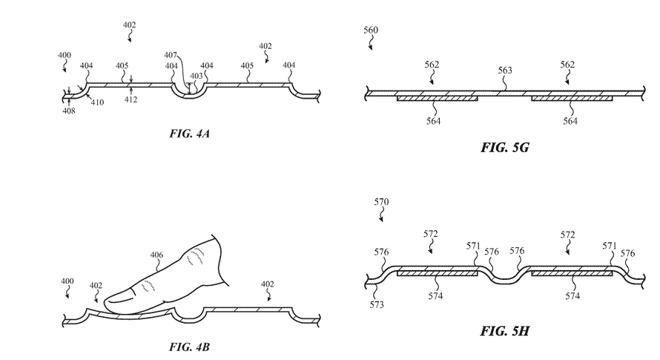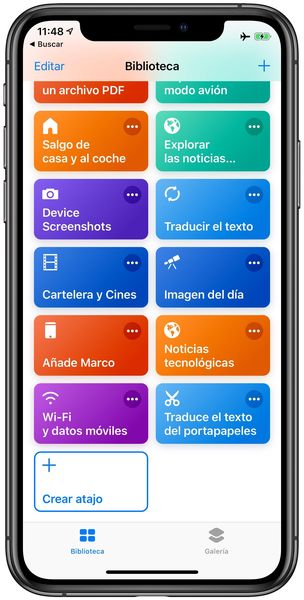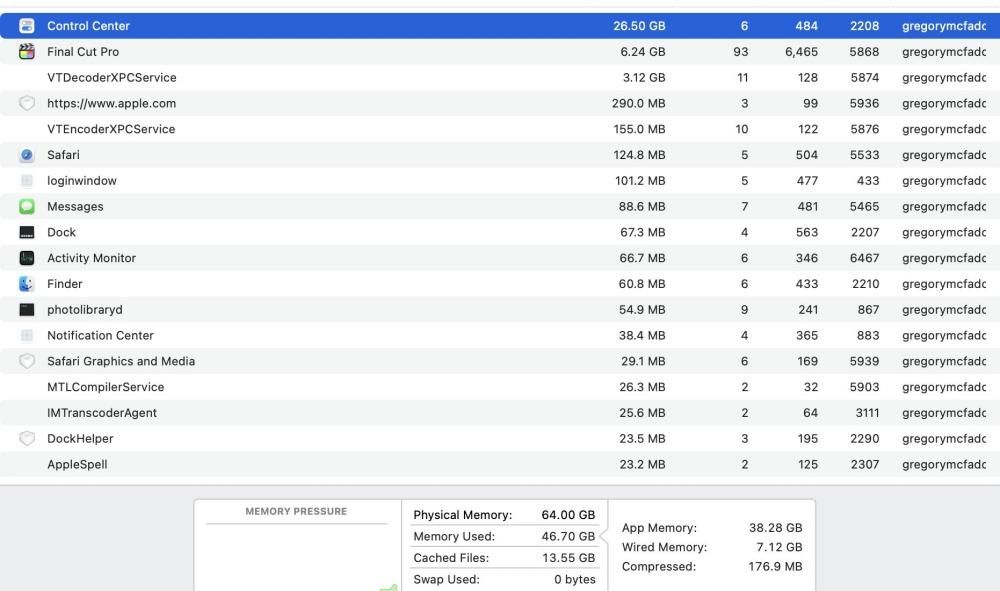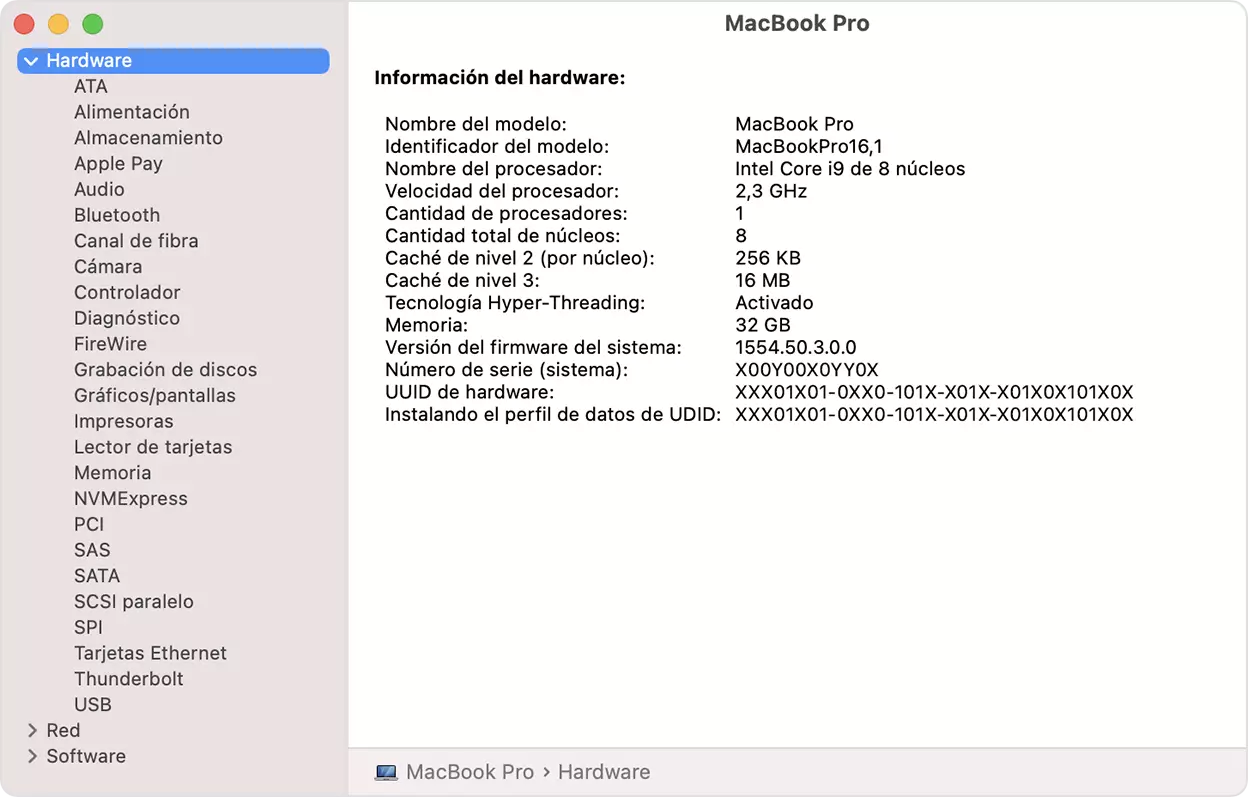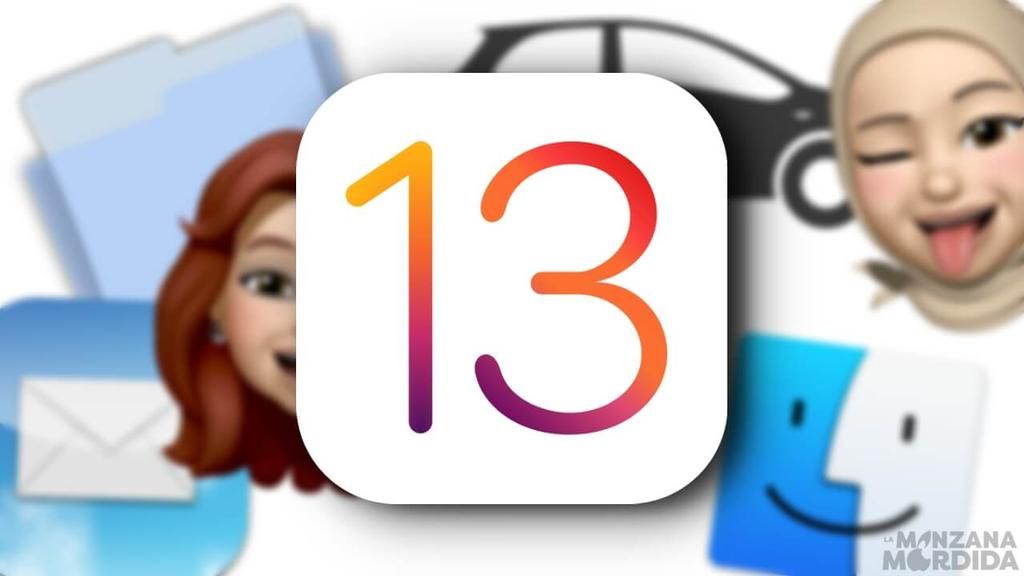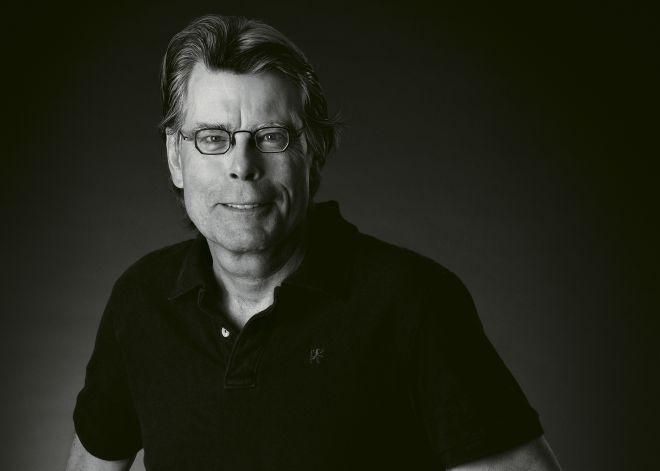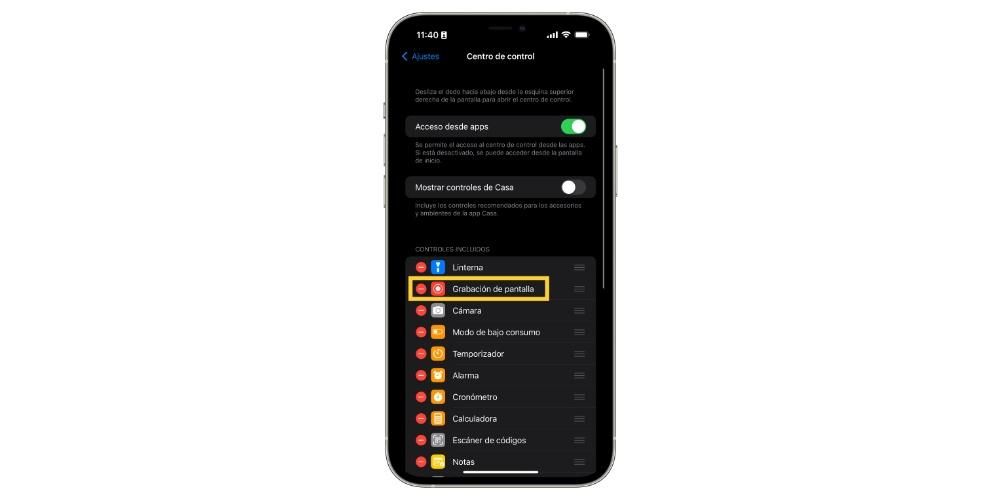Když zkontrolujete úložiště svého Macu, jasně vidíte, čemu je každá z částí věnována, jako jsou dokumenty, fotografie... Ale nakonec vždy najdete sekci nazvanou ‚Ostatní‘, která zabírá spoustu místa na vašem pevném drive a moc dobre nechapes, kde se bere vubec nebeton. V tomto článku vám řekneme vše, co potřebujete vědět o této sekci a jak ji můžete odstranit.
Podívejte se, kolik „Ostatní“ zabírá na vašem Macu
Kdykoli můžete zkontrolovat stav svého integrovaného pevného disku, abyste věděli, jaké množství dat má a kolik jednotlivé klasifikace zabírají. Chcete-li to provést, stačí přejít do levého horního rohu na ikonu nakousnutého jablka a kliknout na ni. Poté přejděte dolů na „O tomto Macu“.
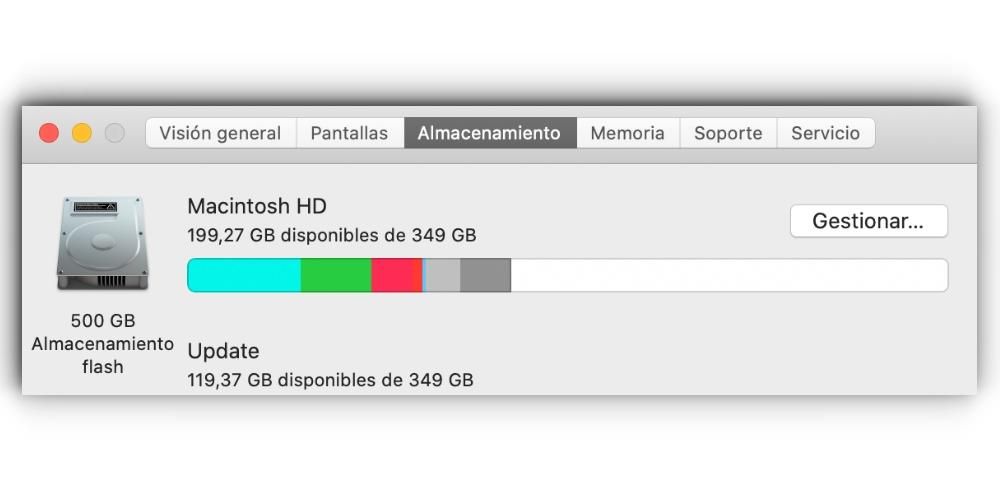
V okně, které se objeví, kde uvidíte všechny technické specifikace vašeho počítače, budete mít v horní části mnoho různých možností. Mezi nimi vyniká záložka 'Úložiště', kde uvidíte lištu, která je znázorněna různými barvami. Pokud na něj najedete myší, uvidíte jak prostor, tak i to, čemu je věnován. Vždy na konci bude pruh, který je v šedé barvě a je věnován 'Ostatním'.
Co je uloženo v 'Ostatní'
Pokud jste po dlouhou dobu nečistili pevný disk počítače, je možné, že nakonec kategorie „Ostatní“ zabírá značné místo kvůli množství nevyžádaných souborů, které byly vygenerovány a nahromaděny. To je něco, co může být a priori nevysvětlitelné, protože se vždy pamatuje na to, že to, co zabírá důležitý prostor, jsou fotografie, filmy nebo všechny dokumenty, které máte uložené. Problém nastává, když máte velmi omezené množství úložiště a nakonec nemůžete nainstalovat žádný typ extra aplikace, přestože máte místo.

Pro představu je zde uloženo mnoho souborů, které jsou kategorizovány jako „nevyžádané“. Když je aplikace spuštěna, vygeneruje řadu dokumentů nazývaných mezipaměť nebo dočasné soubory, jejichž posláním je mnohem rychleji otevřít tyto aplikace. Tyto soubory se nakonec samy nezničí, když se časem nepoužívají, takže jsou uloženy na pevném disku. Přestože tyto soubory v průběhu měsíců nezaberou mnoho místa, když jsou složeny, mohou skončit nahromaděním velkého prostoru. Konkrétně se ukládají mezipaměti, kontakty, data kalendáře nebo pošty, rozšíření nebo soubory Spotlight.
Nakonec mnoho z těchto souborů není pro fungování počítače životně důležité a jejich jedinou funkcí je zabírat místo. Problém, který nastává, je, že tím, že přesně nevíte, o jaké dokumenty se jedná a kde se nacházejí, se proces eliminace stává značně zdlouhavým.
Odstraňte soubory 'Ostatní'
Jak jsme uvedli výše, proces mazání souborů, které jsou kategorizovány jako „Jiné“, je komplikovaný. Musíte jít do útrob počítače v každé ze složek v cestě aplikace, abyste našli dočasné soubory. Chcete-li se tomuto procesu vyhnout, můžete se uchýlit k aplikacím třetích stran, jejichž posláním je skenovat vnitřní pevné disky při hledání duplicitních souborů nebo které nemají žádný typ nástroje. Jednoduchým kliknutím je můžete velmi rychle odstranit. Mezi těmito aplikacemi vyniká například Disk Inventory X nebo Clean My Mac.

Další možností, kterou lze poskytnout, je obnovení počítače. Jedná se o extrémní proces, kterým zaručíte, že pevný disk bude jako nový smazáním všech dočasných souborů, ale smažete všechny dokumenty a aplikace. Problém, který vyvstává, je, že nebudete moci provést obnovu prostřednictvím zálohy, protože tímto způsobem nebude mít obnovení žádný účinek přetažením všech nevyžádaných souborů, které jste předtím měli. Abyste měli řešení, můžete vždy ukládat důležité soubory na iCloud nebo jakýkoli cloud nebo externí pevný disk bez zálohy OS.
Jak tento problém zcela odstranit
Pokud chcete na tento problém navždy zapomenout, nejradikálnějším způsobem, jak jej vyřešit, je obnovení celého operačního systému. I když je zde možnost nejprve obnovit pomocí zálohy, ale to se vůbec nedoporučuje. Je to proto, že pokud je obnoven s tímto systémem, problém, který přetrvával před obnovením, bude přetažen na konec. Proto byste se při počáteční konfiguraci měli vždy rozhodnout pro konfiguraci bez zálohy.
To má zjevně kladnou i zápornou stránku. Pozitivní je ten, o kterém jsme diskutovali v celém příspěvku, vyřešení všech problémů, které jsou v operačním systému přítomné, tím, že začneme prakticky od nuly, odstraníme vše, co existuje. Tímto způsobem bude možné mít počítač jako nový hned po vybalení z krabice. Ale jak jsme zmínili, přináší to také některé problémy, které je třeba vzít v úvahu.

Mezi nimi je skutečnost, že téměř natrvalo přijdete o všechna data, která na Macu máte. I když je lze vždy zkopírovat do cloudu nebo na externí úložiště a poté ručně exportovat bez zálohy jako takové. K tomu se přidává také časová ztráta spojená s touto úlohou formátování. Jak jsme uvedli u formátování bez zálohy, aplikace, které byly nainstalovány, se neobnoví. To znamená, že se musí stáhnout a nainstalovat znovu, aby se Mac nechal podle vkusu každého z nich.
Ale výměnou za tyto 'oběti' je možné v naprosté většině případů odstranit problém, který na počítači vznikl, a nechat zařízení zcela bez chyb.