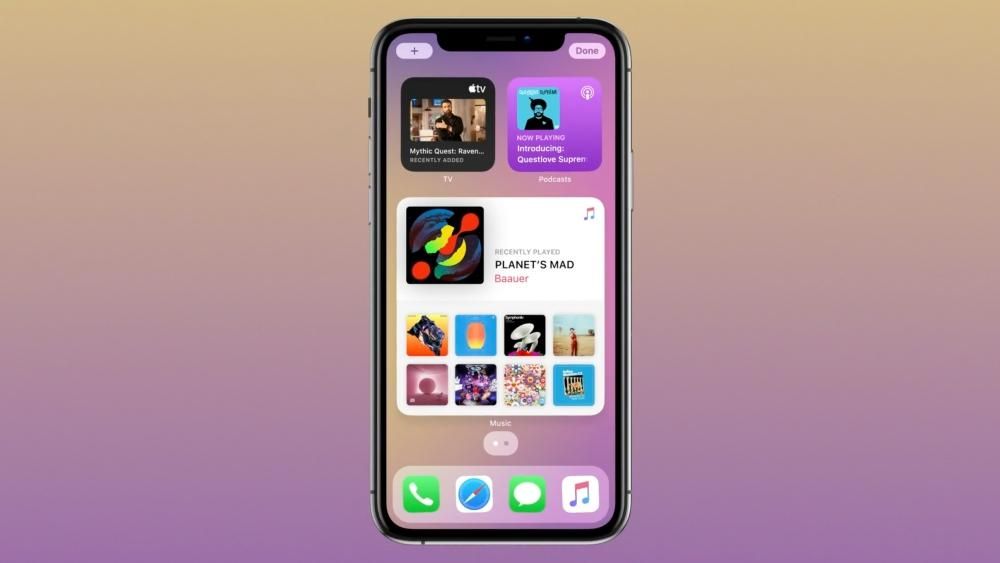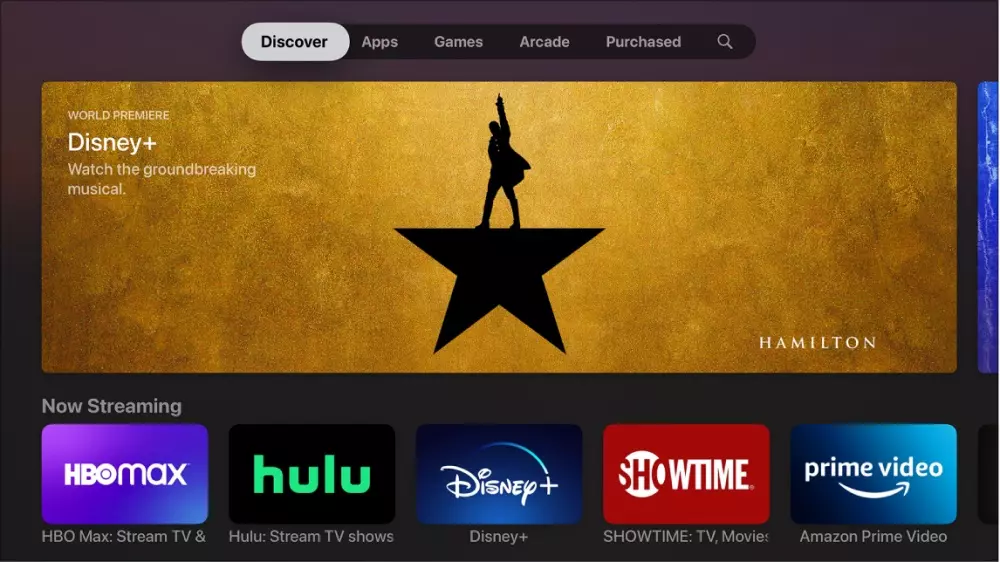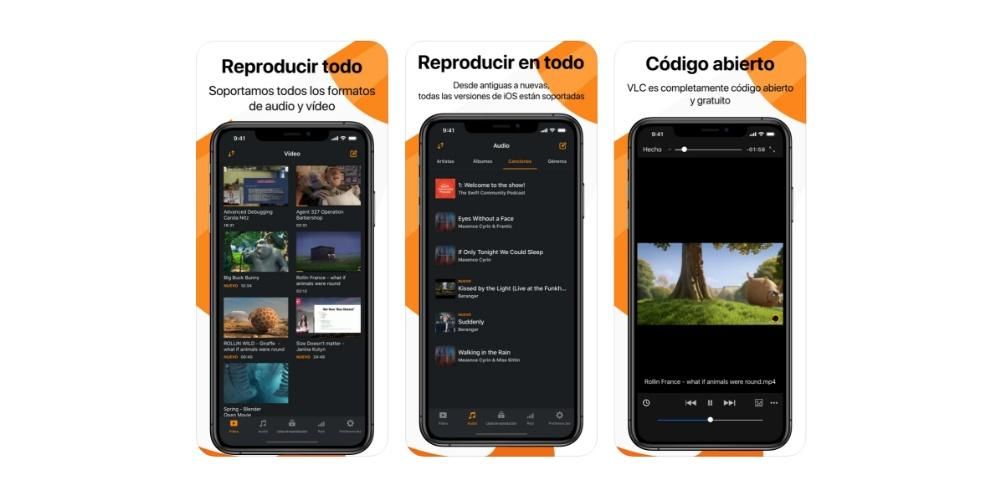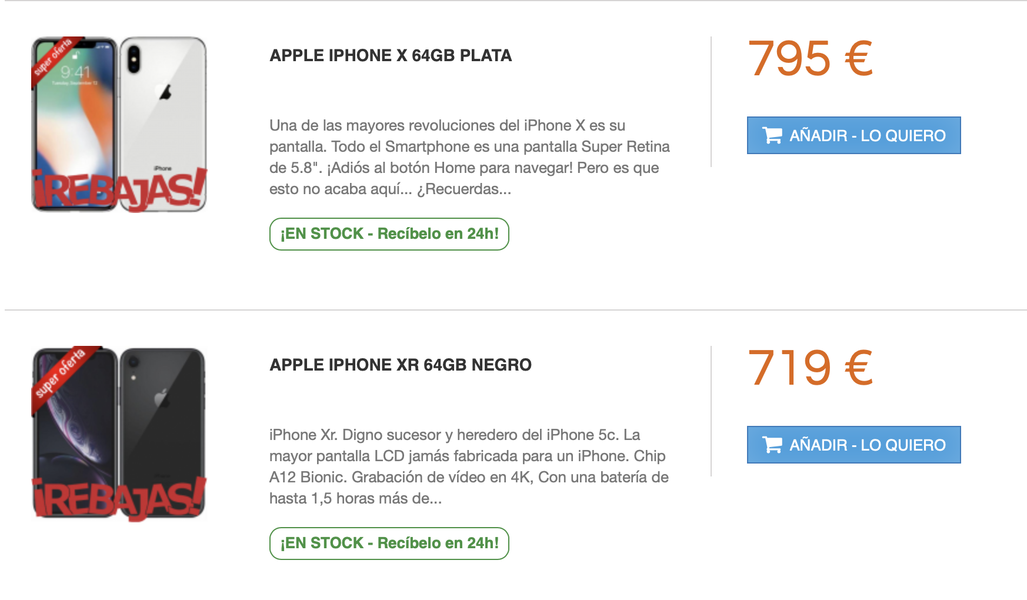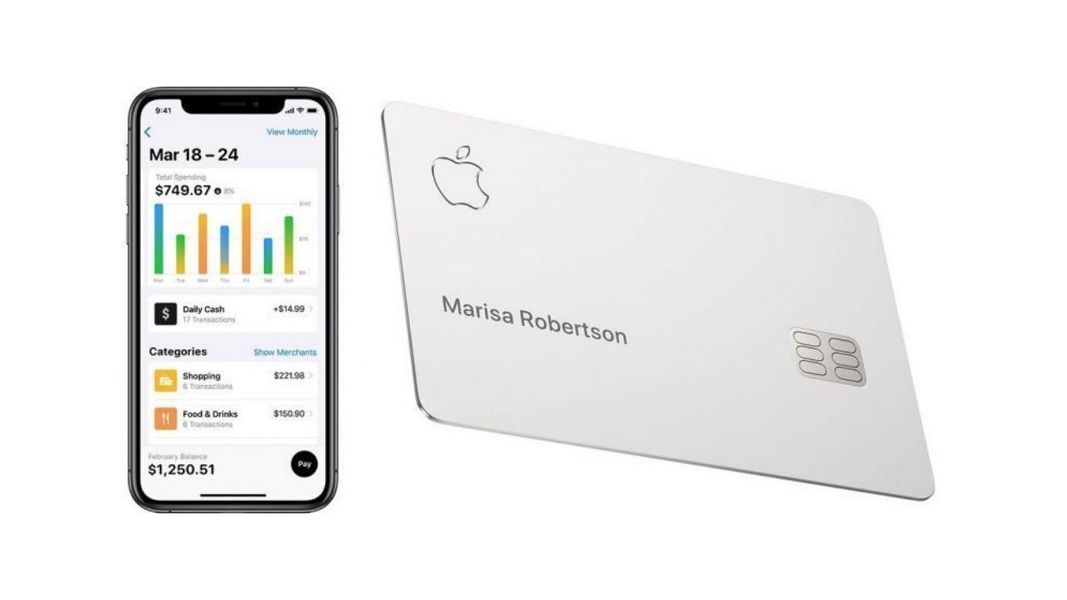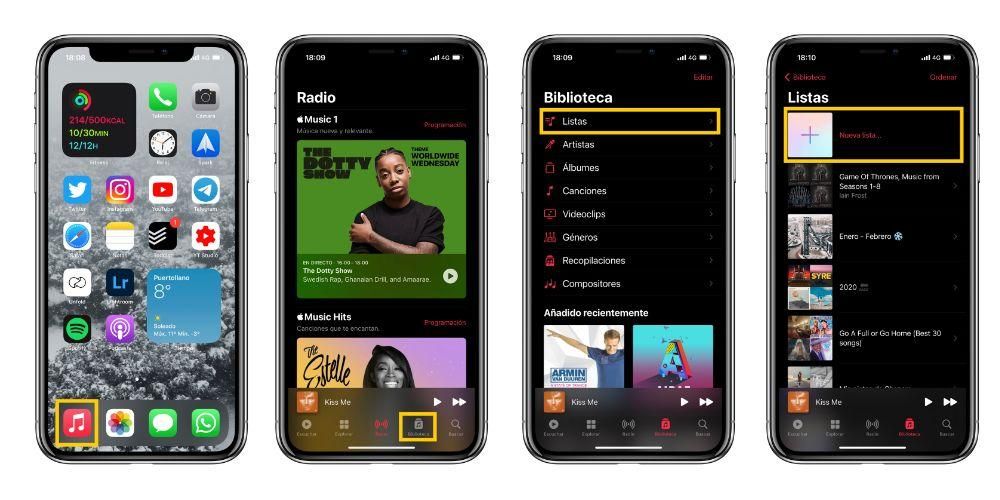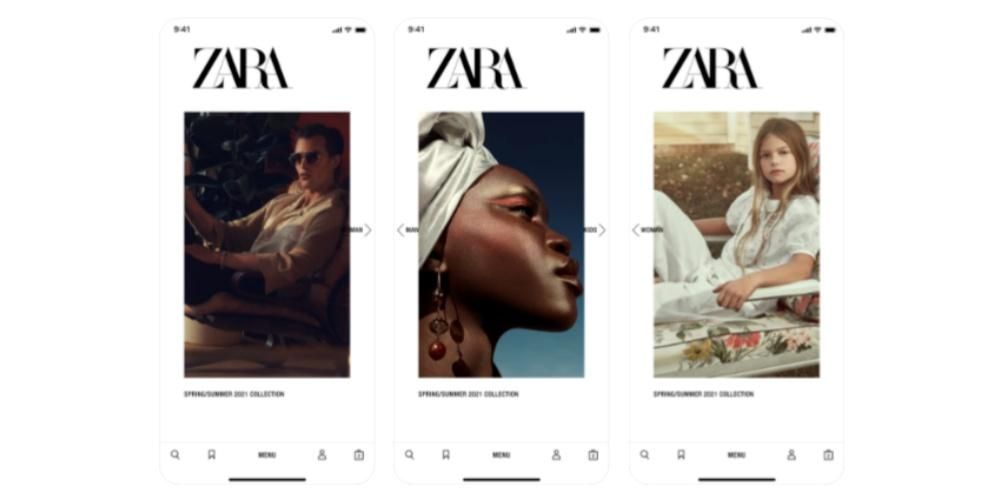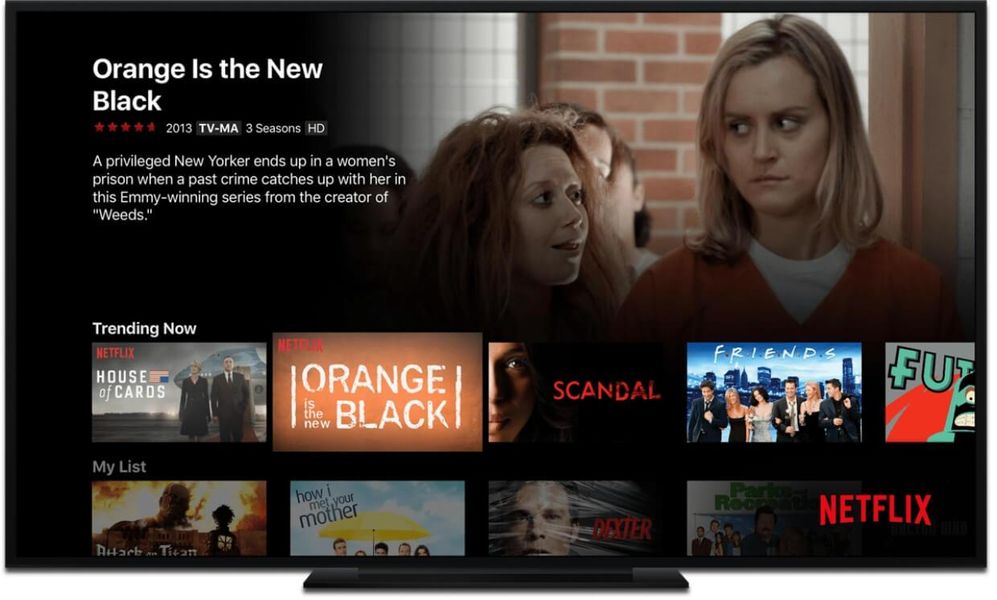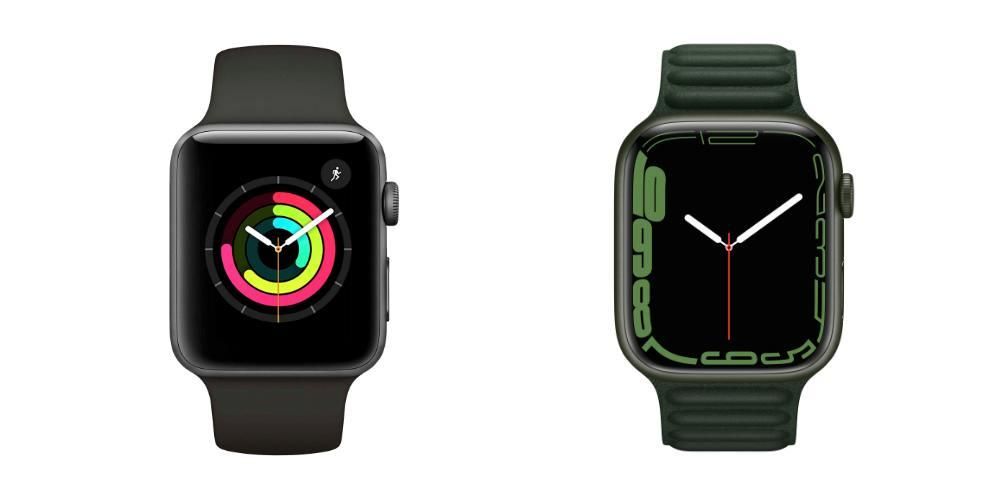Dnes je nezbytné být připojen k internetu a v podstatě by se dalo říci, že počítač je téměř k ničemu, pokud nemá přístup k internetu. Nejběžnějším způsobem připojení je prostřednictvím sítě Wi-Fi, takže v tomto příspěvku vám řekneme, co dělat, pokud má váš Mac problémy s připojením k těmto Wi-Fi nebo má jakýkoli související problém.
Kontroly, které musíte provést
V následujících částech vám poskytneme řadu tipů, jak provést diagnostiku sami, abyste mohli problémy odstranit. Než se do toho pustíte, doporučujeme vám, abyste se podívali na následující seznam základní kontroly co byste měli udělat:
- Zkontrolujte, zda router funguje správně, také pozorujete jeho indikační LED.
- Ujistěte se, že se připojujete ke správné síti.
- Je to správně Heslo zadáno pro vaši WiFi?
- Před provedením jakýchkoli změn restartujte router i Mac.
- Ukončete všechny programy a aplikace, které máte otevřené.
- Podržte klávesu Option / Alt a klikněte na ikonu WiFi na liště nabídek.
- Podržte Alt / Option a stiskněte Otevřete Bezdrátovou diagnostiku .
- Nyní můžete přestat tisknout klávesu Alt / Option a podle pokynů spusťte diagnostiku.
Zkus to propojit kabelem

Ano, už víme, že to není nejlepší řešení, protože pokud se chcete připojit k WiFi, je to proto, že to nemusí být opravdu užitečné dělat to přes kabel. Pokus o připojení Macu tímto způsobem však může pomoci vyloučit další problémy. V případě, že máte MacBook bez konektoru tohoto typu, budete potřebovat adaptér. Pokud se jedná o iMac, který je umístěn daleko od routeru, nezbude vám nic jiného, než jej přesunout do oblasti, kde jej můžete připojit, i když je to provizorně a pouze provést tuto kontrolu.
Pokud vám tímto způsobem nefunguje připojení k internetu , je možné, že problémy představuje router. V tom případě také doporučujeme pokusit se o přístup přes jiné zařízení, ať už pomocí kabelu nebo pomocí WiFi sítě. V případě, že nemáte přístup ani z nich, kontaktujte svou telefonní společnost. Pokud se vám podařilo připojit, pokračujte ve čtení tohoto článku a najděte další možnosti.
Jak jsme již řekli, v případě, že máte MacBook, který nemá ethernetový port, budete jej muset připojit přes rozbočovač. Nákup příslušenství tohoto typu sice nemůžeme doporučit pouze pro tuto kontrolu, ale pravdou je, že z dlouhodobého hlediska může být nezbytným produktem pro nové možnosti ve vašem počítači. Dokonce vám doporučujeme, abyste se vždy pokusili používat internet přes kabel, abyste měli co nejlepší připojení, i když chápeme, že ne vždy je možné navázat připojení tímto způsobem v závislosti na okolnostech, za kterých budete používat Mac.
Postupujte podle doporučení Macu
Když se vyskytnou problémy s navázáním připojení k internetu přes WiFi, sám Mac vám to řekne. Informace jsou obvykle poskytovány z Předvolby systému > Síť nebo s jinou ikonou na liště nabídek. Při jiných příležitostech se na stejných místech objeví odkaz Více informací . Pokud kliknete na tento odkaz, získáte přístup k dalším informacím, které vám pomohou problém vyřešit.
Bohužel to může být jedna z nejvíce neúčinných možností, protože vám neposkytne přesný důvod, proč vaše připojení selhává, nebo to může být provedeno s terminologií, které zcela nerozumíte. Pokud máte možnost odeslat zprávu společnosti Apple, udělejte to, protože tak můžete zajistit, že specializovaní technici společnosti obdrží dokument podpory s vaším problémem a mohou zavést opatření k nápravě, pokud se jedná o chybu. ostatní uživatelé.
Spusťte diagnostiku prostředí
Pokud se můžete připojit k jiné bezdrátové síti, dokonce i k té, kterou sdílí váš mobilní telefon, postupujte takto:

Získáte tak velmi užitečné informace o možných problémech, které se objevují ve vašem prostředí a které znemožňují správné WiFi připojení. Totéž se stane, pokud se v této sekci rozhodnete kliknout na Sledování mého WiFi připojení , protože tato možnost analyzuje WiFi síť, kterou konkrétně chcete.
Nezabezpečená síť Wi-Fi na Macu

Tato zpráva se obvykle objeví při připojování k veřejným WiFi sítím nebo tam, kde je připojeno mnoho lidí. Na letištích, v restauracích a dalších veřejných místech se tento problém obvykle objevuje. Pokud se problém vyskytne v domácí síti, může se jednat o problém s ověřením. Doporučujeme vstoupit do nastavení routeru a změnit heslo, které si můžete ověřit u své telefonní společnosti.
V každém případě tohle není to překážka pro navigaci , ale je to varování z počítače, abyste věděli, že se někdo mohl dostat k datům souvisejícím s vaší navigací. Nedoporučuje se používat tyto sítě ke konzultování citlivých dat, jako jsou bankovní účty nebo nákupy, a vlastně bychom je ani nemohli doporučit pro jiné úkoly, a pokud je je nutné použít, mělo by to být vždy ve výjimečných případech a vždy brát v úvahu účtujte to, co bylo uvedeno výše v souvislosti s vašimi údaji.
Další možnosti diagnostiky
V rámci Bezdrátová diagnostika budete moci získat přístup k další řadě nástrojů, které pomáhají vyřešit problém.
Kontaktujte svého operátora
Je možné, že problémy, se kterými se potýkáte s dobrým připojením k internetu na vašem počítači Apple, nemají nic společného s tímto zařízením, ale spíše se samotným signálem, který se k němu dostává, nebo v tomto případě k němu nedosahuje. Z tohoto důvodu vám po provedení všech výše uvedených testů doporučujeme, abyste kontaktovali svého operátora a zkontrolovali, zda je chyba v pokrytí nebo signálu, který vám poskytuje.
V mnoha případech může služba nabízená internetovými operátory z různých důvodů selhat nebo selhat. Nejnormálnější a nejobvyklejší věcí je myslet si, že chyba je vždy v našem zařízení, ale někdy se to tak nestane, ale to, co opravdu kleslo, je samotný internetový signál. Není to něco, co se děje velmi snadno nebo opakovaně v průběhu času, ale je to možnost, kterou je třeba posoudit.
Počítat musíte i se svým routerem, a proto opět nejlépe uděláte, když se spojíte s vaším operátorem, aby si jeho stav ověřil z ústředny. V případě anomálie je obvyklé, že kontrolu stavu routeru má na starosti technik. Možným řešením však je, že před odhalením problému, který máte, zkuste restartovat router. Při mnoha příležitostech s tímto jednoduchým faktem můžete vyřešit problémy s připojením k internetu, protože možná byl zablokován nějaký proces, který běžel, a to je to, co způsobilo ztrátu připojení k internetu. S tímto řešením jej restartujete a vše se vrátí do normálu.
Pokud máte na Macu i nadále problémy s internetem
V tuto chvíli si to můžeme jen myslet co selhává, je hardware Macu . Ve skutečnosti bude hlavním podezřelým síťová karta, součást, ve které je tato konektivita integrována a která, i když není běžná pro selhání, je může nakonec poskytnout, pokud během výrobního procesu utrpí nějaký typ defektu. Také nesprávné použití uživatelem je obvykle příčinou selhání, například když dostane ránu nebo do něj vnikne vlhkost, která poškodí jeho součásti.
Bez ohledu na to, zda mac má záruku , vždy je vhodné přejít na technickou podporu Apple. Budou schopni spustit diagnostiku a říct vám, co přesně je špatně, a nabídnout vám odhad opravy, který může být dokonce zdarma, pokud je způsoben tovární závadou. Pamatujte, že můžete požádat o pomoc z vlastního webu společnosti Apple nebo prostřednictvím aplikace Podpora, která je k dispozici pro iOS a iPadOS.

Jestli on mac je starý a je bez záruky, můžete si to opravit sami, pokud najdete síťovou kartu, která je s ním kompatibilní. Samozřejmě to nemusí být nejbezpečnější, vezmeme-li v úvahu, že jde o extrémně choulostivé procesy, které vyžadují technické znalosti a určitou schopnost otevřít počítač. Buďte proto velmi opatrní, pokud se to rozhodnete udělat sami, protože cestou byste mohli neúmyslně poškodit nějakou jinou životně důležitou součást, čímž by se Mac stal zcela nepoužitelným.