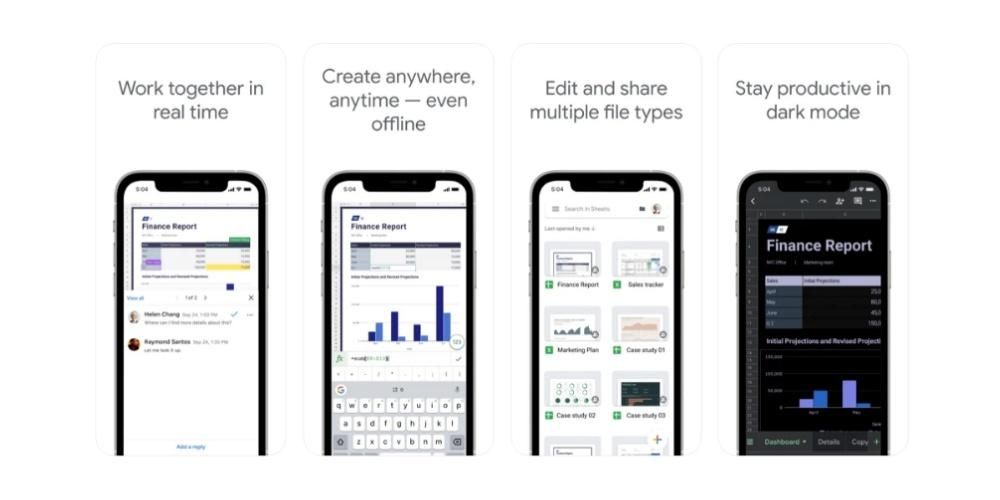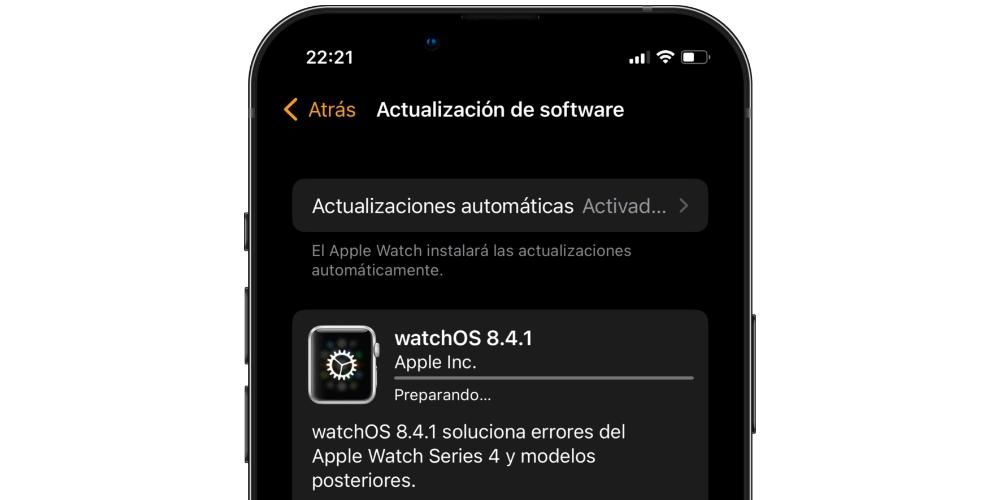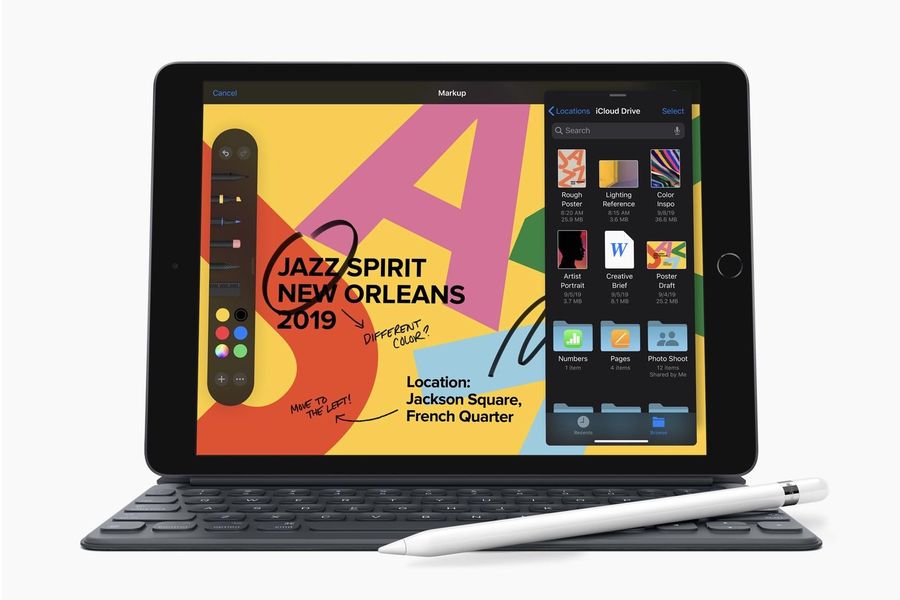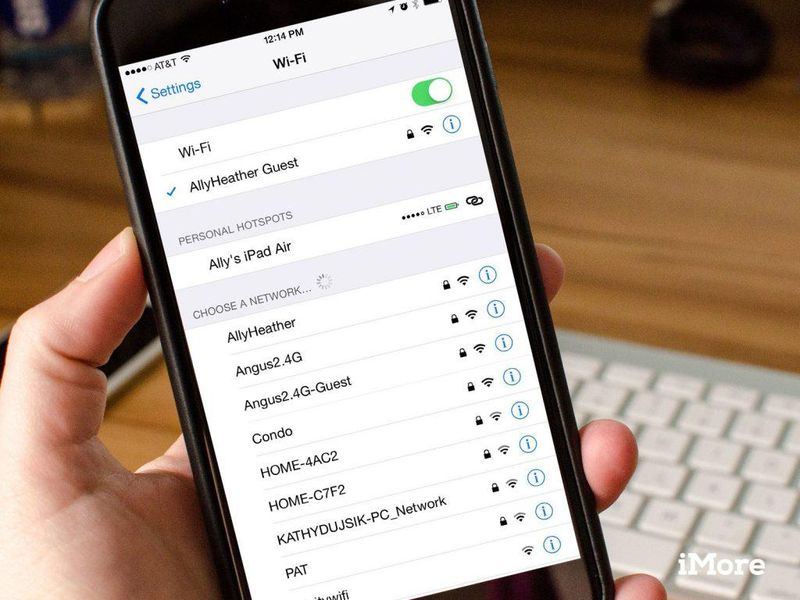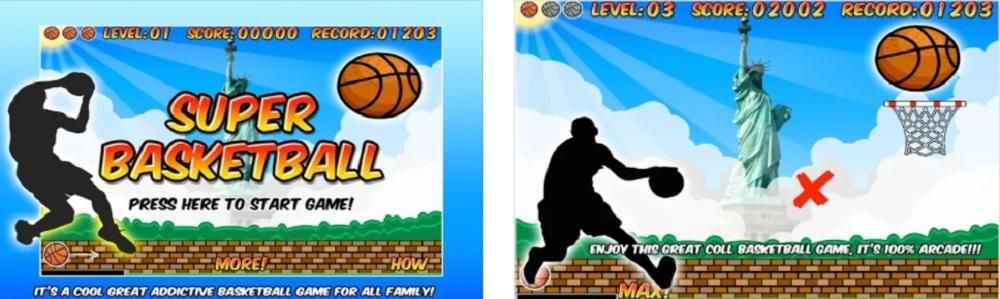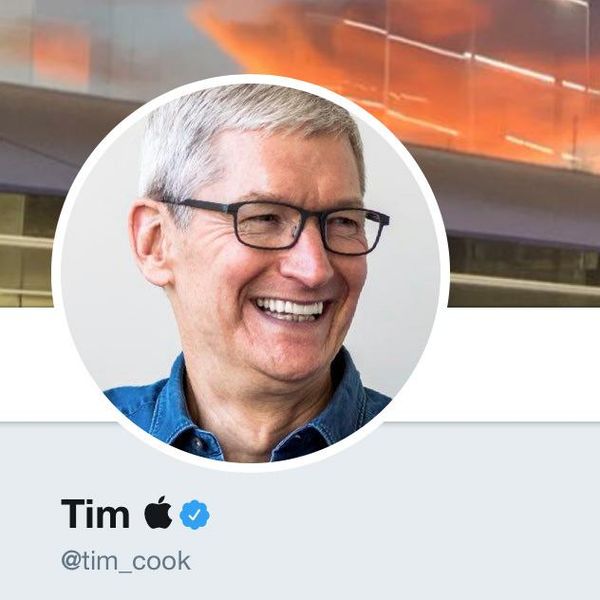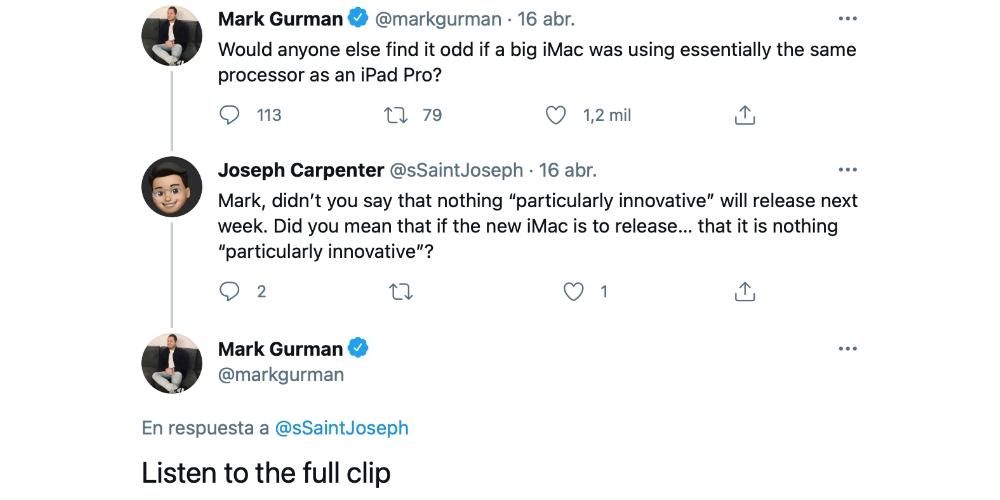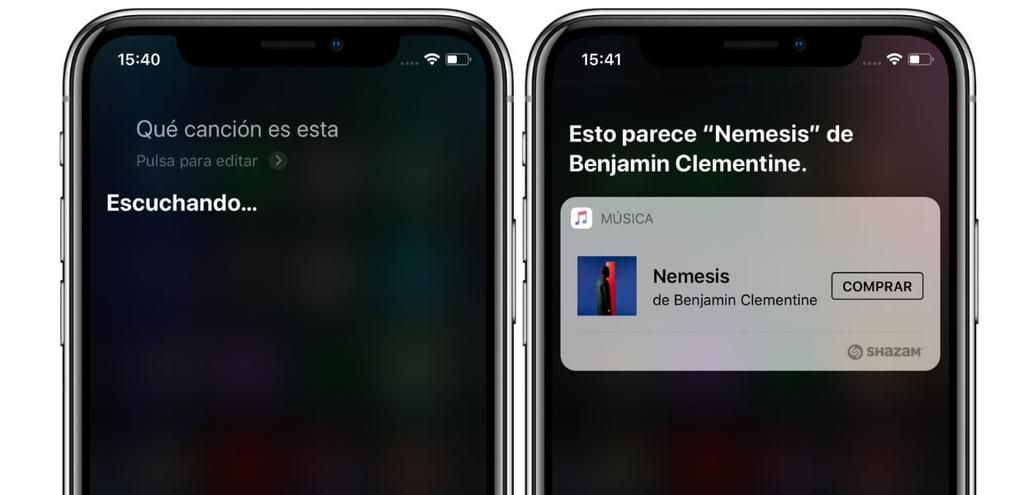Péče o pravopis je jedním z nejdůležitějších aspektů každodenního života. Při mnoha příležitostech se kvůli rychlosti, s jakou provádíme určité akce, vkrádají různé pravopisné chyby, které musíme opravit. Z tohoto důvodu vám v tomto příspěvku chceme říci, jak můžete ze svého Macu udělat nejlepšího možného spojence, abyste se vyhnuli těmto pravopisným chybám, nebo v opačném případě vaším nejlepším spojencem, který je uspokojivě opraví.
Přizpůsobte nastavení textu na vašem Macu
Jak jsme řekli, Mac se může stát vaším nejlepším přítelem, aby byl schopen zcela omezit pravopisné chyby, kterých se můžete dopustit při psaní jakéhokoli textu, ať už jde o formální text nebo jednoduchou zprávu pro vaše přátele. Toho lze dosáhnout pomocí nastavení textu, které můžete nakonfigurovat na svém počítači Apple. Chcete-li tato nastavení použít, stačí otevřít Předvolby systému, kliknout na Klávesnice a poté na Text. Jakmile jste na obrazovce Nastavení textu vašeho Macu, můžete zkontrolovat různé parametry, které můžete nakonfigurovat, aby vám pomohly udržovat dobrý pravopis.

Nejprve můžete využít funkci nahradit, která je určena spíše k tomu, abyste mohli automaticky napsat velké množství předem určeného textu pouhým napsáním vámi zvoleného slova. Pokud máte například kanál YouTube a velká část pole s popisem každého videa je vždy stejná, nemusíte zadávat stále to samé, stačí vybrat slovo, aby se pokaždé, napište, Mac toto slovo automaticky nahradí veškerým textem, který musíte v dané situaci vložit. Používá se také k tomu, aby bylo možné psát slova prostřednictvím zkratek, například nahrazením písmen pq slovem protože.

Pokud přejdete na pravou stranu zobrazené nabídky, uvidíte, že máte několik zajímavých funkcí, které vám pomohou lépe psát. V první řadě můžete svůj Mac nastavit tak, aby automaticky opravoval váš pravopis, takže pokaždé, když napíšete nějaké slovo špatně, váš počítač se postará o jeho opravu. Další z akcí, které si můžete nakonfigurovat, je automatické používání počátečních velkých písmen a také to, že při každém dvojím stisknutí mezerníku se zadá a následuje tečka. Navíc u počítačů Mac, které mají Touch Bar, můžete nakonfigurovat návrhy psaní, které se zobrazí na panelu.

Jazyk, ve kterém píšete, je také důležitý, aby Mac vzal v úvahu, takže můžete počítač Apple nakonfigurovat tak, aby byl schopen porozumět jazyku, který používáte, i když o tom budeme hovořit trochu podrobněji později v tomto článek. Konečně dalším z nastavení, které můžete v této nabídce konfigurovat, je použití typografických uvozovek a chytrých pomlček, takže si můžete nakonfigurovat, jak je chcete, aby se do vašich textů zadávaly automaticky podle vašich představ.

Co to znamená použít automatické opravy?
Použití automatické opravy na Macu znamená, že počítač je schopen zkontrolovat každé slovo, které napíšete, a že v případě, že je napsáno špatně, vás na to upozorní a navrhne příslušnou opravu. Tuto opravu budete moci zjistit, protože když napíšete slovo špatně, bude podtrženo červeně, aby vás upozornilo. Aby k tomu došlo, musíte postupovat podle následujících kroků.
- Otevřete Předvolby systému.
- Klepněte na Klávesnice.
- Vyberte Text.
- Zaškrtněte políčko Automaticky opravovat pravopis.

Jakmile provedete tyto kroky, pokaždé, když překlepnete slovo, váš Mac toto slovo podtrhne a navrhne řešení. Jakmile počítač zjistí překlep, máte možnost provést tři různé akce. V první řadě Přijmout návrhy, tedy pokud existuje pouze jeden návrh na opravu slova, které jste napsali špatně, stačí pokračovat v psaní a Mac se o opravu postará automaticky. V případě, že existuje více než jeden návrh opravy, budete muset jeden vybrat.
Samozřejmě, stejně jako můžete návrh přijmout, můžete ho také ignorovat, k tomu stačí stisknout klávesu Esc a pokračovat v psaní. Doporučujeme se však ujistit, že slovo je skutečně napsáno správně, abyste se vyhnuli pravopisné chybě. Třetí dostupnou možností je zrušit automatické opravy. Když Mac automaticky opraví slovo, je krátce podtrženo modře. Pokud chcete opravu obnovit, umístěte textový kurzor za příslušné slovo, aby se zobrazil jeho původní pravopis, a poté jej vyberte. Další možností, jak dosáhnout stejného výsledku, je podržením klávesy Control zobrazit původní pravopis a poté jej vybrat.
Další možností, kterou musíte vzít v úvahu při kontrole nebo neovládání pravopisu, je, že tuto metodu automatických oprav můžete mít v určitých aplikacích aktivovanou nebo ne, to znamená, že pokud nechcete, aby aplikace ovládala váš pravopis, můžete ji zakázat. Chcete-li to provést, stačí otevřít aplikaci, vybrat Upravit, poté Pravopis a gramatika a kliknout na Automaticky opravit pravopis. Chcete-li zjistit, zda je aktivovaná nebo ne, stačí se podívat na to, zda existuje nebo není značka, když je deaktivována, žádná značka se nezobrazuje.
Upravte jazyk
Základním aspektem, pokud jde o to, aby vám Mac mohl skutečně pomoci zkontrolovat váš pravopis a v případě potřeby jej upravit, je jazyk, ve kterém počítač Apple interpretuje, co píšete. Ve výchozím nastavení Mac kontroluje pravopis automaticky bez ohledu na jazyk, ve kterém počítač používáte, pokud však chcete přidat nový jazyk, postupujte podle níže uvedených kroků.
- Vyberte nabídku Apple.
- Klepněte na Předvolby systému.
- Klikněte na Klávesnice a poté vyberte Text.
- Klikněte na rozevírací nabídku Pravopis a vyberte jazyk.
- Můžete si také vybrat několik jazyků, aby se kontrola prováděla ve všech, v tomto případě opět klikněte na rozbalovací nabídku Pravopis, vyberte Nastavení a vyberte jazyk, který chcete automaticky kontrolovat. Nakonec klikněte na OK.

Můžete si tak zkontrolovat pravopis a gramatiku
Zatímco používáte počítač k psaní, existuje mnoho možností, jak zkontrolovat pravopis a především jej zlepšit. Dále si povíme o všech z nich.

Nejprve můžete použít funkci Kontrola pravopisu. V případě, že pochybujete o tom, co jste napsali, a chcete si ověřit, zda je to správné nebo ne, je tato možnost bezpochyby nejvhodnější. Chcete-li to provést, stačí vybrat Edice, poté Pravopis a gramatika a kliknout na Zkontrolovat dokument nyní. Operace je následující, v dokumentu, na kterém pracujete, se zvýrazní první chyba, pro zobrazení další stačí stisknout klávesu Command + středník. Jakmile budete chtít chybu opravit, pokud chcete, aby vám Mac poskytoval návrhy oprav, stačí kliknout na slovo se stisknutou klávesou Control.

Stejně jako můžete kontrolovat pravopis, můžete také kontrolovat gramatiku. Chcete-li to provést, musíte znovu vybrat Upravit, poté Pravopis a gramatiku a kliknout na Kontrola gramatiky pomocí pravopisu, v tomto případě, když je tato funkce aktivní, bude označena zaškrtnutím. Při použití této funkce jsou gramatické chyby podtrženy zeleně, stačí přesunout kurzor na slovo pro Mac, abyste zjistili, v čem je problém.

Někdy vám kontrola pravopisu na Macu řekne, že slovo, které je napsáno správně, identifikuje slovo, které je napsáno chybně. Při těchto příležitostech doporučujeme, abyste se nejprve ujistili, že slovo, které počítač označuje jako nesprávné, je skutečně správné, a jakmile to uděláte, použijte jednu ze dvou funkcí, které Apple uživatelům poskytuje. Prvním z nich je Přidání slov do slovníku pravopisu, k tomu stačí kliknout na slovo při stisknuté klávese Control a kliknout, poté na Naučit slovo, tímto způsobem přidáte řečené slovo do slovníku svého Mac. Druhou možností je ignorovat chybně napsaná slova, tímto způsobem bude použití této možnosti ignorováno řečené slovo v celém dokumentu, k tomu stačí kliknout na slovo a současně stisknout klávesu Control a vybrat Ignorovat slovo.
Nakonec můžete také smazat slovo ze slovníku pravopisu, k tomu musíte kliknout na slovo, které chcete smazat, a současně podržet klávesu Control a poté vybrat Zrušit pravopis.