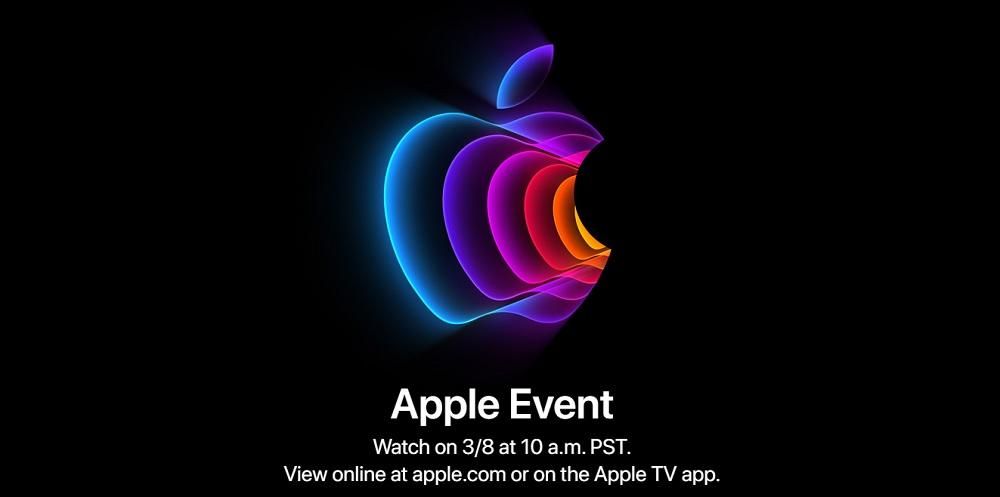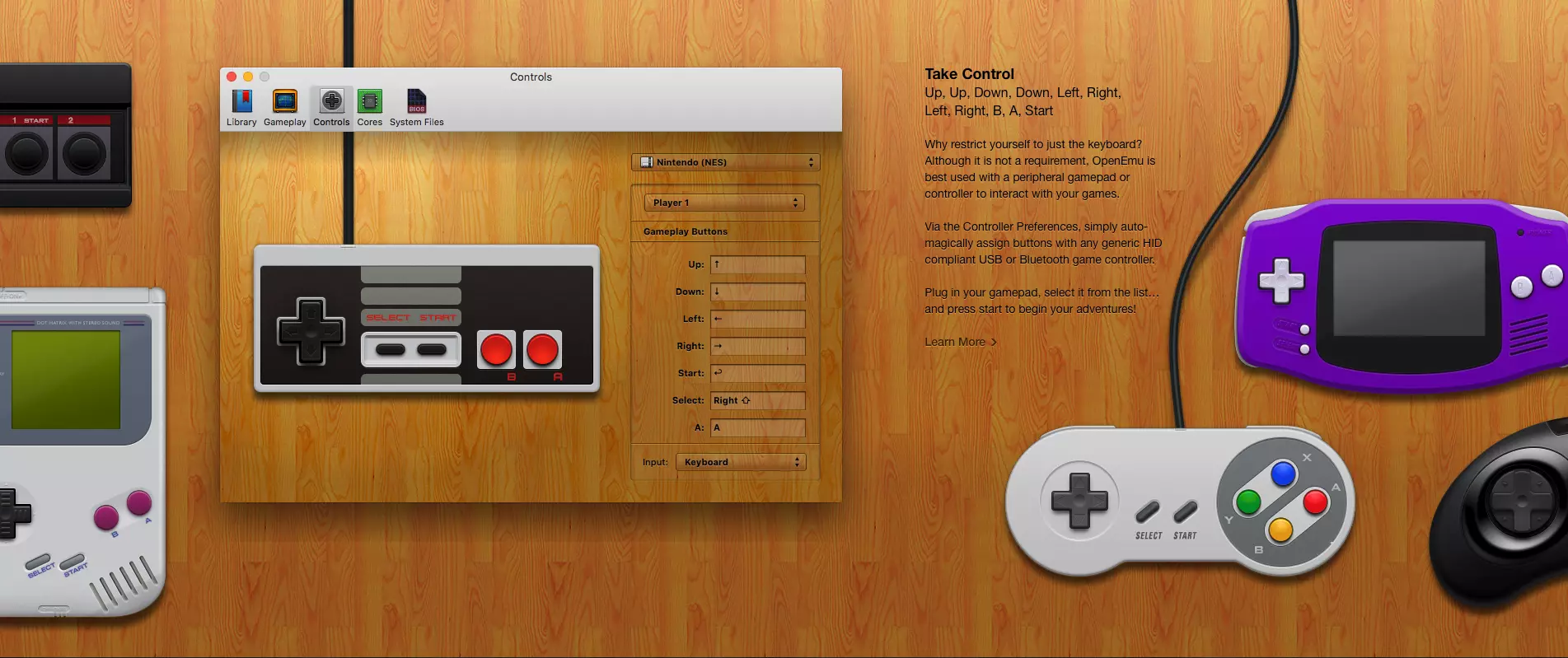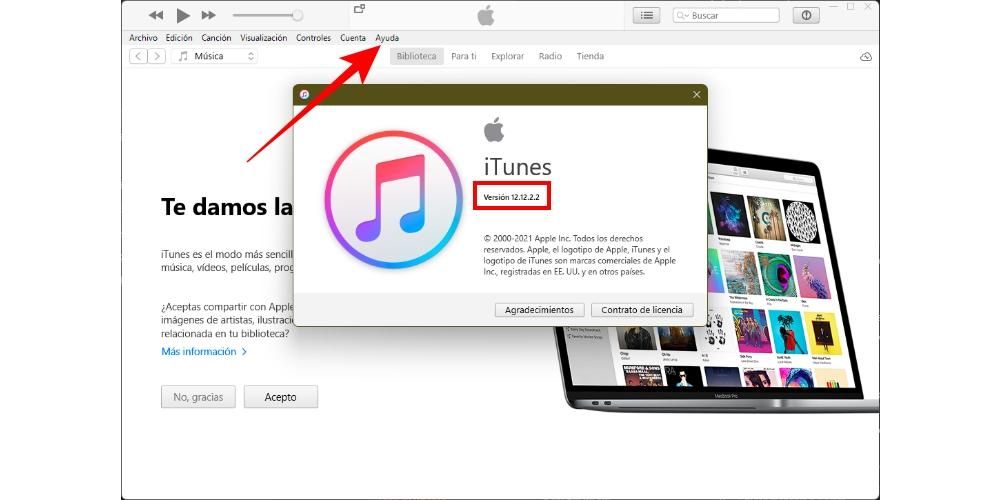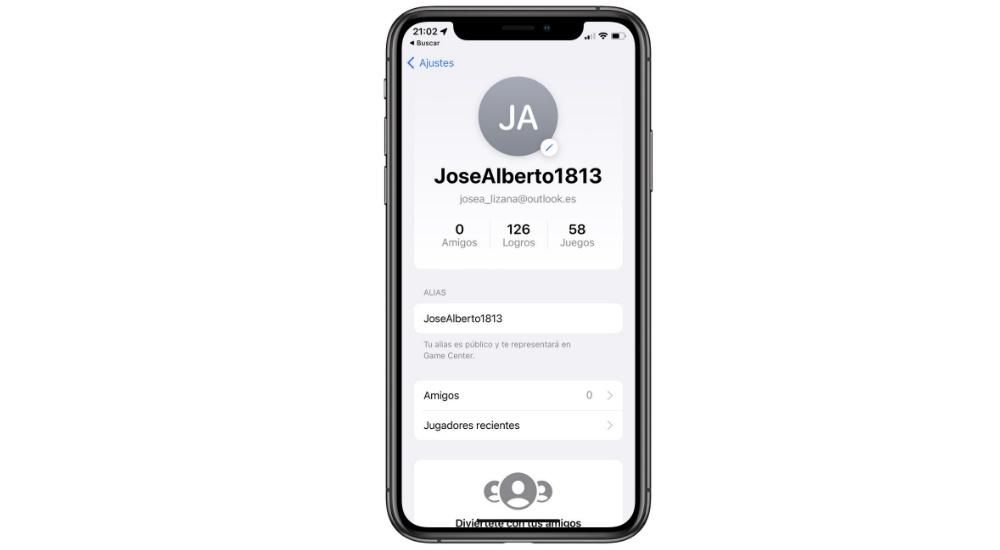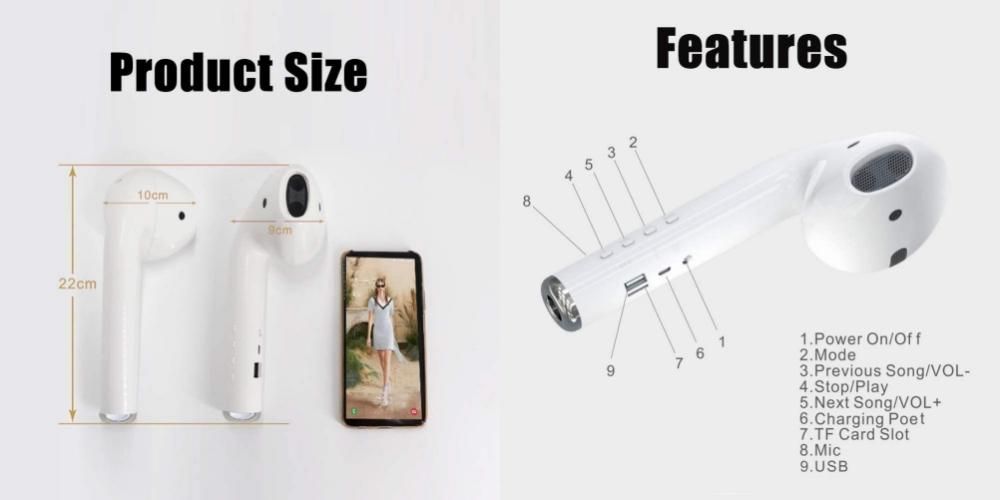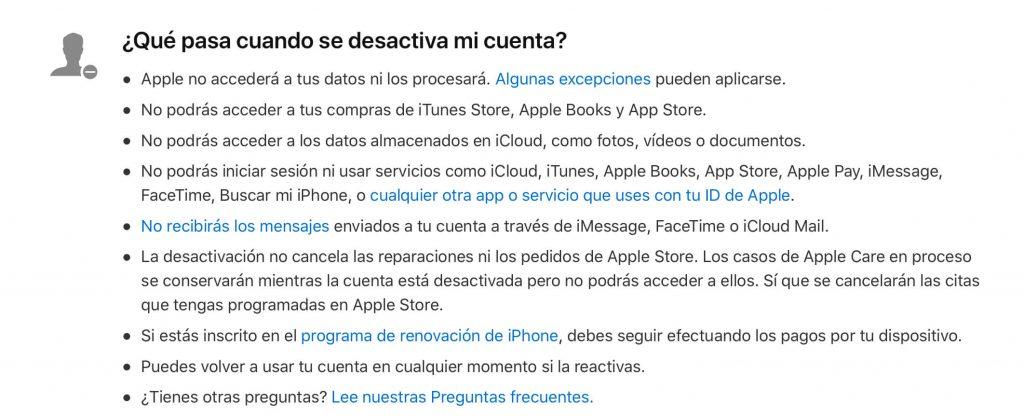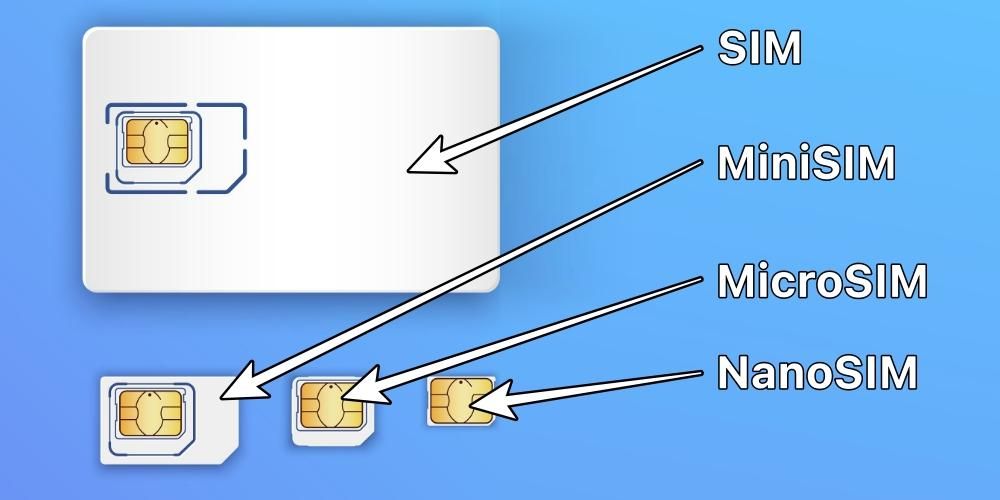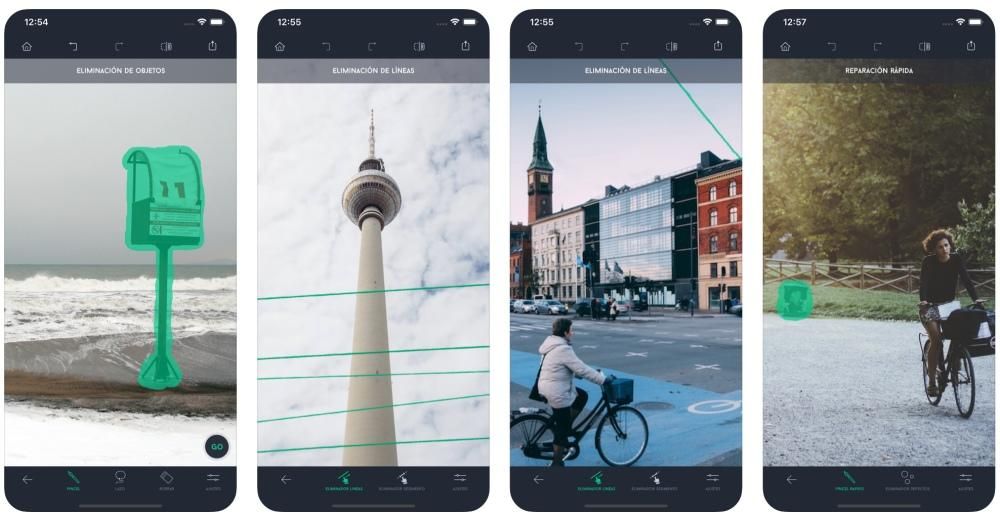Není žádným tajemstvím, že iPhone se s Macem synchronizuje lépe než s Androidem, pravdou ale je, že ani propojení mobilního zařízení se systémem Google k počítačům Apple není složité. Přestože existují různé nástroje, které vám to umožňují, zde si vysvětlíme nejjednodušší způsob, jak přenést fotografie z Androidu do počítače Apple Mac.
Připojte svůj Android mobil k Macu
Jak jsme naznačili, budete muset svůj telefon Android připojit k počítači Mac pomocí kabelu. Jakmile to uděláte, v závislosti na verzi operačního systému, který v mobilu máte, a na značce, kterou to je, se vás může zeptat, jestli chcete tomu počítači věřit. Samozřejmě musíte kliknout na Ano. Zpráva, že by se na mobilu mělo objevit ano nebo ano, je vyskakovací okno, které se vás zeptá k čemu chceš usb používat . Musíte vybrat možnost přenést fotografie .

Jaký kabel použít?
Neexistuje žádný konkrétní standard připojení, který je nutné použít k připojení vašeho mobilního telefonu Android k počítači Apple. Ve skutečnosti ty bude stačit ten, který je součástí telefonní budky , který má většinou na jednom konci USB-C nebo v případě starších i Micro USB. Na druhém konci, který jde do počítače, může být normální USB nebo USB-C. Na iMacu to bude jednodušší, protože ty nejnovější mají obě připojení, ale pokud máte MacBook, který nemá normální USB, budete muset použít adaptér.
Budete moci vědět, zda bylo zařízení rozpoznáno Macem prostřednictvím Finderu, protože odkaz se objeví v levém postranním panelu. Mohl by se objevit i na ploše, pokud máte v předvolbách zaškrtnutu možnost, aby se tam disky zobrazovaly, protože v některých případech je možné, že je smartphone detekován jako externí disk, který byl připojen k počítači.
Může to být bezpečnostní problém?
Při připojení takového zařízení k počítači může vždy vyvstat otázka, zda je zcela bezpečné. Mějte na paměti, že zpočátku to, co budete dělat, je připojení mobilního telefonu k počítači. Díky tomu je proces zcela bezpečný, protože přenos bude vždy probíhat mezi zařízeními, kterým důvěřujete. Kromě toho se objeví různá vyskakovací upozornění, abyste mohli povolit přenos všech těchto informací.
Skutečný problém může nastat, když se chystáte přenášet mezi zařízeními, která nejsou vaše. Ať už používáte cizí Android nebo cizí Mac. Zde byste si měli být vždy velmi jisti, že jde o zařízení, která používají lidé, kterým nejvíce důvěřujete, protože na nich bude záležet, abyste neskončili s bezpečnostními problémy, jako je nechtěná infiltrace dat, protože musíme mít na paměti, že typu připojení budete mít přístup k velkému množství dat.
Nástroje potřebné pro proces
Bohužel tento proces není tak jednoduchý jako připojení zařízení Android k počítači Mac a následné přetažení souborů, což funguje na počítačích se systémem Windows. V těchto případech bude nutné použít aplikace třetích stran . V následujících částech vám řekneme, jaké možnosti máte k dispozici, a také možný problém, který by mohl nastat při spuštění některého z těchto programů.
Má váš mobil speciální aplikaci?

Existují některé značky zařízení Android, které mají své vlastní aplikace a programy pro Mac, které vám umožňují synchronizovat váš mobil s počítačem. Hlavní výhodou těchto je, že většina nejen umožňuje snadný přenos fotografií a videí, ale také umožňuje synchronizovat další informace jako jsou kontakty, kalendáře a další.
Dokonce i některé z těchto aplikací umožňují vytvářet záložní kopie. Výrobci jako Samsung nebo Huawei mají své verze programů pro Mac, takže vám doporučujeme přejít na web značky vašeho smartphonu a zkontrolovat, zda takový nástroj existuje. Bude také důležité, abyste zkontrolovali, že verze, kterou mají, je pro Mac, protože pokud mají pouze počítače se systémem Windows, moc vám to nepomůže, protože spuštění na Macu je možné, ale prostřednictvím velmi zdlouhavého procesu.
Specializované programy třetích stran
Najdeme několik aplikací, které nejsou navrženy společností Apple nebo telefonními značkami, ale které by se mohly hodit i pro vaše zařízení. Některé jsou placené a jiné mají bezplatné verze, které k tomu lze použít. Zde je odkaz na některé z nejvíce doporučených.
- AirMore
- Android File Transfer (nativní Google)
- velitel jedna
- doubleTwist Sync
- MacDroid
- OpenMTP
- SyncMate

V těchto, ačkoli jsou zřejmé vizuální rozdíly v rozhraní, funkce jsou obvykle stejné. Chcete-li je používat, musíte připojit smartphone k počítači Mac, otevřít programy a postupovat podle příslušných pokynů k přenosu fotografií a videí z jednoho počítače do druhého. Obecným pravidlem je, že obvykle přicházejí s rychlými průvodci, jakmile jsou otevřeny, takže vám to usnadní pochopení toho, jak to od začátku funguje.
Nelze tyto programy otevřít?
Protože se nejedná o aplikace stažené z App Store, váš Mac je může rozpoznat jako potenciálně nebezpečné (i když nejsou). Pokud jste si tento nástroj stáhli z oficiálních stránek vývojáře, můžete si být jisti, že jejich použití je bezpečné, i když jejich použití může být i přes to stále blokováno. Důvodem je výchozí nastavení macOS, které brání použití nástrojů stažených mimo jeho obchod s aplikacemi.
Chcete-li to provést, musíte provést následující kroky:
- Otevřete Předvolby systému a klikněte na „Zabezpečení a soukromí“.
- Přejděte na kartu „Obecné“.
- Klikněte na ikonu zámku v levé dolní části okna (budete vyzváni k zadání hesla pro Mac).
- Tam, kde je uvedeno „Povolit aplikace stažené z“, vyberte možnost „App Store a identifikovaní vývojáři“.
Pravděpodobně po tomto budete vyzváni k restartu počítače nebo jednoduše aplikace, aby pak mohla být spuštěna bez problémů a plně funkční. V případě, že vám stále nefunguje, může to být způsobeno nekompatibilitou s vaší verzí operačního systému a/nebo modelem Macu.
Jiné metody, které mohou být účinné
Pokud vámi nalezená aplikace na vašem Macu nefunguje nebo chcete jednoduše znát další užitečné alternativy přenosu fotek z Androidu do Macu, v následujících částech vám řekneme, jaké jsou tyto možnosti, abyste mohli mít všechny karty zapnuté stůl.
Ze služby cloudového úložiště
Platformy cloudových úložišť mohou být užitečné nejen pro úsporu místa na fyzických zařízeních nebo vytváření záloh, ale jsou také mimořádně užitečné pro ruční přenos souborů, jako je tomu v tomto případě. Ideální cloud na zařízeních Apple je iCloud, ale protože jeho správa na Androidu probíhá přes prohlížeč a to je jistě nepohodlné, doporučujeme použít jakýkoli jiný.
Zde je seznam nejoblíbenějších služeb cloudového úložiště, které jsou pro tento proces dokonale platné:
- Amazon Drive
- Dropbox
- Krabice
- Disk Google
- Jezdím
- MEGA
- Microsoft One Drive
- Synchronizovat

Jakmile si jeden vyberete, proces bude velmi jednoduchý. Stačí mít aplikaci nainstalovanou na svém zařízení Android (všechny mají aplikaci v Obchodě Play), ukládat fotografie a videa tam, abyste je mohli později zachránit na Macu. Na počítači můžete také používat příslušné aplikace, které mají pro macOS, i když by mohlo stačit navštívit jejich webové stránky a získat tak přístup ke cloudu.
Specializované transferové služby
V případě, že máte celkově hodně souborů k přenosu, nemusí vás cloudové služby příliš zajímat. Také proto, že musíte provádět online úložiště, které se pro mnoho lidí může stát nedůvěřivým. V tomto případě existují na internetu různé služby, ve kterých budete muset dokumenty jednoduše poslat společně na e-mail. Vygeneruje se odkaz ke stažení.
V této situaci musíme říci, že doporučujeme službu o WeTransfer . Je opravdu intuitivní používat jej každý den, protože budete muset jednoduše nahrát řadu souborů do sítě a mít je tak všechny seskupeny v odkazu, který si pošlete na svůj vlastní e-mail. Nakonec budete mít rychlý přístup k veškerému obsahu, který chcete na svém Macu, kliknutím na tento odkaz zahájíte stahování.
Aplikace pro zasílání zpráv, i když nejsou ideální
Pravděpodobně tento způsob přenosu souborů není nejvíce doporučován a ne proto, že by nefungoval, ale proto, že je to nejpracnější způsob. Spočívá v přenesení vašich fotografií a videí do vaší vlastní WhatsApp, Telegram nebo podobné konverzace a následném otevření na vašem Macu a uložení tam. Funguje to i obráceně.
Samozřejmě mějte na paměti, že aplikace jako WhatsApp příliš komprimovat obrázky a to by způsobilo ztrátu kvality. Telegram v tomto smyslu umožňuje odesílat soubory v jejich nejvyšší kvalitě, pokud je tato možnost vybrána. Trváme však na zdůraznění, že jde o efektivní metodu, i když velmi zdlouhavou, protože později budete muset stahovat soubory jeden po druhém, což v konečném důsledku snižuje jeho účinnost a trvá příliš dlouho.