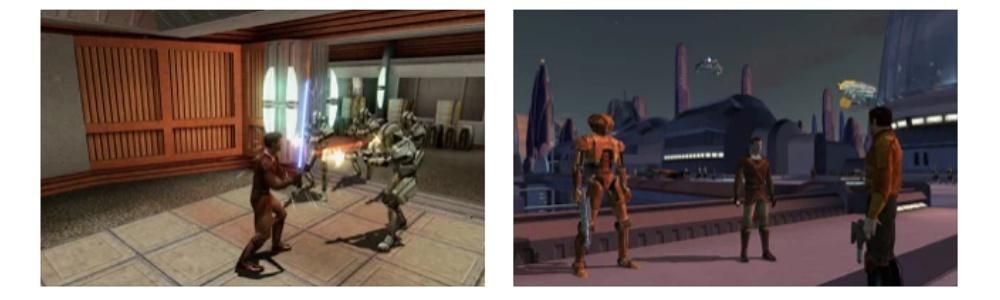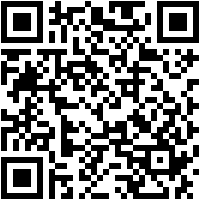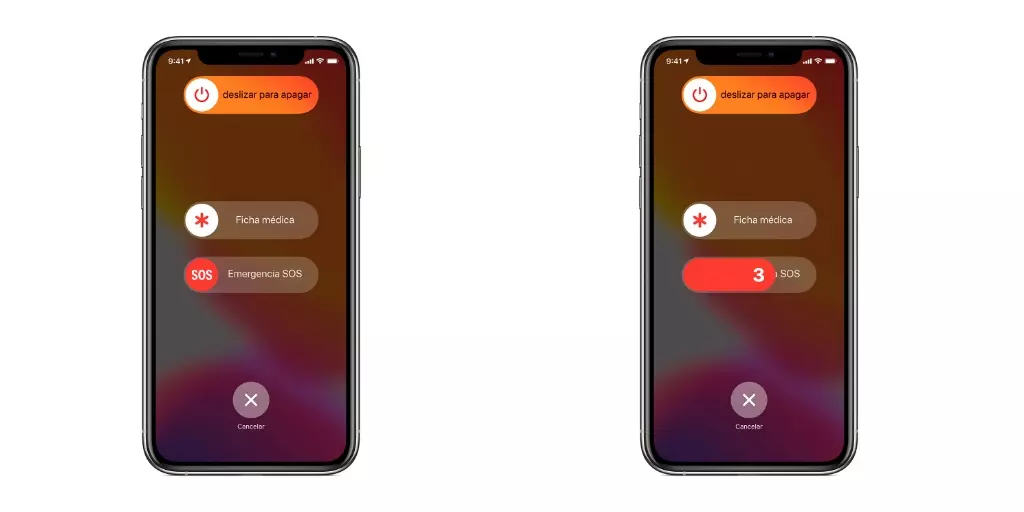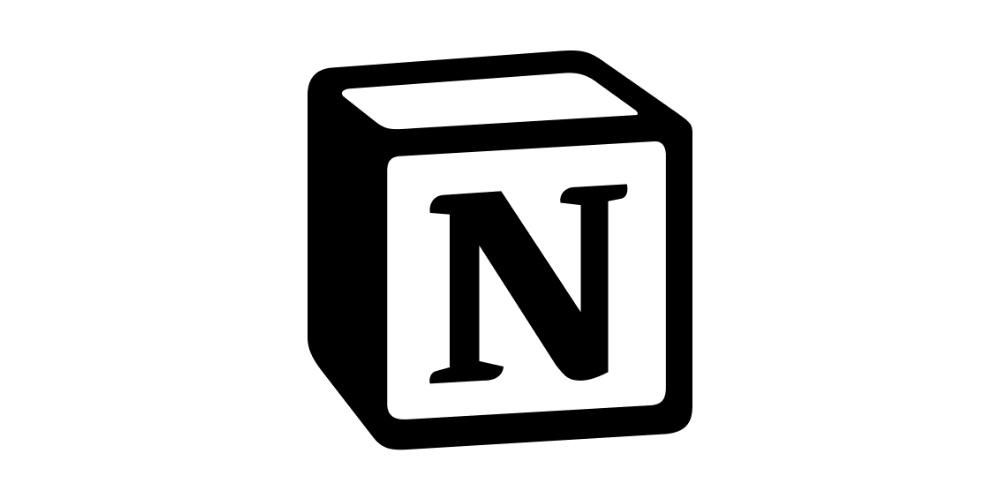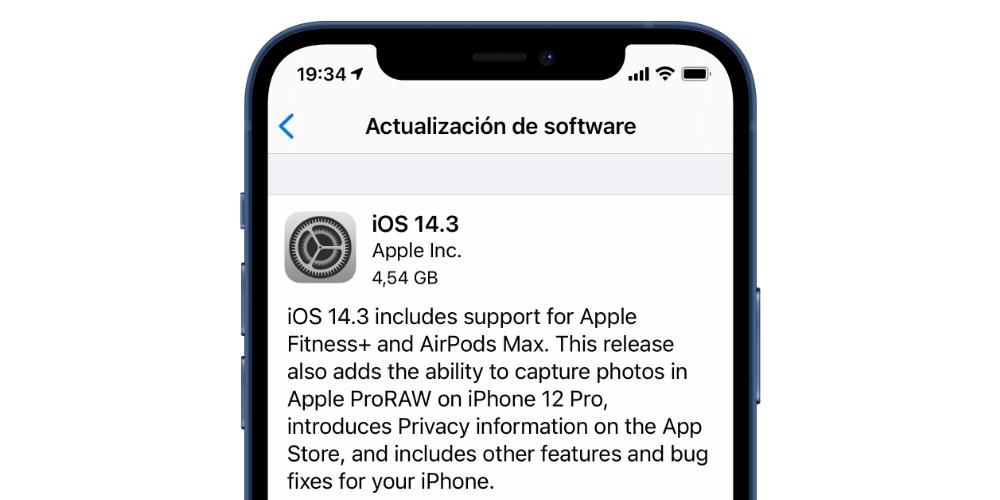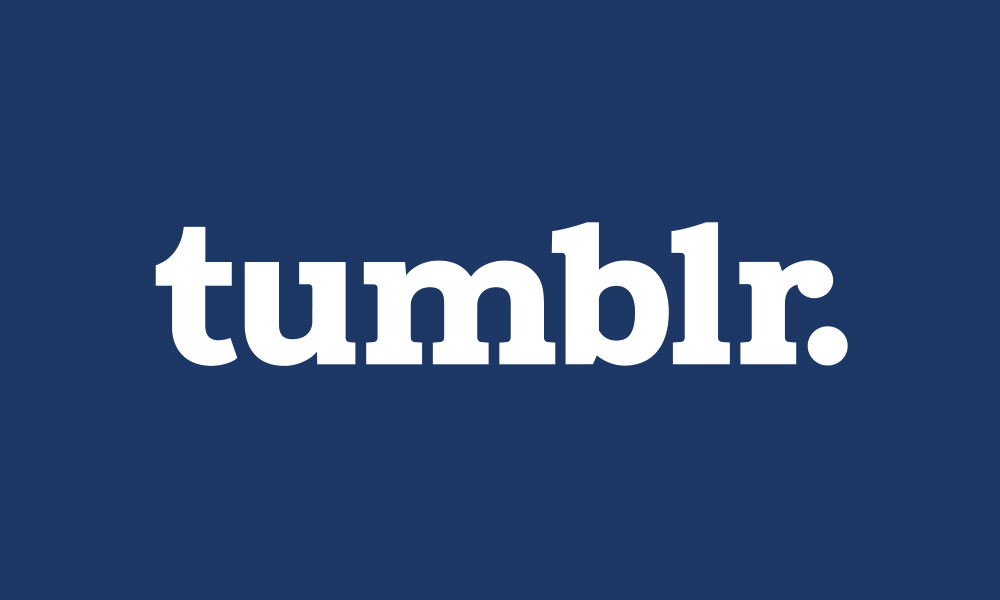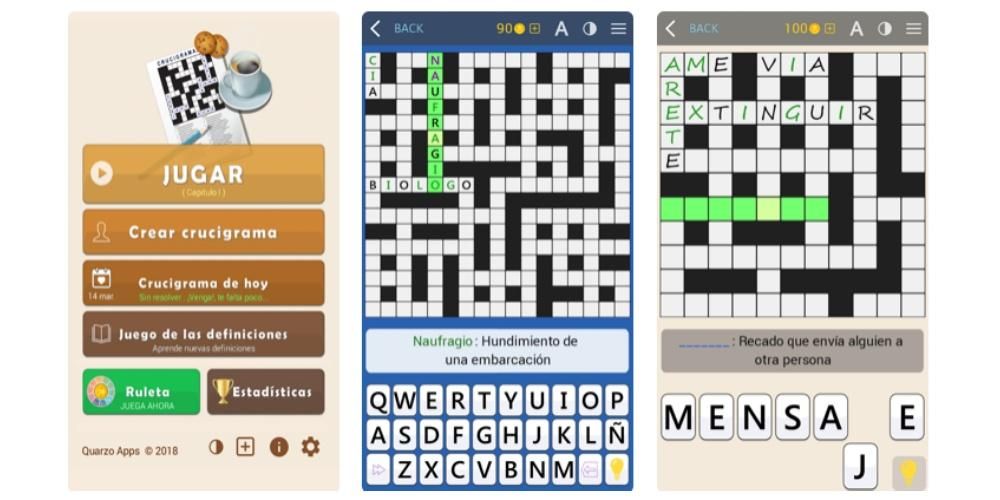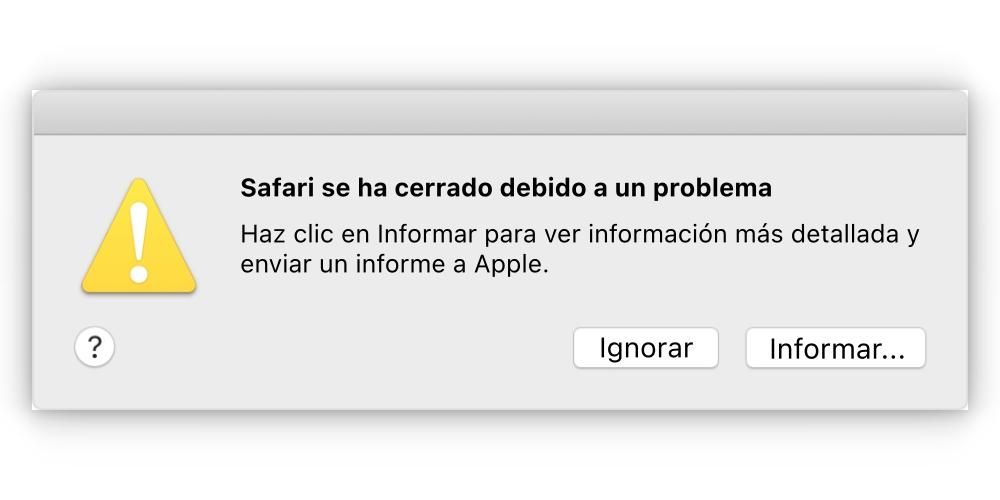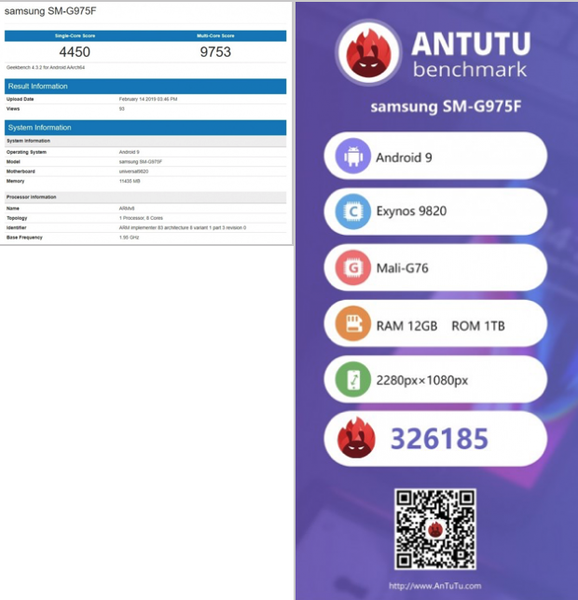Technologie jdou kupředu mílovými kroky a dospěla do bodu, kdy můžete ovládat svůj domov z vlastního iPhonu, ano, ze svého domova. Pokud máte zařízení kompatibilní s HomeKit, budete moci vše ovládat z aplikace Home dostupné na všech vašich Apple zařízeních, ale dnes se zaměříme na to, co můžete dělat ze svého iPhone.
přidat příslušenství 
Za prvé, abyste mohli ovládat příslušenství nebo zařízení, která jsou kompatibilní s HomeKit, musíte je přidat, pokud ne, bude mít váš dům plný chytrých zařízení, pokud je nemůžete propojit s ekosystémem Apple, bude málo platné. prostřednictvím aplikace Home.
Chcete-li do aplikace Home přidat jakékoli zařízení nebo příslušenství s podporou HomeKit, použijte svůj iPhone, iPad nebo iPod Touch, ale nejprve zkontrolujte následující:
- Ujistěte se, že je zapnutý a poblíž.
- Podívejte se do návodu k příslušenství, zda nepotřebuje další hardware pro práci s HomeKit.
Jakmile ověříte tyto dva základní požadavky, abyste mohli připojit své příslušenství k HomeKitu, postupujte takto:
- Otevřete aplikaci Domácnost a klepněte na přidat příslušenství nebo +.
- Pomocí fotoaparátu na iPhonu, iPadu nebo iPodu touch naskenujte osmimístný kód HomeKit nebo QR kód na příslušenství nebo jeho dokumentaci.
- Když se zobrazí vaše příslušenství, klepněte na něj. Pokud se zobrazí výzva k přidání příslušenství do sítě, klepněte na Povolit.
- Pojmenujte doplněk a přiřaďte jej k místnosti, pokud nemáte nakonfigurovanou žádnou místnost, nebojte se, níže vysvětlíme, jak na to.
- Klikněte na další a poté přijměte.
Uspořádejte příslušenství podle místností a zón

přidat pokoj
Na iPhonu, iPadu nebo iPodu Touch musíte provést následující kroky, abyste mohli přidat místnost do aplikace Domácnost a tímto způsobem k této místnosti přiřadit svá zařízení.
- Klepněte na kartu Pokoje, klepněte na symbol domu v levém horním rohu a potom klepněte na Nastavení místnosti.
- Klepněte na Místnosti.
- Klepněte na Přidat místnost.
- Pojmenujte místnost a klepněte na Uložit.
Pokud se chcete přesouvat mezi různými místnostmi, stačí klepnout na záložku Místnosti v dolní části a poté přejet prstem doleva nebo doprava po obrazovce.
V případě, že chcete provést stejný proces prostřednictvím počítače Mac, postupujte podle následujících kroků.
- Na panelu nabídek přejděte na Upravit > Upravit místnost.
- Klikněte na Místnosti.
- Klikněte na Přidat místnost.
- Pojmenujte místnost, klikněte na Uložit a poté na OK.
Opět platí, že pokud se chcete pohybovat mezi různými místnostmi, klikněte na symbol domu na panelu nástrojů a vyberte místnost. Můžete také přejít na kartu Pokoje a přejet dvěma prsty doleva nebo doprava na trackpadu nebo myši Magic Mouse.
Přiřaďte příslušenství místnosti
Přiřazením příslušenství k místnosti můžete dělat věci, jako je přehrávání a ovládání hudby v celém domě, nebo požádat Siri, aby přehrála to, co chcete sledovat, kde to chcete sledovat. Můžete to udělat dvěma různými způsoby.
- Na iPhonu, iPadu nebo iPodu Touch se dotkněte a podržte příslušenství, klepněte na Nastavení > Místnost, vyberte místnost a klepnutím na x uložte.
- Na Macu poklepejte na příslušenství, klikněte na Místnost, vyberte jedno a kliknutím na x uložte.
Uspořádejte pokoje do zóny

Seskupte místnosti do jedné zóny, například v patře nebo v přízemí, takže můžete pomocí Siri ovládat i různé oblasti svého domova. Opět máte dva různé způsoby, jak to udělat.
Na iPhonu, iPadu nebo iPodu Touch postupujte takto:
- Klepněte na kartu Pokoje, klepněte na symbol domu v levém horním rohu a potom klepněte na Nastavení místnosti.
- Klepněte na Zóna. Poté klepněte na navrhovanou zónu nebo klepněte na Vytvořit novou.
- Stiskněte OK.
Na počítači Mac:
- Zvolte Úpravy > Upravit místnost.
- Klikněte na Zóna a poté klikněte na navrhovanou zónu nebo klikněte na Vytvořit novou.
- Klepněte na tlačítko OK.
Co mohu dělat se Siri?

nejprve potřebujete toto
Abyste mohli používat svá digitální zařízení se Siri, musíte splnit řadu požadavků, které si můžete přečíst níže.
- Nastavte a používejte příslušenství HomeKit v aplikaci Home.
- Použijte Siri na všech svých zařízeních Apple k ovládání domácnosti tím, že se ujistěte, že vaše zařízení podporuje Hey Siri a je připojeno k Wi-Fi nebo mobilní síti.
- Pokud chcete používat aplikaci Home a ovládat svůj domov pomocí Siri z Macu, aktualizujte svůj Mac na macOS Mojave nebo novější verzi macOS.
- Pokud chcete příslušenství HomeKit ovládat na dálku pomocí Siri, musíte si nastavit domácí hub.
Použijte Siri
Siri má schopnost rozpoznat příslušenství HomeKit, které jste nastavili prostřednictvím aplikace Home. Je také schopen identifikovat vaše příslušenství podle názvu, umístění a dalších podrobností, které jste přidali do aplikace Domácnost. Navíc, pokud nastavíte HomePod, Apple TV nebo iPad jako domácí hub, můžete pomocí Siri ovládat svůj domov, ať jste kdekoli.
Níže je uveden seznam všech akcí, které můžete provádět prostřednictvím Siri.
- Zapněte nebo vypněte příslušenství, ať už jde o světla nebo spotřebiče, Siri dokáže zapnout a vypnout všechna vaše příslušenství HomeKit.
- Upravte příslušenství. Siri může upravit některé příslušenství HomeKit, jako jsou světla nebo termostat.
- Ovládejte místnost nebo zónu. Pokud jste své příslušenství uspořádali podle místnosti nebo oblasti, můžete ovládat oblasti svého domu jediným příkazem.
- Použijte HomePod k ovládání místnosti, ve které se nacházíte. Veškeré příslušenství HomeKit v místnosti, ve které se nachází, můžete ovládat jediným příkazem.
- Vytvořte scénu se Siri. Scény umožňují ovládat více příslušenství najednou. Kromě toho můžete nastavit prostředí pouze pomocí svého hlasu.
- Zkontrolujte stav svého domu.
- Ovládejte své příslušenství na dálku. V případě, že jste nakonfigurovali centrum příslušenství, můžete požádat Siri, aby ovládala váš domov, když jste pryč.