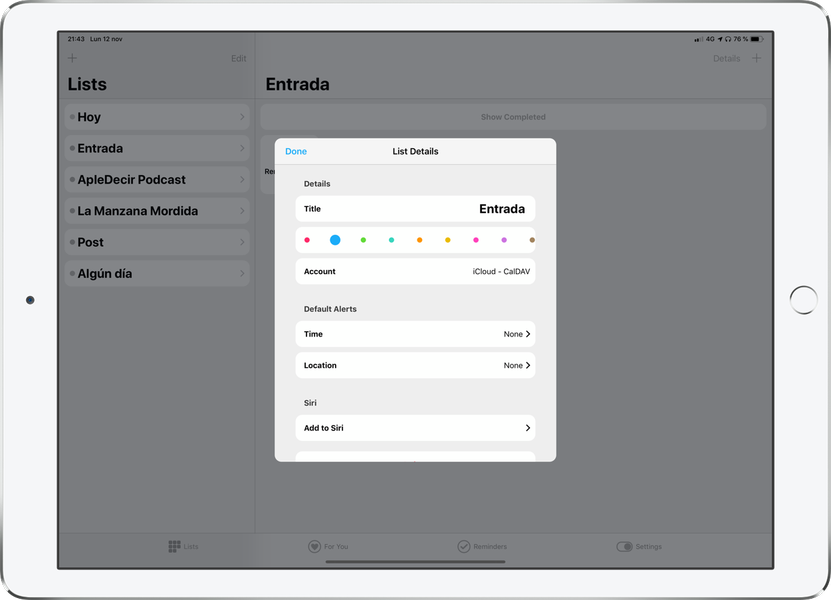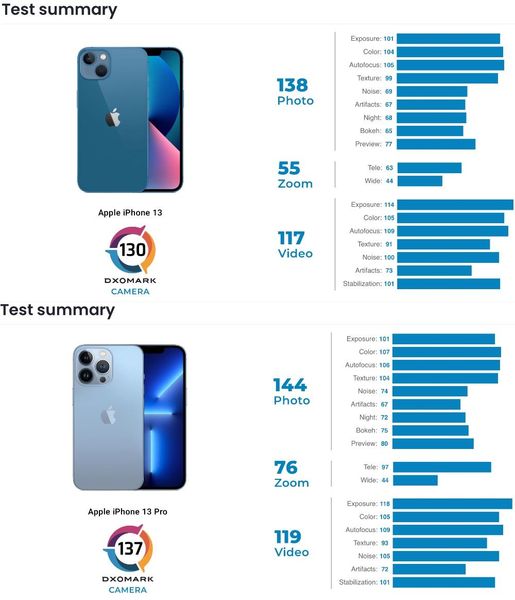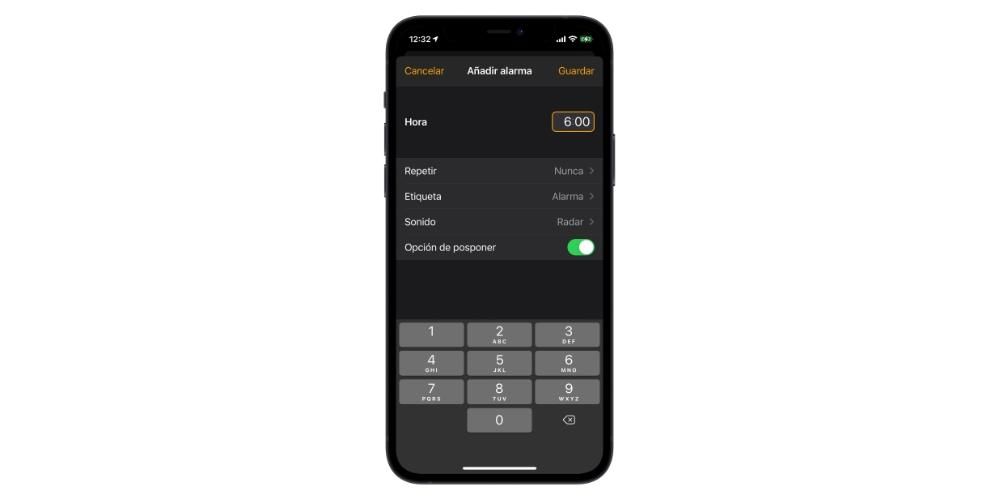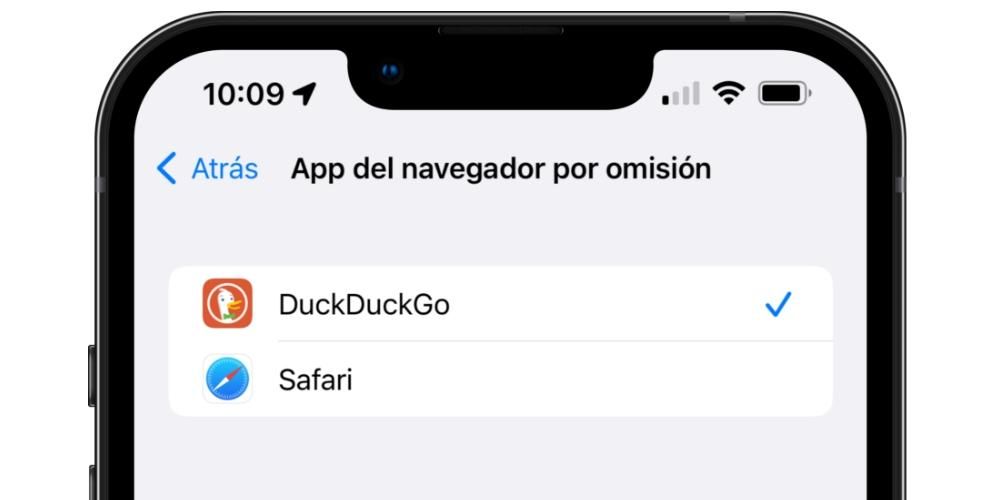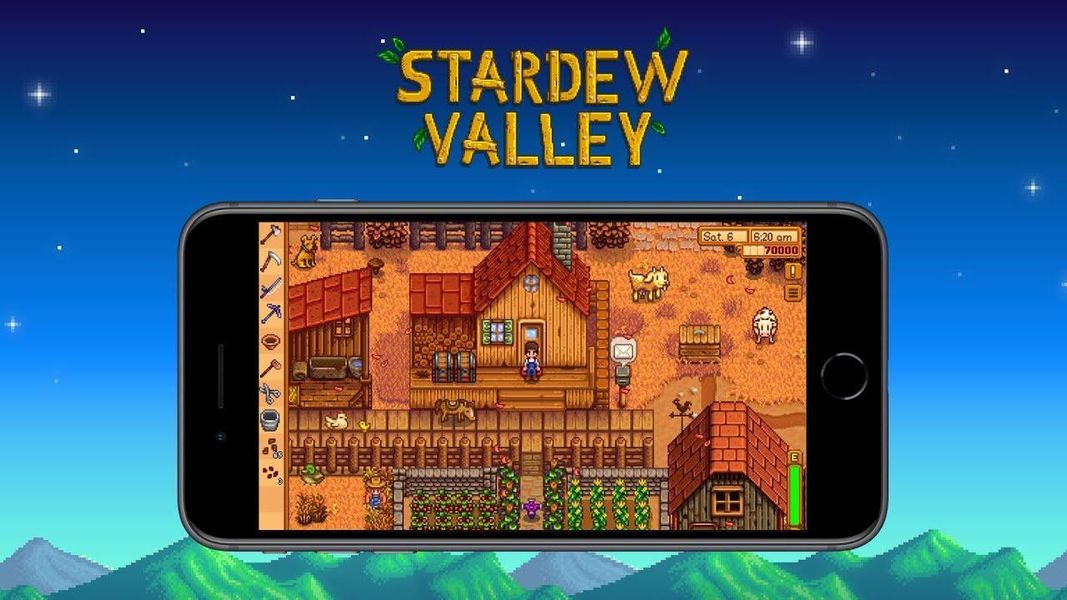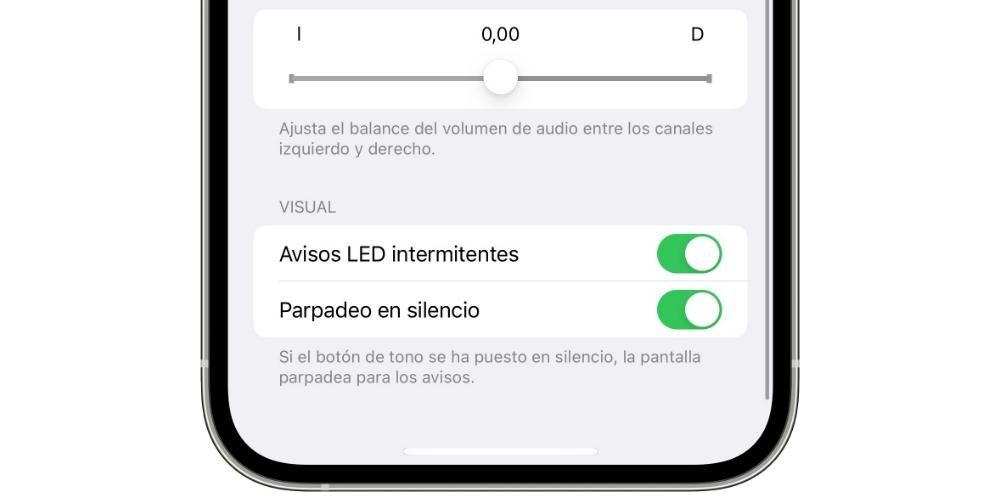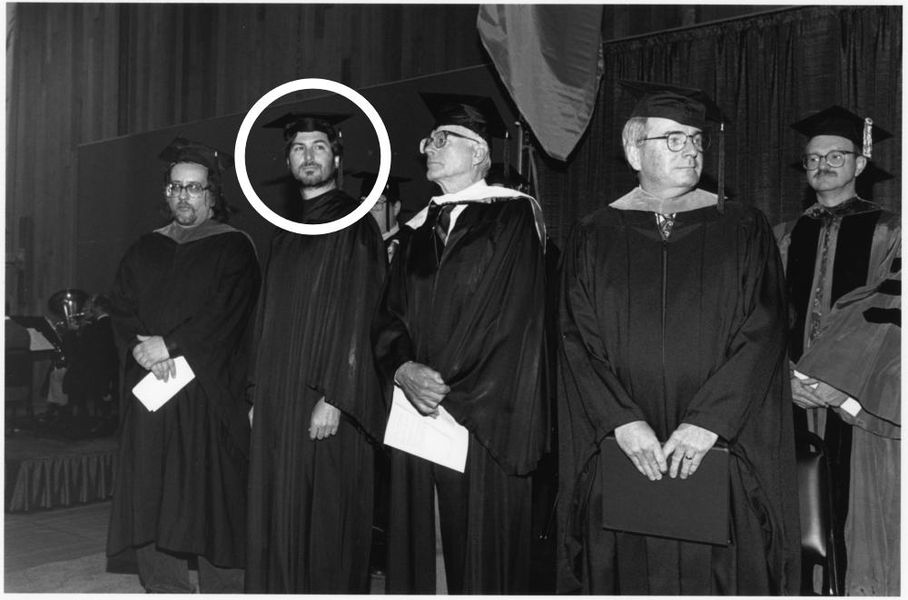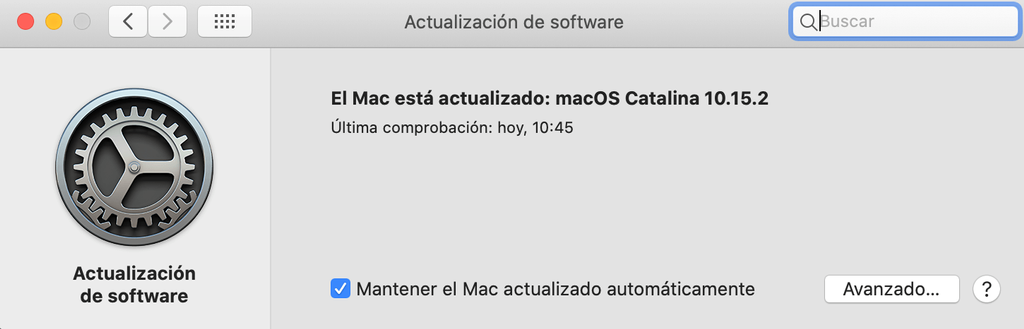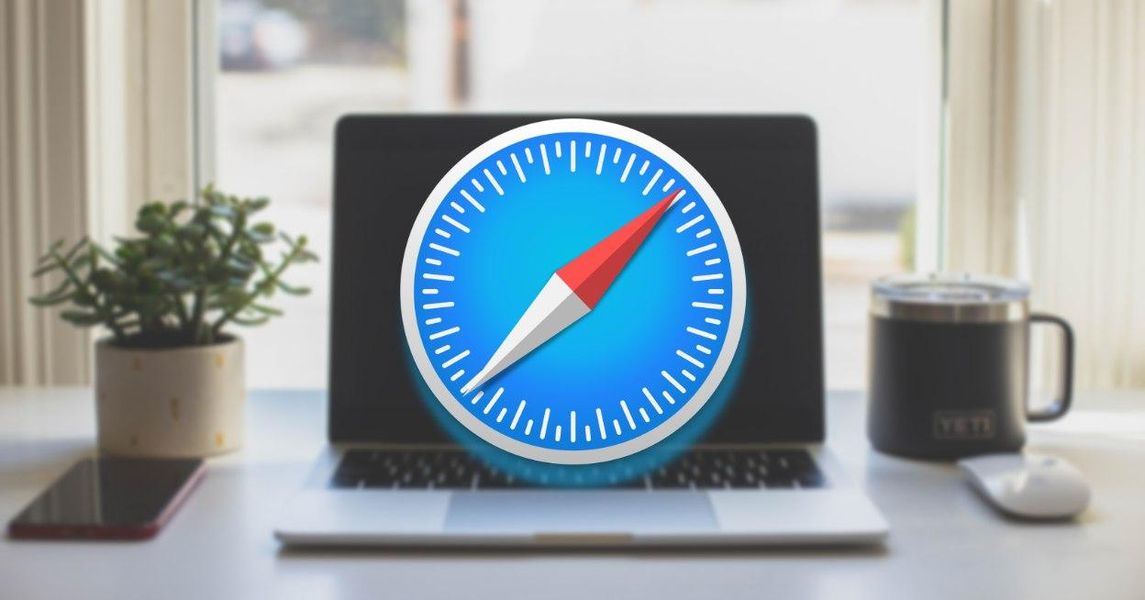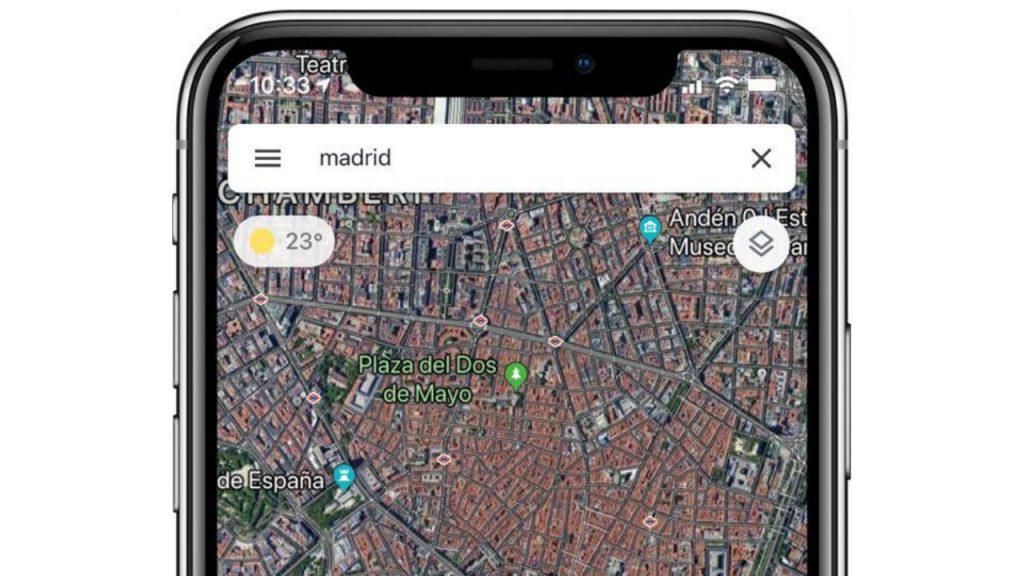Zkratky v dokumentech
Pokud hodně pracujete s dokumenty, ať už v textových procesorech jako Word nebo Pages, nebo v aplikaci Náhled, tyto zkratky vás zajímají. Umožňují vám velmi snadno se pohybovat v textu, který právě píšete, a také jej snadno upravovat.
- Přejděte do Předvolby systému > Klávesnice > Zkratky.
- Vlevo můžete vybrat „Funkce rychlé aplikace“ a kliknutím na ikonu „+“ zobrazit řadu aplikací a vybrat tu, ve které chcete vytvořit vlastní zástupce.
Zkratky ve Finderu
Zapnutí a vypnutí zkratek
Přestože je úkol vypnout nebo restartovat Mac extrémně jednoduchý, někdy se může vyskytnout řada chyb, které nás nutí uchýlit se k různým klávesovým zkratkám pro vypnutí nebo restartování Macu:
Klávesové zkratky při spouštění
Pokud jste poněkud pokročilý uživatel a máte problém se svým Macem, můžete pomocí některých příkazů při startu počítače přejít do nouzového režimu nebo režimu obnovy. Jak jsme zmínili, tyto příkazy byste měli používat, pokud máte znalosti o operačním systému a o tom, co budete dělat.
Vytvořte nové zkratky v macOS
Kromě všech těchto klávesových zkratek, které jsme našli, můžete zahrnout mnoho dalších podle svého vkusu. Je důležité, aby to nebylo v rozporu se zbytkem zkratek, což může být nepochybně komplikované, ačkoli lze vytvořit zkratky pro konkrétní aplikace. To je ideální pro ty profesionální editory, kteří hledají zkratky v konkrétních editačních programech. Chcete-li vytvořit tyto zkratky, postupujte takto:

V okně, které se objeví, budete moci vybrat aplikaci, ve které chcete tohoto zástupce vytvořit. To je velmi užitečné, zejména pokud jste profesionální editor videa. Můžete si vybrat nástroj, který použijete k úpravě videa, a mít k dispozici sadu zkratek, aby byl váš úkol docela snadný. Můžete se ale také rozhodnout, že ji použijete na všechny aplikace na Macu, a to výběrem možnosti „Všechny aplikace“ z rozbalovací nabídky.
Jakmile budete mít jasno v aplikaci, ve které chcete tuto zkratku vytvořit, stačí zadat konkrétní cestu. Například v případě exportu dokumentu z Pages do PDF musíte ručně přejít na 'Soubory' a poté kliknout na 'Exportovat jako PDF'. Toto je cesta, kterou musíte zadat, přičemž jednotlivé kroky oddělujete šipkou (->). V tomto konkrétním případě byste měli zadat „Soubor -> Exportovat jako PDF“. Je životně důležité umístit tuto šipku a neuvádět trasu tak, jak se zobrazuje v nabídkách aplikace.
Jakmile vyplníte tuto cestu v části 'Název nabídky', musíte přejít na 'Klávesová zkratka'. Jednoduše musíte kliknout na prázdné pole a podržet klávesy, které chcete zaregistrovat, aby se provedla vámi stanovená úloha. Když je stisknete, uvidíte je vyplněné v tomto poli, aniž byste je museli zadávat ručně.
Jakmile jej přidáte, objeví se v konfiguračním okně, takže budete mít vždy jasný přehled o všech zkratkách, které jste nakonfigurovali. To může být užitečné, pokud si nepamatujete přesnou kombinaci kláves, kterou jste nastavili. Ve stejném seznamu můžete odstranit ty, které již nepoužíváte. Stačí jej vybrat a dole kliknout na tlačítko '-'. V tuto chvíli bude tato zkratka zcela zbytečná a nelze ji použít, dokud ji znovu nenakonfigurujete podle stejných kroků.
A vy, používáte tento typ příkazů pravidelně?