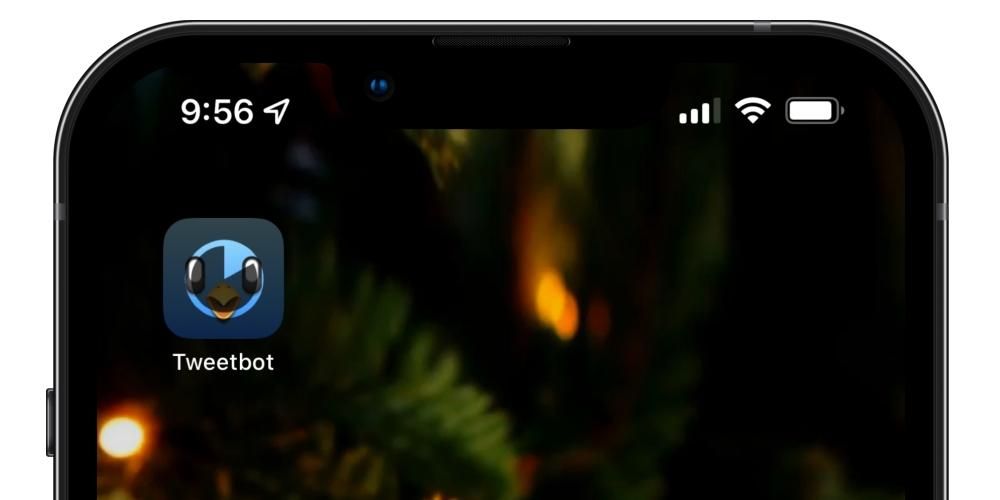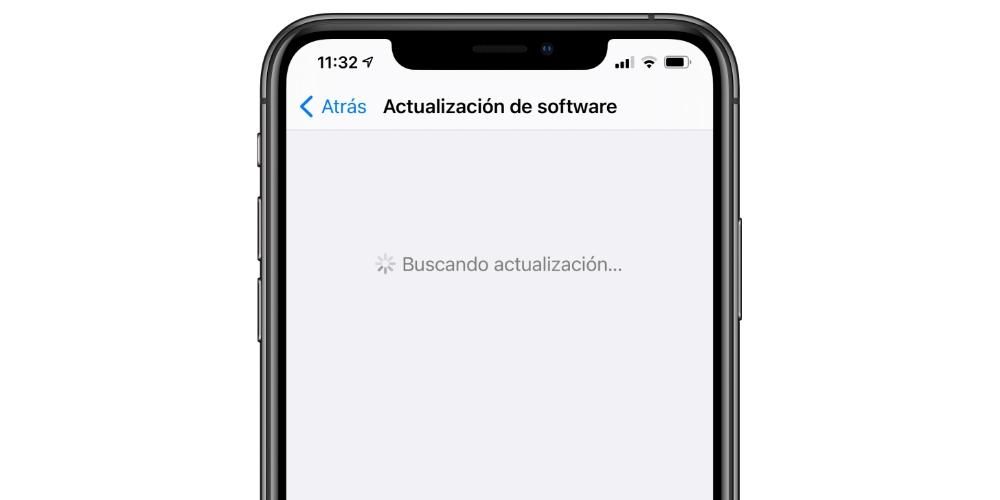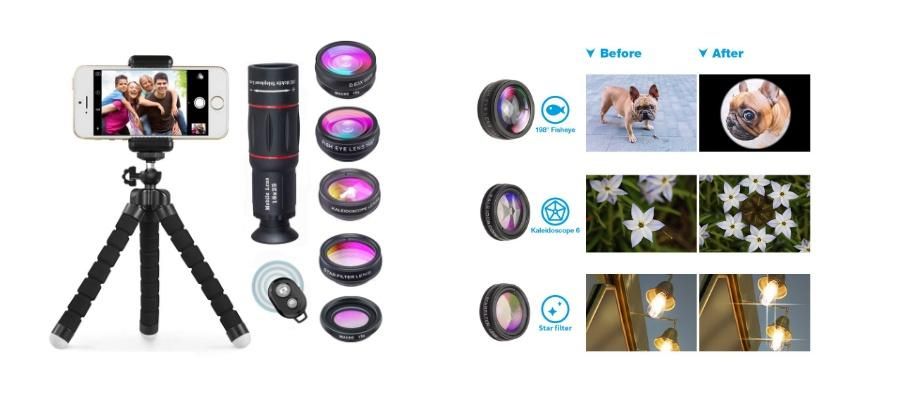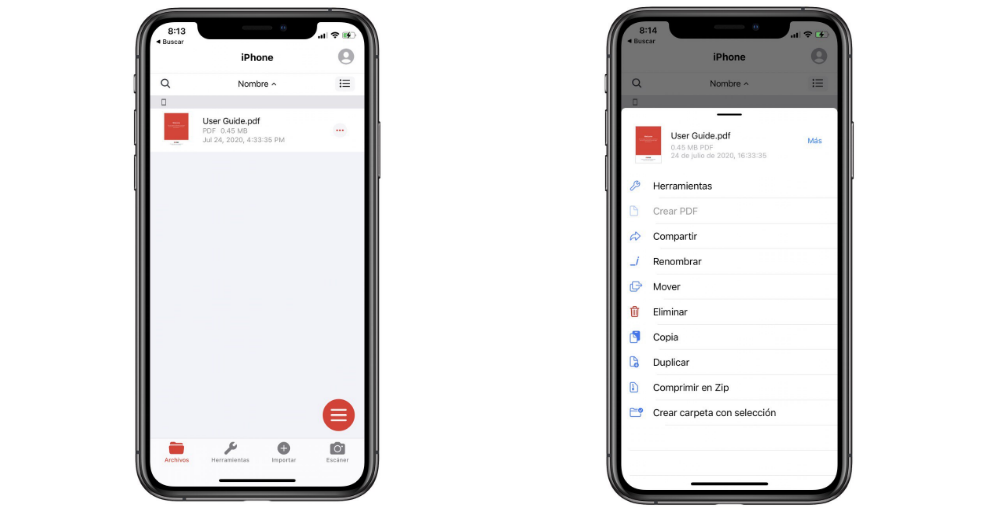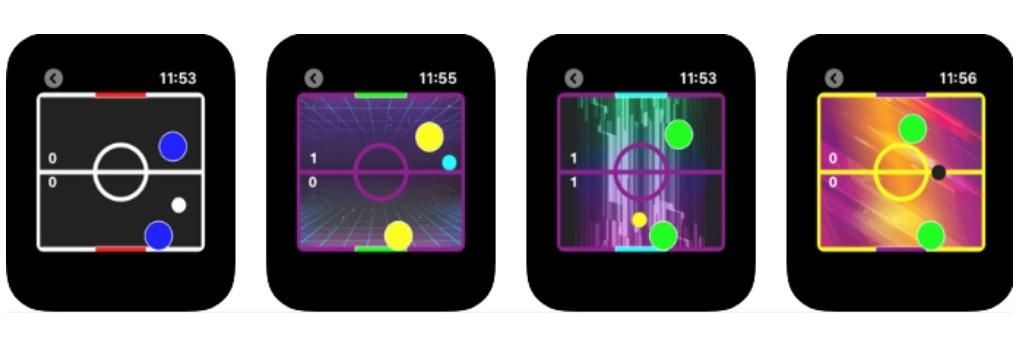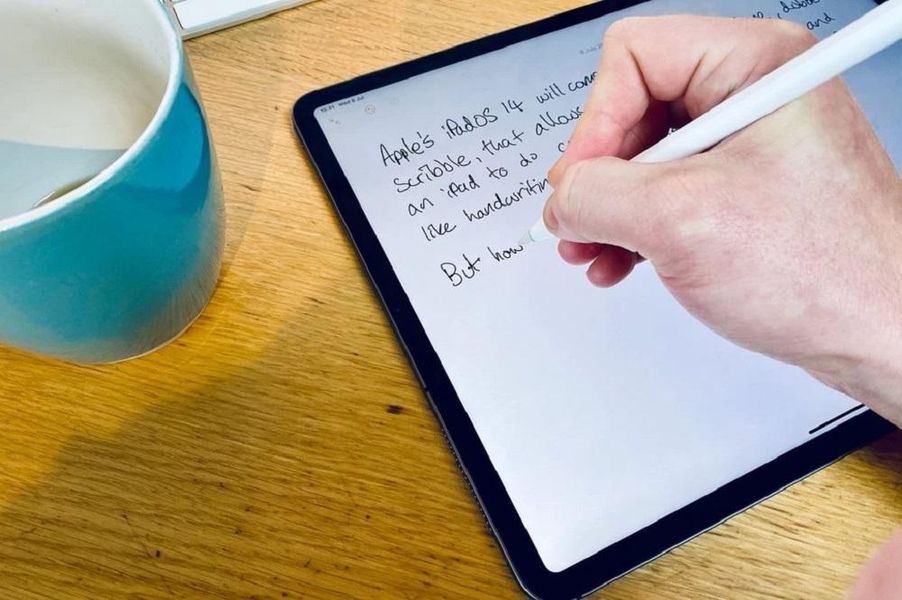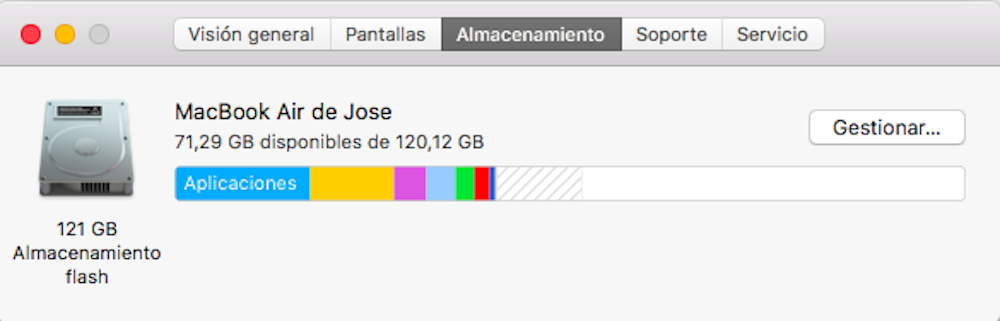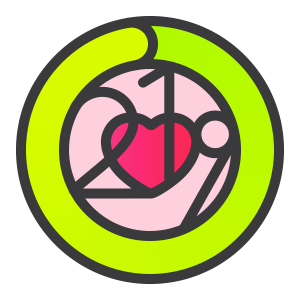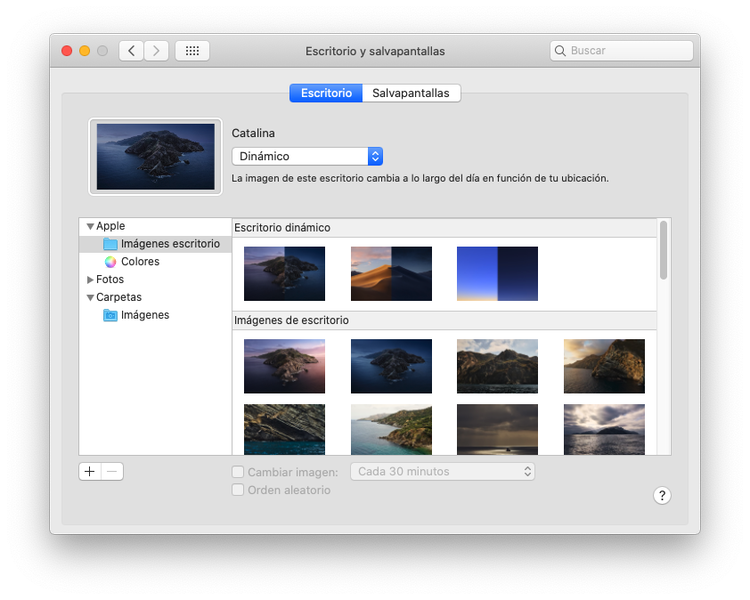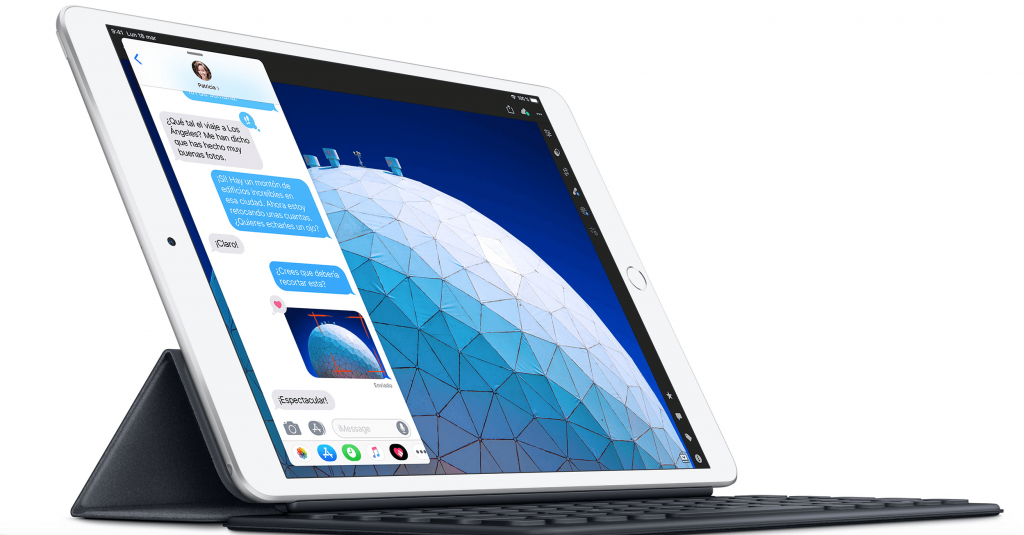Keynote je nativní aplikace Apple dostupná pro iPhone, iPad a Mac, která vám umožňuje provádět mnoho relevantních akcí při vytváření vašich prezentací. Jednou z nich je možnost zahrnout přechody a animace, abyste měli mnohem atraktivnější prezentace, aniž byste PowerPoint vůbec museli závidět. V tomto článku vám podrobně řekneme vše, co potřebujete vědět o těchto přechodech.
Přidejte přechody mezi snímky
Přechody jsou vizuální efekty, které lze zobrazit při pohybu mezi různými snímky. Existuje mnoho efektů, které lze přidat k dosažení mnohem atraktivnější vize. Jedná se o funkci, kterou lze přidat pouze na Mac a také na iPad, přičemž v případě iPhonu je omezená.
Přidejte nové přechody na Mac
Pokud jde o přidávání nových přechodů, proces je opravdu jednoduchý a existuje spousta různých možností, takže můžete mít co nejvíce přizpůsobení na Macu i iPadu. Abyste mohli tento proces provést na Macu, musíte jednoduše provést tyto kroky:
- ProcV prohlížeči snímků nalevo vyberte snímek, ke kterému chcete přidat přechod. Mějte na paměti, že přechod bude vždy aplikován po zvoleném snímku.
- Když na něj kliknete, po kliknutí na 'Animace' se v pravém postranním panelu objeví možnost 'Přidat efekt'.
- Zobrazí se seznam se všemi dostupnými efekty, které si můžete prohlédnout prostřednictvím náhledu.
- Když vyberete požadovaný přechod, v pravém dolním rohu snímku se objeví malý modrý indikátor.

Všechny tyto přechody, které přidáte, lze upravit podle vašich představ. Stačí kliknout na tlačítko 'Změnit', které najdete vpravo nahoře. Na zobrazeném panelu můžete upravit dobu trvání nebo začátek přechodu, což je nejtypičtější při kliknutí nebo při dotyku konkrétního tlačítka na vašem počítači.
Proces z iPadu
V případě iPadu je postup odlišný, i když koncept je stejný. To znamená, že jsou nalezeny stejné účinky a fungují stejným způsobem. Abyste jej mohli integrovat do tohoto zařízení, musíte jednoduše provést následující kroky:
- V prohlížeči snímků klikněte na ten, ke kterému chcete přidat přechod.
- Znovu se dotkněte snímku a klikněte na „Přechod“.
- Klepněte na možnost 'Přidat přechod' ve spodní části obrazovky a klepněte na přechod, který chcete přidat. Stejně jako v předchozím případě budete mít náhled.

Chcete-li provést změny, stačí přejít na přechod ve spodní části obrazovky a kliknout na „Změnit“. tady můžete upravte dobu trvání, vizualizujte pohyb v závislosti na zvoleném přechodu a pokud chcete, aby byl proveden automaticky. Jakmile to uděláte, můžete kliknutím na 'OK' v horní části uložit všechny změny.
Zahrňte magický pohyb
Pokud spěcháte s vytvářením různých přechodů, magický pohyb je to, co byste měli vyzkoušet. ve zkratce budete moci vytvořit snímek, přidat všechny potřebné prvky a duplikovat jej změnou objektů umístění . Tímto způsobem nedochází ke skluzu jako takovému, ale změní se vnitřní prvky. Pokud máte Mac, k provedení tohoto přechodu budete muset provést následující:
- Vytvořte snímek a nakonfigurujte jej podle svých představ. Poté stiskněte 'Command + D' pro duplikování snímku.
- Změňte polohu nebo vzhled nového snímku podle svých představ.
- V levém postranním panelu táhněte myší a vyberte dva snímky.
- V pravém postranním panelu klikněte na „Animace“ a poté na „Přidat efekt“. Automaticky si budete moci vybrat magický pohyb a provést náhled.

Kdykoli můžete upravit typ přechodu, který bude s tímto magickým pohybem proveden. Obecně můžete změnit dobu trvání, plynule posouvat text, změnit, jak rychle se má pohybovat, nebo změnit začátek přechodu. V případě iPad proces se mírně změní podle následujících kroků:
- V navigátoru snímků klepněte na snímek, ke kterému chcete přidat magický pohyb.
- Znovu klepněte na snímek a sledujte cestu 'Přidat přechod' > 'Kouzelný pohyb'.
- Kliknutím na 'Duplikovat' získáte dva identické snímky.
- Pokud chcete, změňte polohu a vzhled objektů na obou fóliích před vámi.
- Jakmile to uděláte, budete moci zobrazit náhled přechodu klepnutím na první ze dvou snímků a stisknutím ikony 'Přehrát'.
- Ve stejném boxu budete moci provádět všechny potřebné úpravy v době přechodu a také v pohybu každého z objektů, které tvoří každou z průhledných fólií vašeho projektu.

Vytvářejte animace nebo efekty v Keynote
Kromě přechodů lze na konkrétních objektech nebo textech na snímku vytvářet animace. Tímto způsobem můžete zvýraznit určitou část nebo dokonce vytvořit dráhu pohybu, aby se objekt nebo text mohl pohybovat skrz průhlednost. To je něco, co lze provést na všech zařízeních Apple, jako jsou Mac, iPad nebo iPhone.
animovat předmět
Animace čehokoli, co už máte na snímku na místě, může být na iPhonu nebo iPadu extrémně snadná. Jednoduše budete muset postupovat podle těchto kroků:
- Klepněte na objekt, který chcete animovat.
- V nabídce, která se objeví, klikněte dole na 'animovat'.
- Vyberte animaci, kterou chcete zahrnout a která je plně přizpůsobitelná.

Mezi efekty, které jsou zahrnuty, vyniká například pohyb, neprůhlednost nebo rotace mezi těmi nejzákladnějšími, které existují. Pokud přejdeme k těm pokročilým, je seznam mnohem širší, protože si můžete vybrat nouzový vzhled, oscilaci, blikání, odraz nebo samotné zatřesení. Tímto způsobem bude prezentace vždy podle vašeho vkusu. Na počítačích Mac je proces docela podobný se všemi těmito efekty, které jsme komentovali dříve, musíte jednoduše postupovat podle následujících kroků:
- Vyberte objekt, který chcete animovat, například obrázek nebo textové pole.
- V pravém horním rohu klikněte na „Animace“ a přejděte do sekce „Akce“.
- Klikněte na „Přidat efekt“ a vyberte ze seznamu jakýkoli typ efektu, který je součástí, a můžete jej kdykoli upravit.

Vytvořte dráhu pohybu
Prezentací si můžete kdykoli vytvořit cestu pohybu. S Keynote Apple nechce, abyste byli omezeni na řadu předdefinovaných efektů, ale také se zavazuje k tvůrčí svobodě, abyste si mohli vybrat, jak chcete naplánovat své prezentace. V případě iPad nebo iPhone Dá se to udělat velmi jednoduchým způsobem, protože s Apple Pencil v případě prvního nebo prstu s druhým máte velkou volnost pohybu. Chcete-li provést tento proces na těchto zařízeních, musíte jednoduše provést tyto kroky:
- Dotkněte se objektu, který chcete animovat, a v zobrazené nabídce klikněte na „Animace“.
- Klikněte na „Přidat akci“ a poté vyberte možnost „Vytvořit trasu“.
- Přetáhněte příslušný objekt přes průhlednost, abyste vytvořili cestu pohybu. Mezi dostupnými možnostmi si můžete vybrat, zda chcete vytvořit křivky nebo jednoduše vytvořit rovnou čáru, kterou můžete kdykoli opravit.
- Klikněte na 'OK' dole a vpravo nahoře. Tuto trasu lze kdykoli upravit kliknutím na objekt a provedením předchozího postupu.
 V případě Macu proces může být složitější, protože dotyková obrazovka není k dispozici pro provádění volného pohybu. Abyste to udělali, musíte se rozhodnout pro trackpad nebo myš, kterou máte po ruce. Stejně tak, pokud nemáte dobrou ruku, Keynote je schopna rychle generovat rovnou čáru, pokud chcete tento typ pohybu. Chcete-li proces provést, musíte jednoduše provést následující kroky:
V případě Macu proces může být složitější, protože dotyková obrazovka není k dispozici pro provádění volného pohybu. Abyste to udělali, musíte se rozhodnout pro trackpad nebo myš, kterou máte po ruce. Stejně tak, pokud nemáte dobrou ruku, Keynote je schopna rychle generovat rovnou čáru, pokud chcete tento typ pohybu. Chcete-li proces provést, musíte jednoduše provést následující kroky:
- Klikněte na objekt, kterým se chcete v prezentaci pohybovat.
- Klikněte na tlačítko 'Animace' v pravém horním rohu a poté otevřete kartu 'Akce'.
- Klikněte na 'Přidat efekt' a mezi možnostmi, které se objeví, klikněte na 'Pohyb'.
- Přetáhněte objekt na místo, kde chcete, aby se začal pohybovat, a odtud jej přetáhněte po trase, kterou sami považujete za nejlepší.
- V linii, která se generuje při jejím průchodu, uvidíte řadu bílých bodů, na které můžete kliknout a vytvořit křivku.

Jak jsme již zmínili, v kterémkoli ze tří zařízení si můžete vybrat provedení edice cest pohybu. Po výše uvedených krocích vám aplikace umožní změnit počáteční nebo koncový bod, přesunout body trasy nebo křivky a dokonce trasu překreslit. Proto je opravdu důležité otestovat vámi vytvořenou prezentaci, zda vás přesvědčila všechna edice, která jste sami aplikovali. Lze je kdykoli změnit, pokud jste v Keynote. Je třeba mít na paměti, že pokud převedete na jiný formát souboru, všechny tyto změny nebudou zachovány.