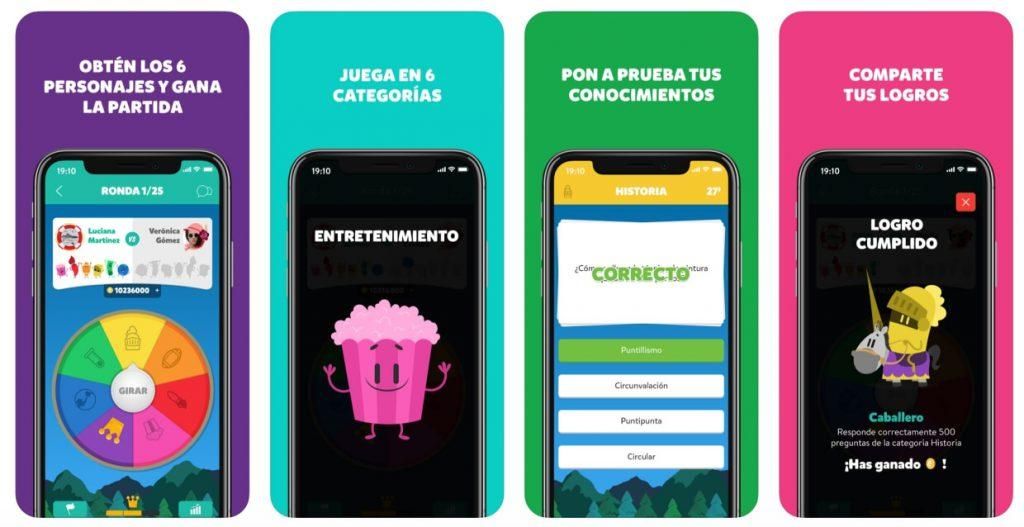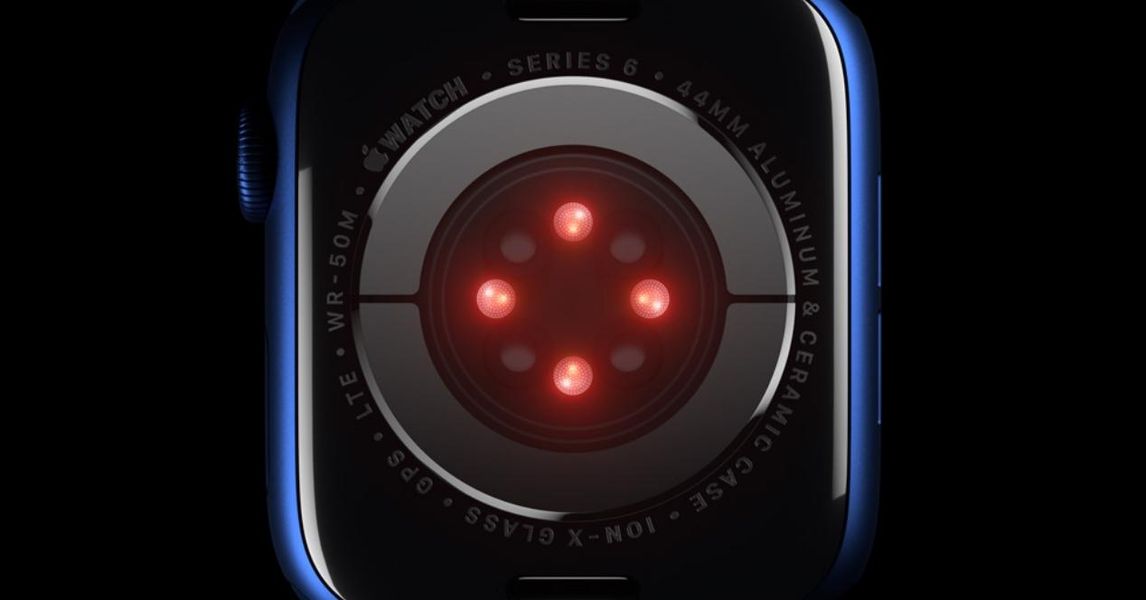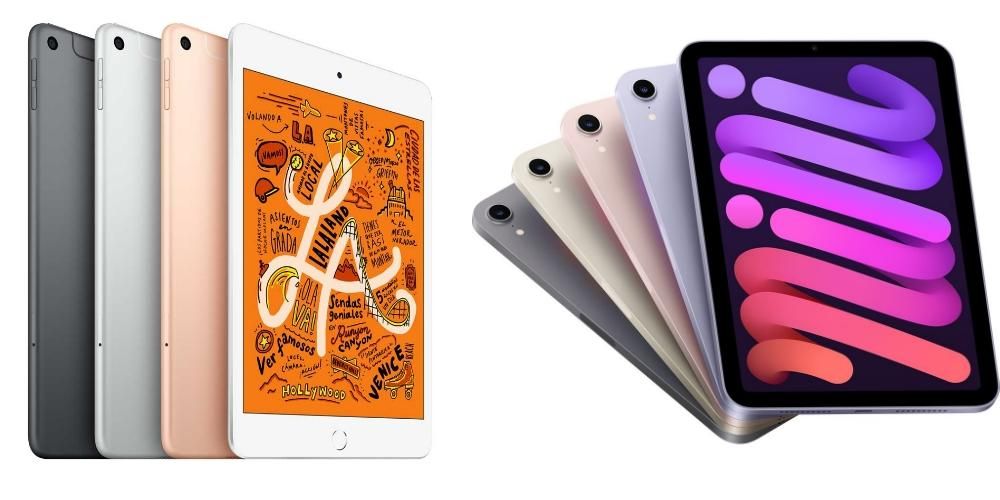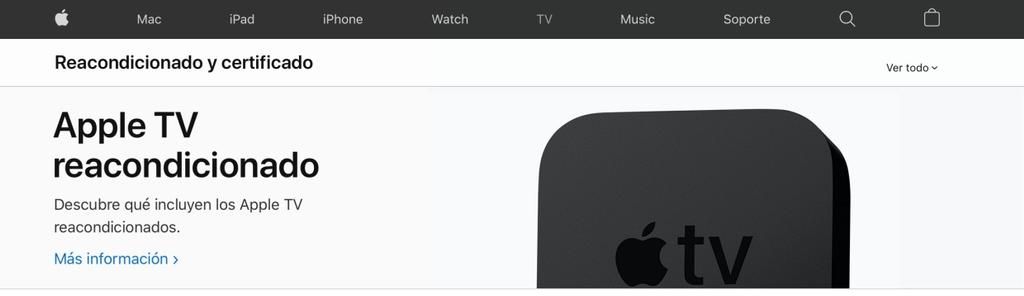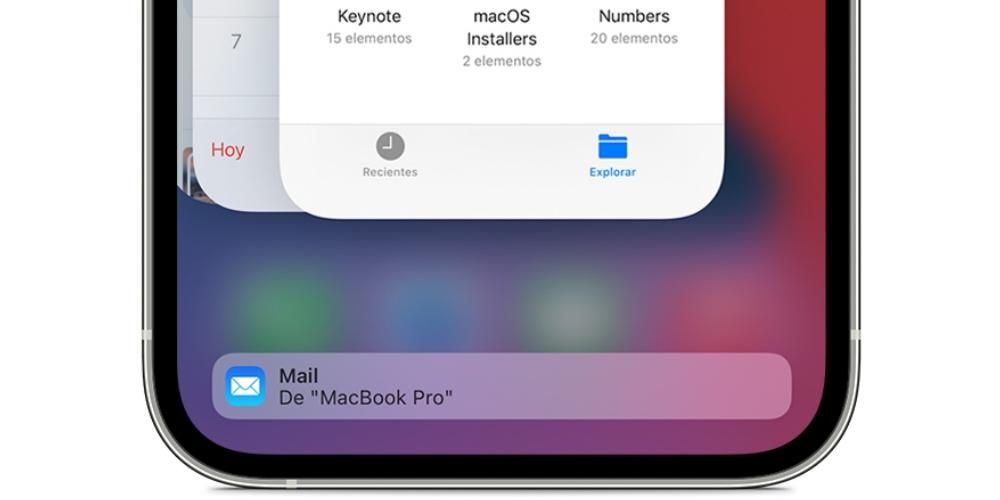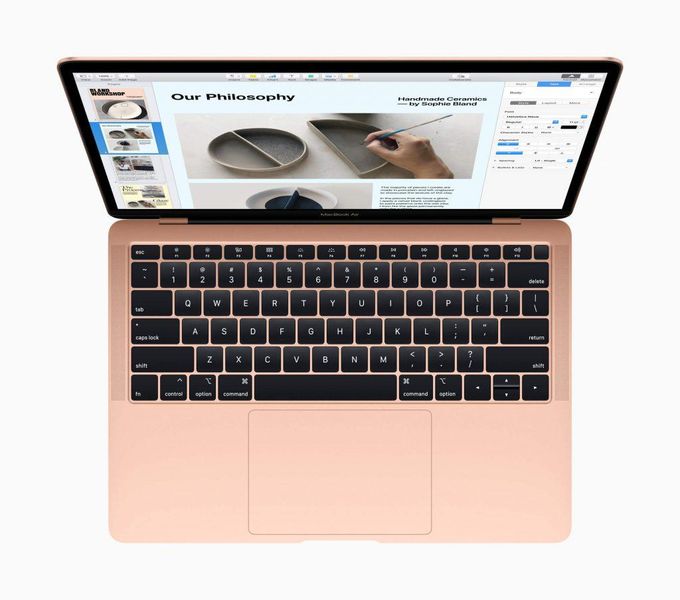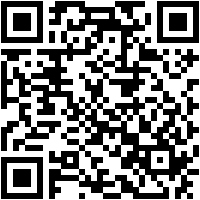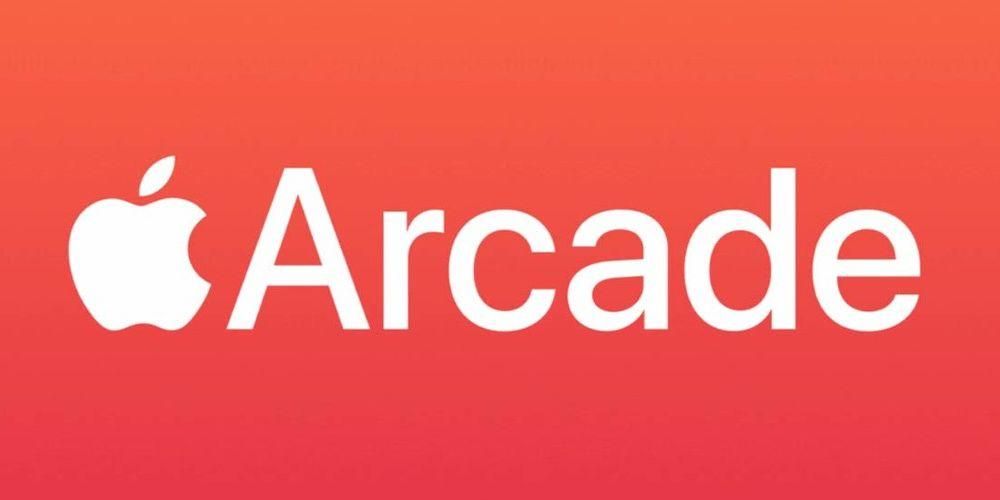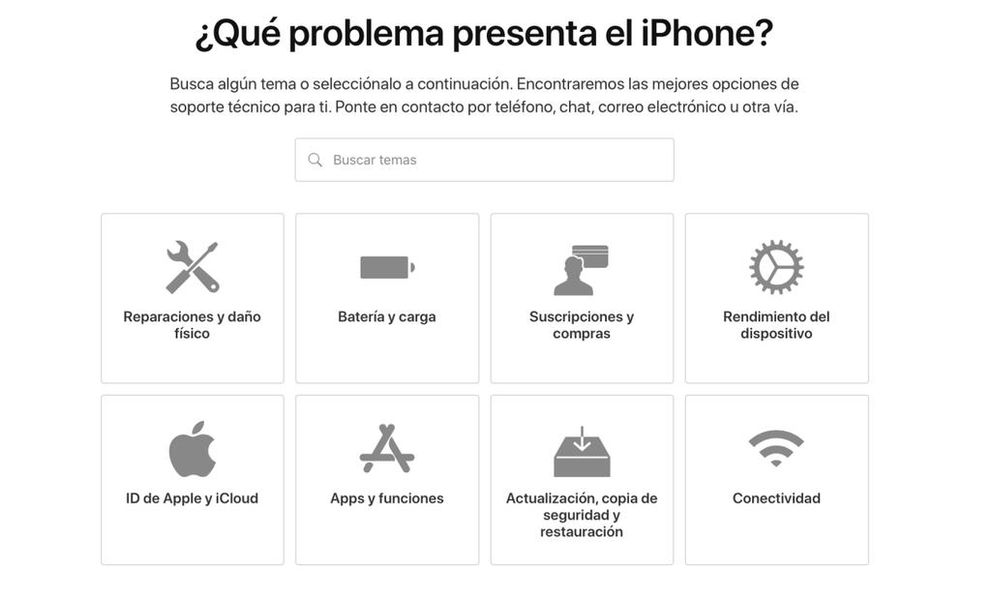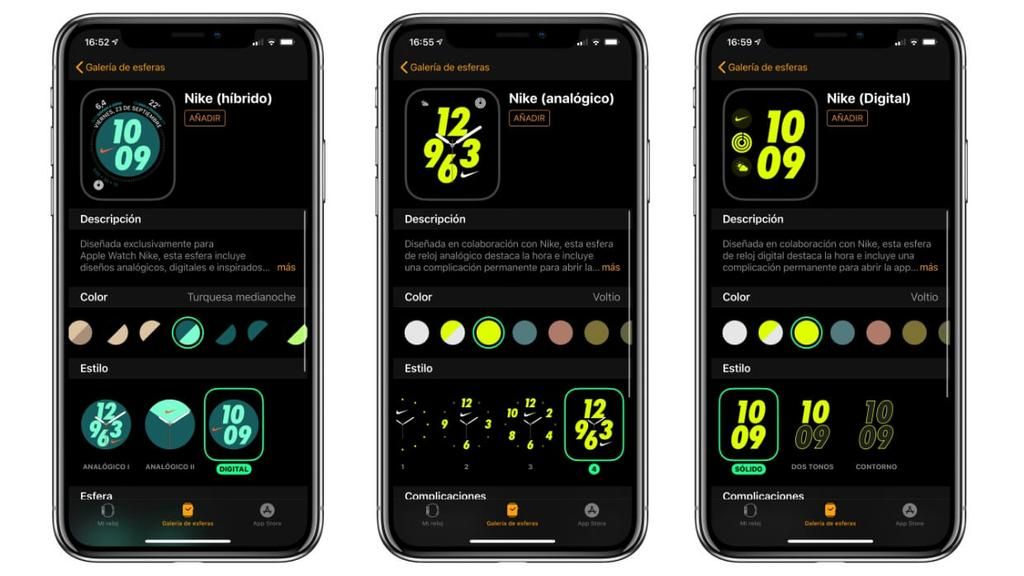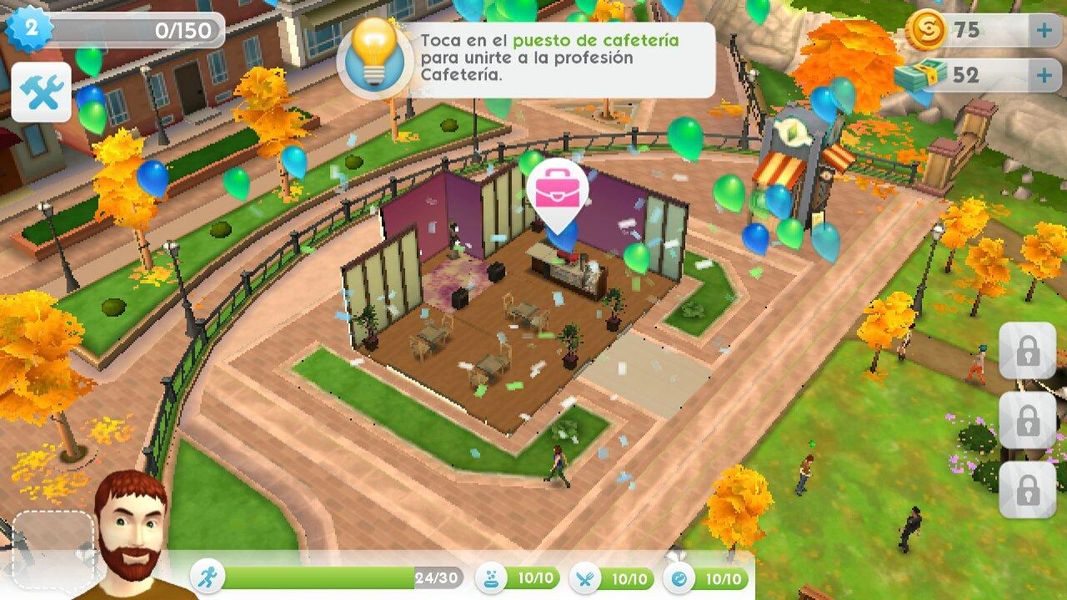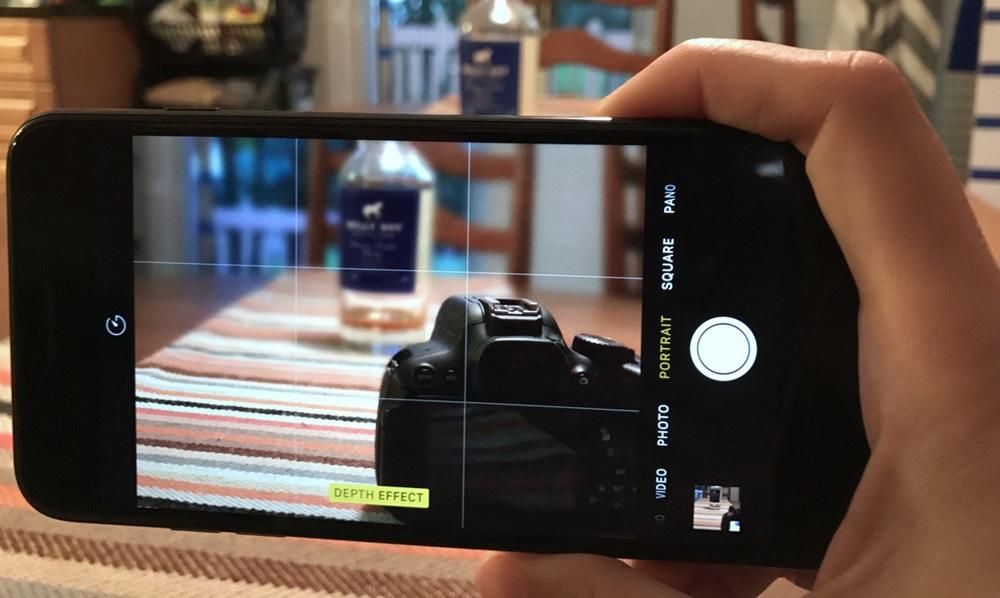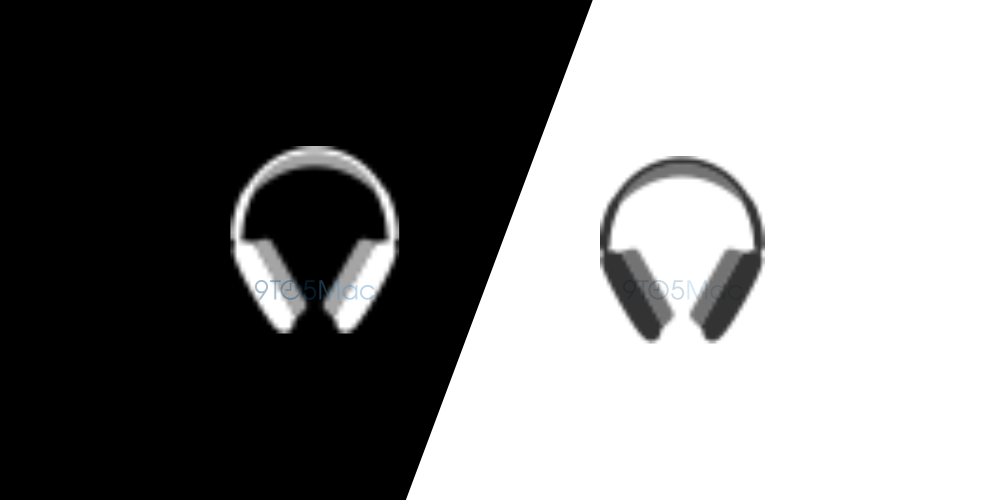Apple jim kromě toho, že vyrábí fantastická zařízení, poskytuje také ty správné nástroje, aby z nich uživatelé mohli vytěžit maximum. Jedním z těchto nástrojů je pracovní sada, sada aplikací včetně Pages, kterou můžeme zařadit jako ekvivalent Wordu v Applu, ovšem s tím rozdílem, že Pages je pro všechny uživatele zařízení zcela zdarma Manzana. V tomto příspěvku vám chceme říci, jak můžete pomocí této aplikace vytvořit inteligentní indexy. Čtěte dál a zjistěte, jak na to.
Co je obsah?
Obsah se skládá z generovat odraz struktury dokumentu který obvykle obsahuje názvy témat a podtémat tvořících daný dokument. Tímto způsobem se z obsahu dostanete velmi snadno a rychle ke všem bodům dokumentu. Pages generuje obsah, který se automaticky aktualizuje v průběhu vytváření dokumentu. Tato tabulka je kdykoli přístupná v postranním panelu na levé straně okna Stránky.

Tyto obsahy se také často používají v samotném textovém dokumentu, běžně známém jako Index a ze kterého máte přístup ke všem tématům textového dokumentu. Toto je nejvhodnější a nejjednodušší způsob, jak poskytnout autorovi i čtenáři přístup k různým tématům, která existují v textovém dokumentu. Odstavcový styl použitý v dokumentu je to, na čem Pages spoléhá při vytváření obsahu.
Použití tabulek k vytvoření indexu
Jak jsme již zmínili, hlavním použitím obsahů je provádění rejstříků textových dokumentů. To poskytuje rychlý a pohodlný způsob přístupu k různým částem dokumentu. Níže proto vysvětlíme vše, co potřebujete vědět, abyste mohli tyto obsahy vytvořit a přizpůsobit je svým potřebám a vkusu.
Vytvořte si vlastní obsah
Proces vytváření obsahu se může zdát mnohem komplikovanější, než ve skutečnosti je, protože musíte vzít v úvahu pouze styly odstavců, kterými dokument píšete. Na základě toho, jakmile budete mít svůj pokročilý dokument, můžete si vybrat, které styly budou součástí vašeho obsahu. Kroky, které musíte provést, jsou následující.
- Pokud jste to ještě neudělali, použít styly odstavců na text které chcete zobrazit v obsahu.
- Klikněte na ikonu Zobrazit na panelu nástrojů a poté vyberte Obsah .
- Pokud chcete změnit položky v obsahu, klikněte na Upravit , v horní části postranního panelu a poté proveďte libovolný z následujících úkonů.
- Klikněte na ikonu Zobrazit na panelu nástrojů a poté vyberte Obsah .
- Klikněte na Upravit v horní části postranního panelu a poté vyberte styly odstavců, které chcete zahrnout .
- Pokud máš rád formátovat text a přidat vodící čáry, musíte kliknout na obsah, abyste jej vybrali, v tomto okamžiku se kolem něj objeví modrá čára a jeho text bude také zvýrazněn modře.
- Klikněte na záložku Text z postranního panelu Formát.

- Použijte ovládací prvky sekce Písmo pro změnu vzhledu písma.
- Pokud máš rád změnit formát , klikněte na rozevírací seznam vedle Karty a v tabulce pod Výchozí mezery proveďte libovolný z následujících úkonů.
- Klepněte na tlačítko Formát na panelu nástrojů. Pokud jste v dokumentu s rozložením stránky, klepněte na kartu Text v horní části postranního panelu Formát.
- Na iPadu nebo iCloud.com stačí kliknout na tlačítko zobrazení obsahu na panelu nástrojů.
- Na Macu klepněte na tlačítko zobrazení na panelu nástrojů a potom klepněte na Obsah.
- Na iPhonu aktivujte prohlížeč a postupujte podle níže uvedených kroků.
- Klepněte na tlačítko Více, aktivujte prohlížeč a potom klepněte na OK. Pokud je klávesnice otevřená, zavřete ji klepnutím na OK.
- Klepněte na číslo stránky v dolní části obrazovky a potom klepněte na Obsah v okně, které se zobrazí.
- Otevřete zobrazení indexu.
- Vyberte Upravit a pak vyberte styly odstavců, které chcete zobrazit v obsahu.
- Pokud chcete upravit úroveň odsazení stylu odstavce v obsahu, klepněte na tlačítko odsazení vedle vybraného stylu odstavce.
- Stiskněte OK.
Změňte vodicí čáry . Chcete-li to provést, klikněte na šipky ve sloupci Vodítka a vyberte styl čáry.Upravte polohu čáry . Chcete-li to provést, klikněte na šipky ve sloupci Zarovnání.Upravte mezeru mezi záznamem obsahu a číslem stránky . Chcete-li to provést, poklepejte na hodnotu ve sloupci Tab, zadejte novou hodnotu a stiskněte klávesu Return na klávesnici. Čím menší číslo, tím kratší vzdálenost.
používat styly
Jak jsme uvedli dříve, abyste mohli provádět obsahy, musíte používat různé styly odstavců a k tomu samozřejmě musíte vědět, jak se můžete změnit a hrát si s tím. Níže vám necháme všechny kroky, které musíte provést, pokud chcete upravit styl odstavce.
vyberte text které chcete zobrazit v zobrazení indexu.Vyberte název stylu odstavce v horní části postranního panelu Formát.Vyberte styl , jiný než Styl těla, z nabídky Styly odstavce.aplikovat styly odstavce na text, který se má zobrazit v zobrazení rejstříku.Více akcí, které můžete udělat
Na iPadu, Macu, iPhonu a dokonce i na iCloud.com můžete otevřít zobrazení obsahu , i když v každém z nich to lze provést jiným způsobem. To je velmi užitečné, když chcete nahlédnout do obsahu a kroky k provedení této akce jsou velmi jednoduché. Ukážeme je níže.

Na druhou stranu, editor textových dokumentů společnosti Apple, Pages, vám také dává příležitost upravte položky v zobrazení rejstříku podle svých představ . Tuto akci musíte samozřejmě provést, jakmile použijete styly odstavců. Položky zobrazení rejstříku můžete přizpůsobit provedením následujících kroků.

A konečně, většinou používáte Pages k vytvoření textového dokumentu, je to proto, že nakonec chcete, aby byl tento textový dokument převeden do PDF a samozřejmě, chcete, aby inteligentní index vykonával svou funkci také v PDF . Pro to opravdu nemusíte nic dělat, protože v okamžiku, kdy převedete dokument Pages do PDF, obsah se automaticky zobrazí v navigačním panelu PDF.
Změňte styly odstavců Zapnuto zaškrtněte políčko vedle stylu odstavce, který chcete zahrnout.Změňte odsazení položek Chcete-li to provést, klepněte na tlačítko odsazení nebo levého odsazení napravo od vybraného stylu. Pokud je tlačítko zašedlé, nelze vstup posunout tímto směrem.
Takto může každý, kdo používá Pages jako editor textových dokumentů, vytvořit obsah. Jak jsme však již zmínili, tento nástroj se často používá k vytvoření chytrého indexu. Proto vám níže krok za krokem řekneme, co musíte udělat, abyste mohli zadat obsah pro celý textový dokument nebo pro každou jeho část.
Použít styly odstavců na text, který chcete zobrazit v obsahu.Umístěte textový kurzor na místo, kde se má zobrazit obsah a poté proveďte jednu z následujících akcí.Přidejte obsah pro celý dokument . Chcete-li to provést, musíte kliknout na tlačítko Vložit obsah ve spodní části postranního panelu Obsah.Přidejte obsah pro tuto sekci . Chcete-li to provést, vyberte Vložit > Obsah > Oddíl. V tomto případě se záznamy shromažďují pouze z části, do které vkládáte obsah.Přidejte obsah pro obsah až k dalšímu obsahu . Chcete-li to provést, vyberte Vložit > Obsah > Do dalšího výskytu.