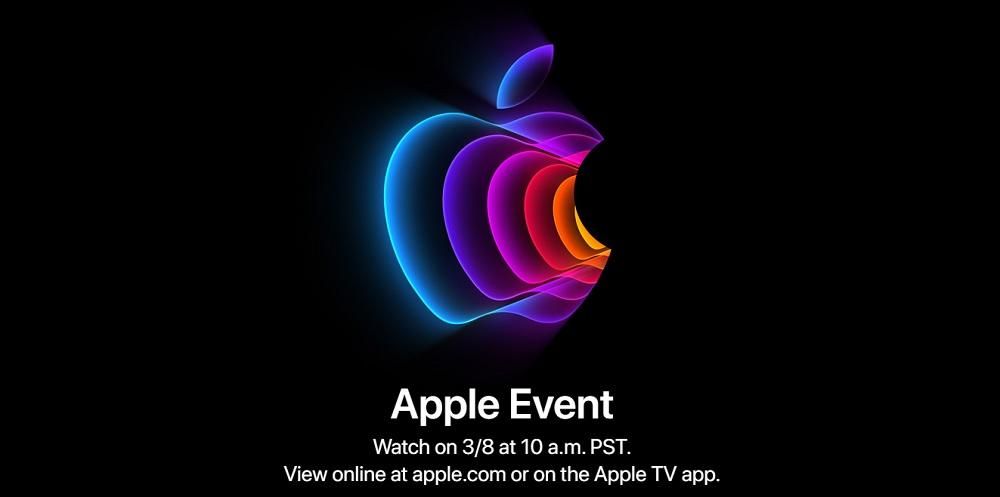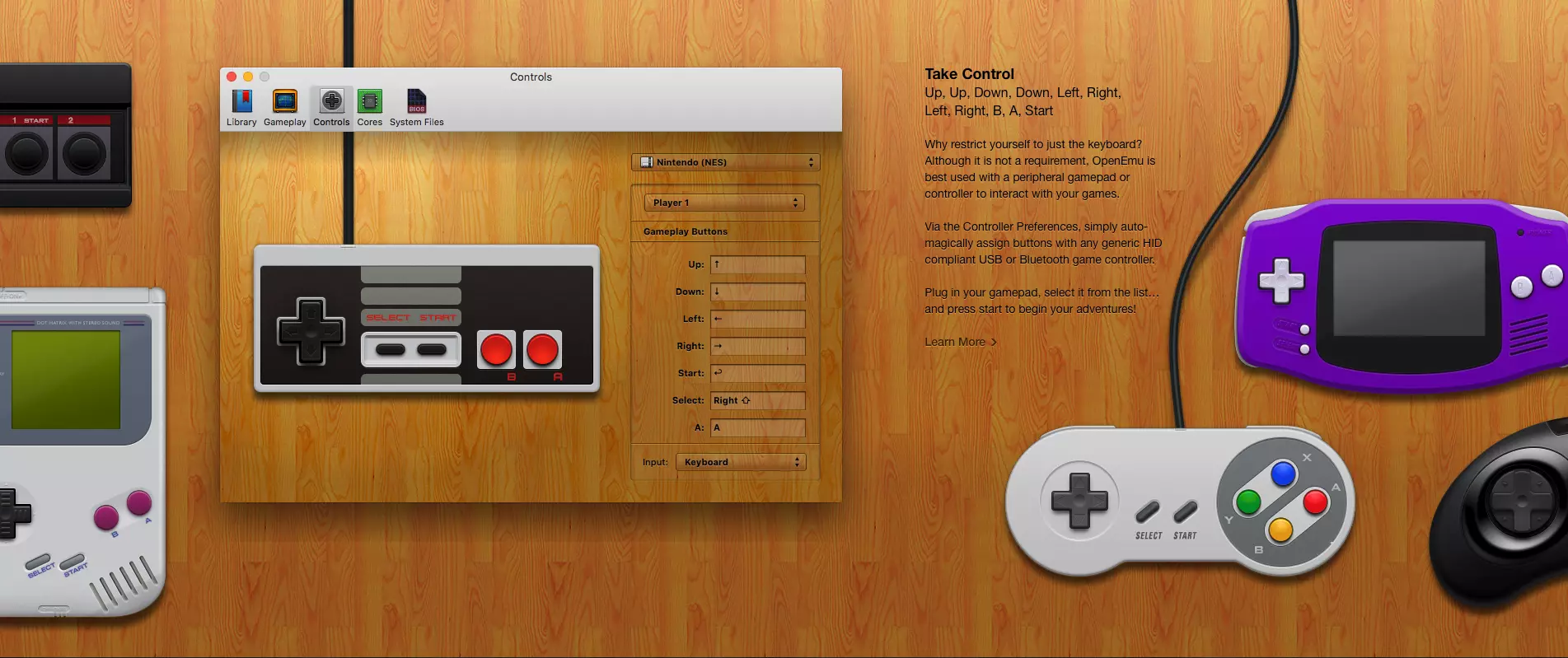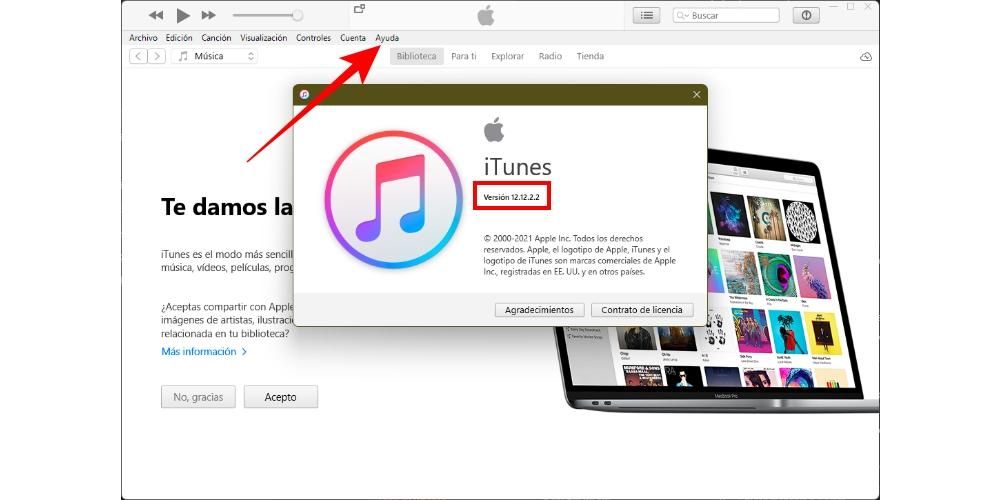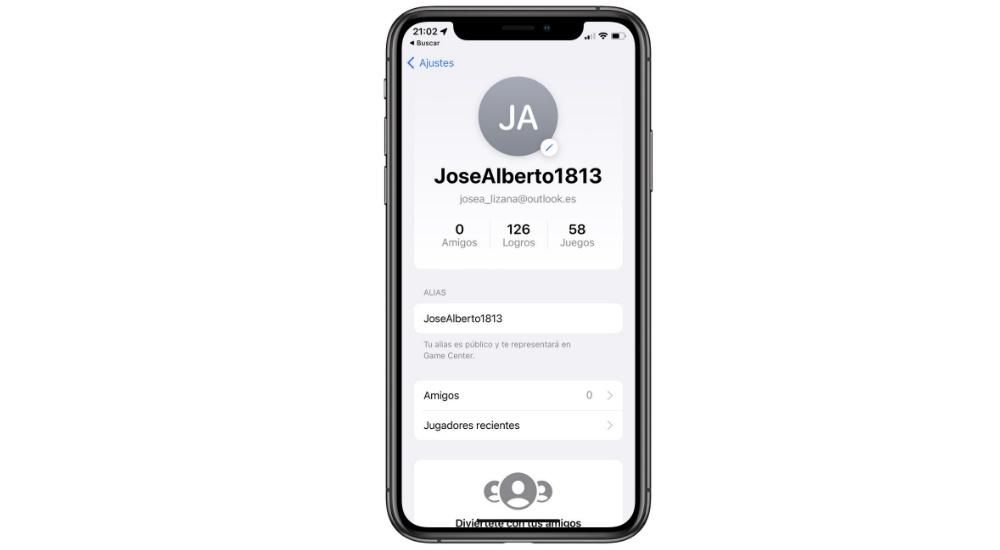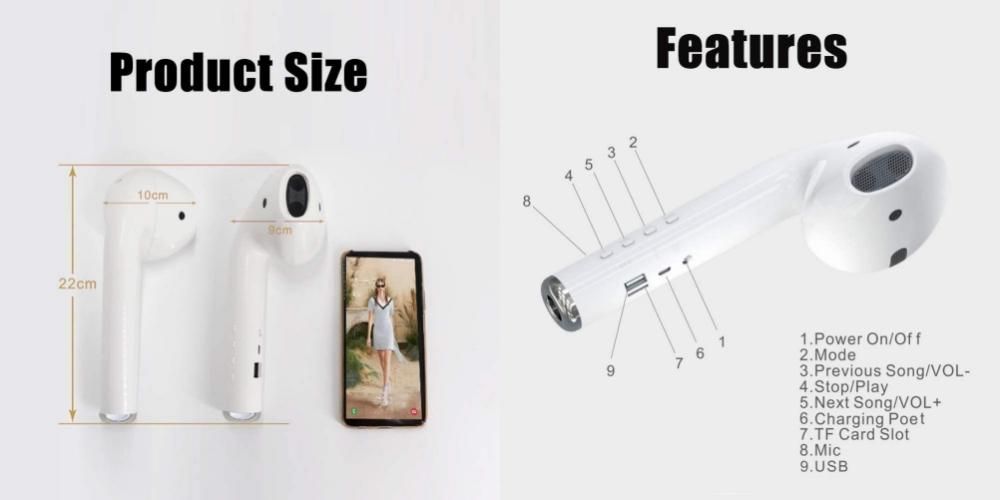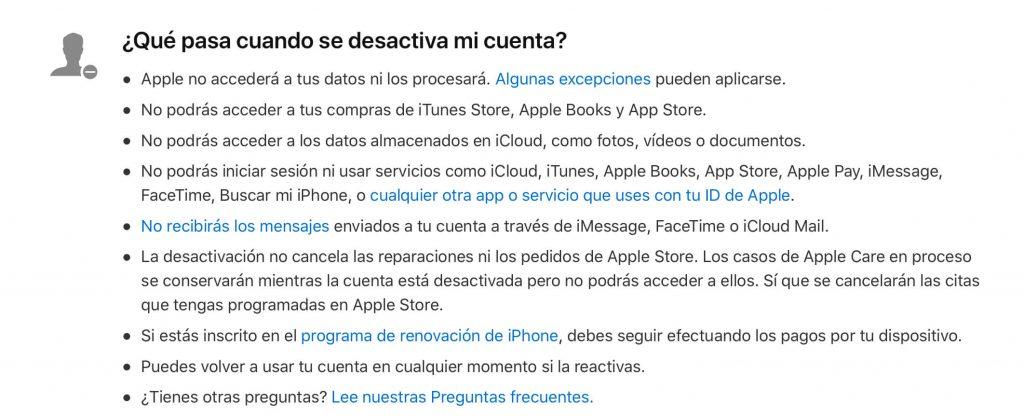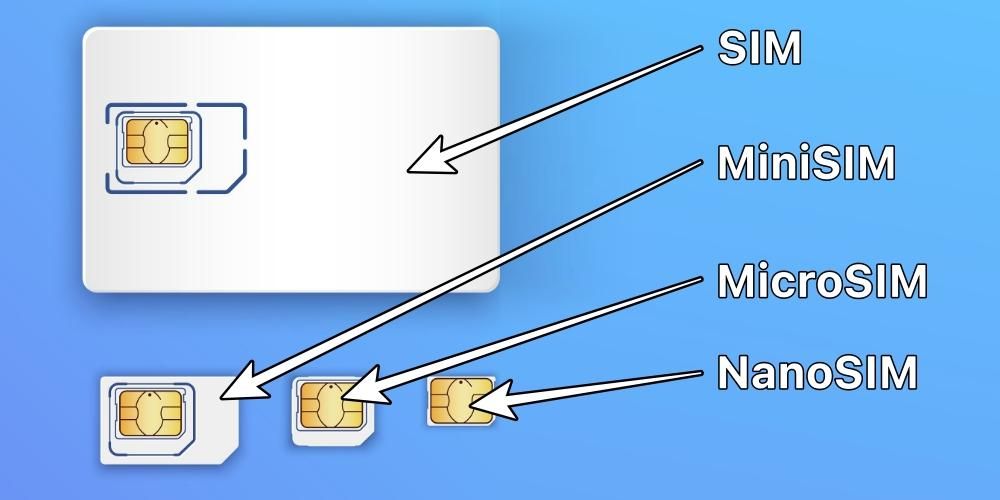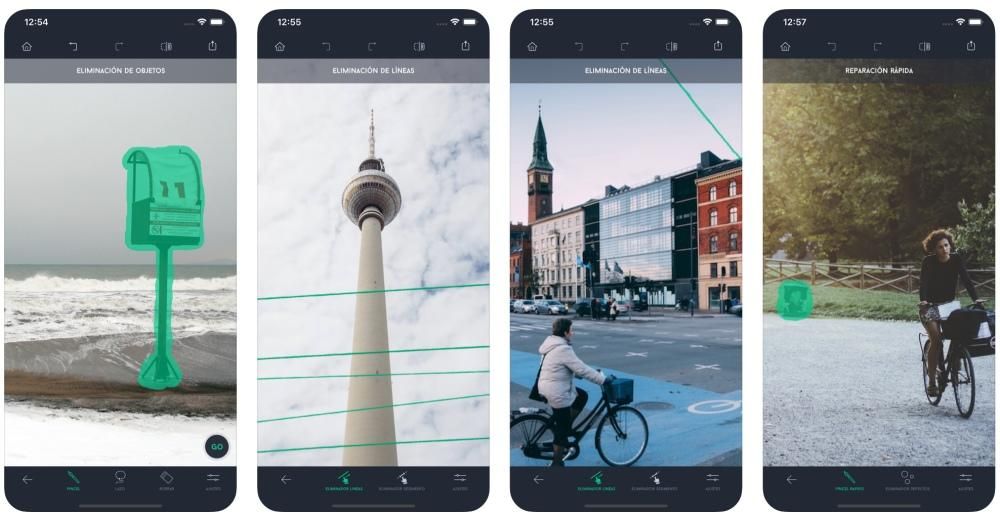iPhony dokážou pořizovat opravdu úžasné fotografie i na pár let starých modelech. Ne vždy však při fotografování dosáhneme nejlepšího výsledku nebo bychom mu jednoduše chtěli dát jiný nádech, aby vypadal tak, jak si myslíme, že si zaslouží. K tomu slouží aplikace pro úpravy, i když pokud jste v iOS nováček nebo jste se nikdy nezastavili, možná nevíte, že je to možné. upravovat fotografie z iPhonu nebo iPadu bez instalace aplikací jakéhokoli druhu. Pokud jste to nevěděli, pokračujte ve čtení, protože vám řekneme, jaké jsou možnosti, které máte na dosah ruky.
Co můžete od těchto funkcí očekávat
Abychom uvedli do kontextu typ úprav, které lze nativně provádět na iPhonu nebo iPadu, musíme říci, že není profesionální redaktor . Najdete zde mnoho zajímavých funkcí, které si vlastně popíšeme v následujících částech, ale pravdou je, že nenajdete tak výkonné nástroje, jaké byste našli v aplikacích třetích stran, které jsou přesně zaměřeny na tento typ práce. .
Znamená to, že je to špatný editor? Absolutně. Přestože je jednoduchý, má velmi zajímavé funkce a především snadné ovládání a také rychlé. V editoru třetí strany a v závislosti na požadavcích na úpravy může vykreslení výsledku trvat mnohem déle a zde je to okamžité. I když pravidelně používáte editory třetích stran, může se vám editor pro iPhone v určitém okamžiku hodit. rychle dotknout .
Úprava fotografií z nativní aplikace pro iOS
První věc, kterou byste měli vědět, je, kde se editor nachází a že i když není skrytý ani nevyžaduje pokročilé znalosti, není ukázán pouhým okem, jak by možná někteří očekávali. Pro přístup k němu musíte otevřít aplikace Fotky a vyhledejte příslušnou fotografii, kterou chcete upravit. Jakmile ji najdete, zvětšete ji a klikněte vpravo nahoře na Upravit (pokud se možnost nezobrazí, klikněte na fotografii znovu). Jakmile se tam dostanete, najdete následující možnosti, které popisujeme níže.

Scénáře retro režimu
Tuto možnost najdete pouze u fotografií pořízených v režimu na výšku pomocí iPhonu nebo iPadu. Je to ten úplně vlevo nahoře. V podstatě slouží k přepínání mezi různé typy portrétního osvětlení . Chcete-li jednu vybrat, stačí přepínat mezi možnostmi, které se zobrazí ve spodní části, a které jsou následující:
- Přirozené světlo (výchozí režim na výšku)
- studiové světlo
- obrysové světlo
- jevištní světlo
- mono scénické světlo
- mono vysoké klíčové světlo
Je třeba poznamenat, že ve spodní části těchto možností je jakási časová osa, která odkazuje na úroveň intenzity, kterou chcete efektu poskytnout, přičemž je tím větší, čím dále vpravo umístíte pruh.

Změňte úroveň hloubky
Tato funkce je také povolena pouze pro fotografie pořízené v režimu Portrét. To, co umožňuje, je více či méně rozostřují pozadí nebo, co přijde na to samé, změnit intenzitu bokeh efektu. Tato možnost se objeví po předchozí s ikonou ve tvaru kruhu s písmenem f uprostřed.
Ve spodní části najdete lištu, ve které čím více posouváte doprava, tím méně uvidíte na fotce rozmazané rozmazání, zatímco při posunutí doleva zjistíte, že je rozmazání více. Uvidíte, že těsně nad tímto pruhem je tečka, která slouží jako indikace výchozí úrovně rozmazání, se kterou byl snímek původně pořízen.

Jas, úpravy barev a další
Na všech fotografiích, bez ohledu na to, zda se jedná o portréty či nikoli, najdeme různá nastavení úprav. Všechny se nastavují stejně jako předchozí, s dolní lištou, kterou lze posouvat pro dosažení větší či menší intenzity příslušné úpravy. První z nich je on automatický což je ten, který je ve výchozím nastavení označen na základě toho, jak iPhone nebo iPad interpretuje fotografii prostřednictvím umělé inteligence. Ty, které umožňují přizpůsobení, jsou tyto:
- Expozice
- Jas
- světlé plochy
- Odstíny
- Kontrast
- Jas
- černá tečka
- Nasycení
- Živost
- Teplota
- Barvivo
- Ostrost
- Definice
- redukce hluku
- Degradovaný

Dostupné filtry
Jak by to mohlo být jinak, v nativním editoru iOS a iPadOS najdeme také vždy zajímavé filtry, které mění tonalitu obrázků, takže vypadají jinak. je to možné zkombinujte je s jinými nastaveními Jak bylo již dříve zmíněno. Chcete-li je najít, musíte kliknout na symbol se třemi kruhy umístěnými dole uprostřed. Zde najdete tyto filtry:
- Originál
- Živý
- živé teplo
- studený živý
- Dramatický
- dramaticky teplé
- dramatická zima
- Mono
- stříbrný
- Noir

Otočení a přenastavení fotografií
Pokud vaše fotografie se ukázalo nebo s ním jít ven zrcadlový režim , můžete tato nastavení také upravit. Chcete-li to provést, musíte kliknout na třetí a poslední ikonu, která se zobrazí dole, když jste v režimu úprav. Nyní se zobrazí tyto další ikony, které vám umožní přístup k následujícím akcím:
- Originál
- Volný, uvolnit
- 1:1
- 9:16
- 8:10
- 5:7
- 3:4
- 3:5
- 23

Dvě další nastavení
I když to nejdůležitější je zmíněno v předchozích částech, nemůžeme ignorovat dvě nastavení, která také najdeme v rámci možností úprav v aplikaci Fotky a která se mohou v mnoha případech hodit.

Živá úprava fotografií
iPhone 6s a novější mají možnost vytvářet Live Photos, které, i když jsou zobrazeny staticky, jsou skutečně obrázky, které když je uvidíte z galerie iPhone nebo iPad a kliknete na ně, uvidíte, že jsou animované, jako by byly malé videoklipy. Ty lze upravovat stejným způsobem jako předchozí, ale nabízejí i další zajímavé možnosti, které jsou pro ně exkluzivní.
efekty
Pokud si prohlížíte živou fotografii z nativní aplikace pro iPhone nebo iPad, doporučujeme, abyste ji otevřeli posunutím nahoru, abyste otevřeli některé z jejích možností. První, které uvidíte, jsou přesně ty, které se nazývají efekty, přičemž si můžete vybrat kterýkoli z těchto:

Vyberte si přesný rám
Jak jsme vysvětlili dříve, Live Photo nakonec nepřestane být jako malý videoklip složený z několika rámů . Ve výchozím nastavení systém zobrazuje jako primární tu, kterou považuje za nejostřejší a nejstabilnější. Můžete si však vybrat ten, který chcete, když kliknete na Upravit a poté na ikonu složenou z několika kruhů, která se nachází vlevo dole (vpravo od Storno).
Je třeba poznamenat, že abyste mohli vybrat přesný snímek, který chcete zobrazit, nesmíte změnit efekt Live, který jsme zmínili v předchozí části. Pokud jste jej již změnili, nebojte se, protože se můžete vrátit a vrátit jej zpět a provést stejné kroky znovu pro výměnu rámu. Toto nastavení je ideální pro zachycení právě okamžiku, který jste chtěli, pokud iPhone ne, jako jsou typické skákací fotografie, pokud chcete zůstat přesně s rámem, na kterém se vznášíte.