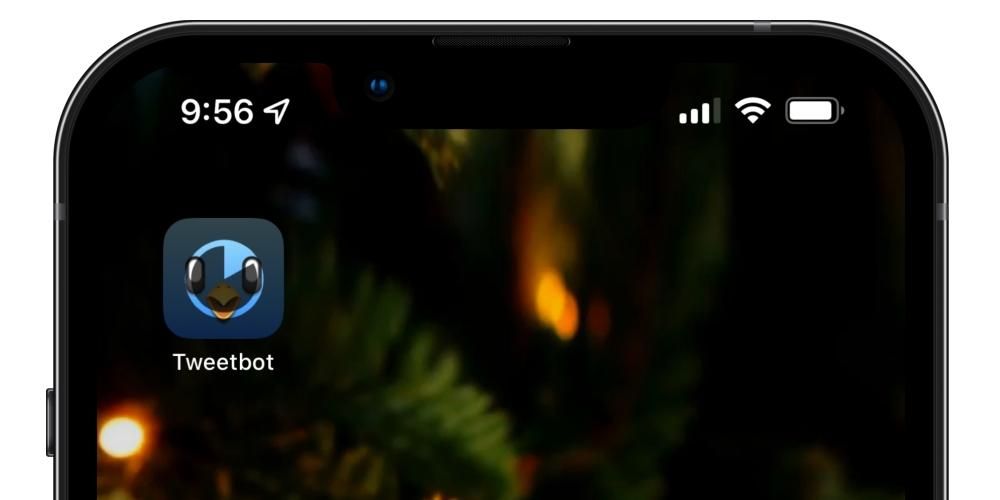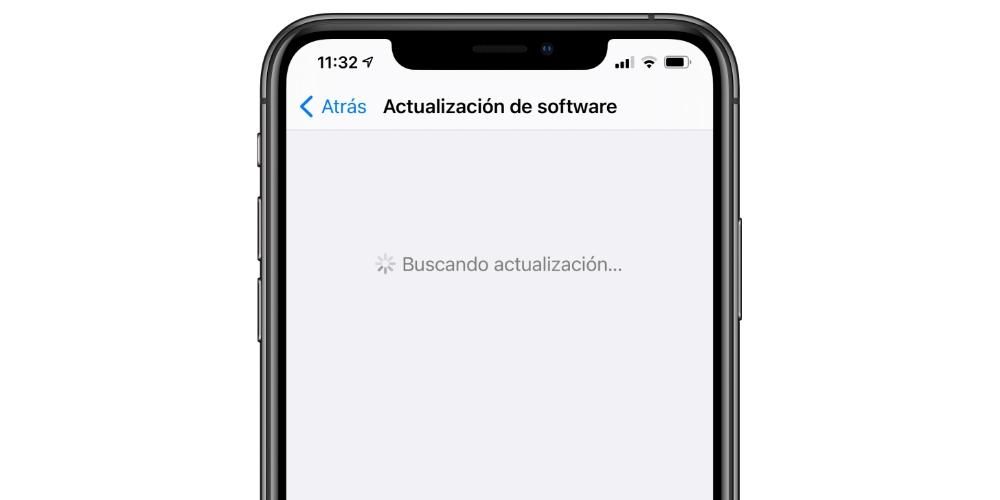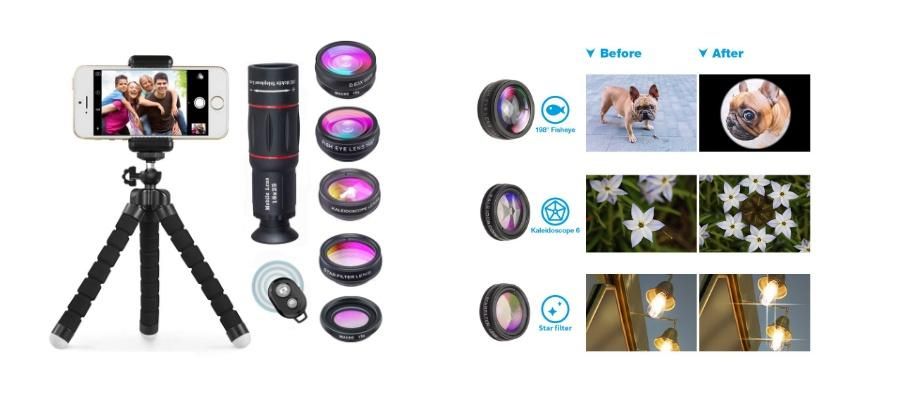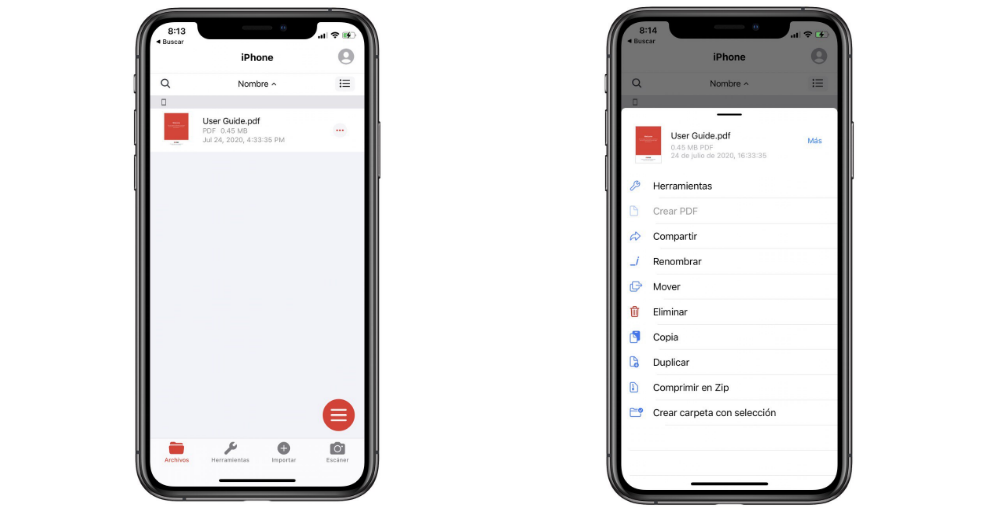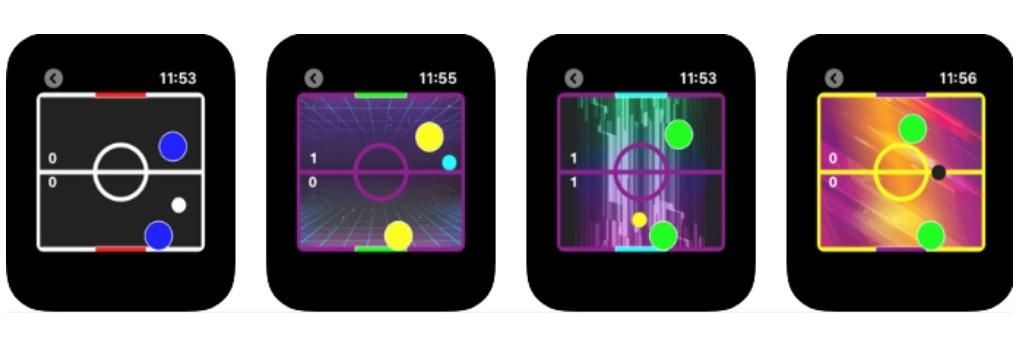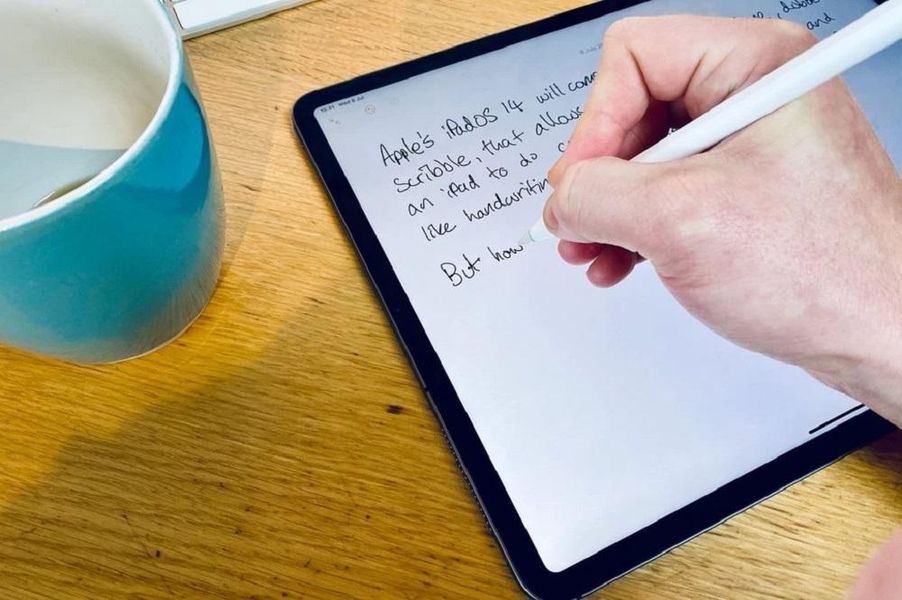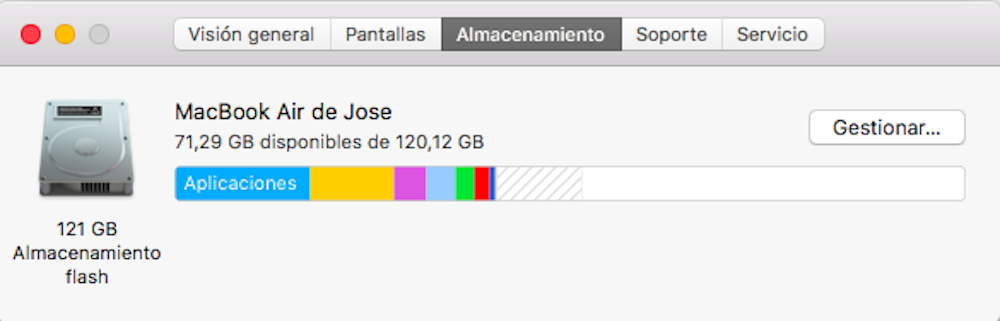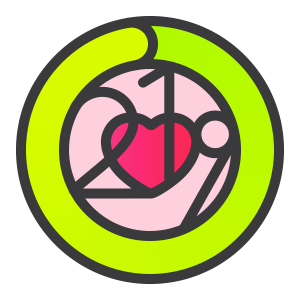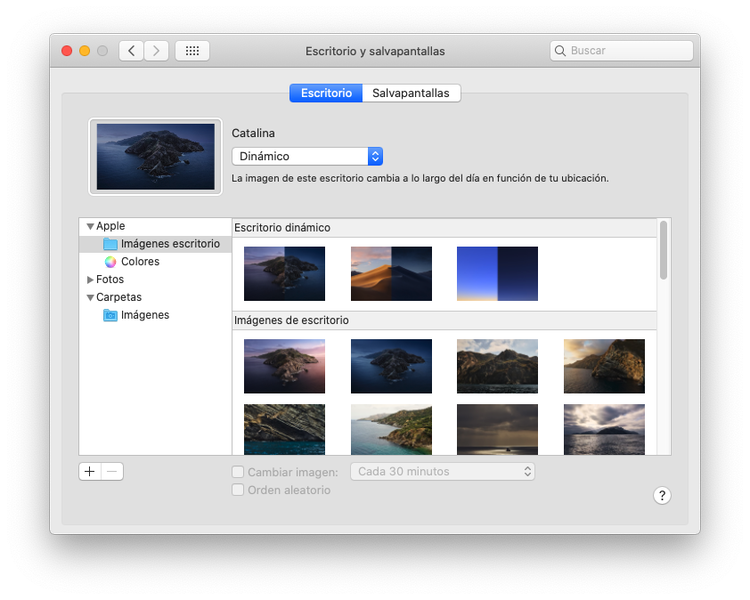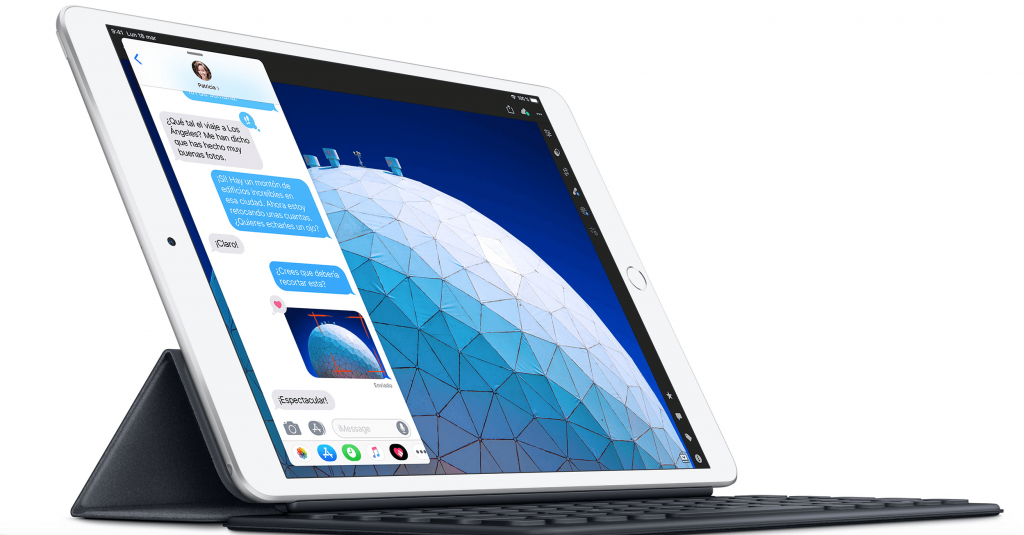Pokud chcete mít k Macu druhou obrazovku, možná nebudete muset kupovat monitor. V operačním systému počítačů Apple je funkce, která vám umožní používat iPad jako sekundární obrazovku. Má své požadavky a zvláštní omezení, ale pokud toho moc nepotřebujete, může to být vysoce doporučená možnost. Níže vám řekneme vše, co potřebujete vědět o Sidecar, což je název tohoto nástroje.
Požadavky pro použití Sidecar na Macu
Než začnete šílet hledáním funkce Sidecar na vašem Macu, stojí za to vědět, která zařízení tuto funkci podporují. První omezení pochází ze softwaru, a to jak na Macu, tak na iPadu. Toto musí být nejprve aktualizováno macOS 10.15 Catalina nebo novější , zatímco tablet bude muset mít iPadOS 13 nebo novější. Toto však nejsou jediná omezení, protože ne všechny počítače s touto verzí budou moci tento nástroj využívat. Důvodem je především skutečnost, že vyžadují určitý hardware, který umožňuje bezproblémové použití iPadu jako druhé obrazovky.

Macy kompatibilní s postranním vozíkem
- 27palcový iMac z konce roku 2015 a novější
- iMac Pro (2017) a novější
- MacBook Pro (2016) a novější
- Mac mini (2018) a novější
- MacBook Air (2018) a novější
- MacBook (začátek roku 2016) a novější
- Mac Pro (2019) a novější
iPady kompatibilní s postranním vozíkem
- iPad Pro (1. generace) a novější
- iPad (2018) a novější
- iPad mini (5. generace) a novější
- iPad Air 3 a novější
Co je to vlastně Sidecar?
Sidecar ve skutečnosti není aplikace, kterou si musíte stáhnout nebo cokoli jiného, ale jen další nástroj pro macOS, který ani není třeba na iPadu nijak aktivovat. Umožňuje používat tablety Apple jako sekundární obrazovku. Na rozdíl od jiných klasických monitorů nám to umožňuje fakt, že si prohlížíme Mac na iPadu přidané funkce s Apple Pencil a dokonce spravovat klávesové zkratky Macu s periferií, kterou máme k tabletu připojenou. Je to způsob, jak zažít fúzi mezi oběma týmy a jejich ekosystémy.
A kdy mohou být tyto přidané funkce užitečné? No třeba v aplikacích zaměřených na úpravu videa nebo fotografie. Možnost provádět určité úpravy pomocí stylusu může být mnohem pohodlnější a produktivnější než pomocí myši nebo trackpadu Mac. Je to také způsob, jak ušetřit čas a peníze za nutnost instalovat tyto aplikace do iPadOS, a to ještě více. pokud nejsou k dispozici pro iPadOS, toto zařízení nebo nejsou dobře optimalizovány.
Jak aktivovat Sidecar
Pokud máte Mac a iPad, které tento nástroj podporují, uvidíte na pravé straně horního panelu nástrojů na vašem počítači ikonu iPadu. Ve skutečnosti jste si existence této ikony mohli všimnout již dávno předtím. No, jeho funkčnost je mít a zkratka pro aktivaci Sidecar . Samozřejmě musíme říci, že toto spojení je navázáno prostřednictvím sítě WiFi, takže obě zařízení musí být připojena ke stejné síti. Pokud se ikona nezobrazí, musíte provést následující kroky:

- Otevře se Systémové preference na počítači Mac.
- a Obrazovka.
- Ve spodní části okna zaškrtněte políčko Zobrazit dostupné možnosti zrcadlení na liště nabídek.
Jakmile budete mít tuto ikonu na liště nabídek, bude možné kliknutím na ni aktivovat Sidecar. Jakmile tak učiníte, otevře se rozbalovací nabídka, ve které musíte kliknout na název iPadu, který chcete použít jako druhý monitor. Nutno podotknout, že Sidecar můžete aktivovat i z jeho nastavení v System Preferences, ale je to nakonec cesta delší a ve většině případů méně praktická.
Konfigurace postranního vozíku
Jakmile je připojen, můžete jej nakonfigurovat podle svých představ. Pokud půjdete do Předvolby systému > Sidecar najdete následující možnosti:

Výše uvedené nejsou jediné možnosti přizpůsobení Sidecar, protože jich je více. Stejně jako připojení jakéhokoli externího monitoru k počítači Mac, Předvolby systému > Zobrazení , přejděte na kartu Zarovnání můžete najít další nastavení.
Můžete například kliknout na zaškrtávací políčko duplicitní obrazovky pokud chcete, aby iPad byl replikou toho, co máte na Macu, místo toho, aby sloužil jako druhý monitor.Další možnosti, které se zde objevují, jsou označeny dvěma modrými rámečky, které se objeví v tomto okně. Ty představují obrazovku počítače i obrazovku tabletu a kliknutím na jednu z nich zvýrazníte, které z nich odpovídá. Můžete je posouvat kliknutím a tažením ukazatele, abyste upravili jejich polohu na pozici, kterou mají zařízení skutečně na ploše. Poslední možnost je užitečná při přesouvání oken z jedné obrazovky na druhou, protože pro vás bude intuitivnější přesouvat okno Macu doleva nebo doprava, pokud máte iPad na této straně.
Není pochyb o tom, že tato funkce funguje a je skutečně užitečná. Pro ty, kteří měli sekundární monitor, nezjistíme nic nového, protože lze provádět prakticky stejné akce, i když s vždy zajímavými doplňky Apple Pencil .