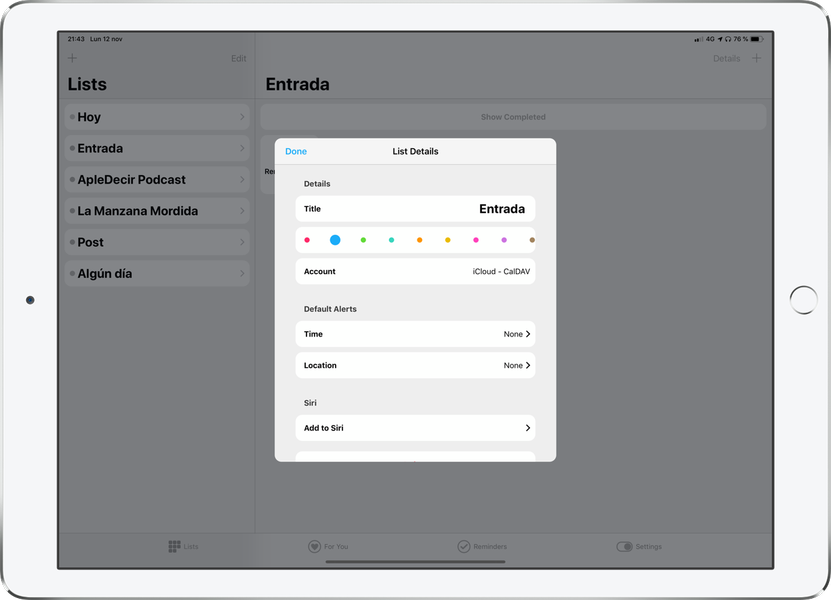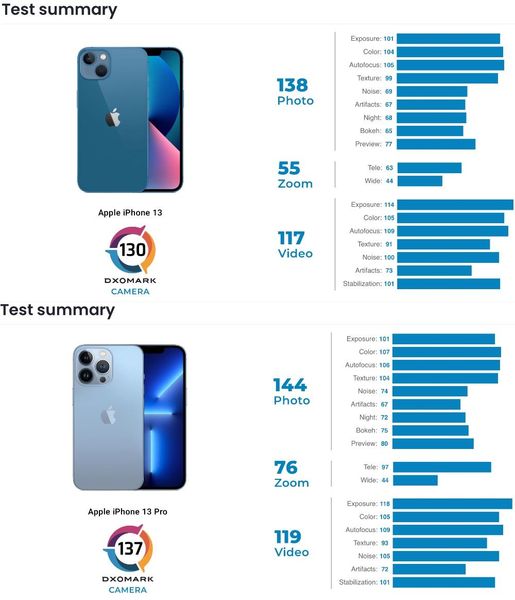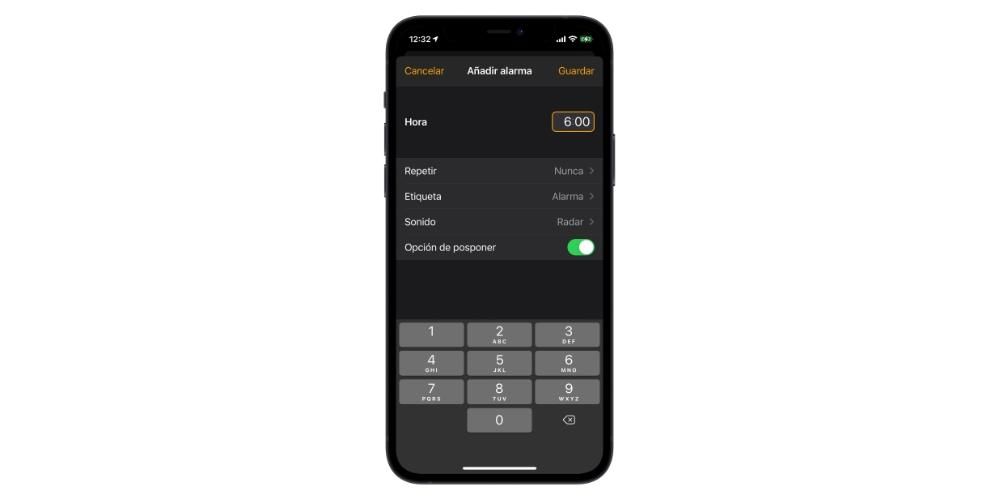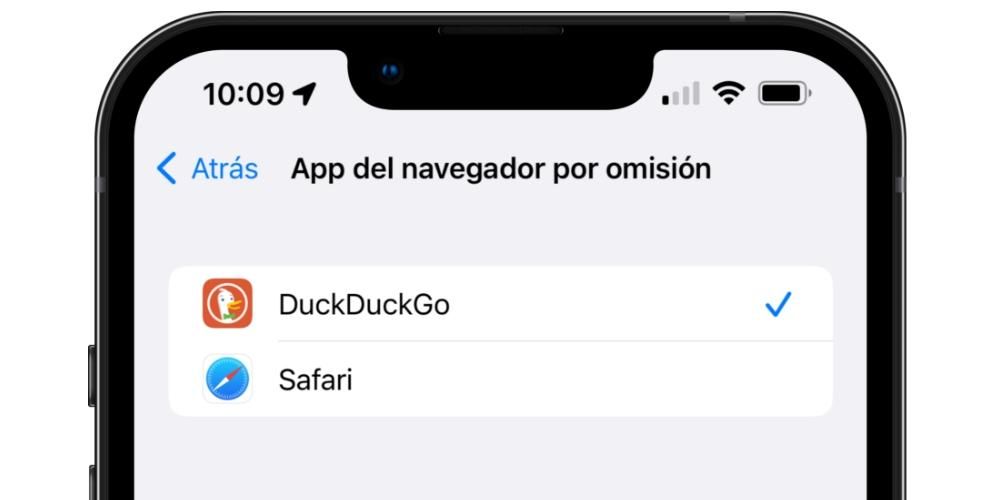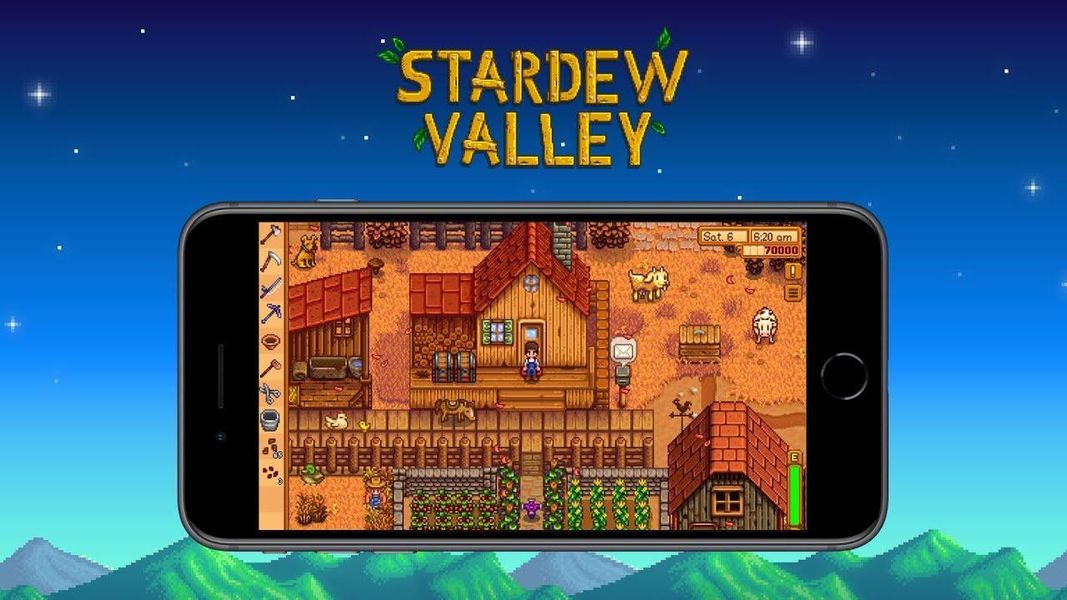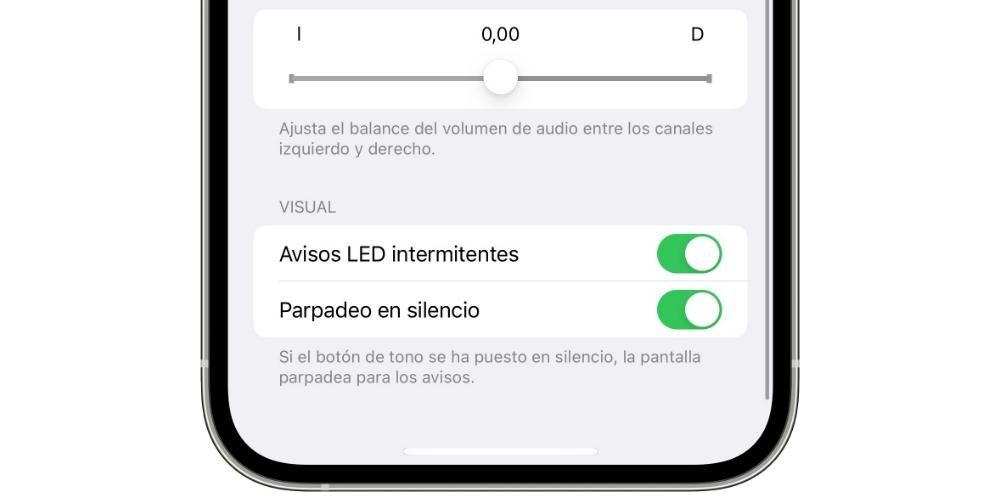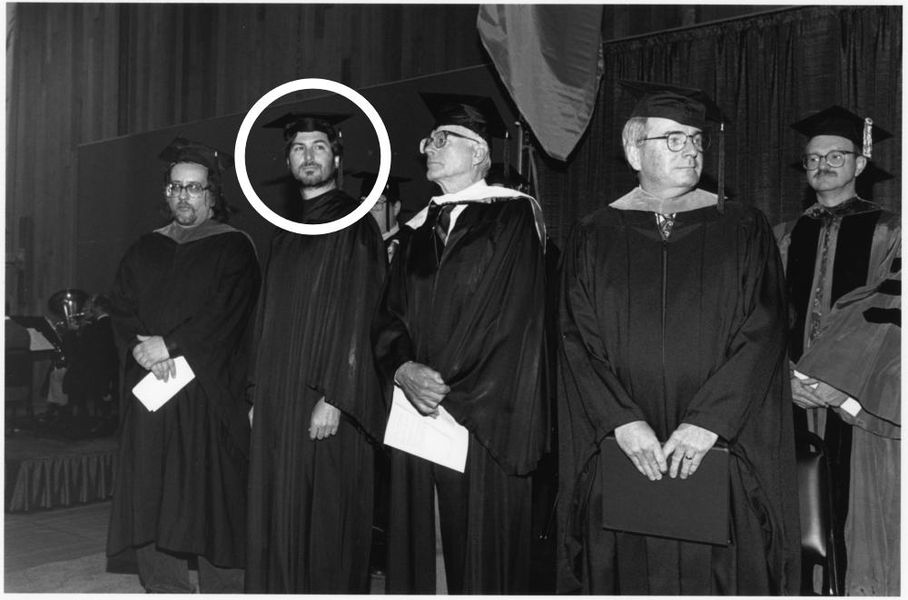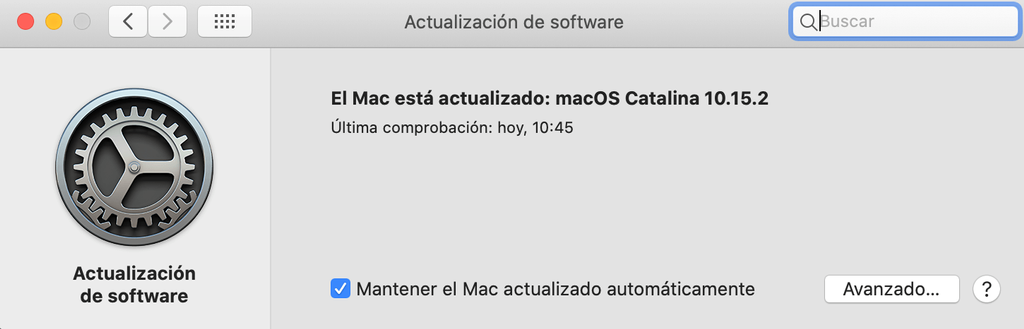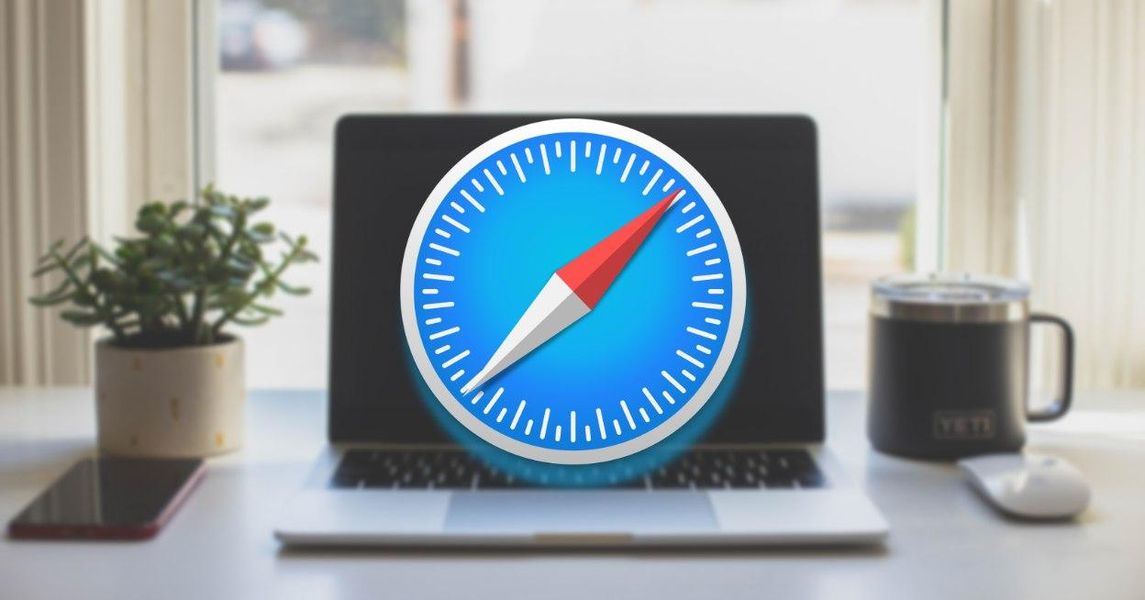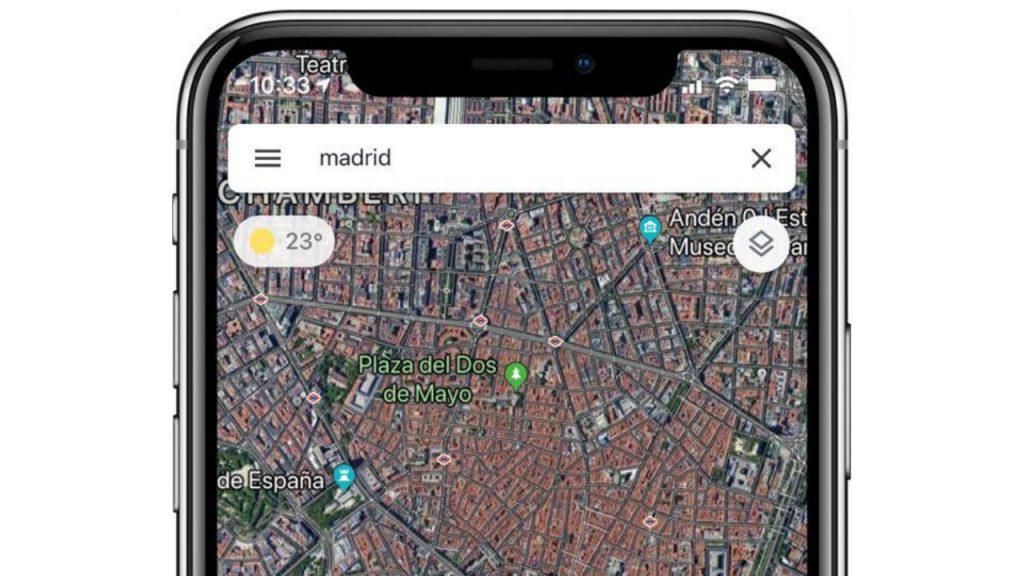Pokud jste uživatelem iPadu, pravděpodobně už o tomto tabletu víte hodně. Ať už díky operačnímu systému nebo splynutí s příslušenstvím, jde o zařízení, které ze sebe může dát hodně. Pokud jej však již delší dobu nemáte, pravděpodobně nevíte o některých funkcích, které vám nepochybně umožní dělat úkoly mnohem pohodlněji. I když jste s jedním z nich léta, možná objevíte něco nového.
1. Skryté funkce Apple Pencil
V této sekci najdeme nekonečno malých detailů, které dohromady dělají z oficiálního stylusu Apple toho nejlepšího společníka pro iPad. Jedna z nejskrytějších funkcí, kterou má, je ta můžete si udělat rychlou poznámku bez odemykání iPadu . Jak? Vše, co musíte udělat, je mít zařízení zamčené a pokračovat v tahu stylusem na obrazovce a ono se zapne a otevře novou poznámku.
Další způsob přístupu rychlá poznámka je, od iPadOS 15, táhněte tužkou z pravého dolního rohu do středu. A pokud máte také Apple Pencil 2. generace, můžete přistupovat k dalším akcím, jako je dvojité poklepání na plochou část při psaní pro přepínání mezi štětcem, který používáte, a gumou.

2. Nejužitečnější klávesové zkratky
Pokud používáte klávesnici s iPadem, ať už je to externí nebo oficiální postavená s Smart Connectorem, měli byste vědět, že existuje mnoho [klávesových zkratek pro iPadOS. Nyní, abychom shromáždili ty nejvýraznější, vám řekneme toto:
3. Speciální gesta pro trackpad
Pokud používáte klávesnici Apple Magic Keyboard nebo jakoukoli jinou klávesnici, která obsahuje trackpad, budete rádi, že existují gesta, která vám pomohou pohodlně provádět určité akce. Zde jsou nějaké příklady:

4. Využijte výhod univerzální schránky
Jedna z výhod toho, co je známé jako jablkový ekosystém je umět provést akci na jednom zařízení a následovat ji na jiném pomocí ruce pryč. Například si prohlédněte web v Safari na iPhonu a okamžitě jej otevřete na iPadu. Tato věc se schránkou však jde ještě dále.
Jde o moc zkopírujte text z iPadu a vložte jej na jiné zařízení nebo naopak. K tomu bude stačit, že jste se v obou přihlásili pod stejným Apple ID a v nastavení máte povolenou funkci handoff. Je třeba poznamenat, že jej lze použít jak na iPhone a Mac, tak i na jiném iPadu.
5. Stiskněte rozdělenou obrazovku
Ačkoliv Funkce iPad Split View nejsou nové, pravdou je, že za poslední rok se to stalo mnohem intuitivnějším. Je to funkce, která vám umožní mít 2 aplikace pro interakci současně a může to být dokonce stejná aplikace se dvěma různými okny. K tomu se přidává možnost přidat třetí okno v konkrétním okamžiku v něm zadat dotaz.

Chcete-li to provést, stačí přetáhnout příslušné ikony aplikací směrem k centrální části, když máte nějakou otevřenou. Na obrazovce se také objeví ikona, která vám umožní nakonfigurovat vaši organizaci nebo změnit jednu z nich za jinou. Není to totéž jako mít plovoucí okna jako na počítačích, ale může to zvýšit produktivitu lépe, než kdybyste mezi nimi museli ručně přepínat.