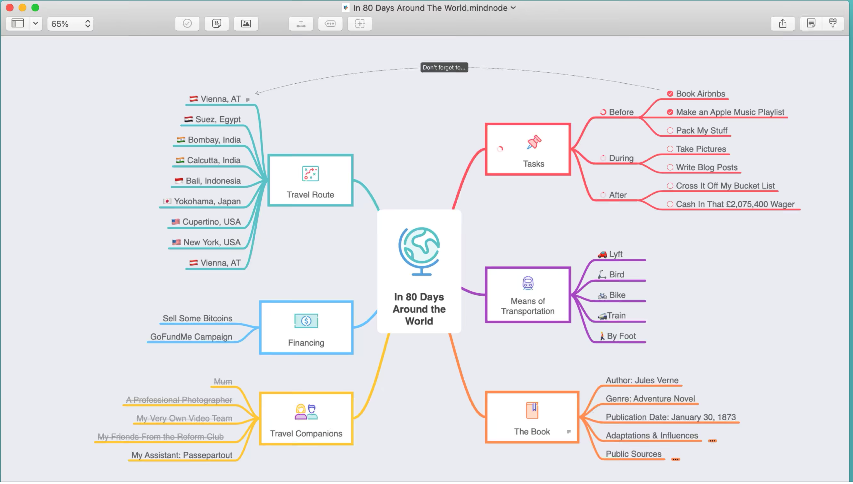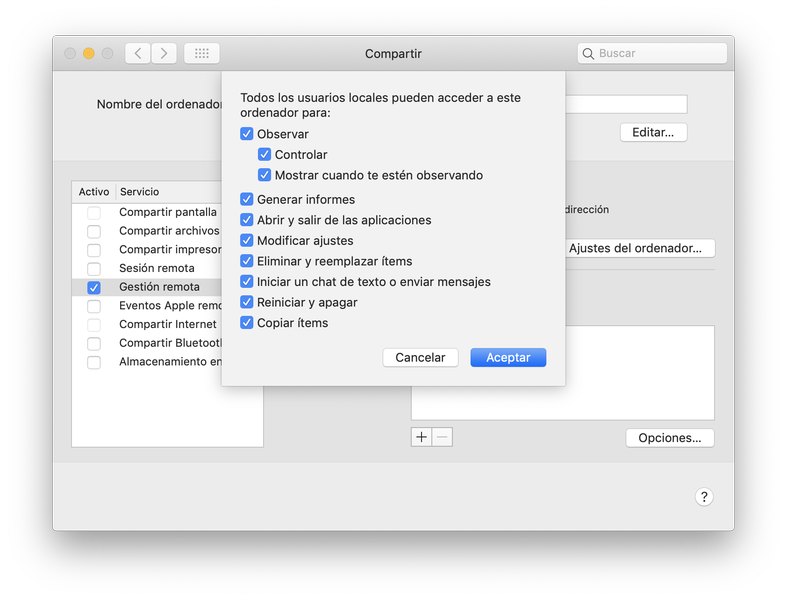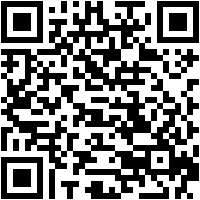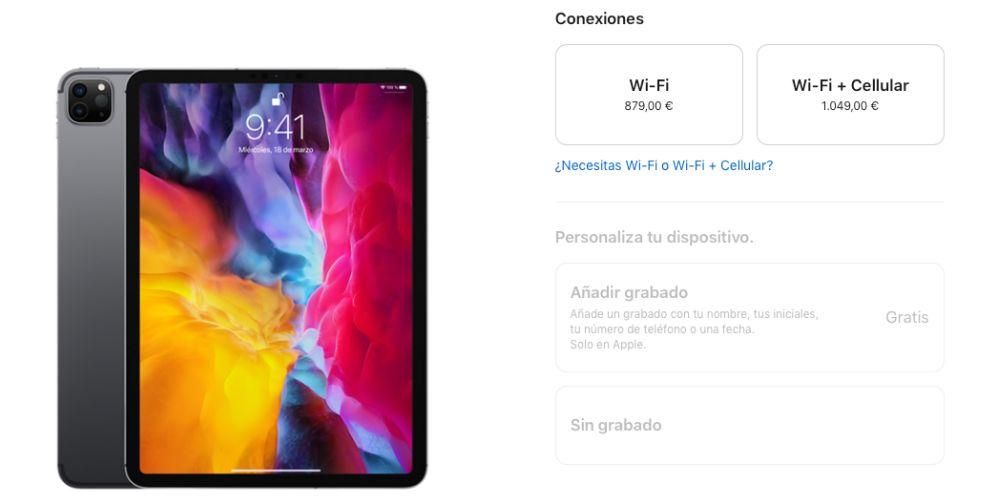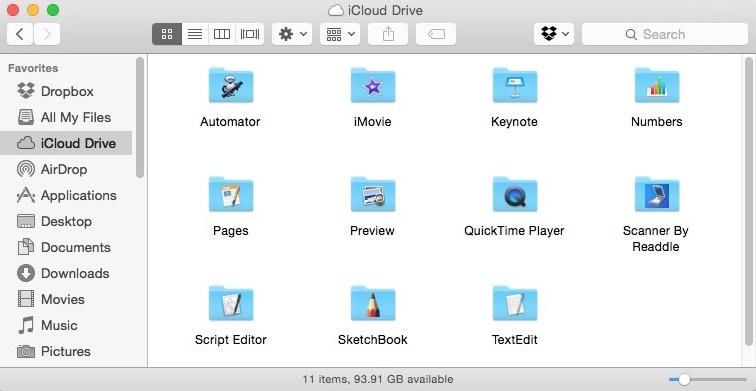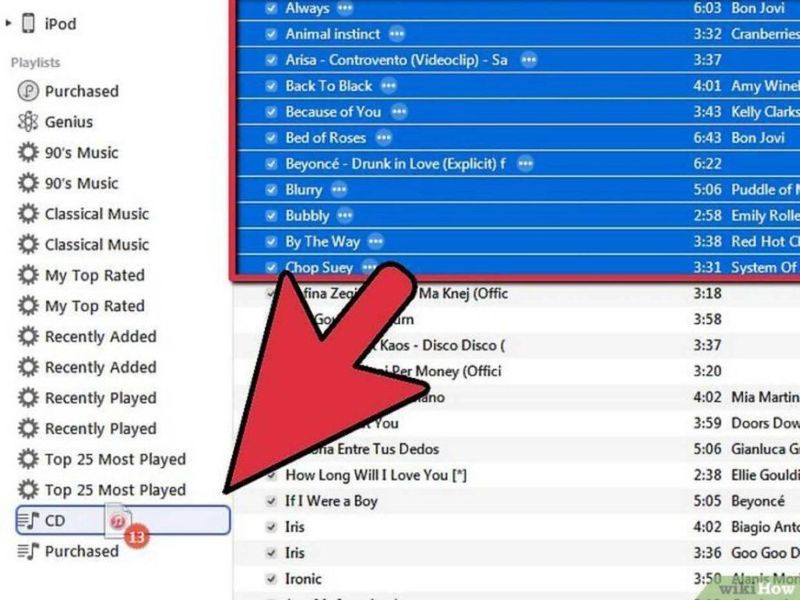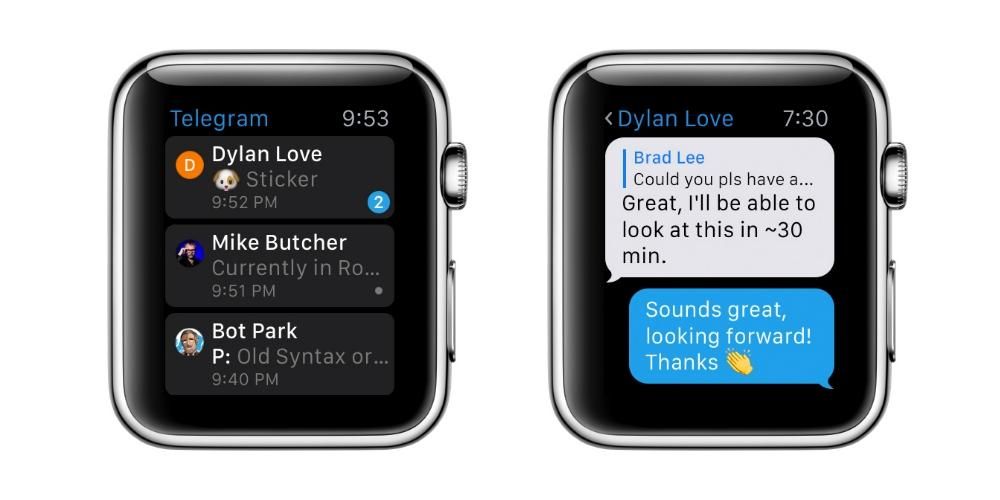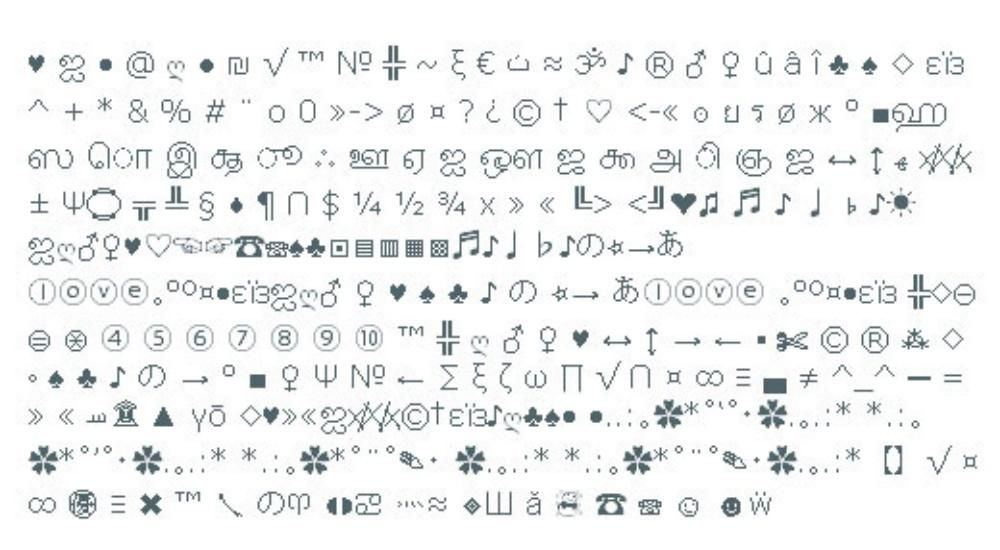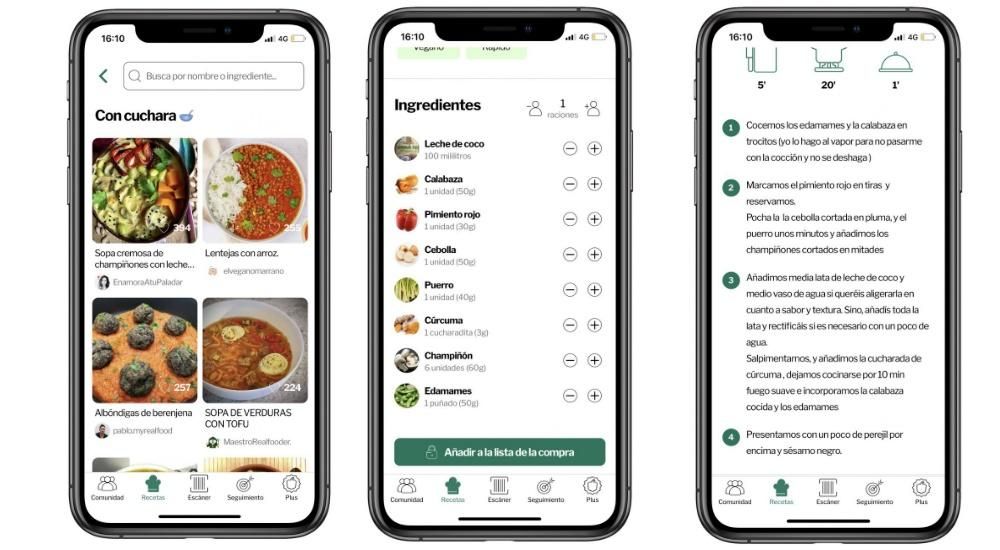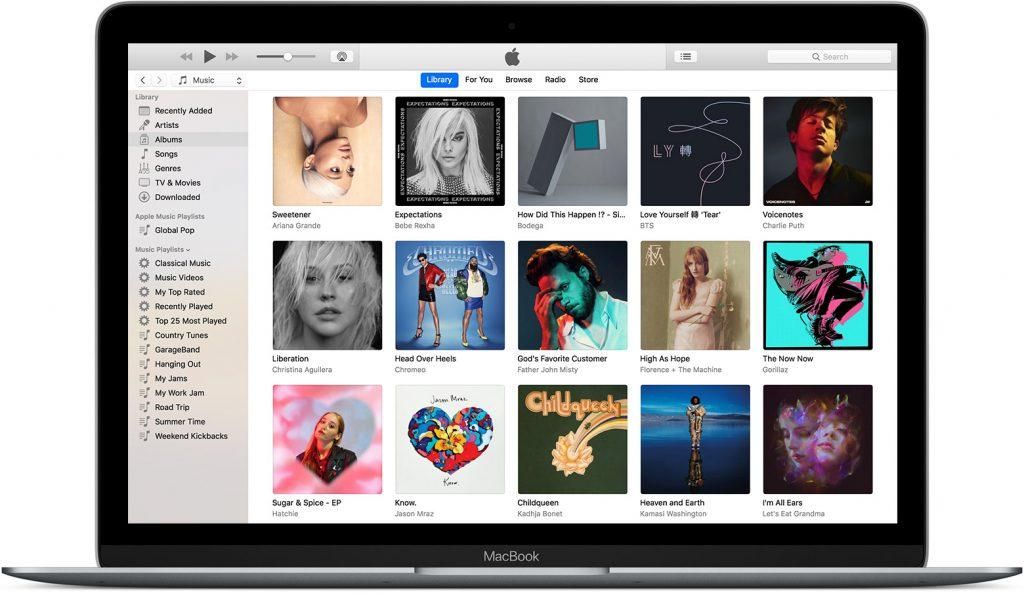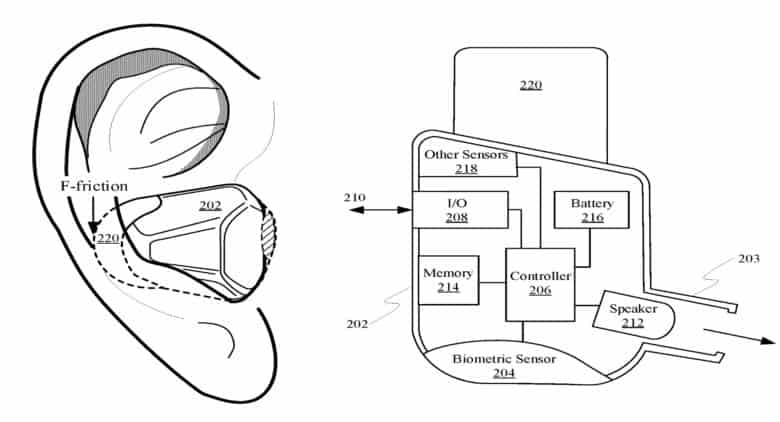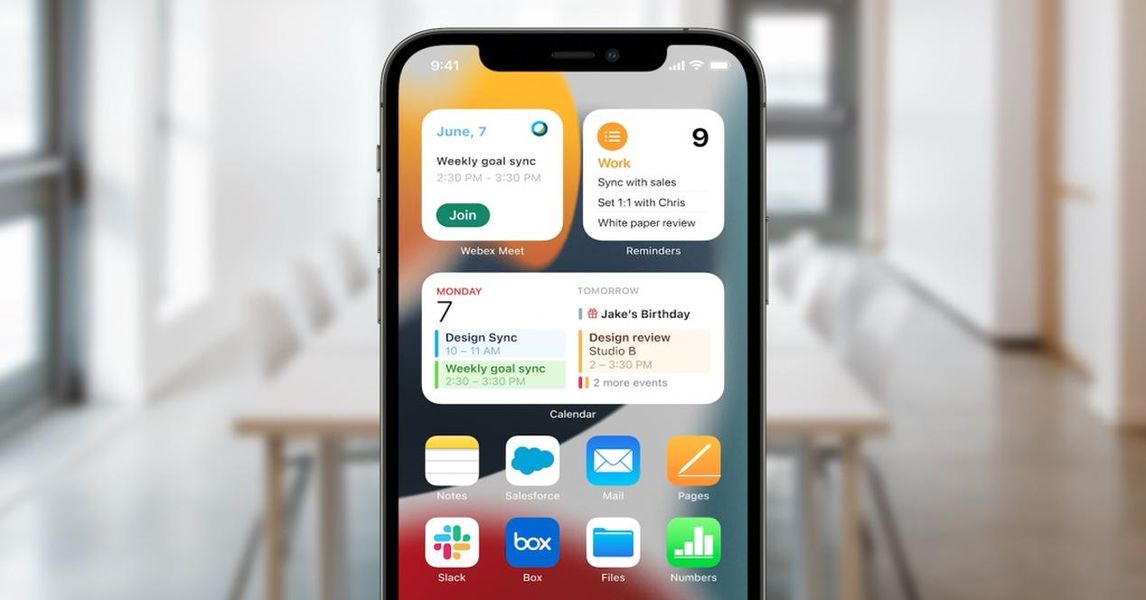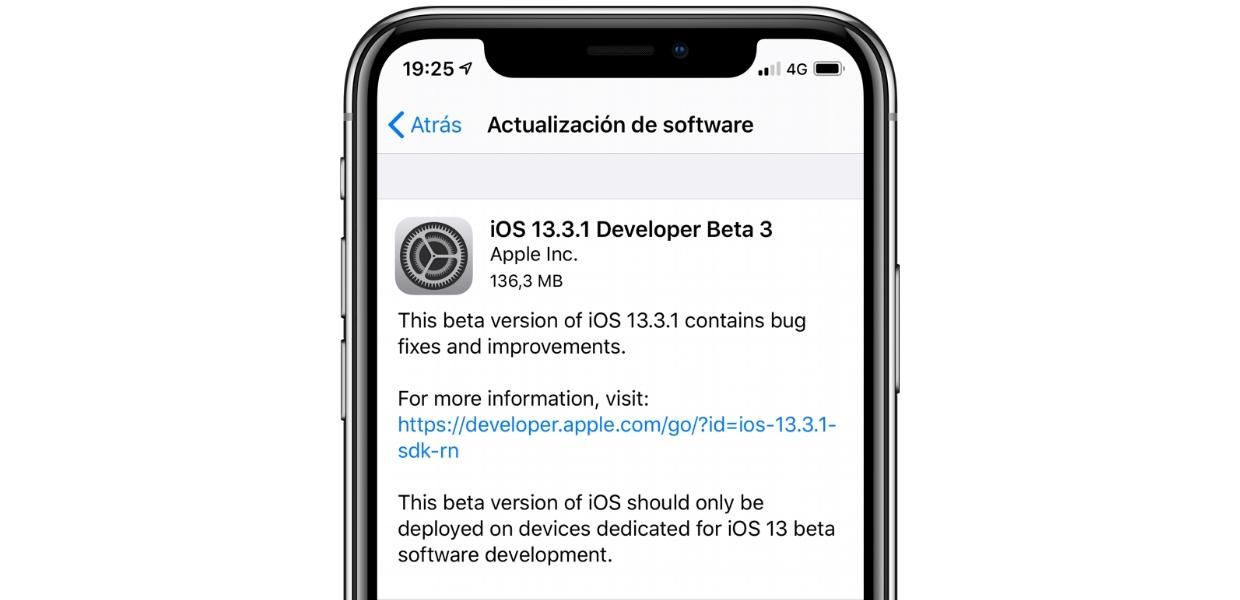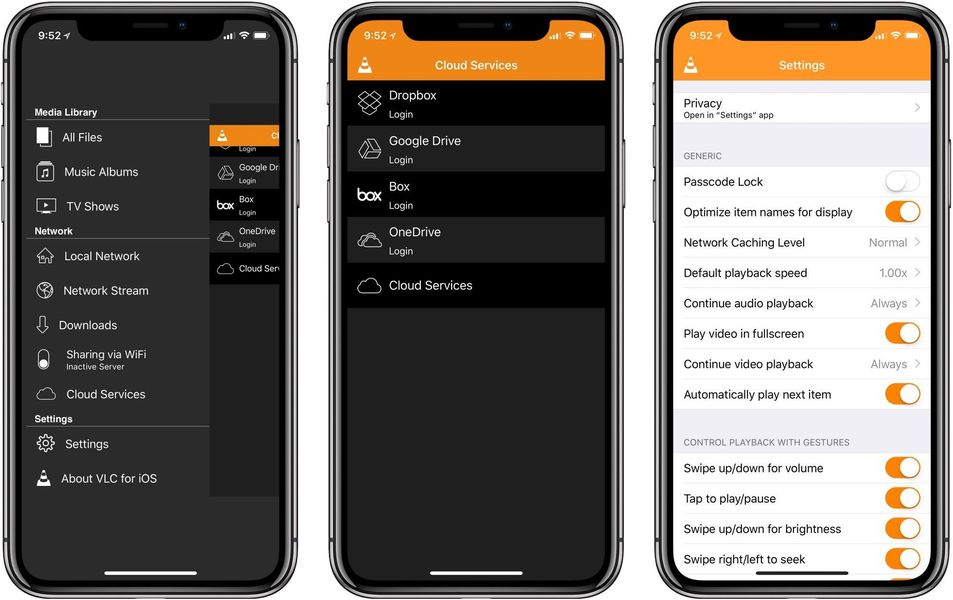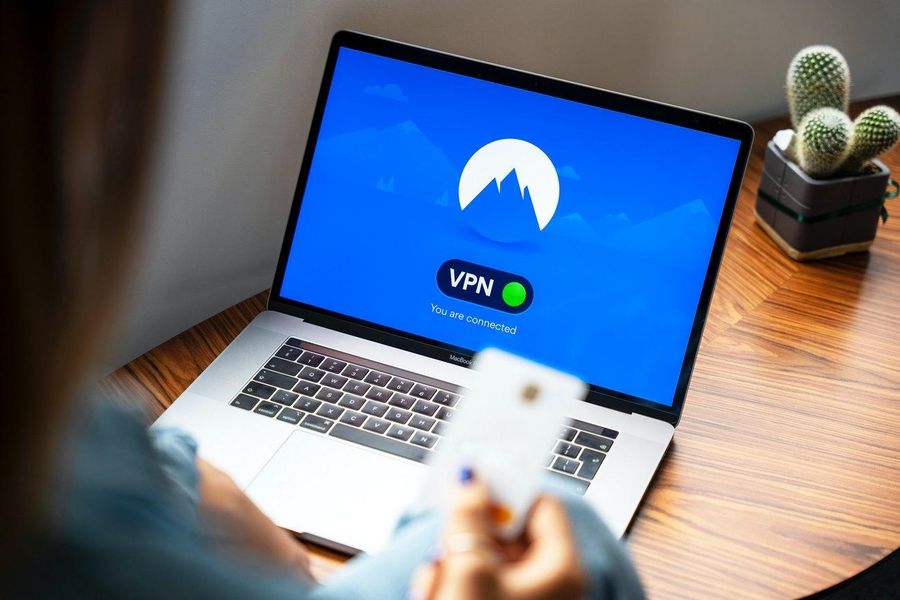Dnes budeme analyzovat, jak je naše WiFi síť zabezpečená a jak ji můžeme zlepšit .Něco, co se vám bude hodit, když budete chtít vytvořit místní síť z vašeho Macu , jako byste chtěli zvýšit zabezpečení toho stávajícího. A proč je to tak důležité? Nejen proto, aby nám soused neukradl WiFi, ale pro naše vlastní bezpečnost a důvěrnost . Jinými slovy, mít zabezpečenou síť bez vetřelci Je důležité zabránit jim v přístupu k informacím, ke kterým by neměli, nebo v zachycování naší komunikace.
Pojďme tedy bez dalšího zdržování analyzovat každou z částí, které ovlivňují naši bezpečnost.
Vyberte si dobrý autentizační systém
Něco velmi důležitého při analýze a zlepšování zabezpečení vaší sítě je jak se k němu dostanete .
V kabelová síť (Ethernet) je to něco velmi jednoduchého. V takovém případě je velmi snadné najít vetřelce, protože narušení by bylo fyzické. Ale v případě bezdrátová síť (Wi-Fi) je již obtížnější kontrolovat průniky do naší sítě.
Abychom zabránili vetřelcům vplížit se do naší sítě přes WiFi Je nezbytné, abyste měli a Heslo . Tímto způsobem by WiFi již nebylo otevřené, ale pro přístup (autentizaci) bude vyžadovat heslo.
Metoda autentizace
Ale s žádným to nejde autentizační metoda (Heslo)! Je jich spousta a ne všechny jsou stejně bezpečné. Z tohoto důvodu zde provedeme krátký přehled všech z nich:
Jakou variantu zvolit pro domácí router?
Je čas na pravdu. Jaký typ autentizační metody zvolím pro svůj domov?
Možnosti, ze kterých si musíme vybrat, budou záviset na routeru, i když existují některé, které lze najít častěji:
Jak změnit tato nastavení zabezpečení na routeru
A jak to všechno můžeme nakonfigurovat? To lze provést z konfigurační rozhraní routeru , ke kterému máme přístup přes vaši IP. Pokud náš router funguje jako hlavní router, IP bude pravděpodobně 192.168.1.1. Pokud je však router, jehož konfiguraci chceme změnit, sekundární router, musíme nejprve zjistěte svou IP (buď manuálem, internetem nebo proto, že jsme to nakonfigurovali při prvním spuštění). Stejným způsobem, pokud svůj Mac používáte jako router k rozšíření signálu WiFi ve svém pokoji , tato nastavení lze také vybrat v síťových nastaveních vašeho Macu.
Jakmile jsme v rozhraní routeru, musíme přejděte do části bezdrátového přístupu . Tam najdeme menu podobné tomuto.
Panel konfigurace sítě WiFi (v routeru Xiaomi Mi WiFi Router 3).
A ke kterému routeru ten konfigurační panel patří? Patří Xiaomi Mi Wi-Fi Router 3 , model, který jsme v posledních týdnech používali pro několik článků. A jak je to s tímto routerem přístupné? Výchozí rozhraní pro správu tohoto routeru je na 192.168.31.1 . I když tohle může být změněno (např. v našem máme 192.168.2.1, protože se lépe pamatuje). Jakmile jsme uvnitř, budeme muset zadat heslo správce, které jsme nakonfigurovali na začátku (při prvním spuštění). Pak půjdeme do Základní konfigurace a ten panel vyjde.
skryté sítě
Na závěr této části je tu ještě něco, co stojí za komentář. Toto je možnost skrýt naši wifi síť . Tímto způsobem síť nezobrazí se v seznamu dostupných WiFi sítí , ale můžeme k němu přistupovat zadáním jeho názvu.
Tohle je jeden dodatečné opatření , což, i když trochu otravné, ztěžuje nalezení naší WiFi sítě pro případné vetřelce.
Možnost skrýt WiFi síť, aby se nezobrazovala v seznamu dostupných sítí (konkrétně je z Xiaomi Mi WiFi Router 3).
Zakázat WPS
WPS je systém, který umožňuje připojení zařízení k WiFi síti aniž byste museli zadávat heslo . Chcete-li tedy připojit nové zařízení tímto způsobem, budeme muset stisknout tlačítko na routeru.
Problém je v tom, že před pár lety a zranitelnost to dovolilo získat heslo WiFi síť (bez nutnosti mačkat jakákoli tlačítka). Proto se používání WPS stalo obrovským porušením bezpečnosti.
Řízení přístupu
Dalším velmi důležitým bodem pro bezpečnost je Řízení přístupu . To je obvykle k dispozici pouze jako bezdrátové řízení přístupu, ačkoli profesionálnější modely umožňují také obecné řízení přístupu (bezdrátové i kabelové).
Typy řízení přístupu a provozu
A k čemu je kontrola přístupu? Toto je klíčové bezpečnostní opatření. Jeho účelem je ovládat kdo má přístup do naší místní sítě a kdo ne . A jak se rozhodujete, kdo je vítán a kdo ne? To se provádí prostřednictvím seznamů, které mohou být:
A jak se uživatelé identifikují? Jak se jedno zařízení odlišuje od druhého? Pro identifikaci uživatele, MAC adresa (fyzická adresa). Toto je teoreticky jedinečný identifikátor pro označení rozhraní zařízení.
Nakonfigurujte přístupový seznam na routeru
A jak nakonfigurovat přístupový seznam? Velmi snadné. první věc bude přístup k rozhraní routeru , které jsme vysvětlili dříve v tomto a dalších článcích. Jakmile jsme uvnitř, půjdeme do bezpečnostní sekce (v případě routeru Xiaomi je v nabídce Základní konfigurace).
Tam budeme mít možnost aktivovat Řízení přístupu . Najdeme také výběr z typ seznamu které chceme použít, černé nebo bílé, ačkoli obě možnosti budou záviset na použitém routeru. Kromě toho najdeme také a stůl který představuje samotný seznam. V nejzákladnějších směrovačích můžeme přidat a nové zařízení zadání vaší adresy MAC . V těch nejpokročilejších, jako je router Xiaomi Mi Wi-Fi Router 3 , můžeme jej vybrat ze seznamu zařízení online . Kromě toho u některých směrovačů (jako je ten, o kterém jsme hovořili) můžete zařízení také pojmenovat nebo popsat.
Vysvětlení panelu nastavení řízení přístupu (u Xiaomi Mi WiFi Router 3).
závěr
Ale to není vše! Existuje ještě mnoho dalších bezpečnostních opatření a část z nich pokryjeme v a druhá část tohoto článku, který zítra spustíme. To vše proto, abychom se vyhnuli selhání na iPadu s WiFi a na dalších zařízeních.
A ty myslíš? Považujete svou síť za zabezpečenou? Máte nějaká další bezpečnostní opatření, která jsme nezmínili?