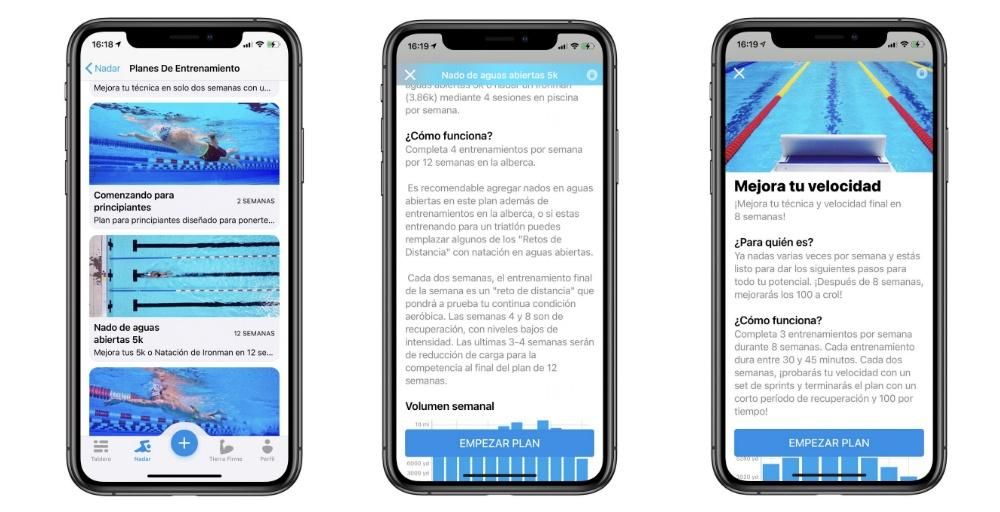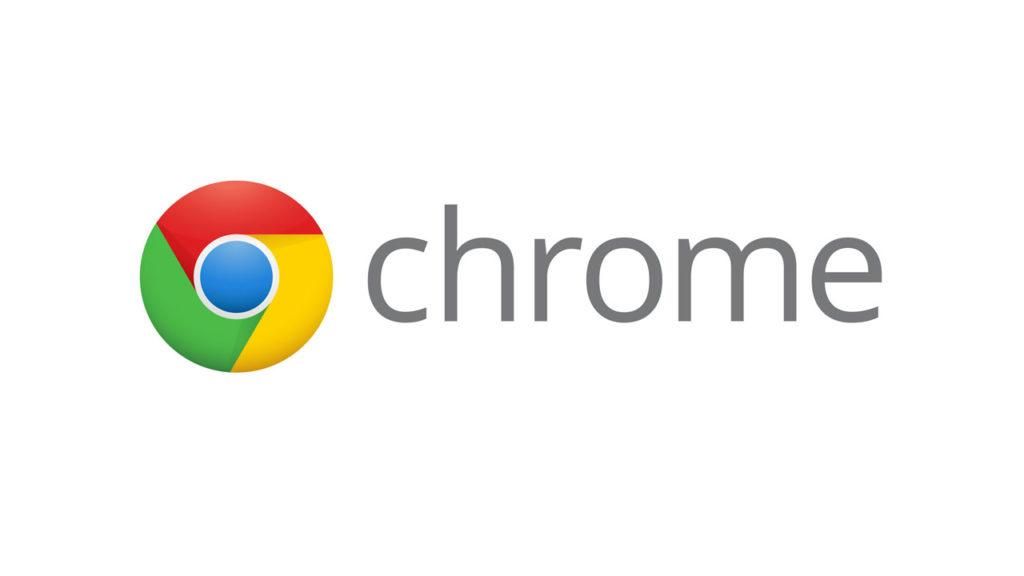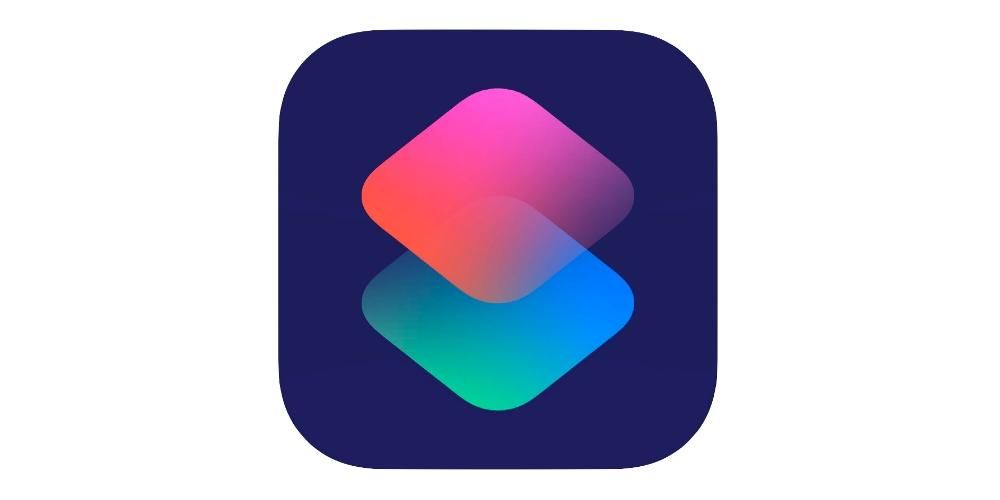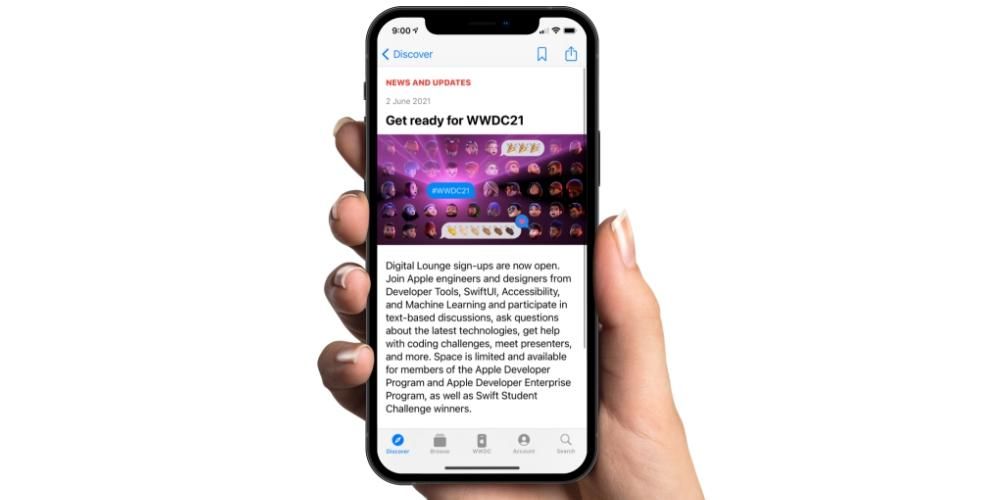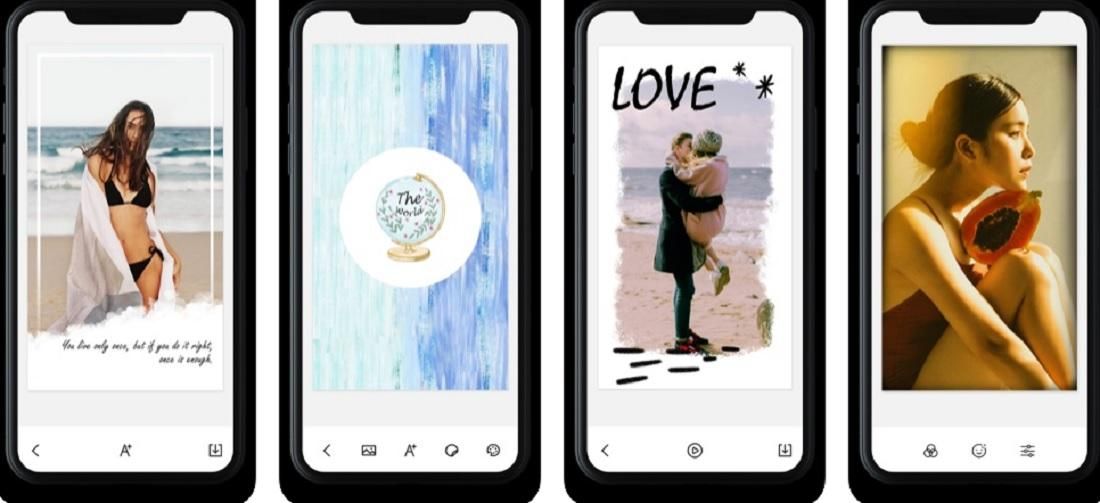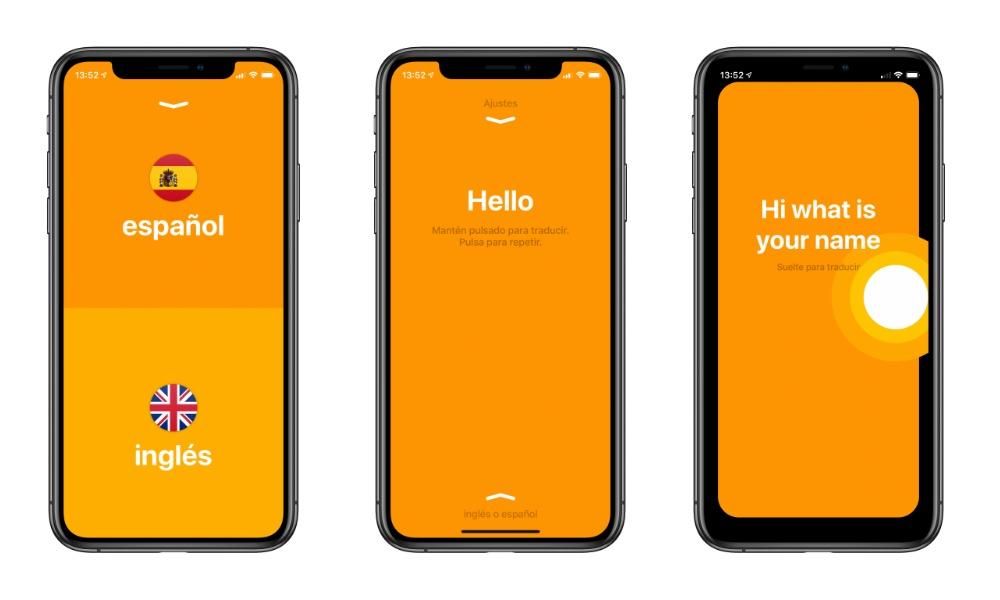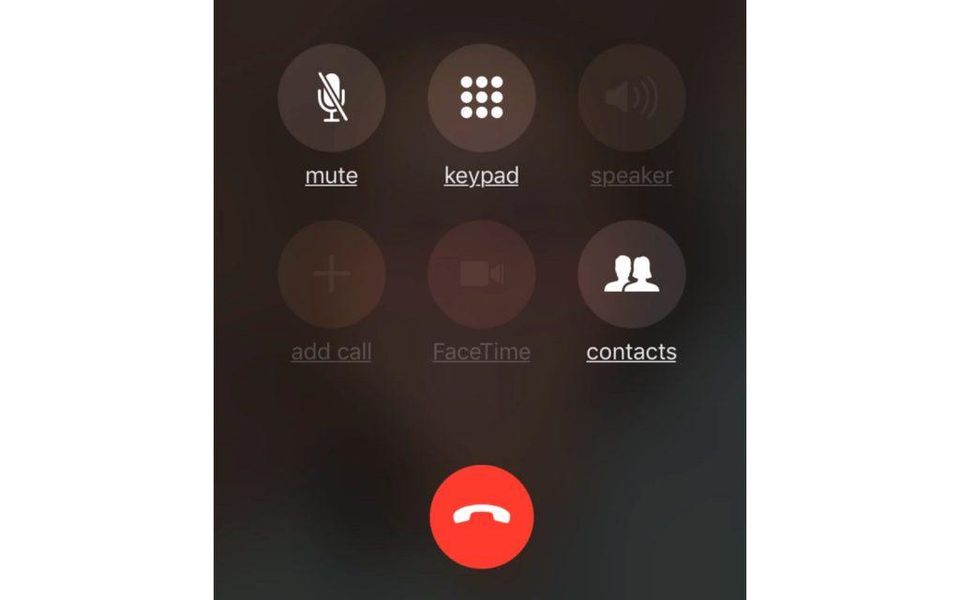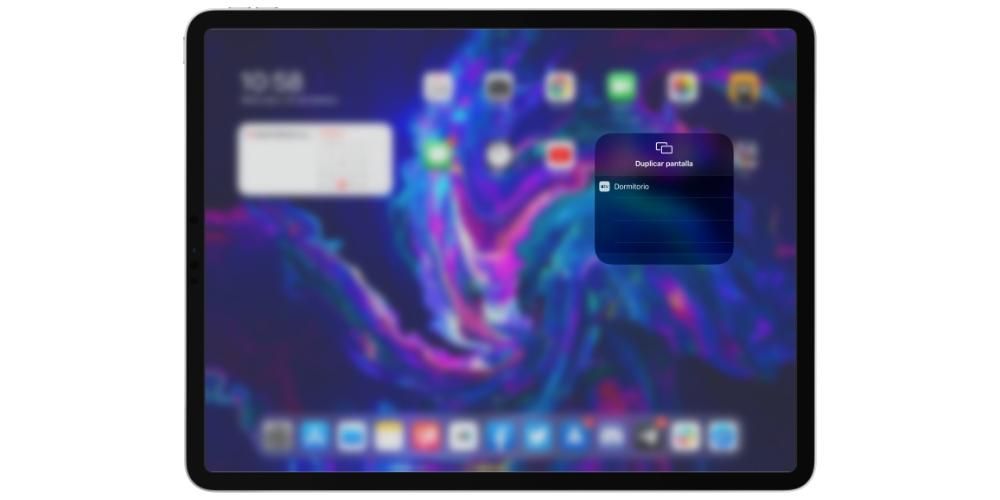Jednou z nejsložitějších funkcí, kterou lze v macOS provést, je nahrávat místní zvuk samotného počítače, tedy nahrávat zvuk, který vychází z Macu. Naštěstí pro všechny uživatele existuje několik způsobů, jak přenášet vyřeší to bez velkého úsilí.komplikací a v tomto příspěvku vám o nich povíme podrobně.
Omezení dělat to nativně
Cupertinská společnost má širokou škálu aplikací, které vám umožní nahrávat zvuk z vašeho Macu, ať už je to iMac, MacBook nebo jakýkoli počítač společnosti. Aplikace jako QuickTime Player, Voice Memos nebo samotný GarageBand jsou ideálními a fantastickými nástroji pro nahrávání zvuku na Macu.
Žádná z nich, které poskytuje Apple, vám to však nativně, tedy s těmito aplikacemi, neumožňuje. nebudete moci nahrávat místní zvuk vašeho zařízení, protože se budete muset uchýlit k jiným alternativám od jiných vývojářů. Tento pohyb společnosti Apple je velmi nápadný, zvláště pokud se podíváme na jiná zařízení, jako je např iPhone nebo iPad , kde cupertinská společnost umožňuje nahrávat obrazovku zařízení a zároveň nahrávat zvuk, který vydává.
Nezbytné požadavky
Jakmile jsme vám již řekli o omezení, nebo spíše o nemožnosti nahrávat místní zvuk vašeho Macu, aniž byste se museli uchýlit k alternativě třetí strany, chceme vám říci, co skutečně potřebujete, abyste mohli nahrávat zvuk vašeho počítače Apple, protože existují různé možnosti, některé jednodušší než jiné.
Na jedné ruce, pokud chcete použít některou z těchto nativních aplikací které již máte nainstalované na Macu, jako je QuickTime Player, budete muset nainstalovat na Mac a audio grabber . Tento typ programu vám umožňuje zachytit zvuk plochy, což je pouze místní zvuk, o kterém mluvíme, a pracovat s ním.
Pokud na druhou stranu dáváte přednost a poněkud jednodušší řešení k použití se vždy můžete uchýlit k jednomu z aplikace třetích stran které vám umožní zachytit zvuk plochy z vašeho počítače. V takovém případě budete muset pouze nainstalovat tyto aplikace a později jim udělit přístup k oprávněním, která vás požádají, abyste mohli nahrávat obrazovku a samozřejmě také místní zvuk.
Kroky k záznamu zvuku pomocí přehrávače QuickTime Player
Jak jsme již zmínili, přestože nativně nemáte možnost použít QuickTime Player pro záznam místního zvuku vašeho počítače Apple, můžete k tomu použít zařízení pro zachycení zvuku. Chytač zvuku je program, který vám umožní zachytit zvuk na ploše ze svého počítače a použijte jej k čemukoli chcete. Jedná se o typ aplikace, který je ve světě streamování velmi běžný a umožňuje divákům poslouchat stejnou věc, kterou poslouchá osoba, která živě poslouchá prostřednictvím svého počítače. Jakmile budete mít v počítači zařízení pro zachycení zvuku, vše, co musíte udělat, je mít v záznamu obrazovky QuickTime Player a získat zvuk přímo ze zvukového rekordéru. Zde jsou kroky, které musíte dodržet.
- klikněte na Archiv .
- Klikněte na nový záznam obrazovky .

- Vybrat Možnosti .
- V Možnostech se umístěte tam, kde je uvedeno Mikrofon .
- Klikněte na záznam.
- Vybrat Obrazovka záznamu .
- Vybrat nastavení požadovaný.
- Chcete-li povolit nahrávání zvuku na ploše, klikněte na ikonu Finder vedle symbolu hlasitosti který se objeví hned napravo od ikony mikrofonu.
- Až budete mít vše připraveno, klikněte Nahrát video .
- klikněte na nová nahrávka .
- Vyberte možnost, která říká Záznam zvuku systému .
- zmáčkni Červené tlačítko .
- Pro Dokončit nahrávání znovu stiskněte tlačítko, které se objeví v horní liště obrazovky nebo proveďte příkaz Shift + Cmd + 2 . DemoCreator ke stažení zde

Tímto velmi jednoduchým způsobem můžete získat nativní aplikaci, jako je QuickTime Player, aby byla schopna nahrávat obrazovku počítače a zároveň zachycovat veškerý zvuk, který se přes ni přehrává. Jedná se o velmi zajímavou funkci, zejména pro určité profesionály, kteří se při provádění určitých úkolů potřebují spolehnout na místní zvuk Macu.
Aplikace
Způsob použití záznamu zvuku je velmi dobrý a především vám dává velkou svobodu při práci s místním zvukem vašeho Macu, protože jej můžete používat nejen přes QuickTime Player, ale také s mnoha dalšími aplikací. Pokud však chcete něco jednoduchého a rychlého, je nejlepší použít aplikaci, která přímo zaznamenává obrazovku vašeho Macu a zároveň zachycuje zvuk plochy.
CleanShot X
CleanShot X je placená aplikace, která vede k a další úroveň vše, co souvisí se snímky obrazovky, okny a jejich nahráváním, protože má obrovské množství funkcí, které se vám budou hodit, abyste mohli pořídit tím nejlepším možným způsobem všechny snímky obrazovky a nahrávky obrazovky, které chcete.

Má za zády více než 50 funkcí odlišné, protože kromě možnosti konfigurovat různé klávesové zkratky pro co nejrychlejší provádění požadovaných úkolů vám také umožňuje upravovat vše, co pomocí aplikace zachytíte. Jednou z nejdůležitějších funkcí je však právě ta, která umožňuje nahrávat obrazovku vašeho počítače a také nahrávat místní zvuk z toho Zde jsou kroky, které musíte dodržet, abyste to zvládli bez problémů.

Také, když dokončíte nahrávání, budete mít všechny možnosti, které chcete mít upravit a přizpůsobit zvuk vaší nahrávky obrazovce, také v závislosti na nastaveních, která jste provedli dříve, protože jak jste si mohli ověřit, tato aplikace vám umožňuje současně nahrávat zvuk na ploše i zvuk z jakéhokoli mikrofonu, který jste připojili k počítači, nebo dokonce zvuk, který snímá vlastní mikrofon vašeho počítače Apple.
CleanShot X si stáhněte zdeDemoCreator
Další z aplikací, která vám umožní nahrávat místní zvuk vašeho Macu, je DemoCreator vyvinutý populární společností Wondershare , odborník na vývoj softwaru pro macOS, protože má mnoho dalších aplikací, které lze hodně používat na jakémkoli počítači od cupertinské společnosti.

Je to aplikace, která stejně jako CleanShot X velmi usnadňuje práci všem uživatelům, kteří chtějí být při nahrávání obrazovky svého Macu opravdu kreativní. obrovské množství funkcí Určitě se vám budou hodit, abyste mohli svým různým screenshotům nebo záznamům obrazovky dodat zcela osobní a profesionální dotek. Mluvíme však o DemoCreatoru, protože mezi všemi funkcemi, které uživatelům nabízí, vyniká ta, která vám umožní zachytit místní zvuk vašeho počítače při pořizování záznamu obrazovky. Kroky k tomu jsou následující: