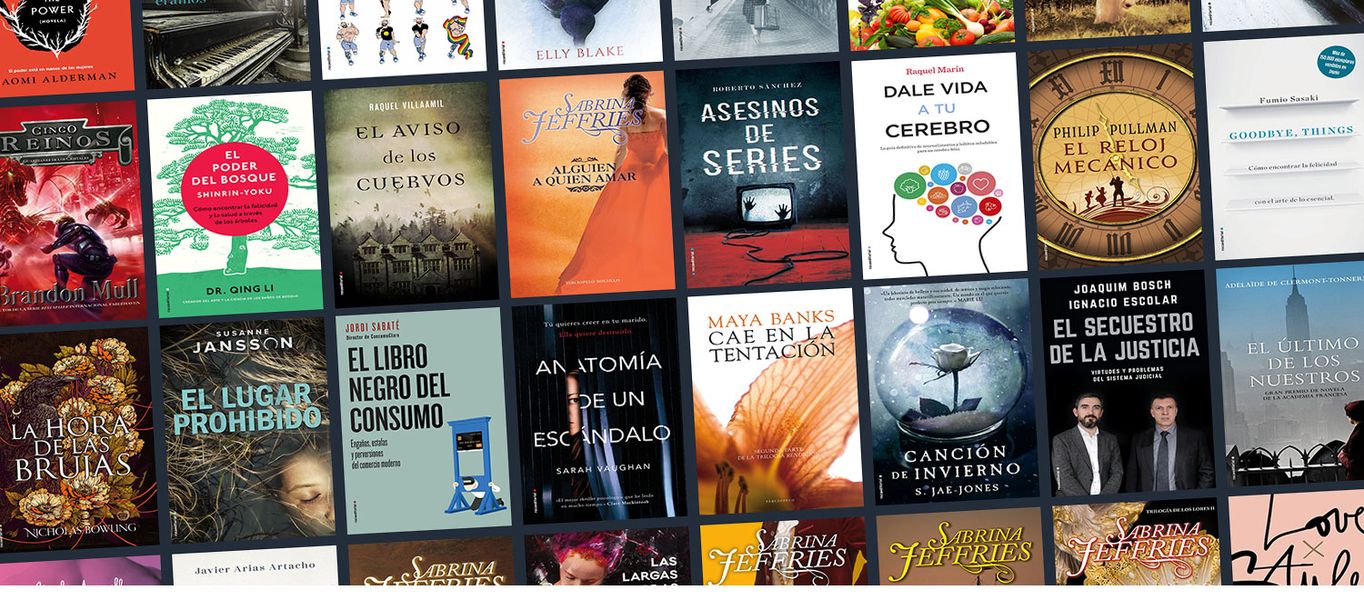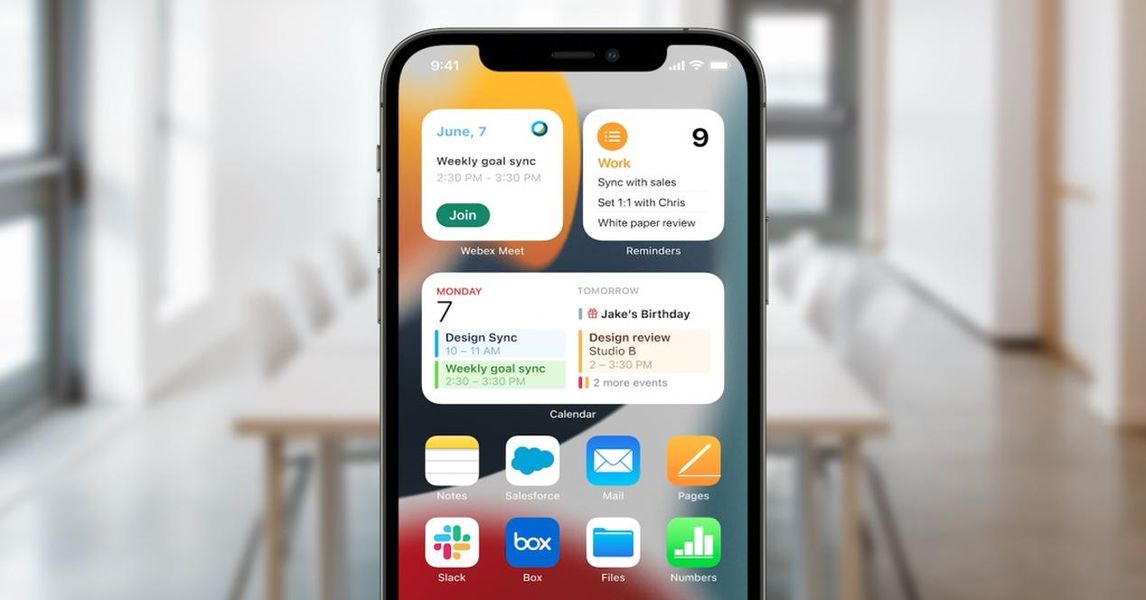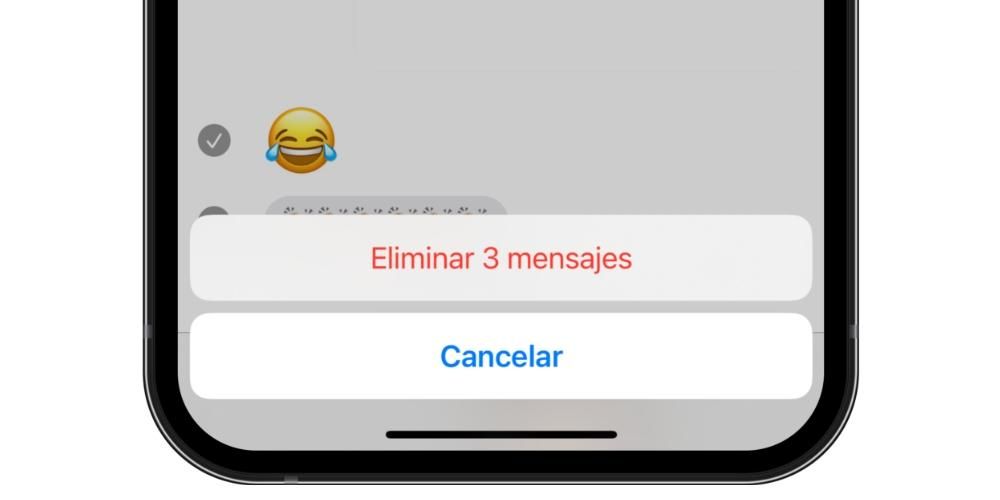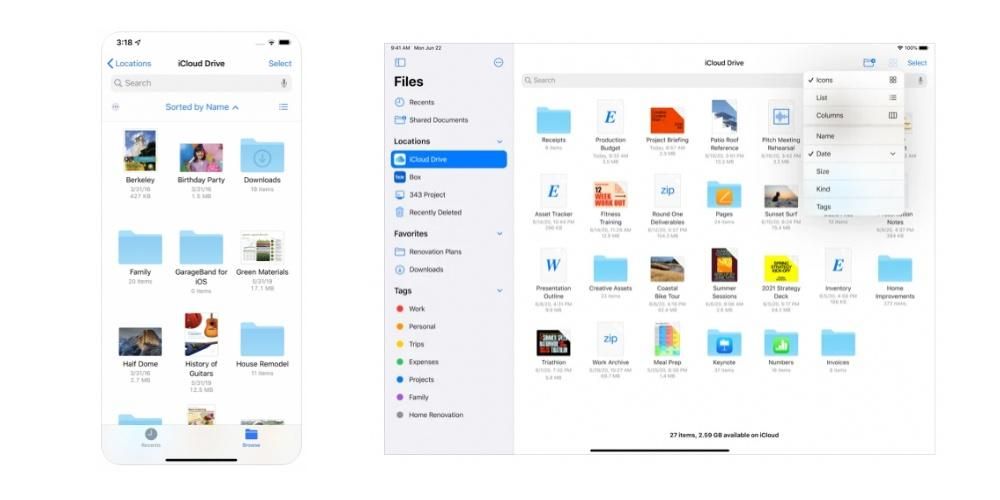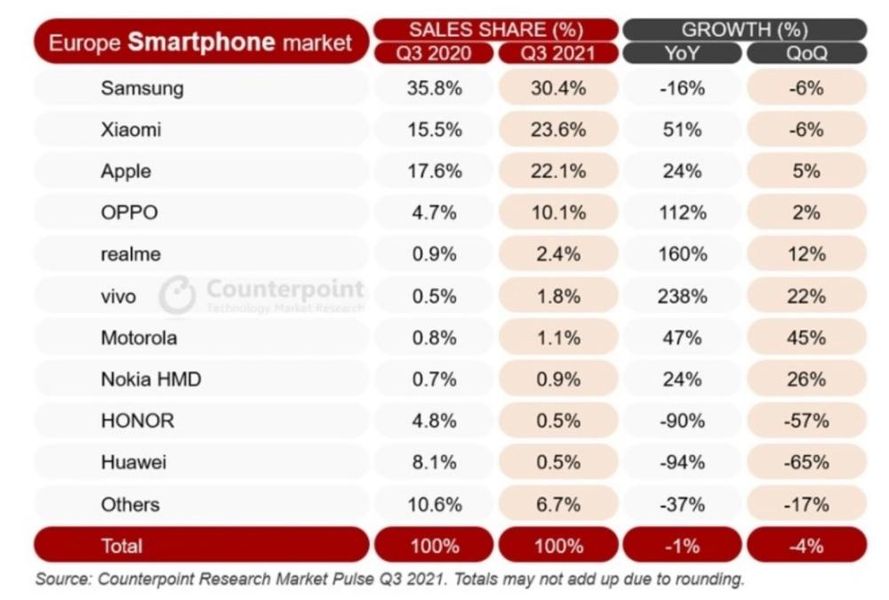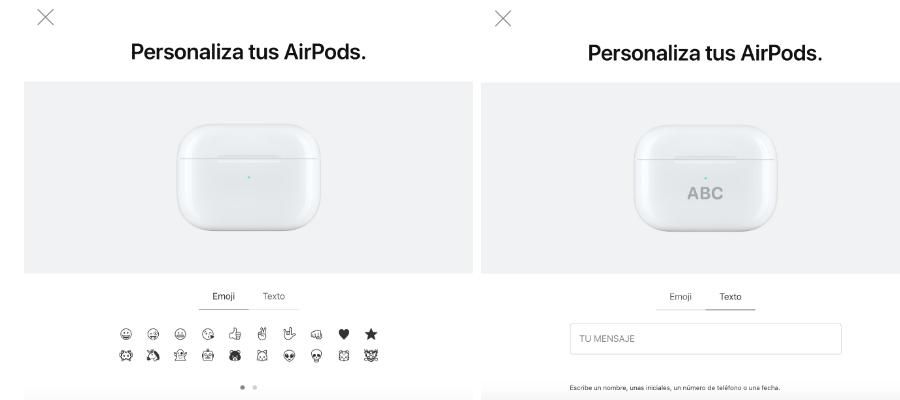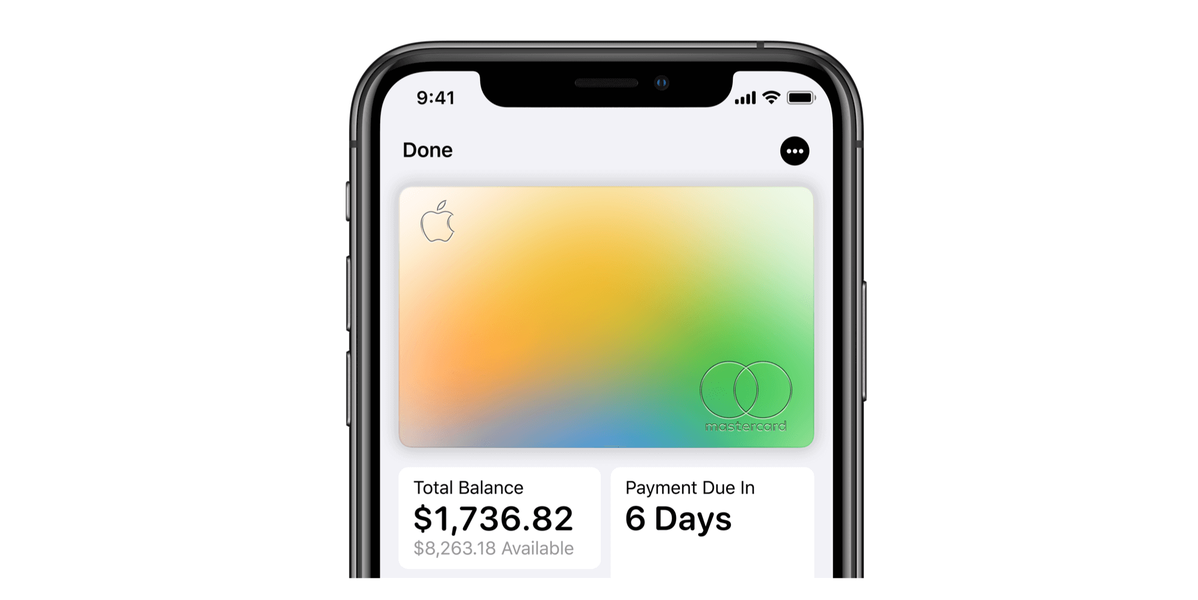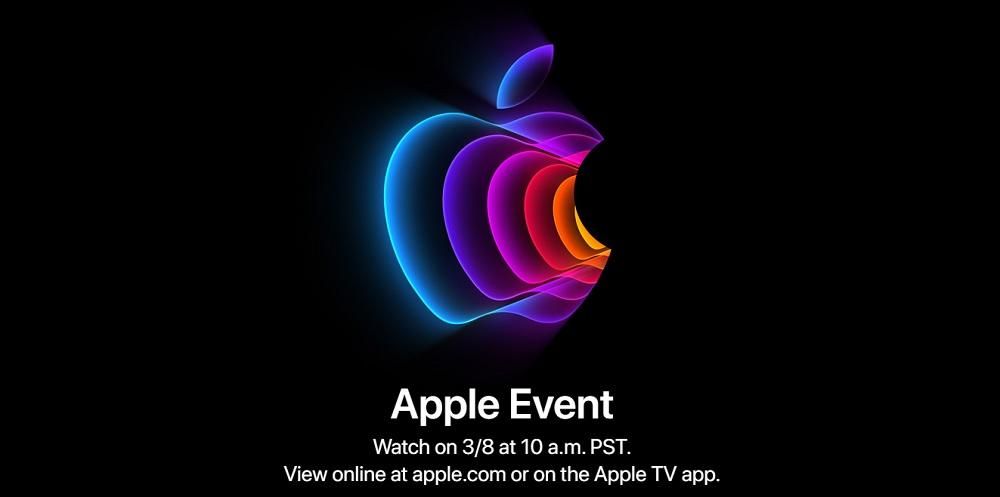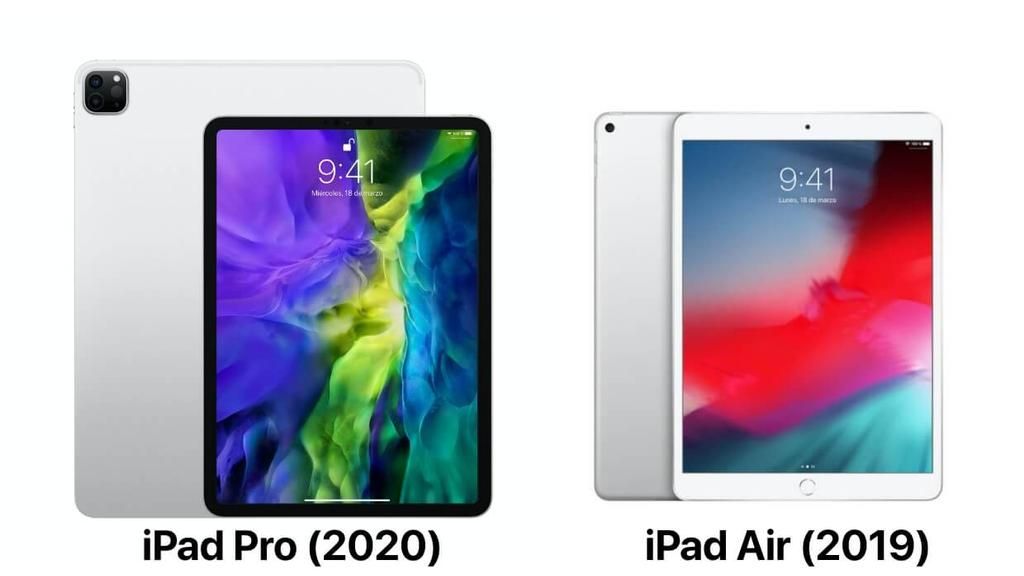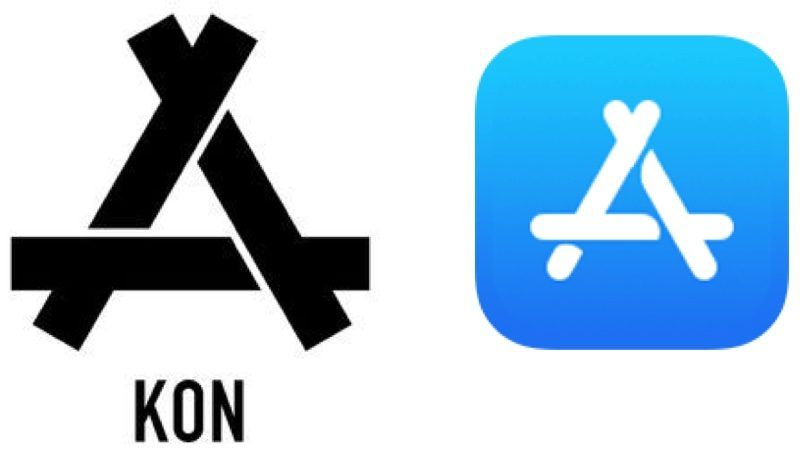Textové editory denně používá velké množství uživatelů. Jak pro zapisování poznámek, tak pro vytváření firemních zpráv je to nástroj, který je v ekosystému Apple vysoce doporučován. Abyste dosáhli slibných výsledků, musíte mít kontrolu pravopisu, která vám denně pomůže, a v tomto článku vám řekneme, jak ji budete moci používat na různých platformách.
Je způsob nápravy společnosti Apple spolehlivý?
Pages je výkonný nástroj pro úpravu textu, který je zdarma součástí všech platforem Apple. V těchto případech, kdy píšete, a jako lidé, kterými jsme, můžeme dělat pravopisné nebo gramatické chyby. V mnoha případech si to ani neuvědomujeme, protože píšeme poměrně vysokou rychlostí a protože mozek sám klame své vlastní chápání. Proto se všechny textové editory integrují jinak korekční nástroje , které kontrolují neustále psaný text.
Ale v odpovědi na otázku, kterou jsme položili dříve, zjevně nemůžete zcela důvěřovat korektoru založenému na umělé inteligenci. V mnoha případech mohou být vynechány různé pravopisné chyby nebo také nedodržení správné gramatiky. To je důvod, proč byste měli používat kontrolu pravopisu Pages, např pouhá podpora . Tím myslíme, že jiné nástroje je nutné použít nebo zkontrolovat ručně. Nemůžete vložit veškerou svou důvěru do systému, který není zcela dokonalý, protože jako člověk nebo odborný korektor evidentně neexistuje nic srovnatelného.
Oprava chyb na Macu
Mac je jedním z nejběžnějších počítačů, na kterých Pages běží každý den. Pro úpravu textu má uživatel k dispozici mnoho nástrojů. Ale nejzajímavější může být korektor, který je integrovaný, aby mohl psát s většími vlastnostmi. Níže vysvětlíme všechny způsoby, jak jej používat.
Zkontrolujte pravopis a gramatiku
Obecně je kontrola pravopisu a gramatiky v dokumentu velmi jednoduchý postup. Konkrétně všechny tyto opravy budete moci rychle identifikovat stisknutím Command + středník. S tímto příkazem se automaticky zobrazí první chyba celého textu. V případě dalšího stisknutí těchto kláves se zobrazí všechny následující chyby.
Podobně, abyste mohli zobrazit všechny poruchy pevným způsobem, jednoduše postupujte podle trasy: Úpravy > Pravopis a gramatika > Kontrola gramatiky a pravopisu . To vynutí označení všech slov, která mohou obsahovat chybu. V tuto chvíli na ně stačí najet myší a klikat a přitom stisknout klávesu Control. Od této chvíle si můžete vybrat návrh opravy, nebo i když jej chcete úplně ignorovat. Toto je klasika v jakémkoli typu textového editoru.
Pomocí automatických oprav
Autocorrect je opravdu užitečná funkce, která je přítomna ve většině technologických produktů. Bezpochyby je opravdu užitečné mít možnost snížit pravopisné chyby, aniž byste si to uvědomovali, protože úprava bude provedena automaticky. Všimněte si, že chybně napsaná slova jsou podtržena červeně a návrhy oprav jsou pod slovem zobrazeny modře. Chcete-li tuto funkci aktivovat, postupujte podle následujících pokynů:
- Při otevřeném programu postupujte podle cesty Stránky > Předvolby na panelu nástrojů.
- Klikněte na Automatické opravy v horní části okna.
- Zaškrtněte políčko odpovídající Opravte pravopis automaticky.
Jakmile bude aktivován, budete moci přijímat návrhy, které se objeví a které podstatně zlepší vaši gramatiku. Kliknutím na Escape jej však můžete také přeskočit, abyste mohli pokračovat v psaní podle potřeby. Stejně tak lze vrátit zpět všechny revize, které se provádějí automaticky.
Použijte kontrolu pravopisu
Pages má opravdu užitečný nástroj, který seskupuje všechny pravopisné chyby, které byly v dokumentu nalezeny. V tomto okně budete moci projít každé z upozornění, které lze nalézt, s možnými revizemi. Stejně tak vám také umožňuje vynechat pravopisnou chybu a také si zapamatovat opravu, která je použita k trénování autokorektoru. Pro přístup k tomuto oknu jednoduše postupujte takto:
- Na panelu nástrojů vyberte Upravit.
- Klikněte na Pravopis a gramatiku.
- Zvolte Zobrazit pravopis a gramatiku.
Je třeba poznamenat, že ve výchozím nastavení se zobrazí překlepy, které se vyskytují v celém textu. Proto pokud chcete konzultovat konkrétní odstavec, jednoduše musíte vyberte text ke kontrole a poté provést všechny kroky, které jsme dříve komentovali.
používat různé jazyky
Ve vzdělávací a pracovní oblasti je poměrně běžné, že se musí psát dokumenty v různých jazycích. Například ve výzkumu ve vysokoškolském vzdělávání je potřeba hodně používat angličtinu, abyste mohli psát výzkum. Proto může být zajímavé změnit jazyk korektoru, aby se dokázal přizpůsobit textu, který se bude psát. Kromě toho je třeba poznamenat, že angličtina, která je prakticky univerzálním jazykem, je mnohem lépe implementována do slovníku.
V tomto smyslu je třeba dodržet následující kroky, abyste mohli změnit jazyk v korektoru:
- V levém horním rohu vyberte nabídku Apple a otevřete Systémové preference .
- Klikněte na Klávesnice a v horní části okna vyberte Text.
- Klikněte na rozbalovací nabídku Pravopis a zvolte Konfigurovat.
- Přetáhněte jazyky ze seznamu v pořadí, v jakém je chcete zkontrolovat.
- Klepněte na tlačítko OK.
- Znovu klikněte na rozevírací nabídku Pravopis a klikněte na Automaticky podle jazyka.

To druhé je opravdu důležité, zejména proto, abyste mohli velmi pohodlně psát mezi různými jazyky. Jinými slovy, nebudete muset měnit jazyk, protože operační systém bude vědět, zda používáte angličtinu, španělštinu nebo jakýkoli jiný jazyk. V tuto chvíli si s tímto návodem vyberete nejvhodnější korektor.
Použijte korektor na iPhone a iPad
Stejně jako na Macu i na iPhonu a iPadu můžete také najít aplikaci Pages, pomocí které můžete navrhovat různé texty. Proto také můžete najít různé nástroje automatických oprav, kromě těch, které jsou nativně integrovány do operačního systému a které lze nalézt v jiných aplikacích. Níže rozebereme všechny způsoby, jak tyto vlastnosti v těchto případech zmáčknout.
Zopakujte si chyby, které jste udělali
Na iPadu funguje Pages podobně jako na Macu, v tomto případě je k dispozici systém automatických oprav, který umožňuje kontrolu pravopisu v reálném čase. Objeví se jakékoli slovo nebo skupina slov, které obsahují nějaký typ gramatických chyb zvýrazněno červenou čarou ve spodní části . V případě, že to budete chtít napravit, prostě budete muset klikněte na toto slovo a vyberte nejvhodnější opravu podle toho, co jste chtěli vyjádřit. Toto bude ve spodní části textu. Chcete-li tuto funkci aktivovat, postupujte takto:
- Vpravo nahoře klepněte na tři tečky.
- Vyberte Nastavení uprostřed seznamu.
- Poté klikněte na Autokorekce .
- Aktivujte možnost kontrolovat pravopis .
- Klepnutím na dokument zavřete všechna dříve otevřená nastavení.

Mezi různými možnostmi automatických oprav si můžete vybrat různé sekce relevance. Konkrétně si budete moci aktivovat pravopis jako takový, ale i pravopis detekce odkazů na webové stránky, detekce seznamů nebo možnost detekce emailu. To se opravdu hodí k tomu, abyste si mohli vhodným způsobem upravit rozvržení v závislosti na obsahu celého dokumentu.
Přidejte a odeberte slova ze slovníku pravopisu
Opravdu důležitým aspektem v Pages pro iPad a iPhone je, že musíte trénovat. Korektor má za sebou slovník, který vám umožní zjistit, zda je něco špatně napsáno. Vy sami můžete trénovat jejich inteligenci správným zapamatováním opravených slov. Proces je velmi jednoduchý, protože budete muset dotkněte se podtrženého slova a poté vyberte z rozbalovací nabídky učit se slovo . Tím jej přidáte do slovníku, který je sdílen jak v Pages, tak s jinými aplikacemi.
Může se také stát, že slovo zařadíte do slovníku omylem, a proto není správné. V těchto situacích korekční systém také umožňuje smazat je velmi jednoduchým způsobem. V takovém případě stačí na slovo v dokumentu dvakrát klepnout a poté vybrat zahodit pravopis . Od tohoto okamžiku zmizí ze stránek a ostatních aplikací.