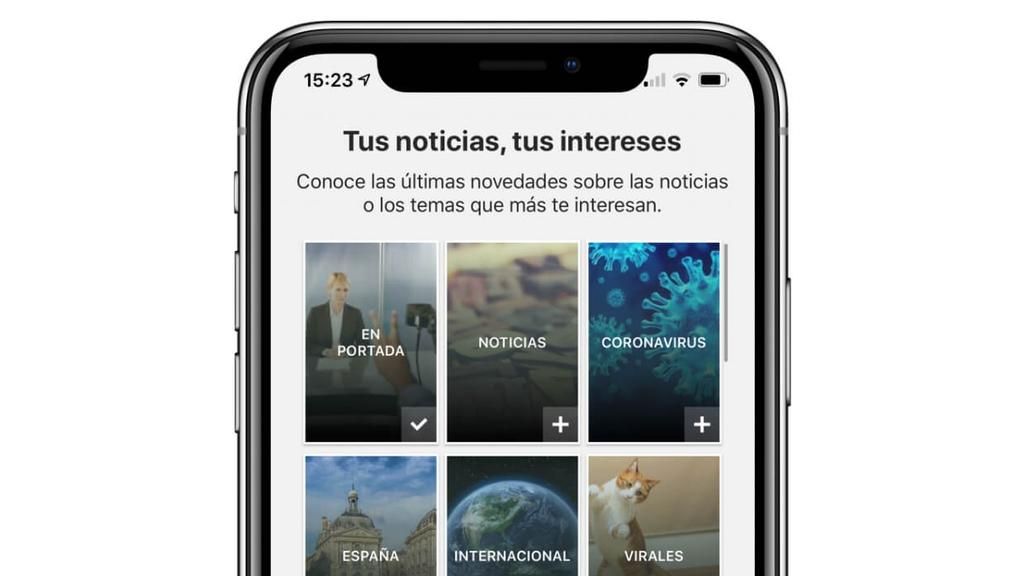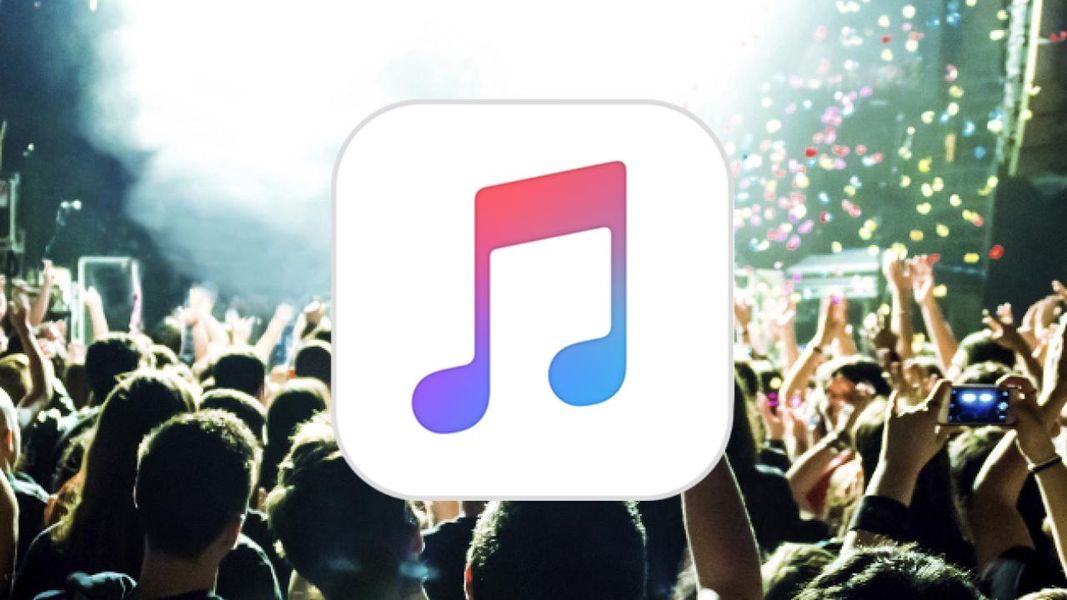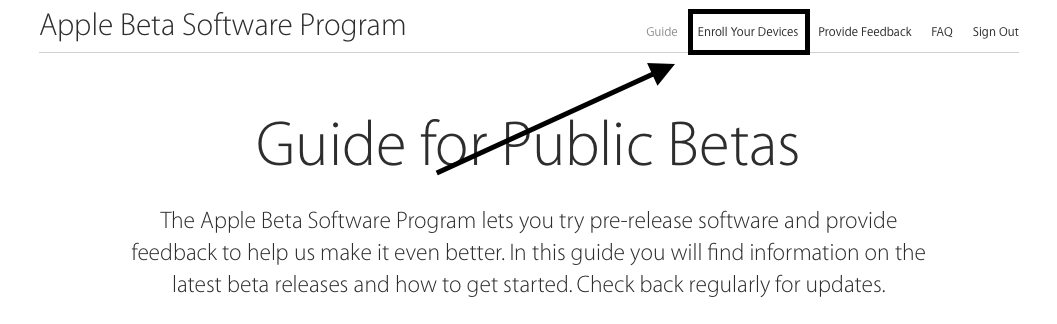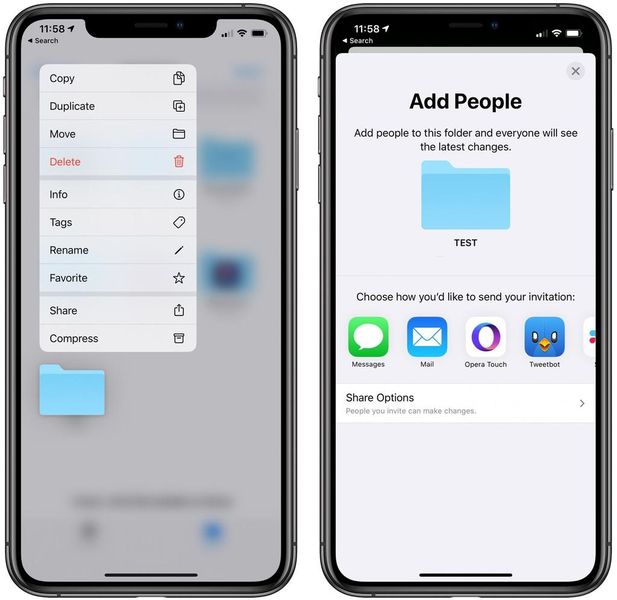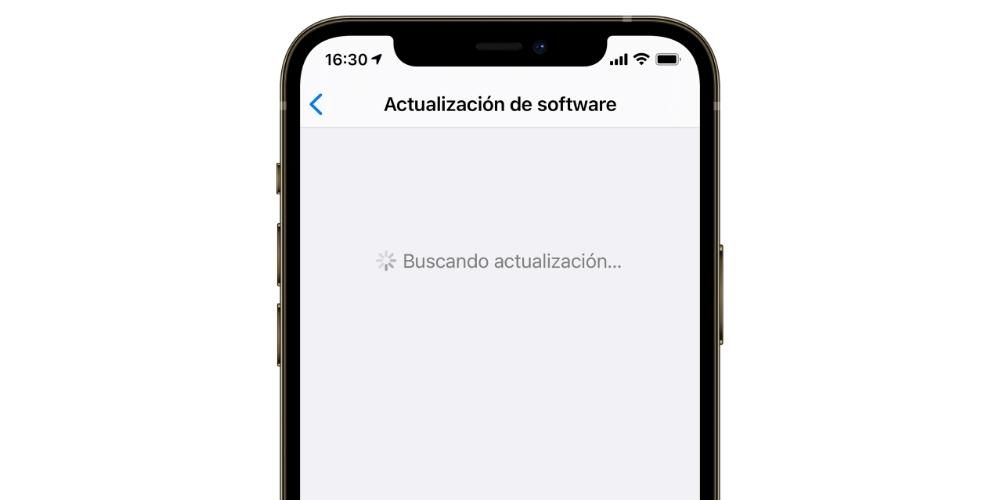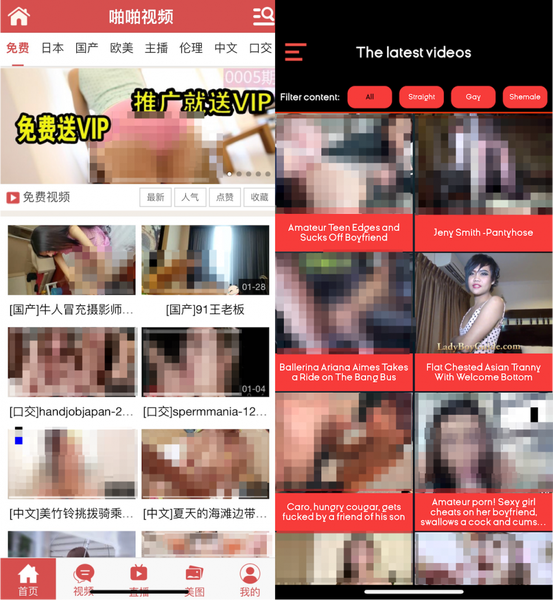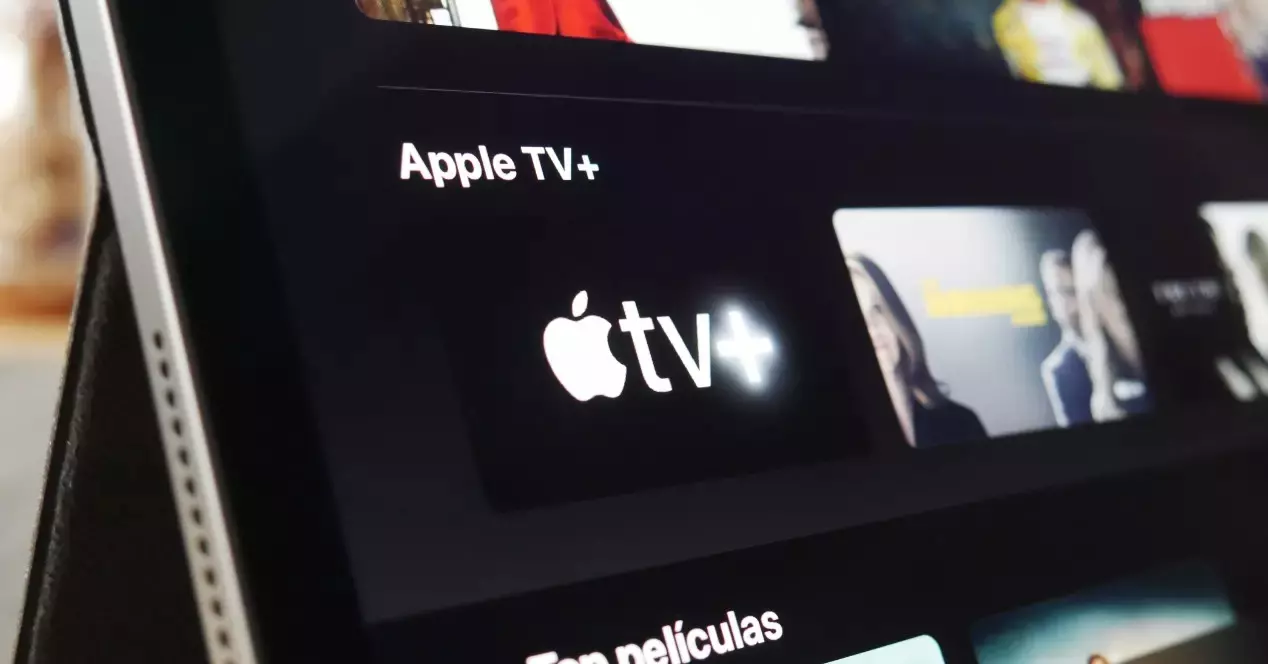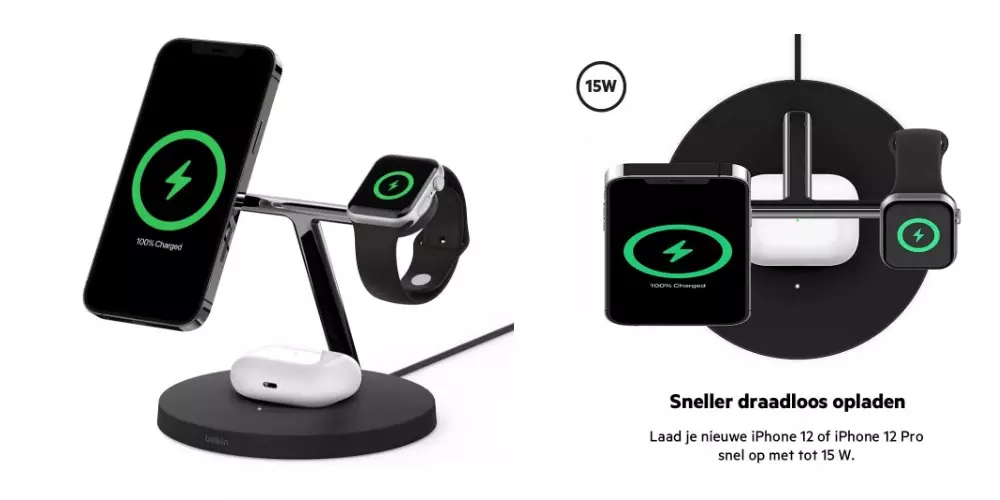Macy jsou fantastické nástroje pro všechny uživatele bez ohledu na jejich stáří. Poskytují však také okno k obrovskému množství obsahu, což může být v některých případech velmi škodlivé, zejména pro děti. Z tohoto důvodu vám v tomto příspěvku chceme říci o všech možnostech, které vám Mac Parental Control poskytuje, abyste omezili a omezili používání a přístup vašich dětí k různým aplikacím, obsahu a webovým stránkám.
Co je rodičovská kontrola?
Možná se mnoho uživatelů diví co přesně je rodičovská kontrola , no, je to nástroj, jehož prostřednictvím Apple umožňuje uživatelům mít možnost omezit určitá použití nebo přístup jiným uživatelům . Je navržen a proveden tak, aby rodiče mohli mít kontrolu nad tím, jak jejich děti používají zařízení, v tomto případě Mac, a za druhé omezit přístup k určitým aplikacím nebo webovým stránkám.
Přístup k technologiím pro nejmenší je fantastickým nástrojem pro rozvoj dovedností, nicméně, a jak jsme již zmínili na začátku tohoto příspěvku, tento přístup jim také umožňuje mít na dosah určitý obsah, který není při vývoji a vývoji vůbec vhodný. růst dítěte. Proto je prakticky nezbytné, aby dospělí měli možnost ovládat, co jejich děti mohou nebo nemohou dělat s tak silným nástrojem, jako je Mac.
Pomocí těchto kroků nakonfigurujte omezení přístupu
Když jsme vám již řekli, k čemu slouží rodičovská kontrola, nyní vám řekneme, k čemu kroky, které musíte podniknout, abyste mohli tato omezení uplatnit o kterém jsme vám řekli. Je zřejmé, že z La Manzana Mordida obhajujeme a plně odpovědné používání této funkce které Apple zpřístupňuje uživatelům a které, opakujeme, jsou navrženy tak, aby byly schopny omezit určitý obsah a špatné praktiky na ty nejmenší, aby podpořily jejich růst a rozvoj.
K provedení těchto omezení budete muset použít Využijte čas na Macu, což je způsob, kterým můžete konfigurovat omezení pro webový obsah, nákupy, aplikace a další obsah. Nejprve však musíte zapnout Čas u obrazovky v předvolbách systému vašeho Macu a jakmile to uděláte, můžete nakonfigurovat omezení podle následujících kroků.
- Vyberte nabídku Jablko > Předvolby systému a poté klepněte na Využijte čas .

- klikněte na Obsah a soukromí v postranním panelu.

- Pokud jsou omezení obsahu a soukromí vypnutá, klepněte na Aktivovat.
- Na omezit obsah webu , klikněte Obsah a následně, vyberte požadované možnosti .
- Na počítači Mac proveďte jednu z následujících akcí.
- Pokud používáte Rodinné sdílení, přihlaste se ke svému uživatelskému účtu Mac a poté se ujistěte, že jste přihlášeni pomocí svého Apple ID.
- Pokud místo toho nepoužíváte Rodinné sdílení, přihlaste se k uživatelskému účtu Mac člena rodiny.
- Vyberte nabídku Apple > Předvolby systému a nakonec klikněte Využijte čas .
- Pokud jste členem skupiny Rodinného sdílení, klikněte na rozbalovací nabídku na postranním panelu a vyberte člena rodiny.
- Paprsek klikněte na Limity využití aplikací v postranním panelu.
- Pokud jsou limity využití aplikací vypnuté, klikněte na tlačítko aktivovat z pravého horního rohu. V případě, že je tlačítko Aktivovat zašedlé , Budeš muset aktivovat dobu použití .
- Paprsek kliknutím na tlačítko Přidat vytvořte nový limit použití aplikace . Zde můžete zahrnout libovolnou kombinaci aplikací, kategorií nebo webových stránek.
- V okně Vytvořit nový limit použití aplikace zaškrtněte políčko vedle každé aplikace, kategorie nebo webu, které chcete do limitu zahrnout.
- Pokud chcete nastavit stejný limit používání aplikace pro každý den, vyberte možnost Každý den a poté zadejte dobu.
- Pokud chcete pro každý den v týdnu nastavit jiný limit používání aplikace, vyberte možnost Vlastní a poté zadejte dobu pro každý den.
- klikněte na Zavřít.
- Na počítači Mac proveďte jednu z následujících akcí.
- Pokud používáte Rodinné sdílení, přihlaste se ke svému uživatelskému účtu Mac a poté se ujistěte, že jste přihlášeni pomocí svého Apple ID.
- Pokud místo toho nepoužíváte Rodinné sdílení, přihlaste se k uživatelskému účtu Mac člena rodiny.
- Vyberte nabídku Apple > Předvolby systému a nakonec klikněte Využijte čas .
- Pokud jste členem skupiny Rodinného sdílení, klikněte na rozbalovací nabídku na postranním panelu a vyberte člena rodiny.
- klikněte na Limity používání aplikací v postranním panelu.
- Na seznamu, vyberte limit, který chcete upravit a poté klikněte upravit limit .
- v případě, že chcete upravit časový limit , zadejte nové limity do pole Čas:
- Pokud chcete nastavit stejný limit používání aplikace pro každý den, vyberte možnost Každý den a poté zadejte dobu.
- Pokud chcete pro každý den v týdnu nastavit jiný limit používání aplikace, vyberte možnost Vlastní a poté zadejte dobu pro každý den.
- Pokud to, co chcete udělat, je upravit aplikace zahrnuto v limitu klikněte na Upravit aplikace Pokud ne, klikněte na Zavřít.
- V okně Upravit limit použití aplikace zaškrtněte nebo zrušte zaškrtnutí políček vedle každé z aplikací, kategorie nebo webové stránky, které chcete zahrnout do limitu.
- klikněte na Zavřít.
- Na počítači Mac proveďte jednu z následujících akcí.
- Pokud používáte Rodinné sdílení, přihlaste se ke svému uživatelskému účtu Mac a poté se ujistěte, že jste přihlášeni pomocí svého Apple ID.
- Pokud místo toho nepoužíváte Rodinné sdílení, přihlaste se k uživatelskému účtu Mac člena rodiny.
- Vyberte nabídku Jablko > Předvolby systému a nakonec klikněte Využijte čas .
- Pokud jste členem skupiny Rodinného sdílení, klikněte na rozbalovací nabídku na postranním panelu a vyberte člena rodiny.
- Na postranním panelu klikněte na Limity využití aplikací.
- Na seznamu, vyberte jeden nebo více limitů, které chcete aktivovat nebo zrušte výběr limitů, které chcete vypnout.
- Na počítači Mac proveďte jednu z následujících akcí.
- Pokud používáte Rodinné sdílení, přihlaste se ke svému uživatelskému účtu Mac a poté se ujistěte, že jste přihlášeni pomocí svého Apple ID.
- Pokud místo toho nepoužíváte Rodinné sdílení, přihlaste se k uživatelskému účtu Mac člena rodiny.
- Vyberte nabídku Apple > Předvolby systému a nakonec klikněte Využijte čas .
- Pokud jste členem skupiny Rodinného sdílení, klikněte na rozbalovací nabídku na postranním panelu a vyberte člena rodiny.
- Na seznamu, vyberte jeden nebo více limitů, které chcete odstranit a poté klikněte na tlačítko Odstranit.
- Na počítači Mac proveďte jednu z následujících akcí.
- Pokud používáte Rodinné sdílení, přihlaste se ke svému uživatelskému účtu Mac a poté se ujistěte, že jste přihlášeni pomocí svého Apple ID.
- Pokud místo toho nepoužíváte Rodinné sdílení, přihlaste se k uživatelskému účtu Mac člena rodiny.
- Vyberte nabídku Apple > Předvolby systému a nakonec klikněte Využijte čas .
- Pokud jste členem skupiny Rodinného sdílení, klikněte na rozbalovací nabídku na postranním panelu a vyberte člena rodiny.
- Vidět zprávy o používání aplikace , v postranním panelu vyberte možnost Využití aplikací. Kromě toho můžete provést následující možnosti.
- Chcete-li sledovat počet přijatých oznámení v aplikacích vyberte v postranním panelu možnost Oznámení. K dispozici budete mít také následující možnosti.
- Pokud chcete vidět kolikrát bylo zařízení dotazováno , v postranním panelu vyberte položku Dotazy na zařízení. Máte následující možnosti.
Změňte časové období Pomocí rozbalovací nabídky a tlačítek se šipkami nad grafem vyberte jedno datum nebo týden pro zobrazení.Zobrazit statistiky aplikace , vyberte aplikaci nebo vyberte Všechny aplikace.Zobrazit statistiky podle zařízení Chcete-li to provést, klikněte na rozevírací nabídku v dolní části panelu a vyberte konkrétní zařízení nebo vyberte možnost Všechna zařízení, chcete-li zobrazit kombinované statistiky.
Změňte časové období Pomocí rozbalovací nabídky a tlačítek se šipkami nad grafem vyberte jedno datum nebo týden pro zobrazení.Zobrazit statistiky aplikace , vyberte aplikaci nebo vyberte Všechny aplikace.Zobrazit statistiky podle zařízení Chcete-li to provést, klikněte na rozevírací nabídku v dolní části panelu a vyberte konkrétní zařízení nebo vyberte možnost Všechna zařízení, chcete-li zobrazit kombinované statistiky. - Pokud chcete vidět kolikrát bylo zařízení dotazováno , v postranním panelu vyberte položku Dotazy na zařízení. Máte následující možnosti.
Změňte časové období. Pomocí rozbalovací nabídky a tlačítek se šipkami nad grafem vyberte jedno datum nebo týden pro zobrazení.Zobrazit statistiky aplikace . Klikněte na Aplikace a poté vyberte aplikaci nebo Všechny aplikace.Zobrazit statistiky kategorií aplikací . Chcete-li to provést, klikněte na Kategorie a poté vyberte kategorii aplikace nebo vyberte Všechny kategorie.Zobrazit statistiky podle zařízení . Chcete-li to provést, klikněte na rozbalovací nabídku v dolní části řídicího panelu a vyberte konkrétní zařízení nebo vyberte možnost Všechna zařízení a zobrazte kombinované statistiky.Zobrazení informací o limitech . Chcete-li to provést, umístěte ukazatel myši na řádek pod sloupcem Limity a klikněte na tlačítko Informace. Toto tlačítko je dostupné pouze pro aplikace. Pokud se naopak ve sloupci limity objeví ikona Limit, znamená to, že tato položka má limit přiřazený. V případě, že je tlačítko Přidat limit viditelné, znamená to, že položka nemá přiřazený žádný limit, v takovém případě na něj můžete kliknout a rychle k položce přidat limit. - Chcete-li sledovat počet přijatých oznámení v aplikacích vyberte v postranním panelu možnost Oznámení. K dispozici budete mít také následující možnosti.
Něco, co musíte vzít v úvahu, a je to bod, který je nepochybně velmi důležitý pro rodiče, kteří chtějí omezit určité webové stránky pro své děti, je, pokud jednou pomocí nastavení a kroků, které jsme popsali dříve, zadáte dospělý webové stránky, ke kterým chcete, aby vaše děti neměly přístup, budou omezeny pouze v prohlížeči Safari, takže pokud obvykle používáte Chrome nebo jiné prohlížeče, musíte s tím počítat.
Omezte čas, který tráví na aplikacích nebo webech
Pokračujeme v povídání o různých možnostech, a to, že další z alternativ, které Apple uživatelům zpřístupňuje, je možnost omezit čas, který mohou vaše děti trávit hlavně aplikacemi nebo weby. Zde vám řekneme, co všechno s tím můžete dělat.
Jak nastavit limity
Určitě vás ze začátku může nejvíce zajímat možnost nakonfigurovat jeden nebo více limitů pro používání aplikace nebo určité webové stránky. Můžete tak zabránit tomu, aby vaše děti trávily hodiny a hodiny u počítače hraním určité hry nebo pouhým sledováním obsahu na sociální síti. Kroky k nastavení těchto limitů jsou následující.

Po opravení je změňte
Je zřejmé, že stejně jako můžete vytvářet limity použití, můžete je také kdykoli změnit, a jak uvidíte níže, kroky, které musíte dodržovat, jsou opravdu jednoduché. Pokud jste tedy nakonfigurovali limit pro použití aplikace, webu nebo kategorie, zde jsou kroky, které je třeba dodržet, abyste jej mohli upravit.

Zapněte nebo vypněte konkrétní limity
Jakmile nastavíte limity použití, které chcete mít přístupné, na Macu máte také možnost aktivovat nebo deaktivovat tyto limity v požadovaný čas. To se opravdu hodí, abyste mohli mít takovou flexibilitu, pokud jde o omezení, která chcete zavést na počítači svého syna nebo dcery. Zde jsou kroky, které musíte provést, abyste to provedli.

Jak je odstranit
Stejně jako můžete vytvářet limity, později je upravovat, abyste je mohli lépe přizpůsobit svým potřebám, dokonce je kdykoli aktivovat nebo deaktivovat, máte také možnost, jak by to mohlo být jinak, uvedené limity eliminovat. Zde vám řekneme, jak to můžete snadno udělat.
Chcete vědět, jaké aplikace používají vaše děti? takže to zvládneš
Další z nejcennějších funkcí pro rodiče je schopnost znát skutečný čas, který jejich děti investují do každé z aplikací, které mají nainstalované na svém počítači Apple. Pomocí Time of use máte také přístup k těmto datům, která jsou tak nezbytná k tomu, abyste své zařízení přiměli ty nejmenší správně a zodpovědně používat. Chcete-li to provést, stačí provést následující kroky.