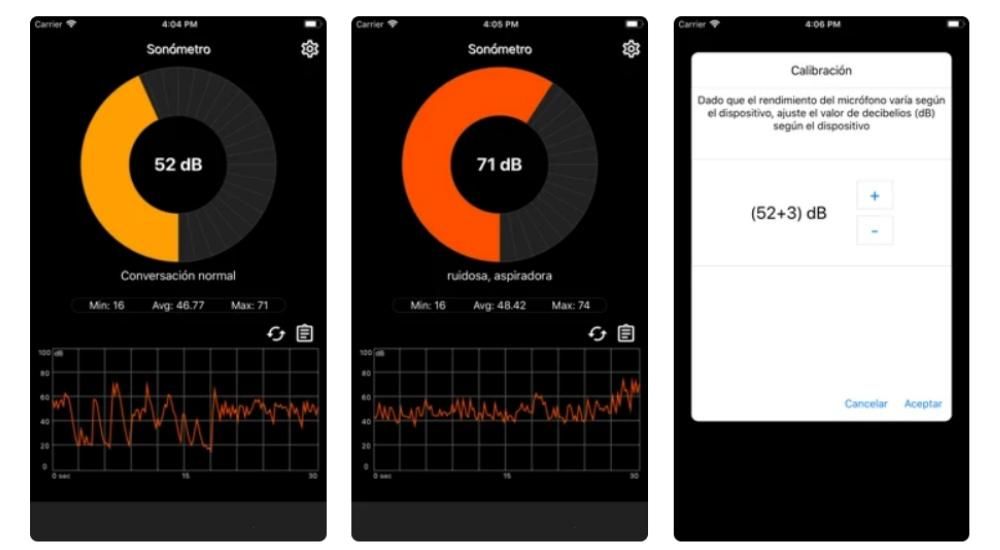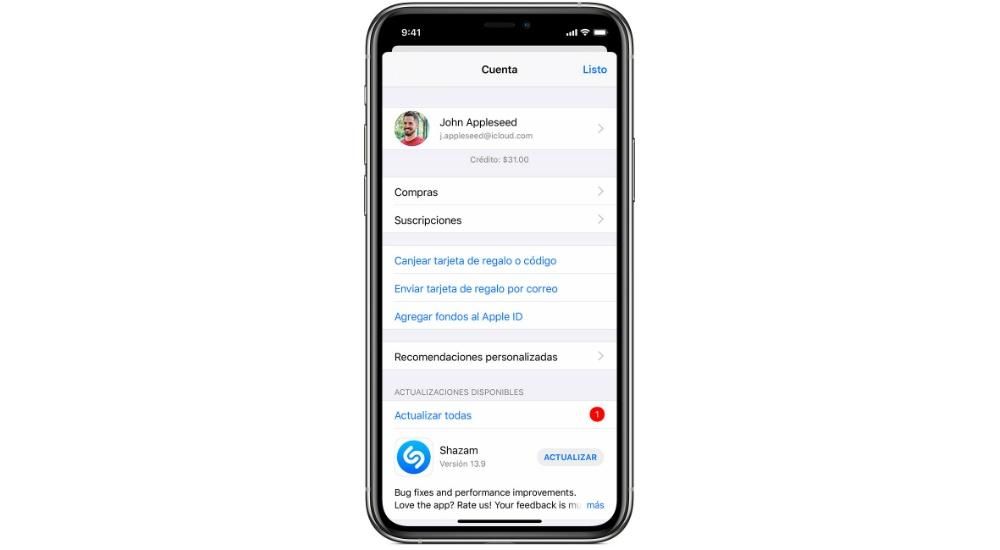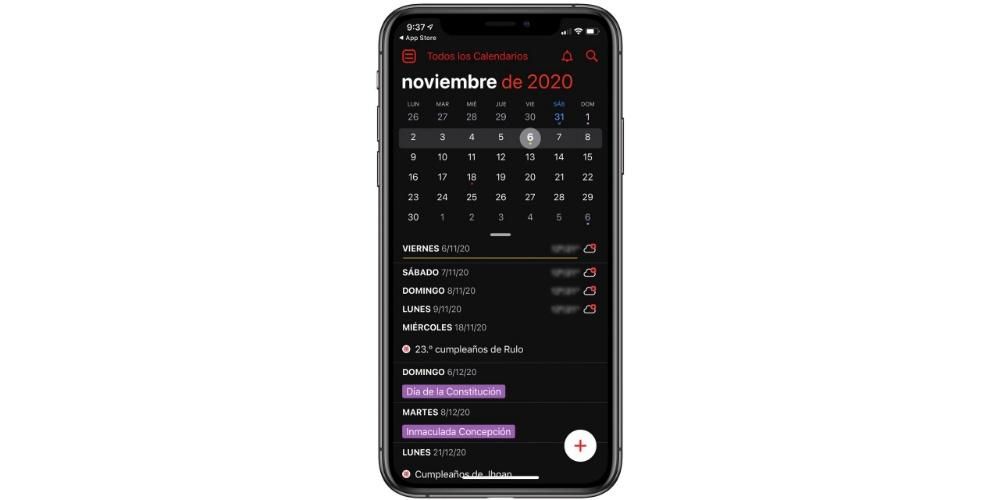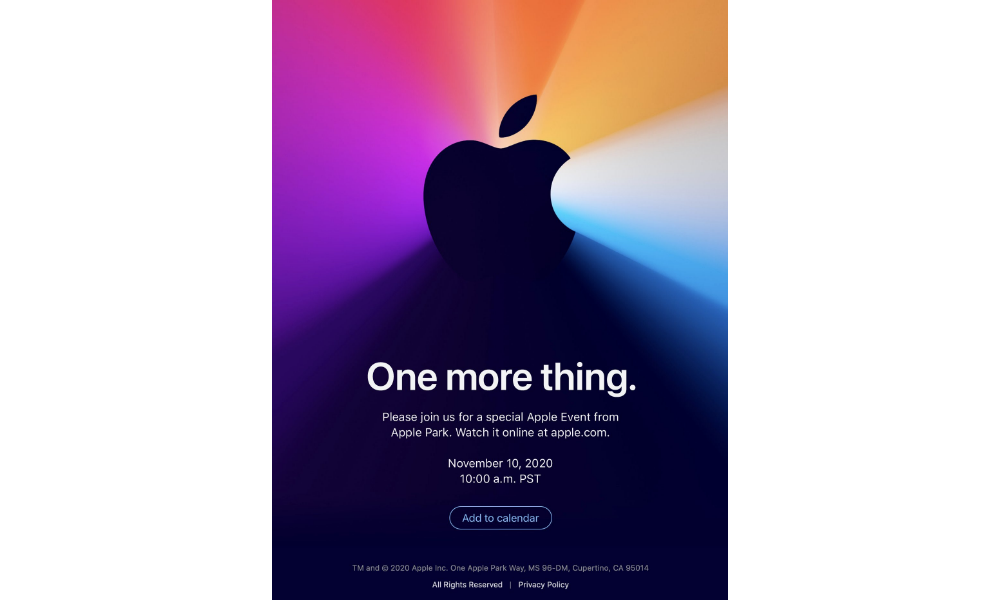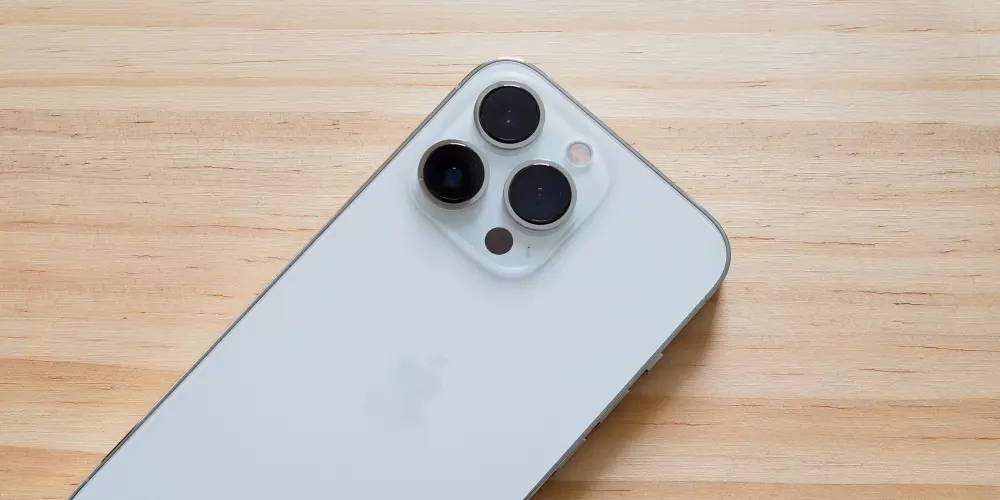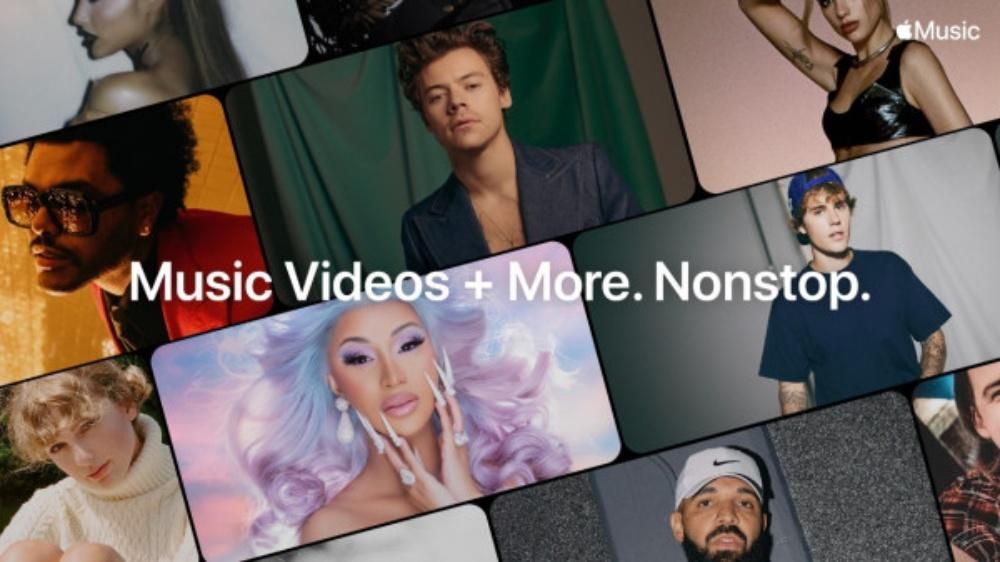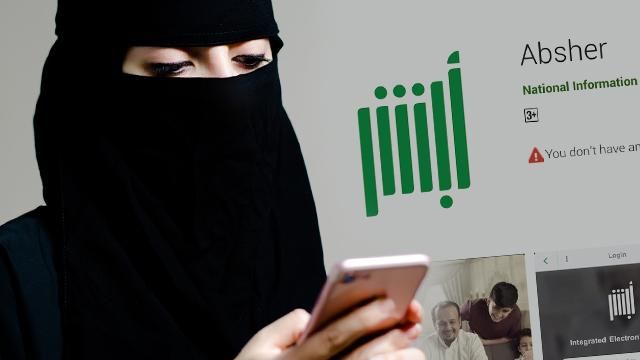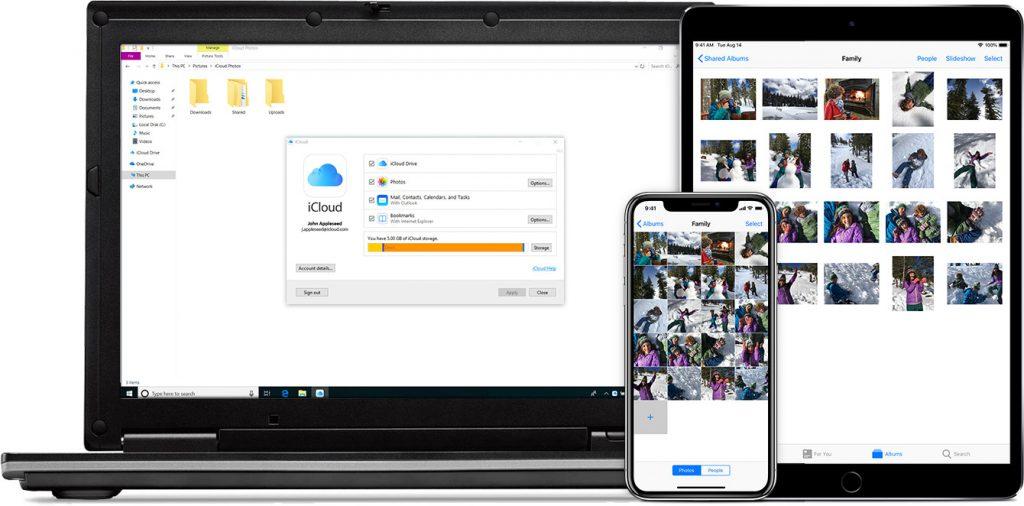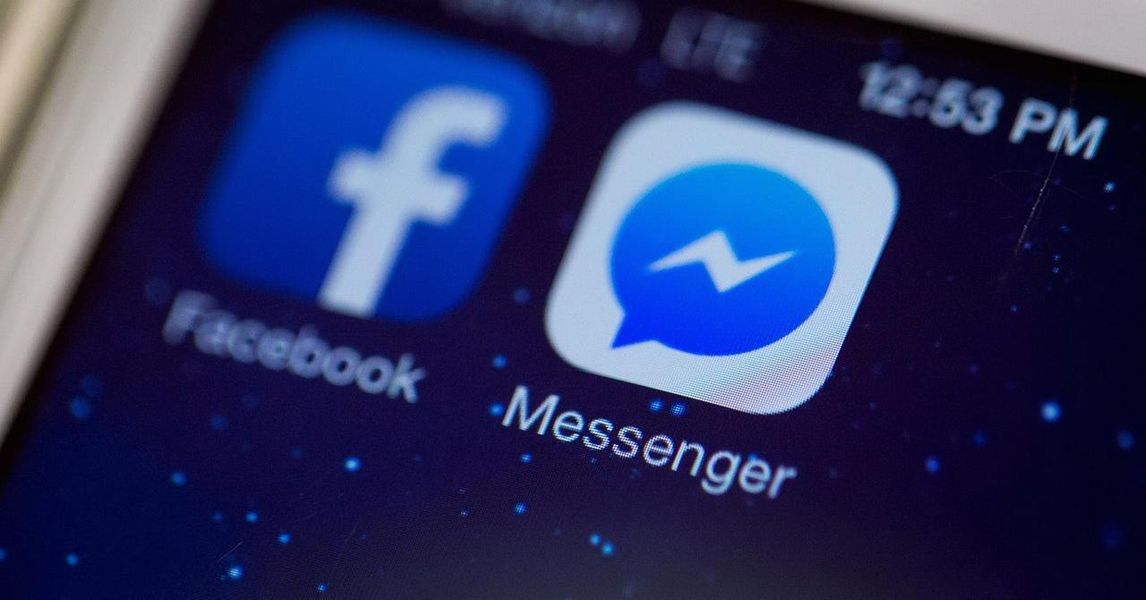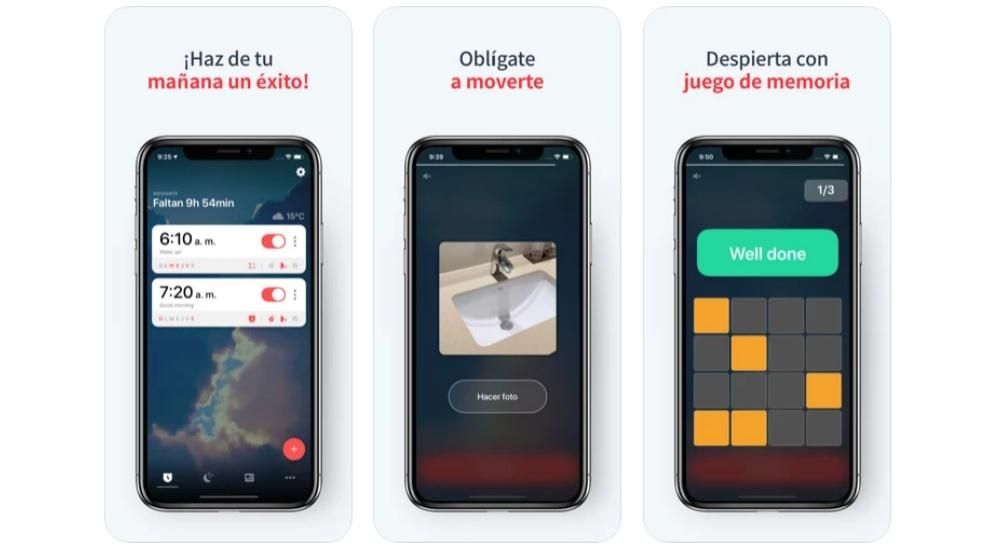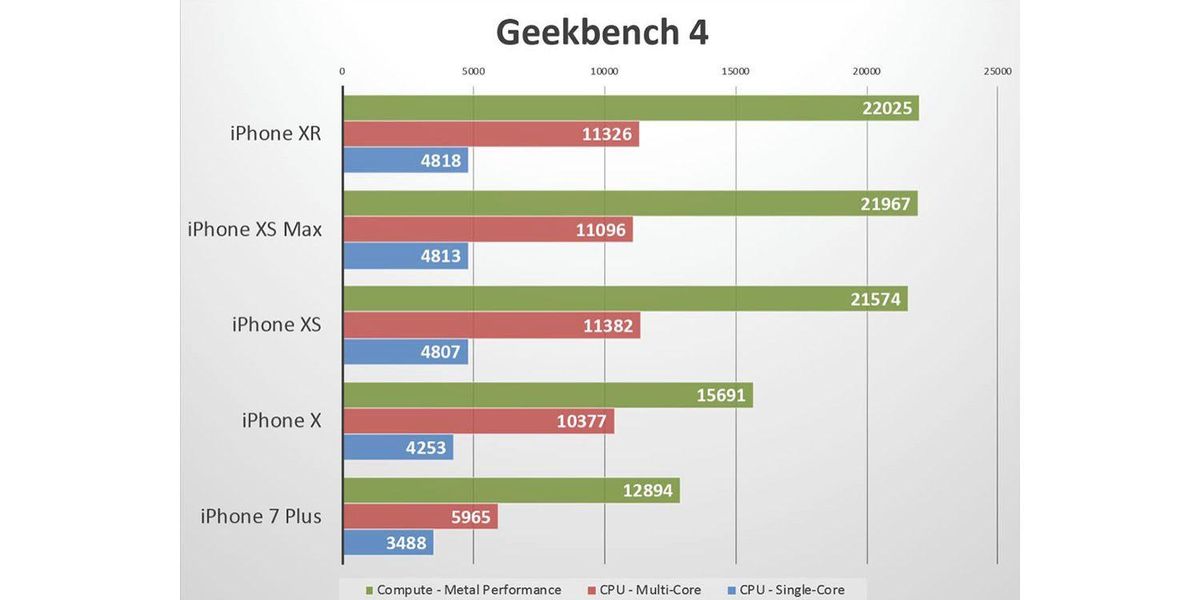Přestože žijeme v digitální době, kdy je vše digitalizováno, jsou chvíle, kdy je potřeba vytisknout webovou stránku nebo dokument. Operační systém v tomto případě umožňuje tisknout informace prakticky z libovolné aplikace. Podobně, pokud ne, budete moci zvolte export souboru do PDF, abyste jej mohli vytisknout. V tomto případě vždy vysvětlíme, jak budete moci tisknout na iPhone nebo iPad prostřednictvím operačního systému.
Požadavky, které musíte vzít v úvahu
Stejně jako u mnoha jiných procesů, které jsou integrovány do iPhone nebo iPad, existují určité požadavky, které musí být uloženy, aby bylo možné provádět tyto akce, které mohou být opravdu každodenní. Níže analyzujeme požadavky, které je třeba vzít v úvahu.
Mít tiskárnu AirPrint
Na trhu můžete najít mnoho modelů tiskáren, které se liší. V tomto případě je třeba poznamenat, že naprostá většina nabízených možností to umožňuje tisknout bezdrátově . Toto je první požadavek, abyste mohli tisknout přes iPhone nebo iPad. Tyto počítače totiž samozřejmě nelze fyzicky připojit k tiskárně kabelem. Tímto způsobem je vyžadováno, aby byl připojen ke stejné Wi-Fi síti, čímž se vytvoří místní síť, aby bylo možné přenášet informace pohodlným způsobem.
Je však třeba také poznamenat, že tiskárny kromě bezdrátového systému mají také technologie, které jsou specifické pro konkrétní značky. V tomto případě má Apple a systém s názvem AirPrint a to vám umožní tisknout přímo z iPhonu nebo iPadu. To je důvod, proč tento požadavek musí být uložen, když mluvíme o tiskárnách nezbytných pro přímý přístup k plné funkci tisku.
Sledujte, jak máte doklady
Vždy musíte vzít v úvahu formát dokumentů, které budete chtít tisknout. V tomto případě je upřednostňovaným souborem pro provedení této akce soubor PDF, protože pořizuje fotografii konkrétní situace a vyhýbá se jakémukoli typu úprav. To je něco, co se může stát, zvláště když mluvíme o webové stránce. Ano zvolíte přímý tisk , je dost pravděpodobné, že dojde k uvolnění některých důležitých prvků.
Existuje tedy možnost, že obsah, který je nejprve zohledněn, bude exportován do formátu PDF. Především existuje mnoho aplikací, které nenabízejí funkce jako tato... a právě zde tisk do PDF září. Více aplikací, než byste si na první pohled mysleli, odhaluje funkce tisku, zejména na iOS. To je proto, že trh s tiskárnami AirPrint je velký a aplikace, které podporují AirPrint, získají funkci Uložit do PDF zdarma.

Tisk s nativní funkcí Apple
První věc, kterou je třeba mít na paměti, když potřebujete tisknout s iPhone, je využít nativní funkce, kterou společnost integruje do iOS a iPadOS. Obě situace probereme níže.
na iPhone
Na iPhone se tisk může stát docela běžným, i když, jak jsme již zmínili, musí být kompatibilní s AirPrint. I když přesné umístění tlačítka Tisk se liší od aplikace k aplikaci. Aplikace, které zpřístupňují list systémových prostředků, obvykle obsahují akci tisku ve spodním řádku. Jiné aplikace mají speciální nabídky, které odhalují zmíněné tlačítko tisku, každá aplikace je malý svět. Vše bude záviset na tom, zda se nacházíte v aplikaci třetí strany, kam ji vývojář umístil na speciální místo, nebo je naopak v systému nativní.
Například, Mail umístí tlačítko Tisk vedle možností Odpovědět a Přeposlat jak můžete vidět na obrázcích výše. Jiné aplikace však nenabízejí žádnou podporu tisku a v těchto případech prostě neexistuje způsob, jak vytisknout PDF z vašeho iPhone, jasným příkladem je aplikace iMessages. Ale pokud mluvíme o jiných aplikacích, musíte jednoduše postupovat podle následujících kroků.
- Přístup do režimu náhledu dokumentu.
- Klepněte na tlačítko sdílení (klikněte na čtverec se šipkou směřující nahoru).
- Přejděte dolů a klepněte na Tisk.
- V tomto okně přizpůsobte tisk, který se má provést.
Je třeba poznamenat, že Možnosti tisku AirPrint mohou být velmi jednoduché. Konkrétně vám umožní vybrat si příslušnou tiskárnu AirPrint. Dále si můžete vybrat kopie, které chcete vytvořit, ale také interval, který chcete použít. Interně to skončí aplikací šedé škály nebo pokud je naopak požadován chromatický barevný rozsah.
na iPadu
Vzhledem k tomu, že iPhone a iPad sdílejí stejný operační systém (iOS), jsou kroky pro tisk souboru PDF na iPadu velmi podobné jako na iPhone. Hlavním rozdílem je zde najít tlačítka tisku, protože ačkoli sdílejí mnoho věcí, došlo k mírným změnám v rozhraní obou zařízení. Kroky jsou však v zásadě totožné.
V aplikaci s podporou AirPrint otevřete uživatelské rozhraní tisku. Paprsek gesto roztažení v oblasti náhledu . Tím se náhled zvětší, abyste jej mohli zobrazit na celé obrazovce. V režimu náhledu na celou obrazovku jedním klepnutím na obrazovku zobrazíte panely nástrojů. Klepněte na tlačítko Sdílet na panelu nástrojů v pravé horní části obrazovky. Tím se zobrazí list systémových prostředků s možnostmi exportu pro aplikace, které jste nainstalovali (stejně jako na iPhone).

Chcete-li uložit PDF jako soubor na iCloud, zvolte tlačítko Přidat na iCloud Drive . Tím se uloží kopie PDF do vašich složek na iCloud Drive, kterou můžete importovat do jiných aplikací, například použít jako přílohu v Mailu atd. V tomto případě lze provést mezikrok s těmito soubory, které jsou připojeny k e-mailům a které jsou připojeny. Něco, co lze také aplikovat na webové stránky, které vás v této situaci nejvíce zajímají. V tomto případě to může být ideální, protože některé účtenky je třeba vytisknout.
Používejte aplikace třetích stran
Existují situace, kdy některé tiskárny nejsou kompatibilní se systémem Apple AirPrint. To je opravdu důležité, protože se budete muset rozhodnout pro aplikace třetích stran. V tomto případě je třeba poznamenat, že některé značky tiskáren mají vlastní aplikaci, aby mohly využívat všechny funkce příslušné tiskárny. tyto aplikace jsou zcela vitaminizované, aby si mohly užívat možnosti údržby a také tisku. V tomto případě se přístup provádí prostřednictvím nabídky sdílení, jak jsme již zmínili. Konkrétně kliknutím na tlačítko reprezentované rámečkem a šipkou nahoru a nyní kliknutím na logo aplikace vlastní tiskárny. V tuto chvíli bude příslušný soubor exportován a budete moci vybrat nastavení tisku. V tomto případě existuje mnoho možností, jako je barevná škála nebo poloha listů.
Je zřejmé, že v tomto ohledu existuje mnoho otevřených možností. V App Store existuje velké množství aplikací od mnoha značek. Každý z nich funguje velmi odlišným způsobem, i když obecně platí, že cílem je mít dokonalý tisk na tiskárně, kterou máte doma a která není kompatibilní s AirPrint. To je něco, co se také děje s aplikacemi, které nejsou integrovány s AirPrint, i když je to něco docela vzácného.