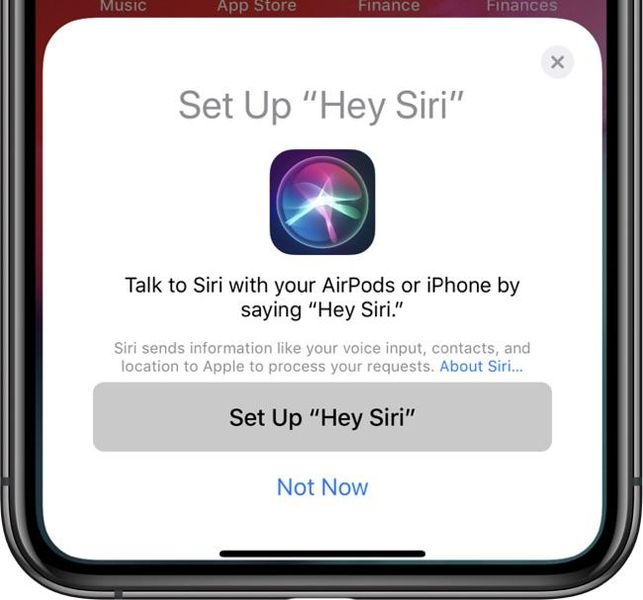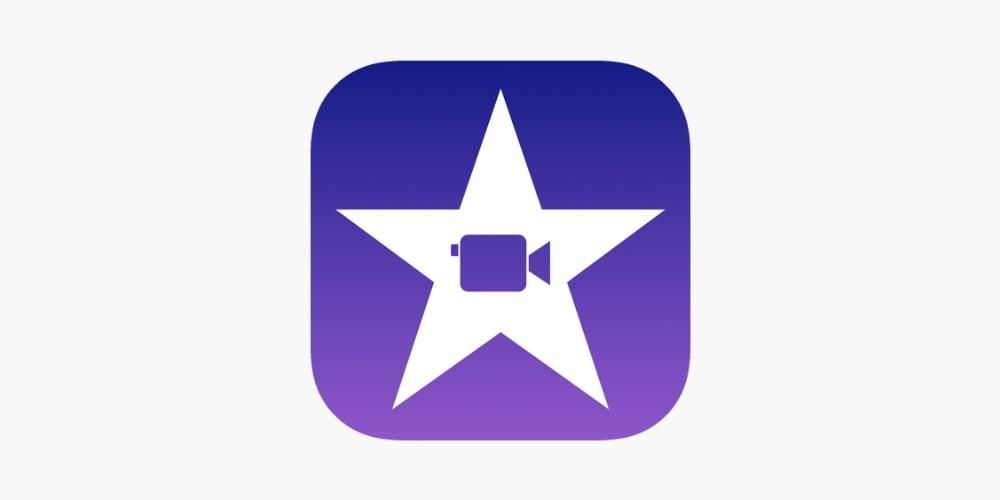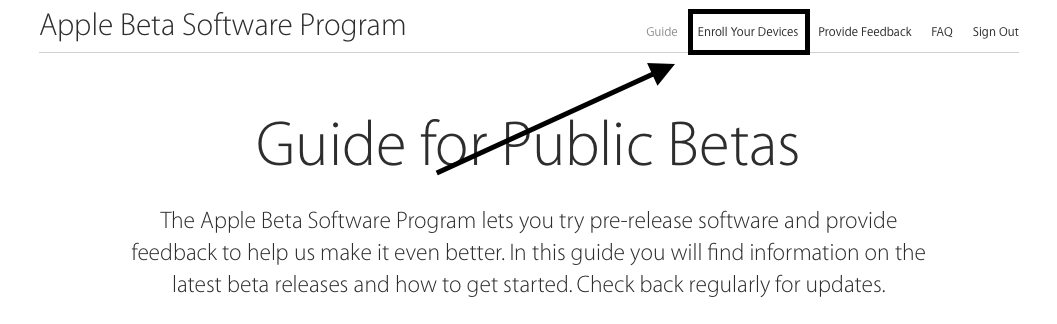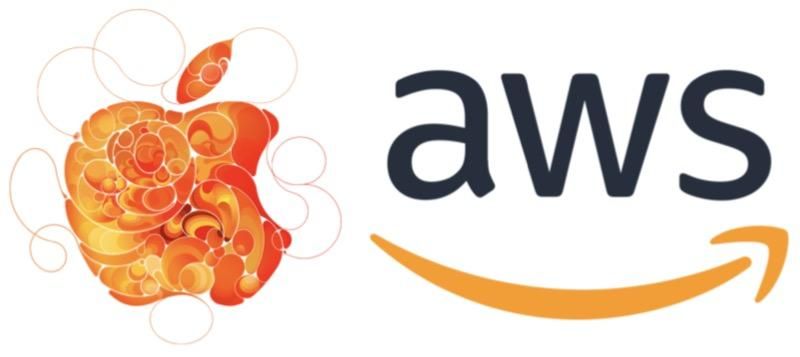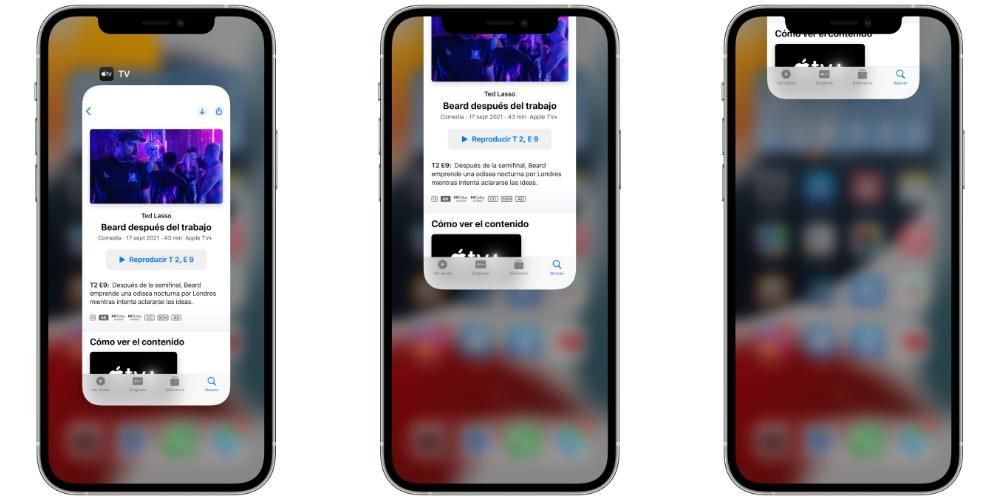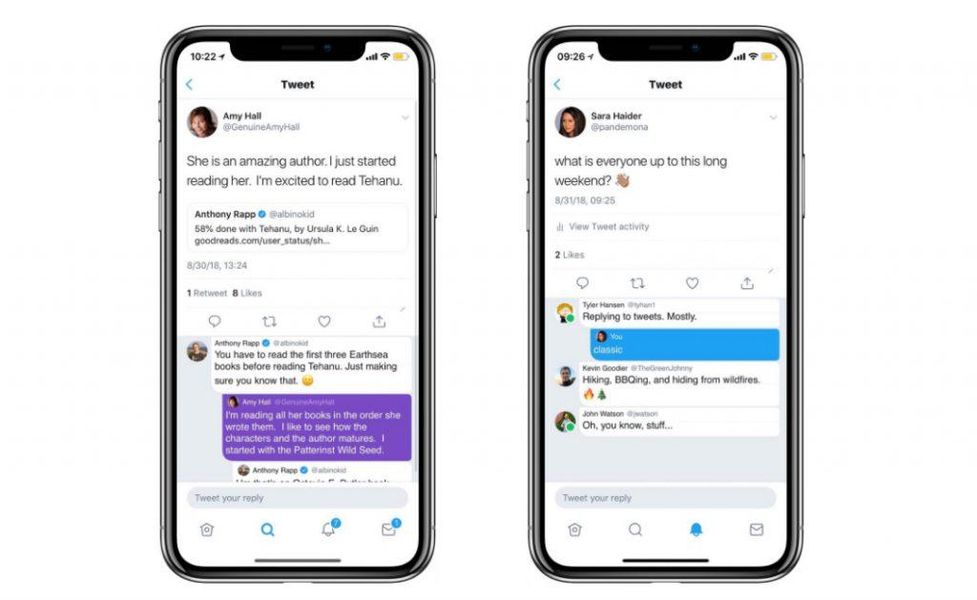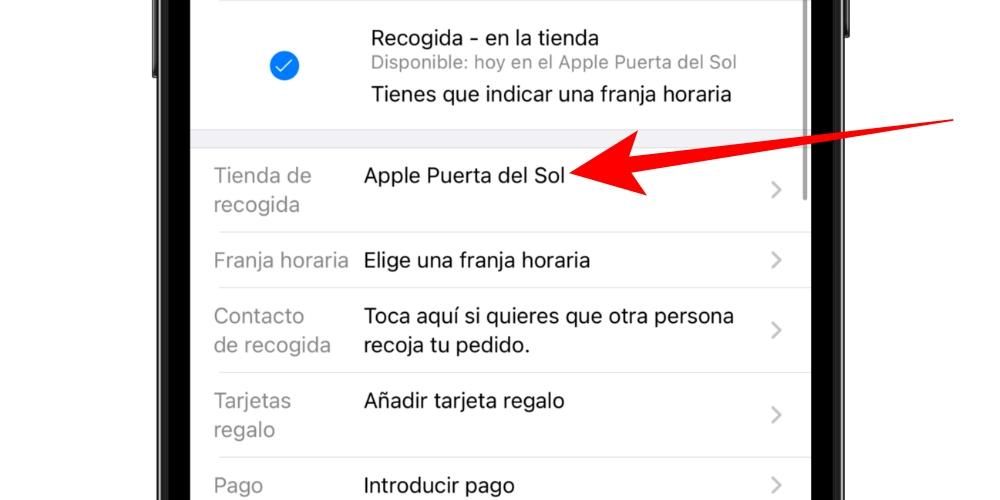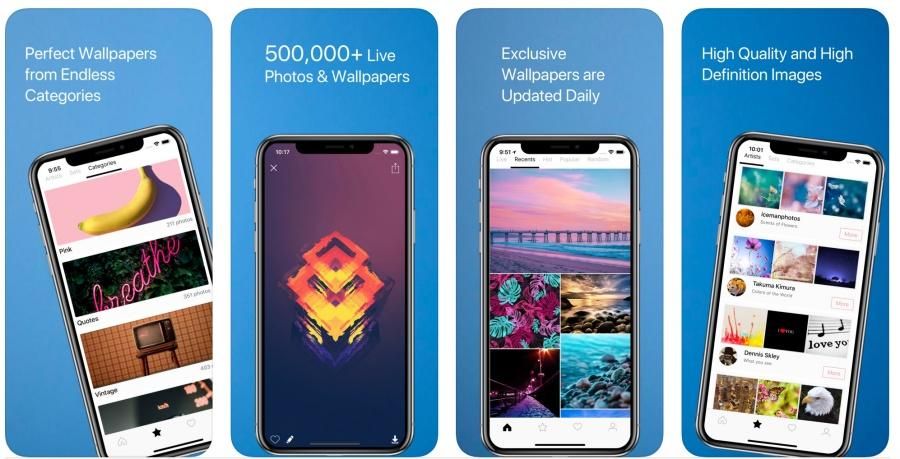Jedním z nejdůležitějších bodů společnosti Apple je to, že poskytuje skutečně fantastické nativní aplikace, a proto jsme zde dnes, abychom si s vámi o jedné z nich promluvili. Monitor aktivity je způsob, pomocí kterého budete mít neustále přehled o stavu svého počítače Apple a v tomto příspěvku vám řekneme, jak to můžete udělat. Pojďme tam.
Co je monitor aktivity macOS?
Mnoho uživatelů používá počítač Apple již léta, ale nikdy se nezastavili a nezkoumali, co mohou dělat s typickými nativními aplikacemi, které nikdy neotevřou. Jedním z nich je Activity Monitor a jak jeho název napovídá, to, co uživatelům poskytuje, je možnost sledovat jejich Mac.

Kromě toho, že vám poskytuje informace o stavu vašeho počítače Apple, je to také aplikace, která je opravdu užitečná ve chvílích, kdy Mac nefunguje tak, jak chcete, protože s ní budete moci identifikovat různé problémy, když je váš počítač vypnutý. pomalé nebo havaruje. Proto je to aplikace, kterou samozřejmě musíte znát a umět ji používat, protože, jak říkáme, vám může v konkrétních časech hodně pomoci.
Co můžete s touto aplikací dělat?
Existuje mnoho akcí, které můžete provádět pomocí Activity Monitor, protože budete moci znát stav CPU a také zkontrolovat, co zabírá nejvíce paměti za všech okolností, kromě mnoha dalších akcí, které vysvětlíme níže. To vše bez nutnosti instalovat jakoukoliv externí aplikaci, to vše s těmito nástroji, které má každý uživatel na svém Macu k dispozici, Activity Monitor je bezesporu opravdu užitečná aplikace pro všechny uživatele, kteří chtějí znát skutečný stav svého počítače prostřednictvím údaje, které je schopen poskytnout.
Zkontrolujte stav CPU a GPU vašeho Macu
První akcí, o které s vámi chceme mluvit a kterou můžete velmi snadno provést pomocí Monitoru aktivity, je zkontrolovat stav CPU vašeho Macu. Procesor Macu obvykle využívá pouze malé procento celkové kapacity zpracování, kterou má. , něco, co se změní, když aplikace, které používáte, potřebují vyšší výkon. Zde jsou akce, které můžete provést.
- Pokud chcete vidět nadměrná doba aktivity procesoru, stačí kliknout na CPU. Níže uvádíme význam procent, která se zobrazují v okně Monitor aktivity.
- Pokud chcete vidět aktuální činnost procesoru , stačí vybrat Window a poté CPU Usage.
- V případě, že chcete vidět Poslední aktivita procesor, vyberte Okno a poté Historie CPU.
- Na druhou stranu pro zobrazit více sloupců , zvolte Zobrazení > Sloupce a nakonec vyberte sloupce, které chcete zobrazit.
- Klepněte na Disk v okně Sledování aktivity, které je schopno zaznamenat, kolikrát počítač sám přistupuje k disku za účelem čtení a zápisu dat. Ukazuje také množství dat přečtených nebo zapsaných na disku.
- Chcete-li zobrazit graf aktivity disku v Docku, zvolte Zobrazení > Ikona Docku a poté Zobrazit aktivitu disku.
- Chcete-li zobrazit více sloupců, zvolte Zobrazení > Sloupce a poté vyberte sloupce, které chcete zobrazit.
- V aplikaci Monitor aktivity na Macu klepněte na Síť.
- Klikněte na rozevírací nabídku nad grafem v dolní části okna a vyberte Pakety nebo Data.
Systém : Označuje procento kapacity CPU, kterou využívají procesy macOS.Uživatel : Označuje procento kapacity CPU, kterou využívají aplikace, které jste otevřeli, nebo procesy otevřené těmito aplikacemi.Neaktivní : Označuje procento kapacity CPU, která není využívána.
Máte také možnost zkontrolovat aktivitu GPU počítače Mac prostřednictvím Monitoru aktivity, proto jsou kroky, které musíte provést, také opravdu jednoduché, jak vidíte, protože stačí vybrat okno a poté kliknout na historii GPU, jednoduché jako to.

Zkontrolujte, jak je na tom paměť zařízení
Pravděpodobně jedním z nejrelevantnějších údajů pro to, abyste vždy věděli o stavu svého počítače, a důvodem, proč může být pomalejší, je kontrola stavu paměti, informací, ke kterým máte přístup prostřednictvím Mac Activity Monitor Kromě toho existuje mnoho informací, které tato aplikace poskytuje o různých aspektech paměti. Chcete-li to provést, stačí kliknout na Paměť a data, která se zobrazí, budou následující.
tlak paměti: Graficky znázorněte efektivitu paměti při plnění vašich potřeb zpracování. To závisí na množství volné paměti, swapovací rychlosti, fyzické paměti a mezipaměti souborů.Fyzická paměť: Označuje velikost nainstalované paměti RAM.Použitá paměť: Množství paměti RAM, které se používá, navíc napravo od těchto údajů vidíte, k čemu se paměť používá.Paměť aplikace: Označuje množství paměti, kterou využívají aplikace.Fyzická paměť: Označuje množství paměti, kterou systém potřebuje, aby mohl pracovat a kterou nelze uložit do mezipaměti, ale musí zůstat v paměti RAM, aby nebyla k dispozici pro jiné aplikace.stlačený : Toto je množství paměti, které bylo zkomprimováno, aby bylo k dispozici více paměti RAM.Evidence uloženo v mezipaměti: Označuje velikost souborů uložených v mezipaměti systému v nepoužívané paměti za účelem zlepšení výkonu. Tato paměť zůstane v mezipaměti, dokud nebude přepsána, což pomůže zlepšit výkon při opětovném otevření aplikace.Použitý odkládací prostor: Označuje množství místa na spouštěcím disku, které se používá k výměně nepoužívaných souborů do paměti RAM.Také v případě, že chcete vědět více informací o paměti a chcete zvýšit počet sloupců, které se zobrazují tímto způsobem, stačí kliknout na Zobrazit, poté na Sloupce a nakonec vybrat ty sloupce, které chtějí přidat na displej aplikace.

Chcete vědět, co spotřebovává více energie?
Jedním z údajů, které obvykle uživatele nejvíce trápí, je energie, kterou počítač spotřebovává, a především vědět, odkud tato spotřeba pochází, většinou za účelem jejího zmírnění. Activity Monitor má panel Energy, který zobrazuje všechny informace o jeho spotřebě. Můžete sledovat celkové využití nebo zobrazit podrobnější informace o spotřebě energie jednotlivých aplikací. Pro přístup k monitoru napájení stačí kliknout na Power. Spotřeba energie jednotlivými aplikacemi a jejich procesy se zobrazuje v horní části okna Monitor aktivity a vrací následující data.
Energetický dopad: Jedná se o relativní míru aktuální spotřeby energie aplikace, která bude tím lepší, čím nižší.Energie na 12 hodin: Jedná se o průměrný energetický dopad aplikace za posledních 12 hodin nebo alternativně od spuštění počítače Mac, a opět, jako dříve, čím nižší hodnotu označí, tím lépe. Tento sloupec se zobrazuje pouze na přenosných počítačích.Aplikace Nap: Označuje, zda je pro tuto aplikaci aktivní App Nap.Grafická karta: V případě, že daná aplikace vyžaduje vysoce výkonnou grafickou kartu, zobrazí se tento sloupec pouze pro počítače Mac, které mají jednu nebo více grafických karet.Zabránit přechodu do pohotovostního režimu: Označuje, zda aplikace brání přechodu Macu do režimu spánku.
Kromě toho jsou pro všechny počítače Mac k dispozici také následující údaje.
Energetický dopad: Jedná se o kombinovaný energetický dopad v průběhu času.Uživatel: Jméno uživatele, který proces spouští.V počítačích, které mají jednu nebo více grafických karet, data grafické karty také zobrazí typ karty, která se používá, pokud je v počítači nainstalováno několik grafických karet, takže pokud je to váš případ, musíte být velmi opatrný Vezměte v úvahu tyto informace poskytované Monitorem aktivity.
Kromě toho existují také různé parametry, které jsou specifické pro notebooky Apple, kromě těch, které jsme již zmínili, pokud máte MacBook, MacBook Air nebo MacBook Pro, pak vám ponecháme další data, která budete mít kdykoli vstupte do Monitoru aktivity.
Zbývající poplatek: Udává procento nabití baterie, které zbývá v počítači.Čas na plné nabití: Udává čas, který bude trvat, než bude Mac, pokud je připojen k napájení, úplně nabíjet.Čas připojení: Označuje dobu, která uplynula od připojení počítače k elektrické zásuvce.Zbývající čas: Toto je odhad doby autonomie baterie. Pokud je baterie plně nabitá, v tomto poli je uvedeno Battery Charged.Výdrž baterie: Označuje čas, který uplynul od připojení počítače k elektrické zásuvce.Baterie: indikuje úroveň nabití baterie za posledních 12 hodin.Zdraví disku je důležité
Pokračujeme dalšími informacemi, které vám může Activity Monitor poskytnout, a v tomto případě budeme hovořit o aktivitě disku. Možná pro nejzákladnější uživatele tato data příliš nezajímají, ale pro ty nejzvědavější ano. Chcete-li to provést, stačí provést jednu z následujících akcí v rámci Monitoru aktivity.

Podívejte se na aktivitu sítě
Pokud patříte mezi nejzvědavější uživatele, jistě chcete znát všechna možná data a informace, které obklopují váš počítač Apple. No a teď je řada na síti a z Activity Monitor budete moci znát i veškerou aktivitu, která se generuje mezi vaším Macem a internetem. Chcete-li to provést, stačí přejít do aplikace Monitor aktivity a kliknout na Síť, abyste znali všechna následující data.
Příchozí pakety a odchozí pakety: Toto je celkový počet přijatých a odeslaných paketů.Příchozí pakety/s a odchozí pakety/s: Tato data udávají rychlost v paketech za sekundu přenášených informací. Toto číslo je zobrazeno na grafu.Přijatá a odeslaná data: Označuje celkové množství přenesených informací, vyjádřené v megabajtech.Data přijatá/s a data odeslaná/s: Označuje množství informací přenesených za čas, vyjádřené v bajtech za sekundu. Tento parametr se také nazývá výkon.
Kromě toho máte možnost v okně Monitor aktivity změnit typ zobrazovaných dat v grafu síťové aktivity. Typ dat, který vyberete, bude zobrazen v okně Monitor aktivity a také v ikoně Monitor aktivity v Docku. Chcete-li je změnit, postupujte podle níže uvedených kroků.

Spusťte diagnostiku systému
Aplikace Activity Monitor vám dává možnost shromažďovat informace o stavu vašeho počítače Apple do zprávy o diagnostice systému, abyste si sami mohli vyvodit závěry o tom, jak si vede váš Mac. Tuto zprávu lze uložit a odeslat později podpoře Apple . Chcete-li to provést, v aplikaci Monitor aktivity jednoduše klikněte na rozevírací nabídku Možnosti diagnostiky systému a vyberte jednu z následujících možností.
Postup odběru vzorků: Tímto způsobem vytvoří zprávu o vybraném procesu, která pokrývá 3 sekundy.Spindump: Vytvoří sestavu pro nereagující aplikace, které byly nuceně ukončeny.Diagnostika systému: Vytvořte sestavu založenou na různých protokolech Mac.Diagnóza reflektoru: Vytvořte sestavu na základě všech procesů běžících na Macu.
Zkontrolujte, zda váš Mac potřebuje více paměti RAM
Dalším z nejzajímavějších bodů, které tato aplikace nabízí, je možnost zjistit, zda váš počítač Apple potřebuje více paměti RAM, aby vám poskytl výkon, který skutečně potřebujete. Panel Paměť ukazuje, kolik paměti váš Mac aktuálně využívá, jak často se vyměňuje paměť RAM a spouštěcí disk a kolik paměti bylo přiděleno aplikaci a procento z ní, které bylo komprimováno.
Bohužel pro některé uživatele se výkon počítače nemusí zlepšovat tím, že má volnou nebo nevyužitou paměť, protože maximálního výkonu operačního systému macOS je dosaženo díky efektivnímu využití a správě veškeré paměti počítače. Abyste věděli, jaký je její stav a zda je toto použití a správa skutečně na správné cestě, musíte v Activity Monitor kliknout na Paměť a sledovat následující údaje.
Tlak paměti v zelené barvě: Označuje, že počítač efektivně využívá veškerou paměť RAM.Tlak paměti ve žluté barvě: Označuje, že počítač může v určitém okamžiku potřebovat více paměti RAM.Tlak paměti v červené barvě: Označuje, že počítač potřebuje více paměti RAM.
V případě, že graf tlaku paměti vašeho počítače ukazuje žlutou nebo červenou barvu nebo také vykazuje špičky, musíte zkontrolovat, zda některá aplikace využívá veškerou paměť a v důsledku toho nezpůsobuje nárůst tlaku paměti. V takovém případě se nejvíce doporučuje, že pokud opravdu nepotřebujete mít danou aplikaci spuštěnou, zavřete ji. Měření tlaku paměti počítače se provádí z dostupné volné paměti, frekvence swapování a množství fyzické paměti a mezipaměti souborů, tímto způsobem se určuje, zda počítač využívá RAM efektivně.