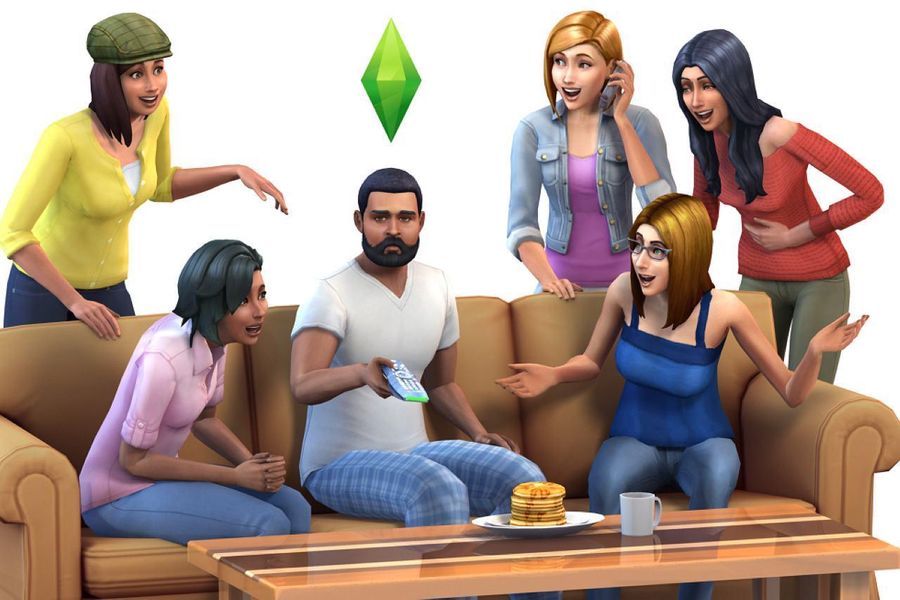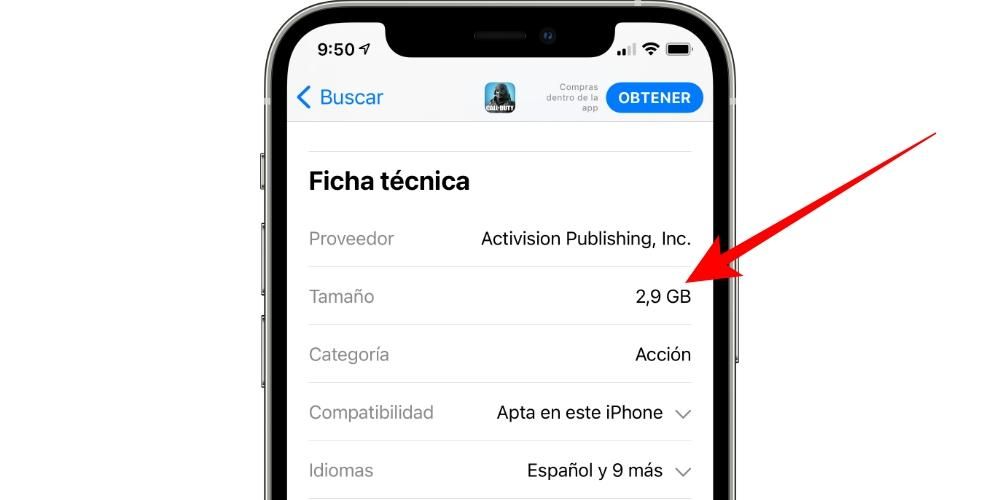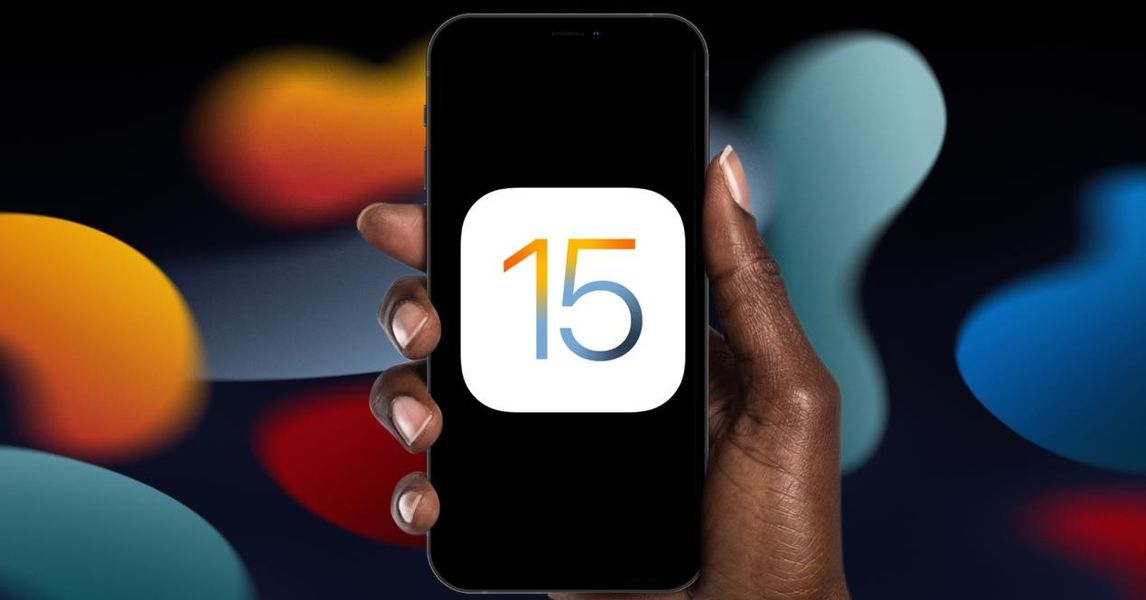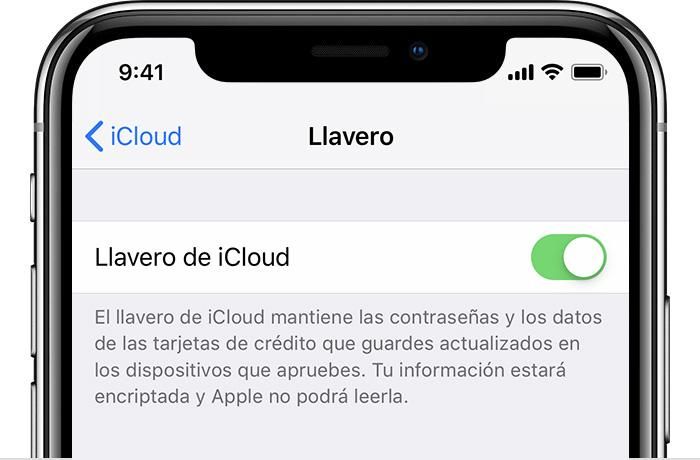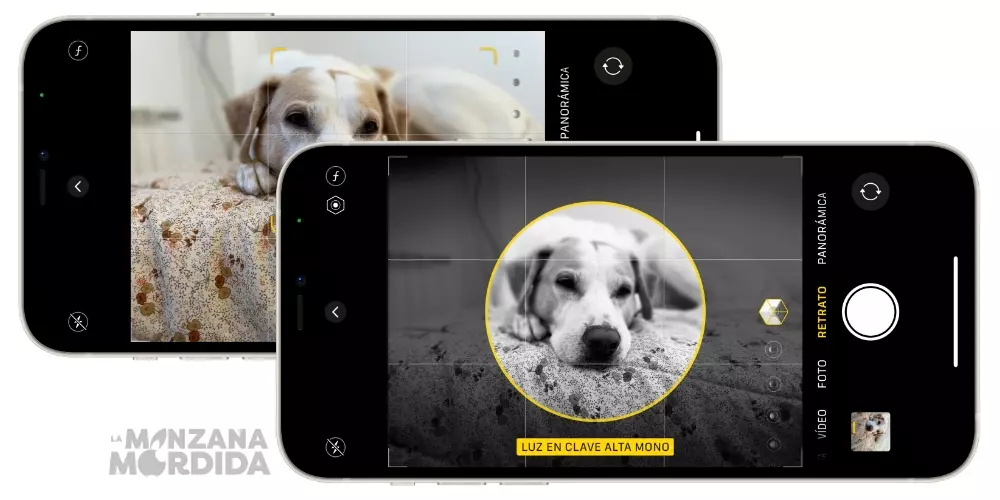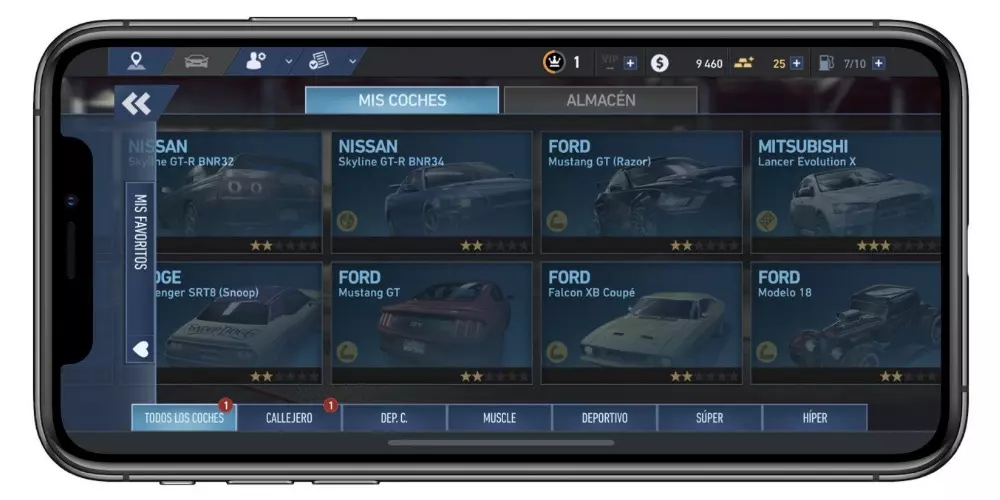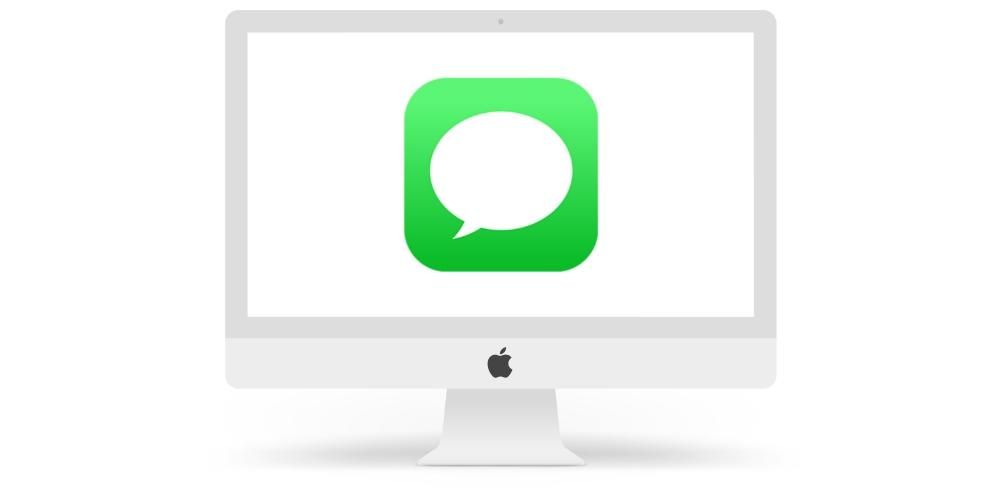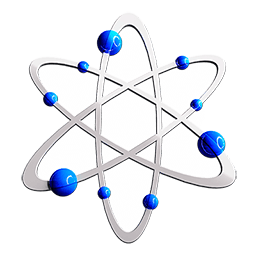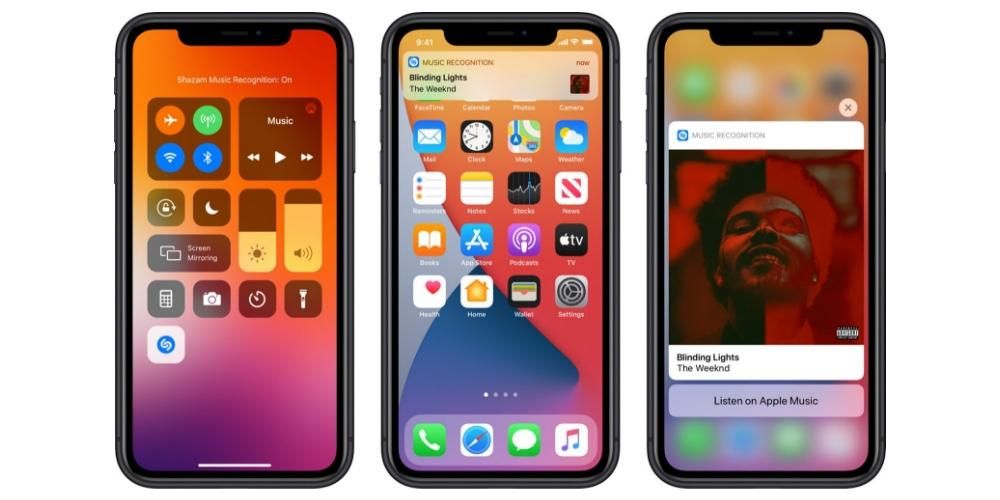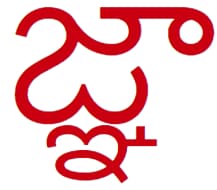Trackpad, stejně jako jakýkoli jiný prvek počítače Mac, může skončit selháním. V těchto situacích se můžete rozhodnout přejít do App Store v případě, že se jedná o tovární chybu, aby se na ni vztahovala záruka, nebo aby ji technici SAT vyměnili výměnou za odpovídající platbu. Může se ale také stát, že změnu chcete provést i vy a v tomto článku vám prozradíme, co byste o ní měli vědět.
Důležité věci, které byste měli vědět
Při změně trackpadu je třeba vzít v úvahu různé předchozí aspekty. Mluvíme o operaci opravy, která vyžaduje otevření Macu a manipulaci s ním. Proto vám doporučujeme přečíst si níže vše, co byste měli vzít v úvahu.
Dá se to změnit na jakémkoli MacBooku?
Výměnu trackpadu obecně lze bez větších problémů provést na drtivé většině Maců.Na rozdíl od toho, co se děje s baterií nebo jinými prvky, není trackpad přivařen k šasi zařízení. To znamená, že jediným omezením, se kterým se můžete setkat, kdykoli se chystáte provést tuto změnu, je nezávislé nalezení náhrady, jak probereme níže.
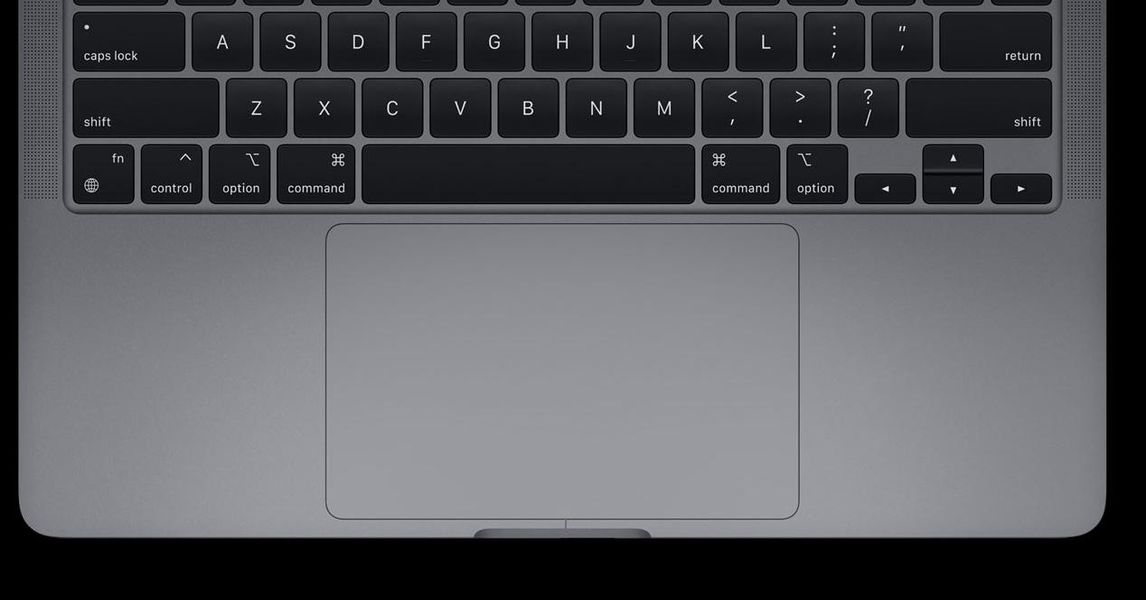
Ale kromě toho to není proces, který má příliš mnoho omezení, a to ani v nejmodernějších modelech MacBooků. Jedním z bodů, který berou v úvahu odborníci, kteří posuzují proces opravy těchto zařízení, je snadnost výměny trackpadu. Proto lze změnu provést doma, i když to není vždy doporučeno, jak uvidíme dále.
Není to jednoduchý proces
Ačkoli lze změnu provést na velké většině modelů Mac, není to snadný proces. Bavíme se o rozebrání počítače ze zadní strany a manipulaci s vnitřními součástmi. Nemluvíme o otevření, zobrazení dílu a jeho odstranění, abyste jej změnili. Je nutné provést různé kroky, při kterých je třeba manipulovat se samotnou baterií a jejími kabely, aby došlo k jejímu odpojení. Mějte na paměti, že trackpad je umístěn ve spodní části klávesnice a právě v této oblasti je umístěna samotná baterie.
Právě kvůli tomu všemu byste měli být při opravě trackpadu vždy velmi opatrní. Už nemá kroky a nástroje, aby to bylo možné změnit, ale spíše jakákoliv porucha, která může nastat, skončí fatálním výsledkem pro počítač obecně. To znamená, že to není vůbec jednoduchý proces na provedení a že člověku doma, přestože to umí, se nedoporučuje.
Rizika s tím spojená
Jak jsme již uvedli, není to jednoduchý proces, protože k bezpečnému provedení této změny je zapotřebí počítačových dovedností. Nestačí vědět, se kterou zónou manipulovat, ale jakékoli selhání může skončit fatálním výsledkem. Abychom si udělali minimální představu, v jednom z kroků k provedení změny je třeba použít zdroj tepla na kabelu v blízkosti baterie. Skutečnost, že použijete více tepla, než je nutné, může skončit přehřátím.

Kromě rizik, kterým může být Mac obecně vystaven, je však třeba vzít v úvahu záruku. V okamžiku otevření Macu a zahájení manipulace s ním automaticky zaniká záruka u Applu. To znamená, že pokud máte Mac v záruce, trackpad si úspěšně vyměníte sami a máte jiný problém, se kterým zajdete do Applu, počítač vám to zadarmo nevyřeší. S tím je třeba vždy počítat a je to bezesporu jedno z největších rizik, které je třeba vzít v úvahu společně s faktem přímého rozbití počítače.
Co budete k nošení potřebovat
Než se pustíte do práce, musíte vzít v úvahu, že k rozebrání počítače a také náhradního dílu jsou potřeba různé prvky, jak připomínáme níže.
Nástroje
Demontáž Macu není jednoduchý proces, protože jsou k tomu potřeba specifické nástroje. Nemá cenu mít klasický šroubovák, protože když MacBookem otočíte právě teď, uvidíte, že má nějaké šroubky opravdu malé, a proto budete potřebovat speciální šroubováky. V samotném Amazonu najdete různé sady nástrojů Torx, abyste mohli všechny tyto šrouby odstranit.
nářadí torx koupit na EUR 16,73
EUR 16,73 
Aby bylo možné kryt bez problému sejmout, budou kromě šroubů nutné také typické hroty a přísavky. Kromě toho bude také vždy nutné mít zdroj tepla, kterým může být jednoduchý vysoušeč vlasů, protože v jednom z kroků budete muset nahřát kabel, abyste s ním mohli manipulovat a vyjmout trackpad téměř na konci. proces.
náhradní díl
Je zřejmé, že když se chystáte vyměnit trackpad, je nezbytné mít kus, který se chystáte vrátit zpět, když odstraníte ten, který je poškozený. V oficiálním obchodě Apple není přístup k tomuto typu oficiální součásti, takže byste se měli vždy rozhodnout pro externí obchody, kde tento typ součásti najdete, jako je Amazon, Aliexpress nebo Ebay. V nich najdete trackpad, i když byste měli vždy zkontrolovat model, protože musí přesně odpovídat, protože ne všechny trackpady jsou určeny pro všechny MacBooky.

Kromě trackpadu je v některých případech nutné zakoupit také potřebný kabel, aby bylo možné provést spojení se základní deskou, což se může stát změnou navíc. Tato změna by měla být provedena pouze v případě, že zjistíte selhání připojení, nikoli v hardwaru jako takovém, který může být v trackpadu. Stejně jako v předchozím případě jej nelze nalézt ani v SAT, ale v internetových obchodech, které jsme zmínili.
Pusťme se do práce: postupujte podle těchto kroků
Jakmile máte vše připraveno a jste se rozhodli provést opravu, je čas trackpad rozebrat. V našem případě to vysvětlíme pomocí obrázků z webu iFixit na MacBooku Pro 2020, i když jde o proces, který lze extrapolovat na jiná zařízení. Mějte na paměti, že se jedná o proces, který zabere až 40 minut vašeho času a že jej z bezpečnostních důvodů musíte provádět s Macem zcela odpojeným od napájení. Následující kroky:
- Odstraňte šrouby na zadním krytu pomocí příslušných šroubováků.
- Použijte přísavky a klipy, abyste mohli víko otevřít a bezpečně sejmout.

- Najděte baterii ve spodní části a odstraňte pásku mezi základní deskou a baterií.
- Najděte propojovací kabel a odstraňte černou západku, která jej zajišťuje. Odpojte kabel, který napájí trackpad od baterie.
- Odstraňte 3,7mm placku, která drží napájecí konektor k baterii.
- Odpojte baterii a sejměte držák konektoru kabelu.
- Odpojte plochý kabel trackpadu pomocí šroubováku od základní desky.
- Pomocí vysoušeče textu změkčte lepidlo, které drží plochý kabel na horní části baterie.
- Najděte a odstraňte všechny šrouby kolem trackpadu.
- Pootevřete MacBook a vytáhněte trackpad zepředu spolu s plochým kabelem (který lze také vyměnit).

Po rozebrání je postup umístění nového trackpadu úplně stejný, ale jde pozpátku. Musíte být velmi opatrní, abyste nechali kabel, který napájí špatný trackpad, perfektně umístěný, protože špatné připojení může skončit tak, že se v žádném případě nespustí správně, a proto nebude detekován operačním systémem. Stejně tak musí dokonale ladit se šroubovacím systémem, který integruje, přičemž je třeba být velmi opatrný se sadou podložek, které lze snadno ztratit při vyjímání původního trackpadu.