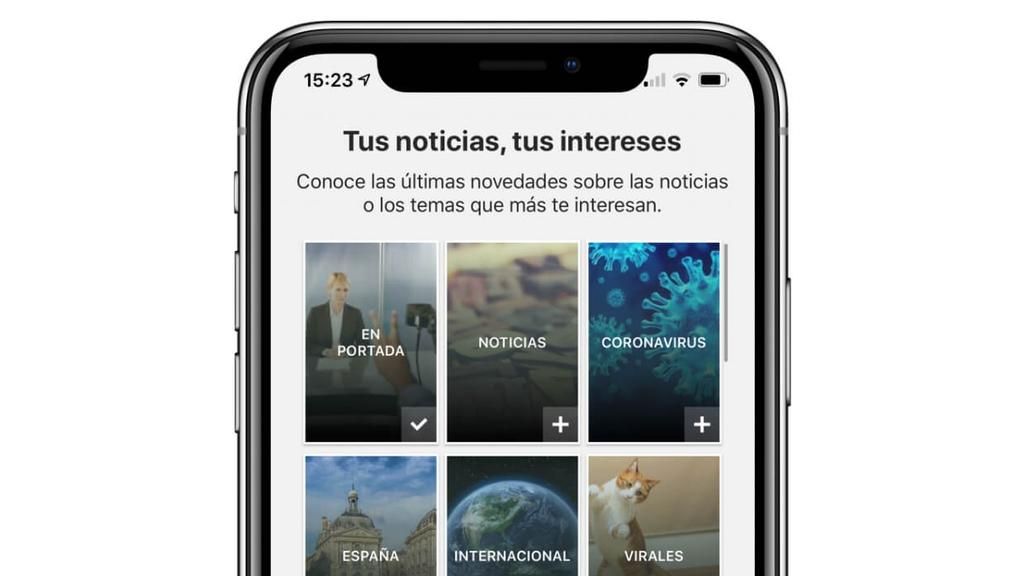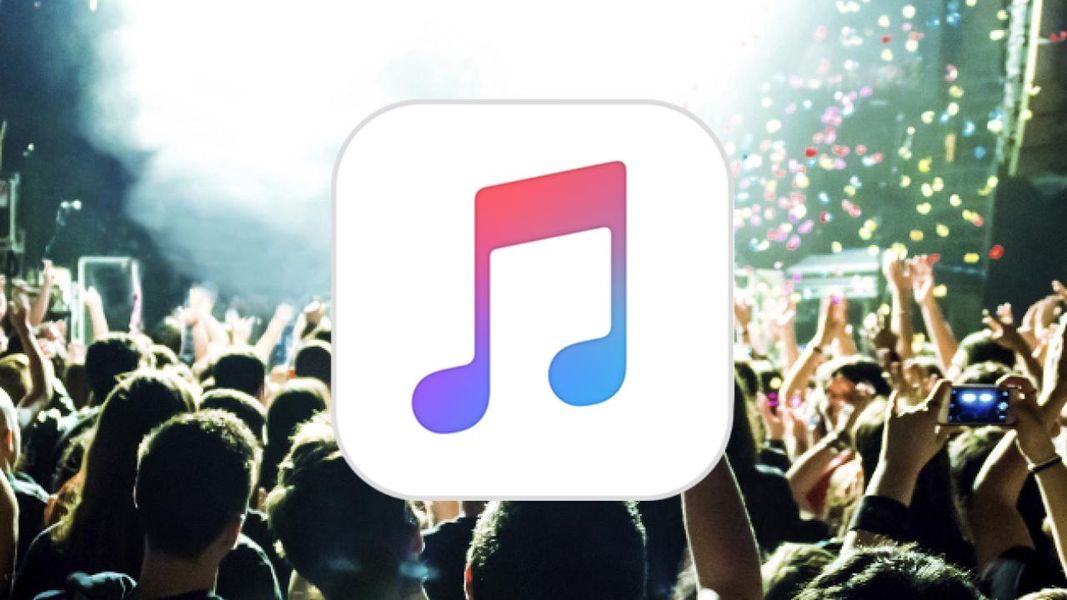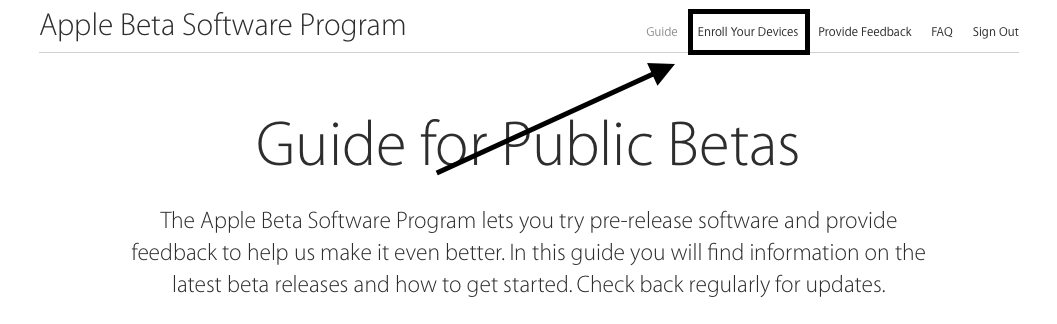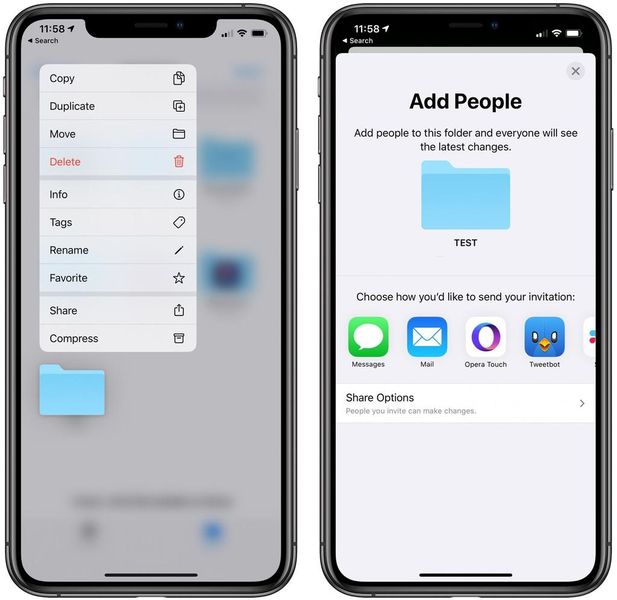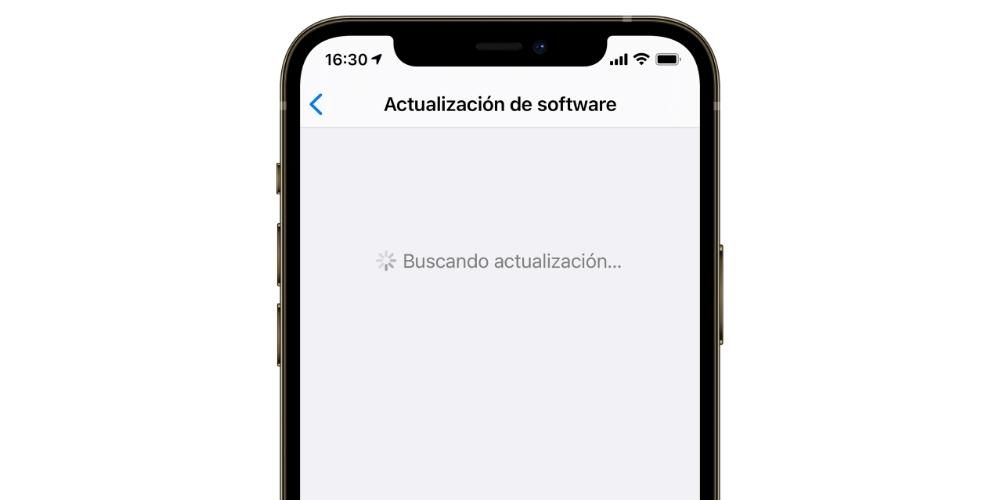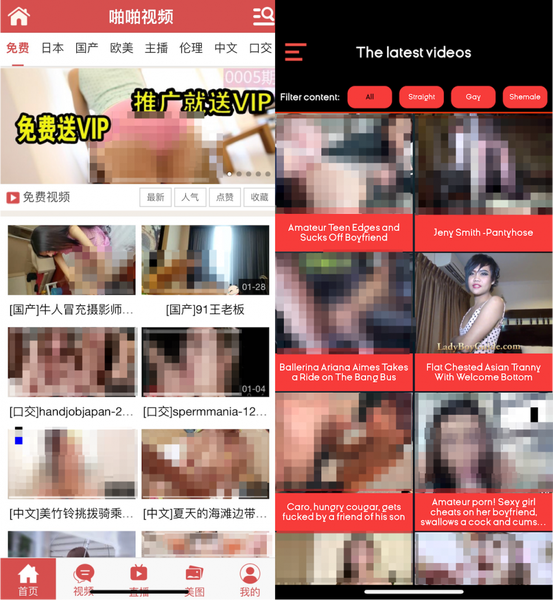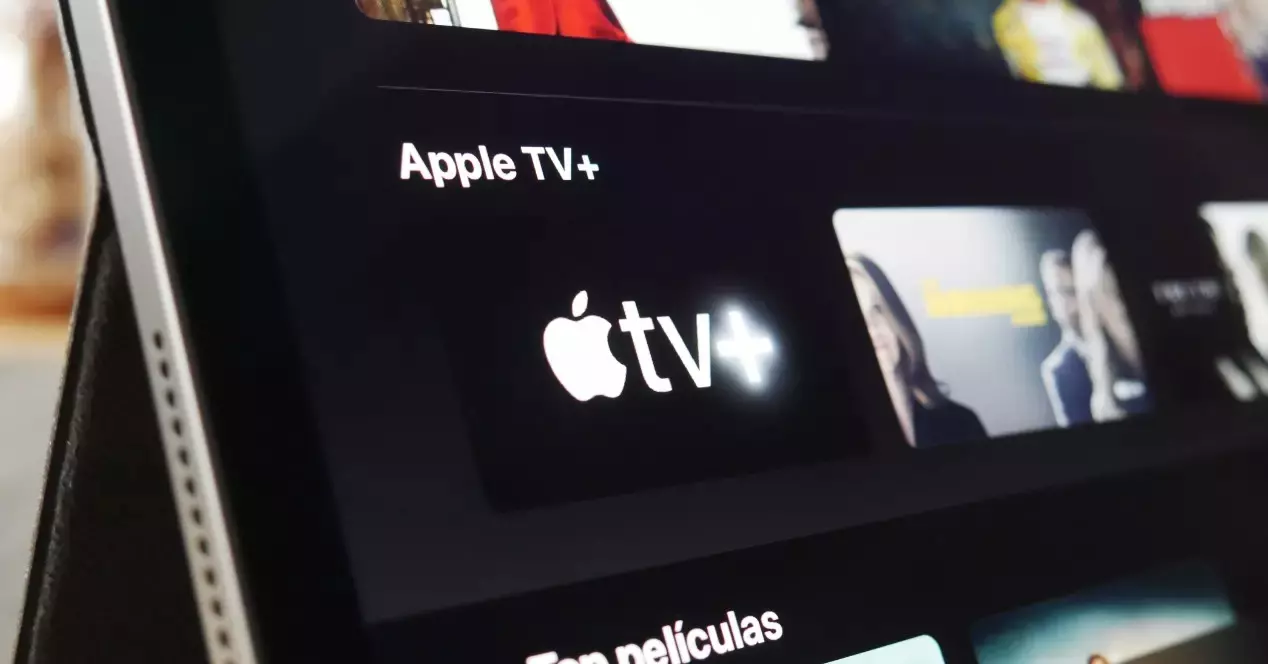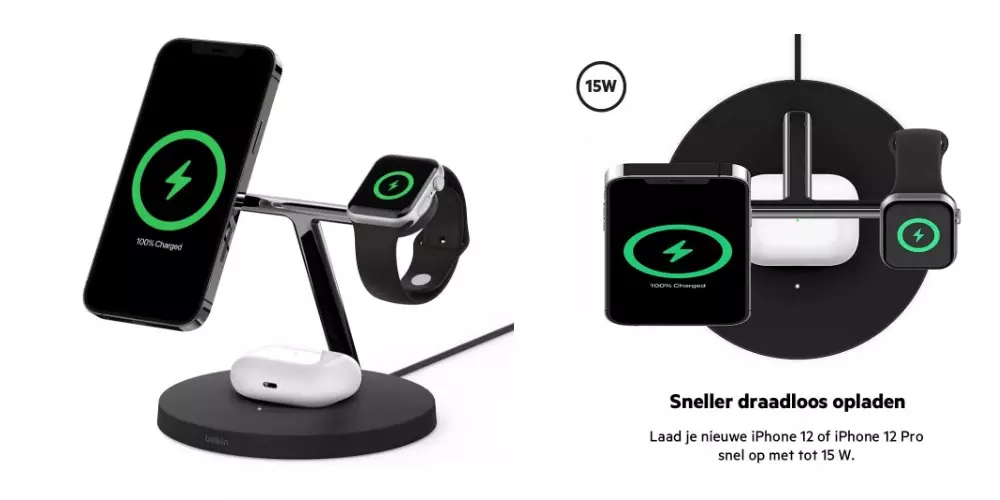Jednou z funkcí, kterou uživatelé, kteří mají to potěšení užívat si Mac ve svém každodenním životě nejvíce, vyzdvihují kvalitu, kterou obrazovka těchto zařízení nabízí. Ostré barvy, perfektní jas a uživatelský zážitek, který je bezesporu opravdovou radostí. Ne všechna nastavení jsou však vždy dokonale přizpůsobena potřebám uživatelů, proto vám v tomto příspěvku chceme říci, jak si můžete přizpůsobit parametry obrazovky vašeho Macu podle svých potřeb nebo vkusu.
Nastavení nabízená obrazovkou počítače Mac
Jak jsme vám řekli, pro mnoho profesionálů, kteří každý den pracují s počítačem Apple, je možnost přizpůsobení obrazovky jejich potřebám životně důležitá, aby mohli pracovat se zárukami, že to, co vidí na obrazovce Mac, je spravedlivé. vidět. To je důležité zejména u profesionálů v oblasti fotografie a videa, i když přizpůsobení těchto parametrů není posláním pouze tohoto profesionálního sektoru, ale všech uživatelů počítače Apple.

V rámci System Preferences existují různá nastavení, která budete moci upravit a která se jistě budou hodit, abyste si mohli užít ještě lepší uživatelský zážitek, než jaký již máte. Pokud přejdete na Předvolby systému a poté kliknete na Displeje, zobrazí se následující nabídky.
- Obrazovka.
- Zarovnání.
- Barva.
- Noční směna.
V každé z těchto nabídek jsou nastavení, která můžete upravit ve vztahu ke každému z těchto čtyř bodů, které jsou tak důležité pro maximální využití zařízení, které nabízí fantastické možnosti a uživatelskou zkušenost a které v tomto příspěvku podrobně analyzujeme. . Také ne všechny parametry, o kterých budeme mluvit, jsou dostupné na všech modelech Mac, takže některá nastavení nemusí být možné provést v závislosti na modelu, který používáte.
Přizpůsobte každou obrazovku samostatně
Začneme obrazovkou, v tomto ohledu, pokud pracujete s několika monitory, když vstoupíte do této nabídky, otevře se na každé z obrazovek, které používáte, protože tímto způsobem můžete na každé z nich přijmout různá nastavení. Prvním parametrem, který můžete upravit, je rozlišení obrazovky, rozlišení je míra detailů, které obrazovka zobrazuje, pokud zvolíte možnost Výchozí, automaticky použijete nejlepší možné rozlišení pro obrazovku, i když můžete zvolit také Upraveno a zcela přizpůsobit rozlišení obrazovky ručně.

Jas je další nastavení, které můžete upravit, pomocí kterého můžete ovládat intenzitu osvětlení obrazovky, stačí posunout posuvník doprava pro zvýšení, nebo doleva pro snížení, je to tak snadné. Výběr vhodného lesku je velmi důležitý. Kromě toho existují některé počítače Mac, které jsou citlivé na okolní světlo, v tomto případě se jas upraví automaticky na základě okolního světla, které neustále existuje.

Stejně jako Mac může kdykoli upravit jas podle okolních podmínek, úprava True Tone také přizpůsobí barvu obrazovky vnějším podmínkám, ve kterých se počítač nachází.

Dalším parametrem, který můžete na externích obrazovkách nebo monitorech upravovat, je natočení obrazu, to je skvělé pro ty obrazovky, které chcete používat vertikálně, a to tak, že se obraz, který se zobrazuje na obrazovce, přizpůsobí vertikálnímu formátu resp. v závislosti na zvolených stupních.

Nakonec musíme mluvit také o frekvenci, tedy rychlosti, s jakou se obrazovka přebarvuje. Pokud je tato rychlost příliš nízká, obrazovka může blikat, naopak, pokud je příliš vysoká, obrazovka se může zdát černá, protože s touto rychlostí není kompatibilní. Toto je jedna z možností, která se zobrazí pouze v případě, že máte k Macu připojený externí monitor.

Vyberte zarovnání svých obrazovek
Základní funkcí, pokud denně pracujete nebo používáte různé obrazovky pro práci se svým Macem, je možnost vytvořit zarovnání každé z nich. Pomocí této funkce můžete změnit uspořádání obrazovek pouhým přetažením do polohy, kde chcete, aby se s nimi pracovalo pohodlněji. Kromě toho můžete také vybrat, zda chcete, aby byly obrazovky duplikované nebo přímo nezávislé.

Barva obrazovky je velmi důležitá
Jedním z nejdůležitějších nastavení na obrazovce je její barva. V této nabídce najdete různé barevné profily, které si můžete nastavit podle svých potřeb. Můžete si vybrat, zda chcete, aby vám Mac zobrazoval všechny profily nebo pouze ty, které jsou ze samotné obrazovky, k tomu musíte zaškrtnout nebo zrušit zaškrtnutí možnosti Zobrazit pouze profily této obrazovky.

Kromě toho můžete také otevřít a odstranit konkrétní profil pomocí možností, které máte k dispozici na pravé straně nabídky.
Můžete tedy zkalibrovat barvu obrazovky vašeho Macu
Jednou z nejfunkčnějších a nejdůležitějších možností v tomto menu je možnost kalibrace obrazovky, k tomu stačí kliknout na Kalibrovat a postupovat podle pokynů, které se objeví v kalibračním průvodci, který vás provede celým procesem kalibrace. obrazovka. Později vytvoří kalibrovaný barevný profil a jakmile bude připraven, bude automaticky nastaven jako barevný profil obrazovky.

Využijte noční směnu, vaše oči vám poděkují
Pokračující používání mnoha obrazovek během dne znamená, že nakonec oči trpí, a proto je tak důležité mít možnost používat funkci Night Shift, režim, který automaticky mění barvy obrazovky na zahřejte je, když je hotovo.v noci něco, co vám pomůže usnout. Je zřejmé, že se jedná o funkci, kterou nemůžete vždy aktivovat, protože určité úkoly, jako je korekce barev videa nebo úprava fotografie, mohou být ovlivněny, pokud je provedete s touto funkcí aktivovanou, ale jiné akce ze dne na den pokud je lze dokonale provést s aktivovanou touto funkcí.

Aktivaci Noční směny můžete naprogramovat tak, aby se prováděla v určitou denní dobu, nebo naopak ručně. Samozřejmě si také můžete vybrat barevnou teplotu, kterou chcete, aby se obrazovka přizpůsobila, když je aktivní Night Shift.
Použijte zkratky na liště nabídek a v ovládacím centru
Při používání těchto funkcí máte k dispozici některé zkratky pro jejich rychlejší provedení. Nejprve si povíme o liště menu. Můžete si zvolit zobrazení možností duplikace, které máte na liště nabídek, k tomu stačí kliknout na pole, které se objeví ve spodní části nabídky Obrazovky.

Na druhou stranu v ovládacím centru máte k dispozici i opravdu zajímavé akce. Abyste k nim měli přístup, stačí kliknout na Obrazovky v ovládacím centru.

Funkce, které máte k dispozici, jsou následující. Nejprve můžete zapnout nebo vypnout tmavý režim podle toho, co potřebujete nebo chcete. Funkci Night Shift zde můžete aktivovat i ručně. Stejně tak máte k dispozici různé možnosti spojení s jinými obrazovkami, od externích obrazovek připojených přes HDMI a další port, jako je například možnost využití funkce Sidecar, která promění váš iPad na externí obrazovku s že můžete dokonce komunikovat dotykem s Apple Pencil.