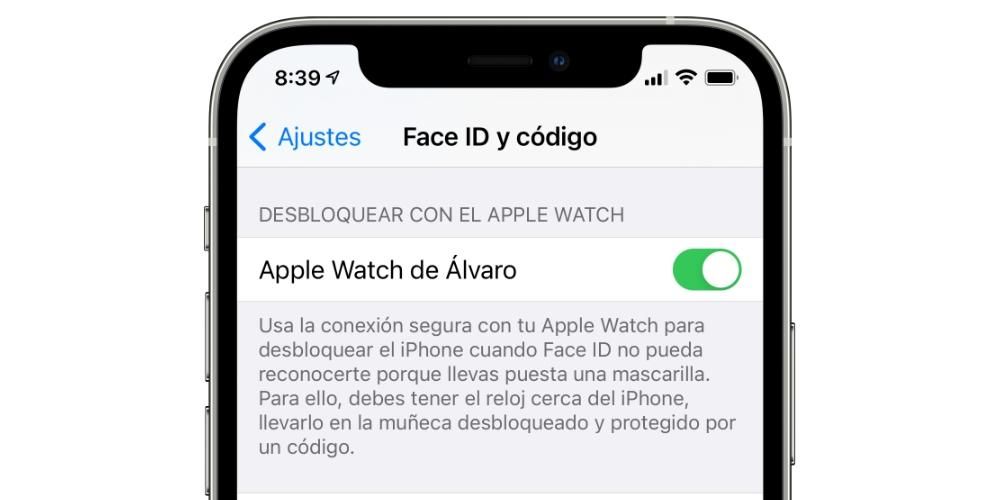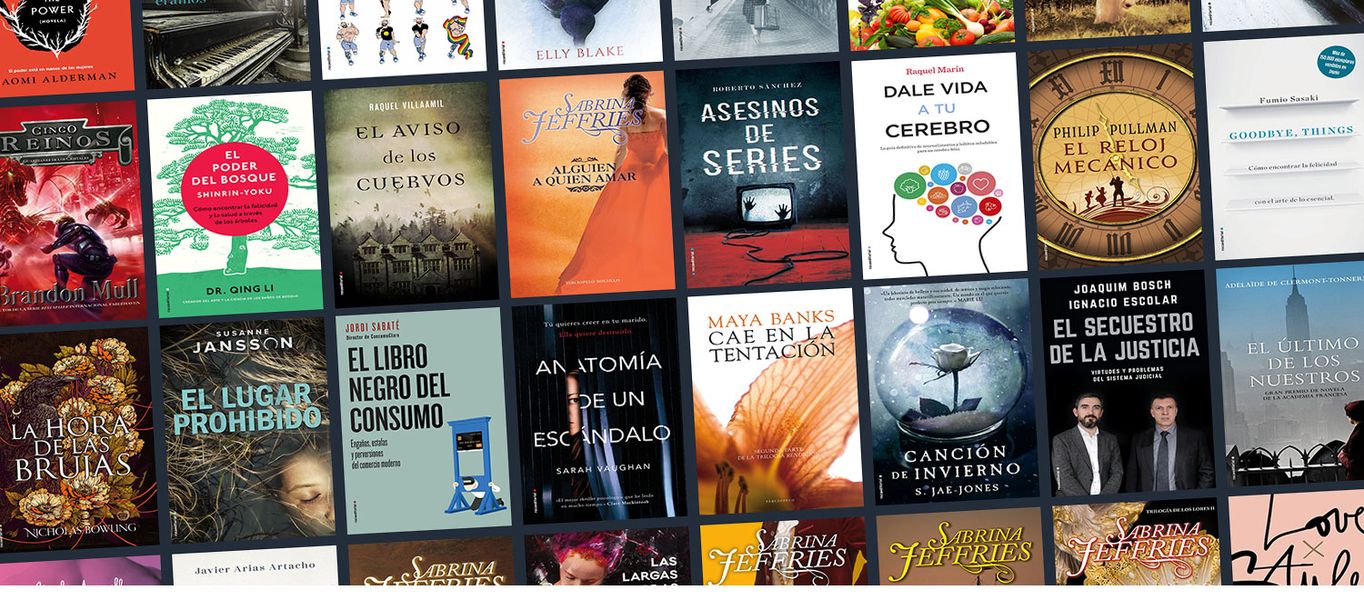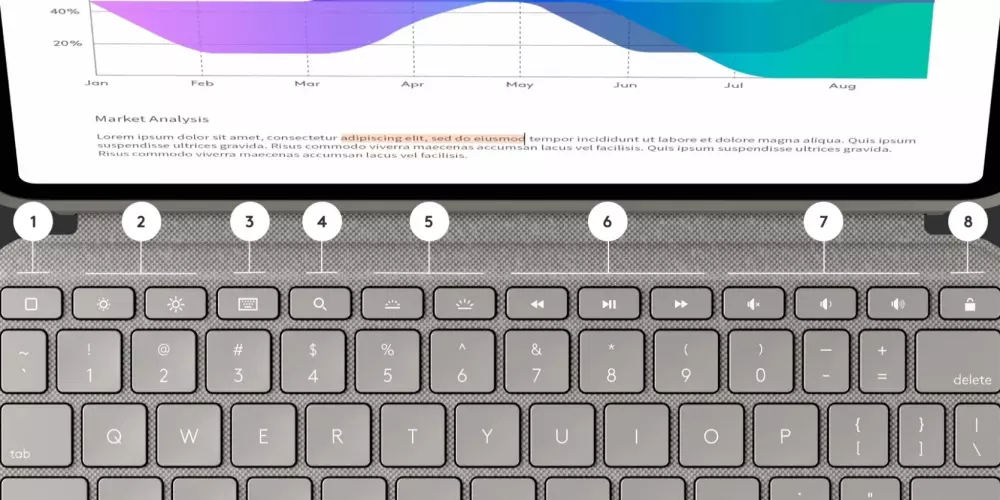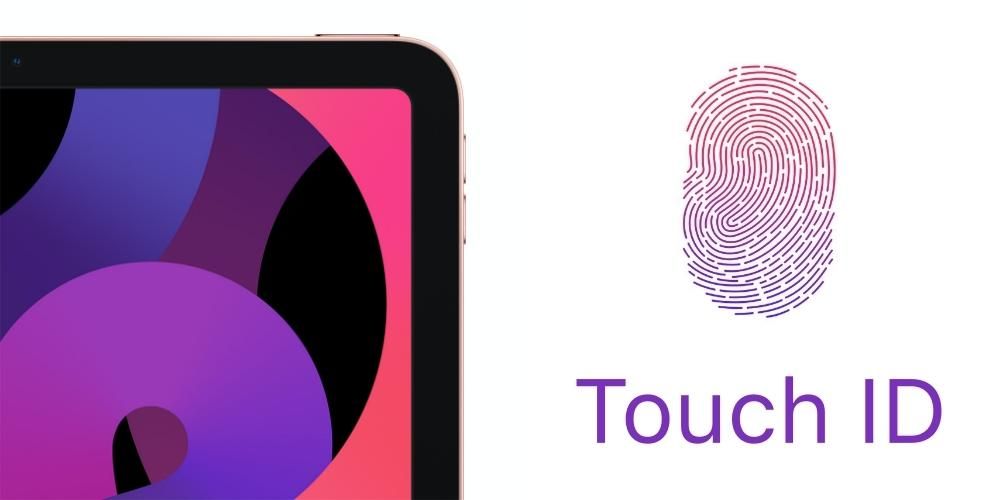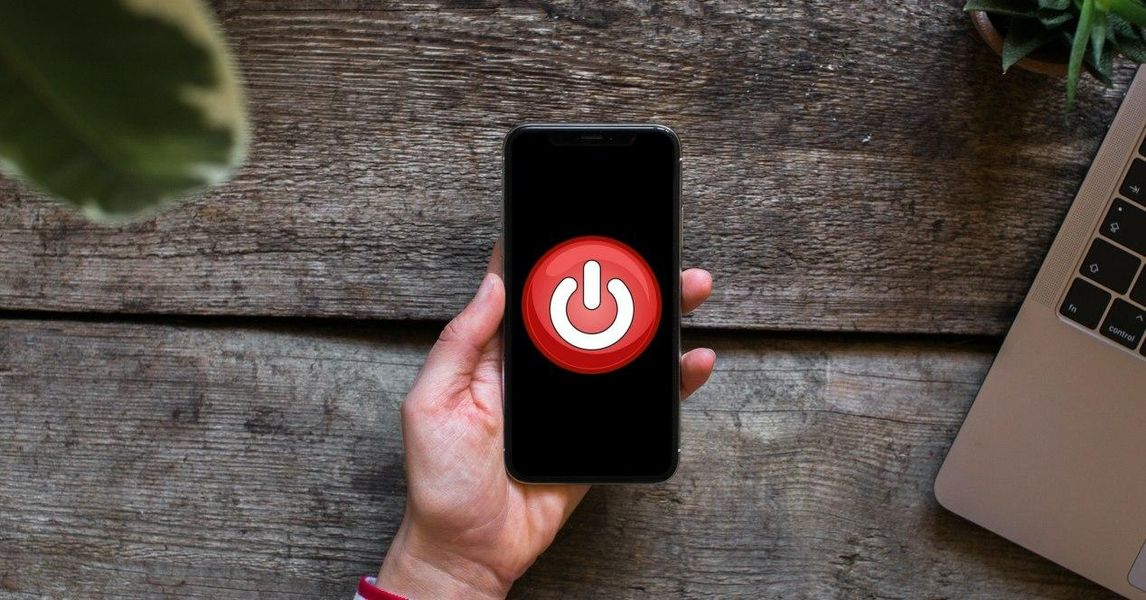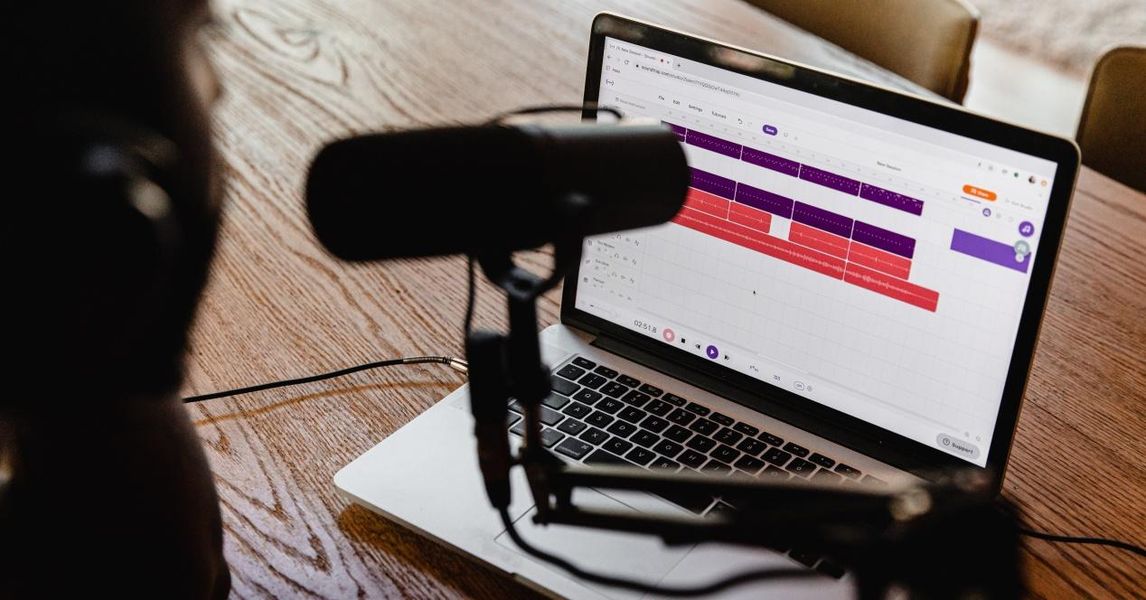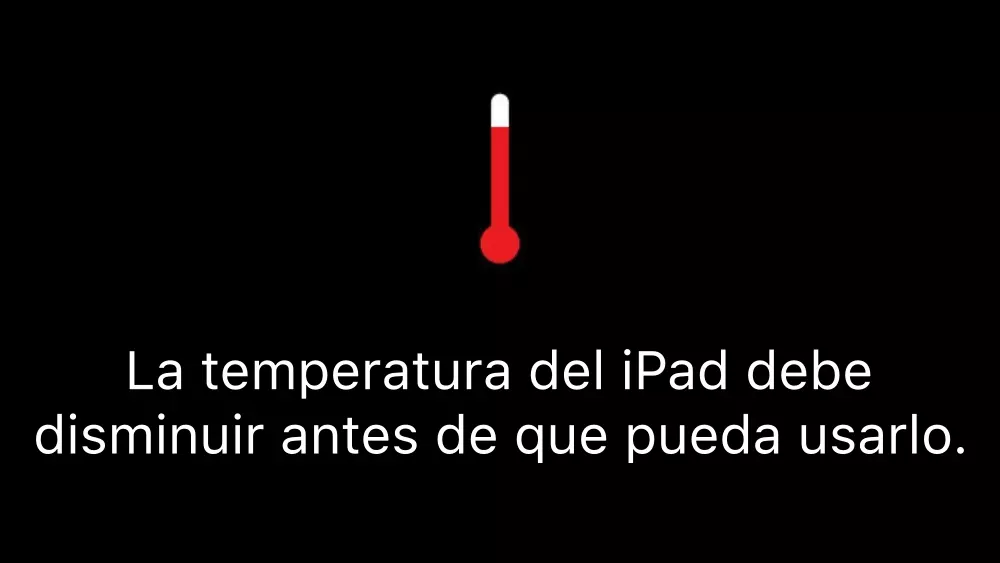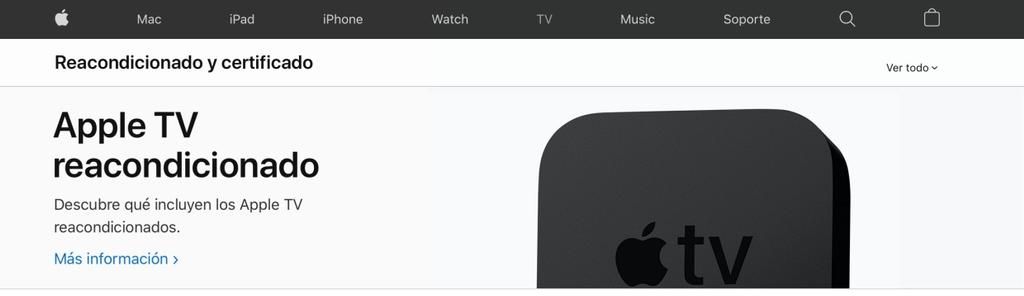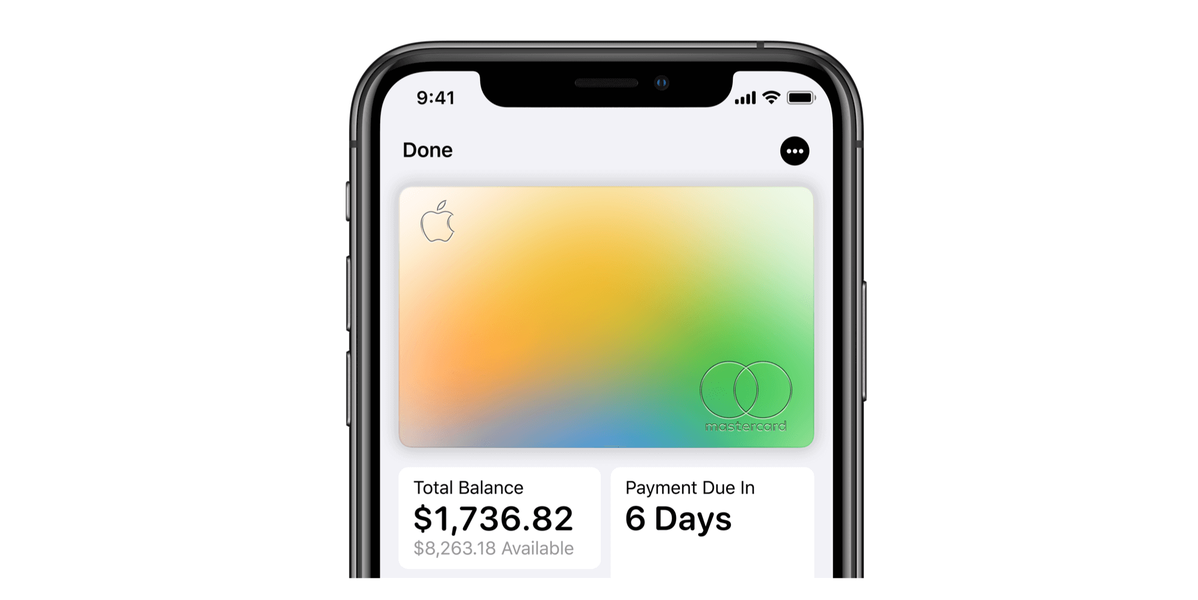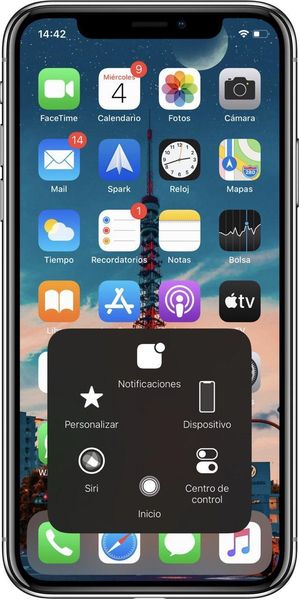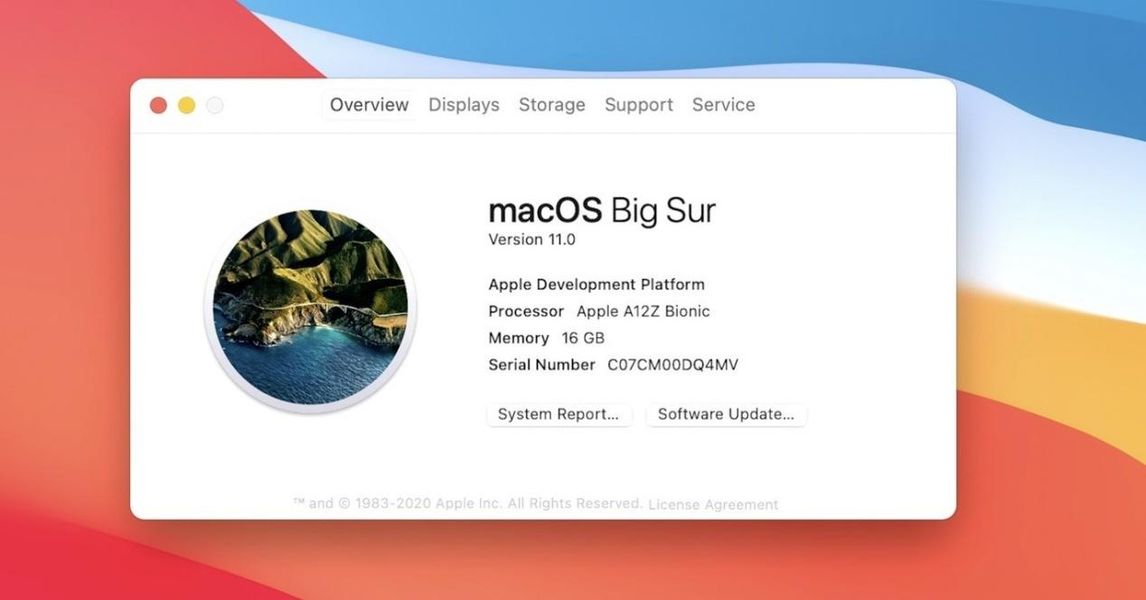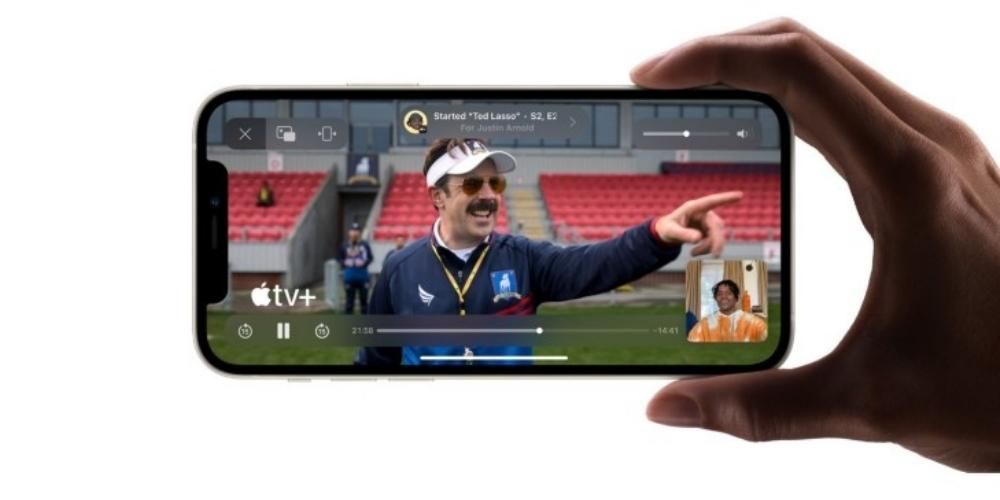Pokud je to poprvé, co máte iPhone bez tlačítka Domů, možná se trochu ztratíte, pokud jde o procházení rozhraním. Od roku 2017 a vzhledu prvních zařízení Apple bez tohoto tlačítka se změnil způsob manipulace s iPhony a přibyla gesta. V tomto článku vám ukážeme, jak jsou intuitivní, abyste je mohli začít ovládat co nejdříve.
Které iPhony podporují gesta?
Všechny iPhony vydané v roce 2017 a později (s výjimkou iPhonu 8, iPhonu 8 Plus a iPhonu SE druhé generace) podporují gesta. Jinými slovy, všem, kteří nemají domovské tlačítko ve spodní části uprostřed telefonu. To neznamená, že ostatní modely nemají k těmto akcím přístup, ale provádějí se jiným způsobem. Proto je seznam iPhonů s dostupnými gesty pro iOS následující:
- iPhone X
- iPhone XS
- iPhone XS Max
- iPhone XR
- iPhone 11
- iPhone 11 Pro
- iPhone 11 Pro Max
- iPhone 12
- iPhone 12 mini
- iPhone 12 Pro
- iPhone 12 Pro Max
Zejména není nutné je aktivovat v žádném případě, protože jsou ve výchozím nastavení aktivovány a jde o nativní způsob pohybu. Není zde možnost je deaktivovat, ani měnit, ani přidávat nová gesta jako taková. Možnost mít virtuální tlačítka v rozhraní iOS neexistuje jako v zařízeních s Androidem, i když můžete vždy použít Assistive Touch, abyste měli funkce na dosah ruky.
Akce prováděné pomocí tlačítek
I když se nejmodernější iPhony zbavily zmíněného tlačítka Home, neznamená to, že nemají žádný typ fyzického tlačítka. Jak pravé boční tlačítko, tak tlačítka hlasitosti jsou užitečná pro celou řadu akcí.
Zapněte a vypněte iPhone
Zapnutí iPhonu je extrémně jednoduché, protože stačí na několik sekund podržet pravé boční tlačítko, dokud se na obrazovce neobjeví charakteristické logo Apple. Existují dvě možnosti, jak jej vypnout:
- Stiskněte a uvolněte tlačítko pro zvýšení hlasitosti, stiskněte a uvolněte tlačítko pro snížení hlasitosti a podržte tlačítko na pravé straně několik sekund. Poté na obrazovce stačí posunout prstem doprava, kde je uvedeno Vypnout iPhone.
- Stiskněte a podržte současně tlačítka pro zvýšení a snížení hlasitosti spolu s bočním tlačítkem, dokud se na obrazovce neobjeví možnost vypnout iPhone a tato tlačítka lze uvolnit.

Vynutit restart iPhone
Ruční restart iPhonu spočívá v jeho vypnutí a čekání na jeho úplné vypnutí, aby se znovu zapnul, jak jsme si vysvětlili v předchozím bodě. Jsou však chvíle, kdy je nutné vynutit jeho restart, protože nereaguje správně, čehož lze dosáhnout následujícím způsobem:
- Stiskněte a uvolněte tlačítko pro zvýšení hlasitosti, stiskněte a uvolněte tlačítko pro snížení hlasitosti a podržte tlačítko na pravé straně, dokud se obrazovka nevypne.

Přepněte iPhone do režimu DFU
Režim DFU je také známý jako režim obnovení a doporučuje se jej aktivovat pouze v případě, že dojde k nějakému problému se zařízením, které vyžaduje obnovení připojením k počítači. K tomu je třeba dodržet následující kroky, podobné předchozím, ale ne totožné:
- Stiskněte a uvolněte tlačítko pro zvýšení hlasitosti, stiskněte a uvolněte tlačítko pro snížení hlasitosti a podržte boční tlačítko bez uvolnění, dokud se neobjeví obrazovka s výzvou k připojení iPhone k počítači.

Zamkněte a odemkněte iPhone
Není jednodušší a každodennější akce, než je tato, a to tak, že pouhým stisknutím a uvolněním pravého bočního tlačítka iPhonu dojde k zablokování. Chcete-li jej později odemknout, můžete se znovu dotknout tohoto tlačítka a aktivovat obrazovku, i když to můžete provést také dotykem obrazovky nebo aktivací mobilního telefonu, pokud již máte tyto akce na svém iPhonu nakonfigurovány. Můžete to zkontrolovat v Nastavení> Zpřístupnění> Dotykem klepnutím na Aktivaci dotykem a v Nastavení> Displej a jas klepnutím na Zvednout pro aktivaci.
Samozřejmě mějte na paměti, že při odemykání iPhonu musíte zadat bezpečnostní kód nebo držet obličej se zařízením v přední poloze, aby se aktivovalo Face ID a zařízení vás mohlo rozpoznat, abyste získali přístup do celého systému.

ovládat hlasitost
Pokud chcete ovládat hlasitost přehrávání videa nebo zvuku, můžete to samozřejmě udělat pomocí tlačítek pro zvýšení a snížení hlasitosti (nahoře nahoru a dolů dolů). Totéž se stane, pokud máte aktivovanou možnost ovládat hlasitost upozornění z těchto tlačítek. Jedním stisknutím již budete měnit intenzitu, aniž byste se museli dotknout jakéhokoli dalšího tlačítka.

Použijte Siri
V předchozích iPhonech byl asistent Apple vyvolán pomocí tlačítka Home a v jeho nepřítomnosti je možné pokračovat stisknutím a podržením tlačítka na pravé straně po dobu několika sekund. Toto nastavení můžete zkontrolovat v Nastavení > Siri a hledat. Pamatujte, že v tomto okamžiku můžete také nakonfigurovat hlasový příkaz Hey Siri, takže toto tlačítko nemusíte ani mačkat, pokud chcete mluvit s asistentem.
Plaťte pomocí Apple Pay nebo použijte Peněženku
V aplikaci Peněženka si můžete nakonfigurovat jak platební karty od přidružených subjektů, tak jízdenky na vlak, letadlo, kino a další. Ať už chcete provádět platby pomocí Apple Pay nebo přistupovat k registrovaným lístkům, budete muset dvakrát stisknout boční tlačítko, což je stejné, jak jsme již zmínili, pro zamknutí/odemknutí zařízení a vyvolání Siri. Můžete to udělat odkudkoli v systému a dokonce i se zamčeným iPhonem.
Zapněte funkce usnadnění
Pokud potřebujete aktivovat funkce usnadnění na iPhonu, budete muset třikrát stisknout tlačítko na pravé straně. Toto nastavení můžete zkontrolovat v Nastavení > Usnadnění.
Zavolejte na pohotovost
Pokud chcete kontaktovat tísňovou službu, musíte na několik sekund stisknout a podržet boční tlačítko a tlačítko pro zvýšení nebo snížení hlasitosti, dokud se na obrazovce nezobrazí možnost. Můžete také podržet tlačítka stisknutá dalších 5 sekund, když se objeví na obrazovce a automaticky vás upozorní. To je nutné nakonfigurovat v Nastavení> Nouzové SOS, přímo ve volbě Volat bočním tlačítkem.
Je třeba poznamenat, že předchozí metoda nefunguje na indických telefonech iPhone, když je nutné třikrát stisknout boční tlačítko, pokud není aktivována funkce usnadnění.
Gesta a zkratky pro pohyb v iOS
Jakmile jsou známy akce tlačítek, je čas naučit se pohybovat prstem po obrazovce iPhone. Níže vám ukážeme všechny akce, které lze provést a které byste měli vědět, abyste mohli svůj iPhone spravovat tím nejlepším možným způsobem.
Návrat na předchozí obrazovku
Pokud jste například na obrazovce nastavení a chcete se vrátit na předchozí, vždy vlevo nahoře najdete šipku, kterou se můžete vrátit stisknutím. Funguje to i v aplikacích. Dalším způsobem, jak to udělat, je gesto posunutí prstu z levé strany doprava.

Zpět na hlavní obrazovku
Pokud se chcete vrátit na domovskou obrazovku iPhonu, což se dříve dělalo stisknutím tlačítka Domů, musíte posunout ze spodní části obrazovky nahoru. Uvidíte, že se ve spodní části rozhraní objeví malá čára jako indikace.
Kromě toho, pokud jste na obrazovce aplikace, která není hlavní, můžete provést stejné gesto a budete automaticky na této hlavní.

Otevřete Ovládací centrum
Posunutím dolů z pravého horního rohu se zobrazí ovládací centrum iOS s množstvím rychlých přístupů k nastavení a dokonce i aplikacím.

Podívejte se na oznamovací obrazovku
Chcete-li zobrazit to, co se nazývá zamykací obrazovka nebo oznámení, jednoduše přejeďte dolů odkudkoli z horní části (kromě pravé).

otevřený multitasking
Pokud chcete vidět, jaké aplikace máte otevřené na pozadí, musíte je otevřít posunutím zespodu do středu. Pak jde o to se mezi nimi pohybovat a klikat na ten, který chcete otevřít.

Úplně zavřete aplikace
Pokračujeme v předchozím postupu a jakmile je multitasking otevřen, stačí posunout kteroukoli z aplikací nahoru, aby se úplně zavřely.
Přepínejte z jedné aplikace do druhé
Díky několika otevřeným aplikacím je možné snadno přecházet z jedné do druhé. Chcete-li to provést, jednoduše vezměte spodní řádek jako referenční a posunutím ze středu doprava nebo doleva se můžete pohybovat mezi aplikacemi.

režim snadného dosahu
Tato funkce musí být aktivována z Nastavení> Zpřístupnění> Dotyk. Pokud je nastaveno, umožní snadný přístup k obsahu v horní části obrazovky tažením obrazovky dolů doprostřed. Chcete-li se k němu dostat, musíte umístit prst těsně nad spodní čáru a posunout jej dolů. Chcete-li tento režim opustit, jednoduše klepněte kamkoli na obrazovku.

Podnabídky dostupné s 3D Touch
Funkce 3D Touch (ať už s haptickým nebo dotykovým motorem) umožňuje přístup k náhledům nebo podnabídkám a zkratkám aplikací. Chcete-li to provést, stačí po dobu několika sekund podržet prst na příslušné aplikaci nebo funkci.
Možné poruchy v gestech iPhonu
Při provádění žádné z těchto akcí by v zásadě nemělo dojít k selhání. Pokud ji máte v těch, které vyžadují aktivovanou funkcionalitu, jako je například přístupnost, doporučujeme zkontrolovat její nastavení. Pokud se problém vyskytne v navigaci iOS, mějte na paměti tyto tipy:
- Ujistěte se, že obrazovka iPhone není špinavá nebo mokrá, a pokud ano, očistěte ji a osušte.
- Mít nainstalovanou nejnovější verzi iOS.
- Obnovte iPhone a odstraňte možné závady softwaru.