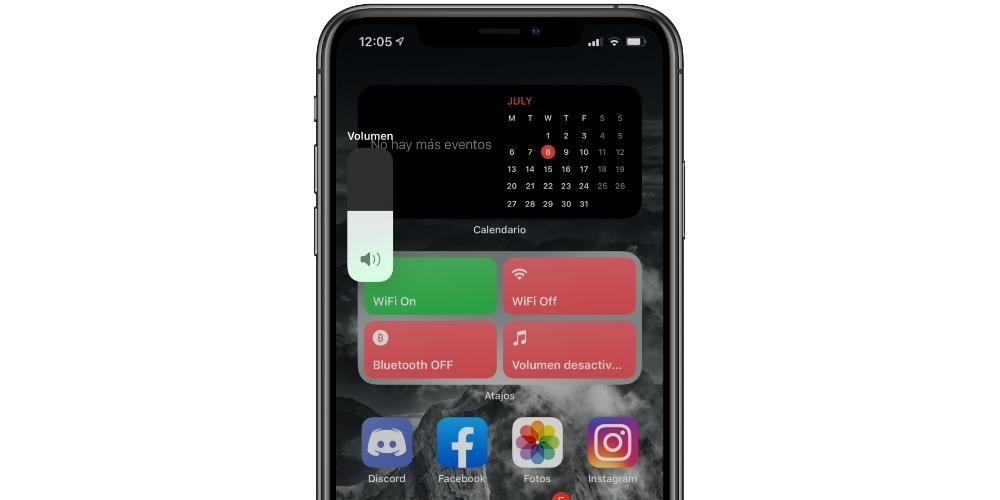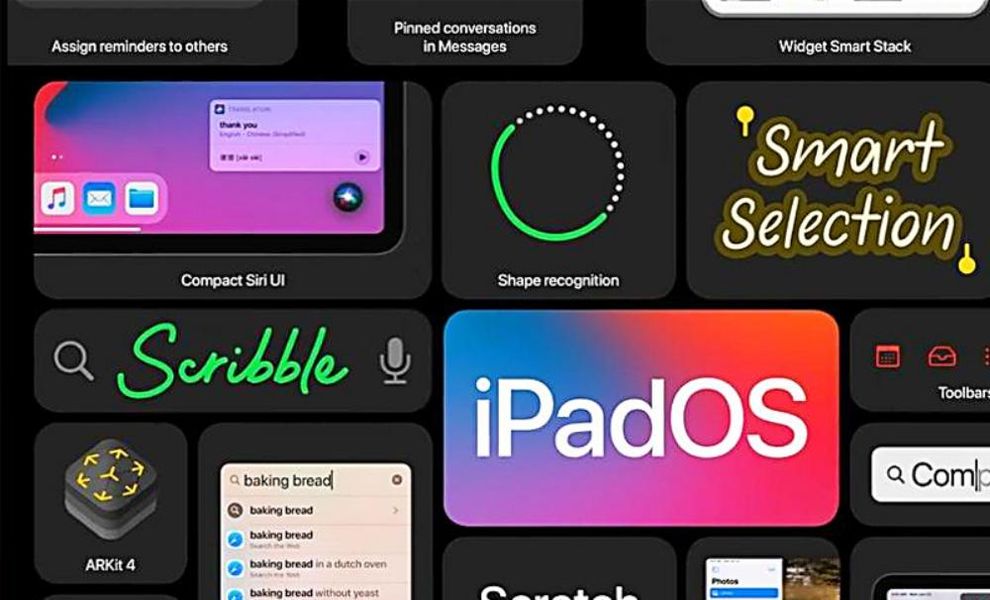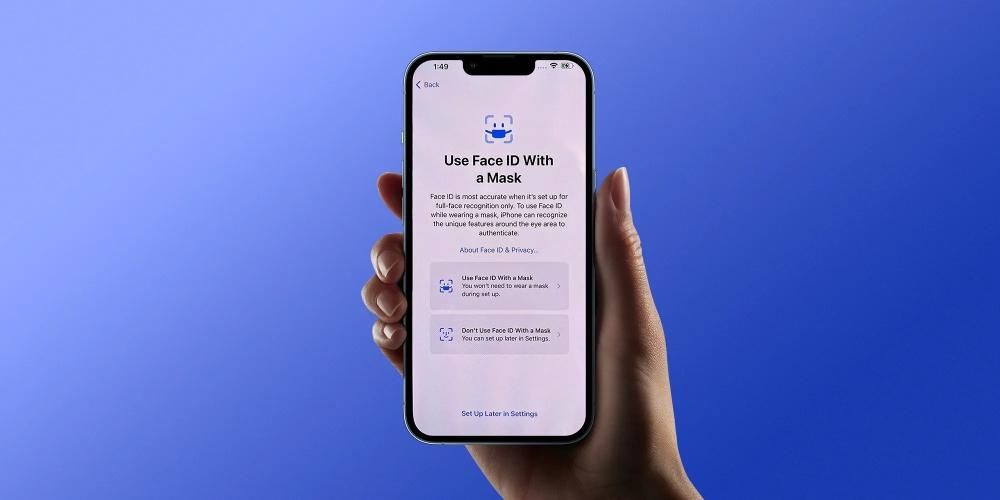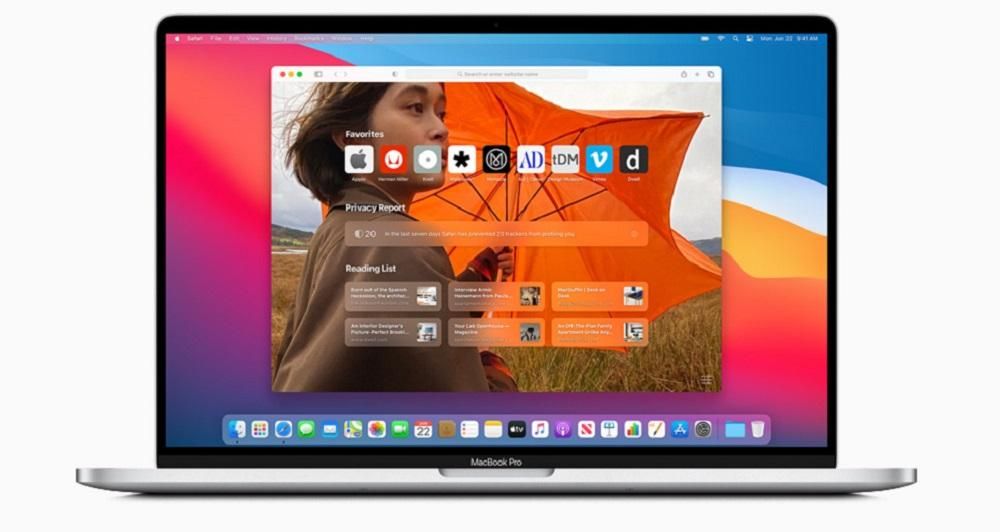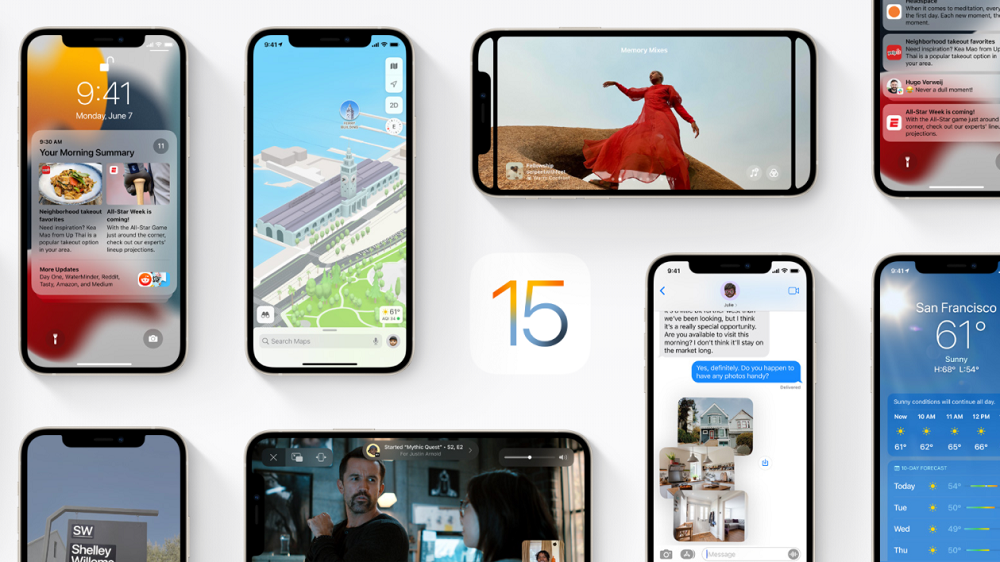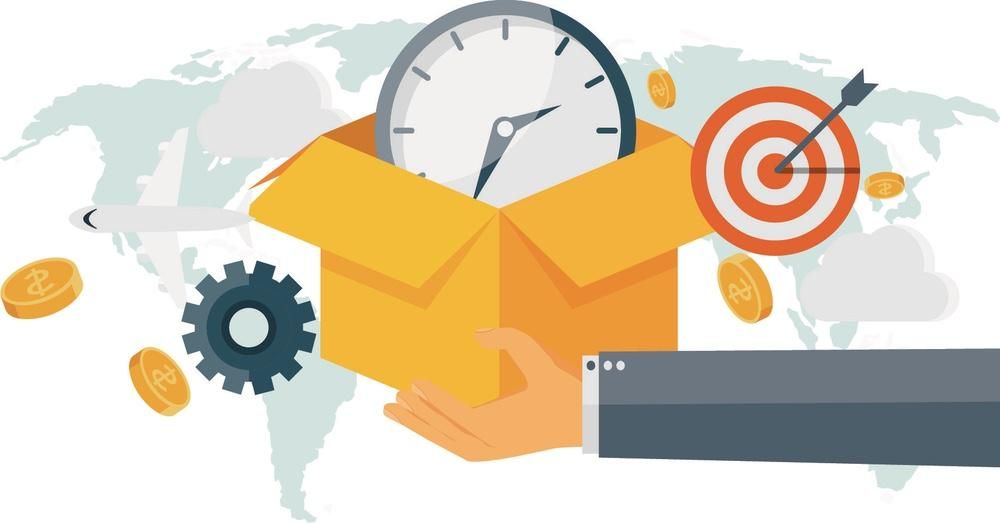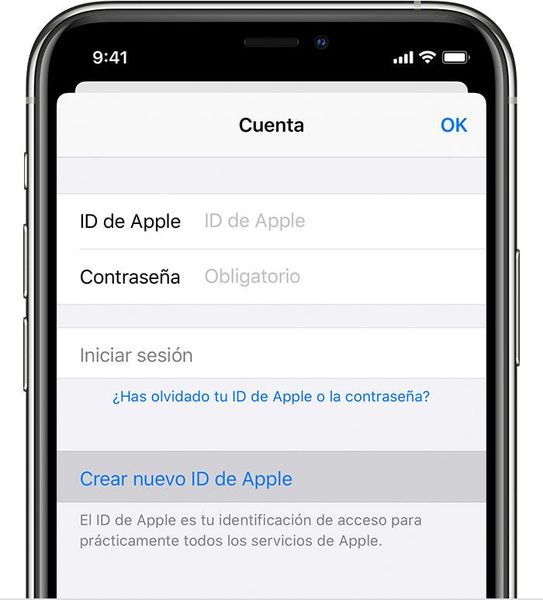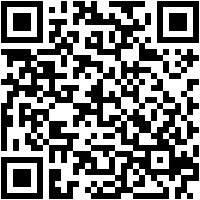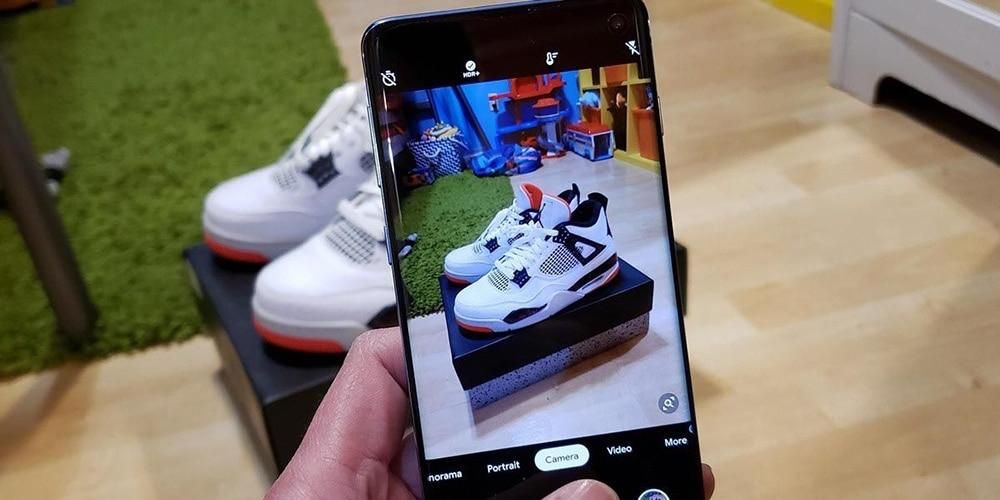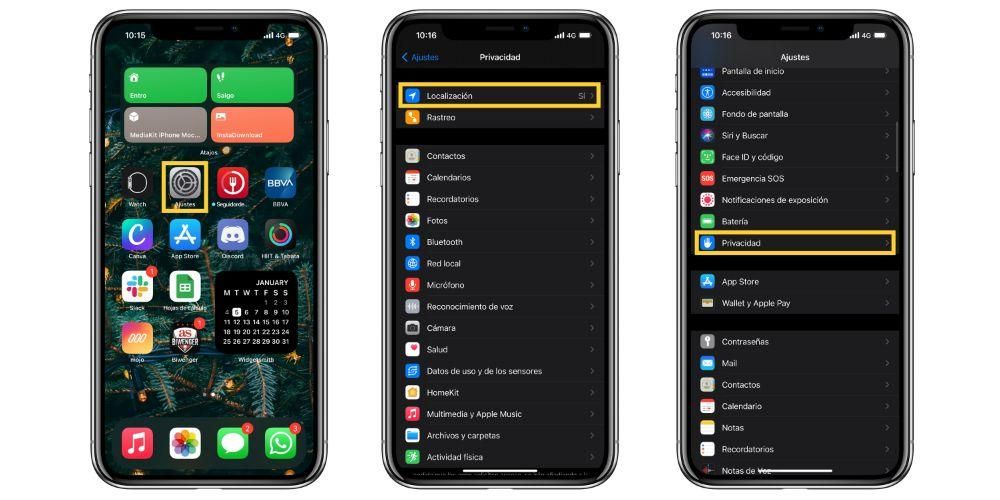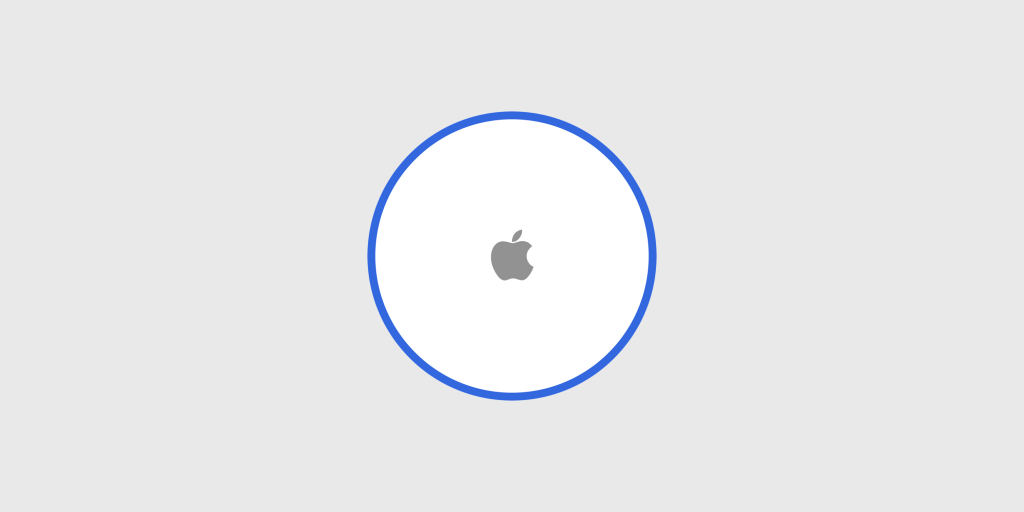Pokud chcete začít upravovat videa na zařízení Apple, uděláte to prostřednictvím bezplatného editačního programu, kterým je iMovie. I přes to, že se jedná o velmi snadno ovladatelný a intuitivní program, možná zpočátku nebudete vědět, jak s ním prakticky nic dělat. Z tohoto důvodu vám v tomto příspěvku chceme říci o všech možnostech, které máte, abyste mohli svá videa exportovat a především o tom, co musíte udělat, abyste je exportovali a mohli je tak všem ukázat.
Jaké možnosti exportu má iMovie?
Jak jsme již zmínili, iMovie je bezplatný editační program, který Apple zpřístupňuje všem uživatelům, kteří si od společnosti zakoupí zařízení. prostě musíš přejděte do App Store, hledej to Y stáhnout to . Ve skutečnosti ji můžeme klasifikovat jako Malý bratr Final Cut Pro , což je program společnosti Apple na úpravu videa pro profesionály. Z tohoto důvodu, protože se jedná o program určený pro všechny uživatele, kteří začínají s střihem videa, evidentně nemá všechny možnosti exportu, které má jeho starší bratr Final Cut Pro. Přesto je iMovie jedním z nejlepších nástrojů můžete použít k tomu, abyste se naučili, jak upravovat videa vzhledem k všestrannosti a jak snadné je provádět všechny toky úprav.

Že pokud iMovie má sice méně možností, pokud jde o export videa, ale stále existují různé alternativy, které si uživatel může vybrat, takže po dokončení úprav můžete exportovat svůj audiovizuální výtvor a především mít možnost ukaž všem, co jsi dokázal. Za tímto účelem níže budeme hovořit o různých způsobech, které máte k dispozici, pokud jde o export videa do iMovie.
E-mailem
První možností, kterou Apple poskytuje pro export vašeho videa, je e-mail, to znamená, že vám to umožňuje přímo odeslat video soubor komukoli prostřednictvím aplikace Mail . Tímto způsobem, pokud jste plánovali sdílet své video s někým prostřednictvím e-mailu, pomocí iMovie můžete přeskočit krok a odeslat je přímo.

Pokud máte samozřejmě několik parametrů, které musíte při exportu upravit na základě vašich zájmů. První z nich je popis , to znamená, napište několik krátkých řádků, které jsou schopny říci, o čem je video, které jste právě upravili. Máte také možnost představit různé štítky a co je nejdůležitější, vybrat si rozlišení se kterým chcete své video exportovat, v tomto případě máte k dispozici následující.
- Klikněte na tlačítko sdílet v pravé horní části obrazovky.

- Klikněte na Následující .

- klikněte na Uložit .
- klikněte na Hotovo , který se nachází v levé horní části obrazovky.

- Klikněte na tlačítko sdílet .

YouTube a Facebook
Pojďme k druhé možnosti, že to, jak byste se mohli dočíst v názvu, je exportovat video a sdílet ho přes YouTube a/nebo Facebook. Určitě jste si při čtení tohoto článku pomysleli, že s touto možností můžete ušetřit krok, kdy musíte video ručně nahrávat na tyto sociální sítě, ale ne, ve skutečnosti to, co iMovie s touto možností exportu dělá, je exportujte video ve formátu, který považujete za nejvhodnější jej později sdílet. Celý proces nahrání videa na YouTube i Facebook však bude nutné provést ručně.

V tomto případě, pokud zvolíte tuto možnost, musíte počítat s tím, že formát, kterým bude vaše video generováno, bude .mov, což je formát, který Apple považuje za nejoptimálnější při nahrávání na YouTube nebo Facebook. Stejně jako při exportu videa přes volbu Email máte i v tomto případě k dispozici několik možností. První z nich je popis z videa, druhý je štítky a třetí a poslední je Formát z video , že čím je větší, tím větší bude i hmotnost pilníku. Možnosti jsou následující.
aktuální rám
Další možností, kterou můžete najít, když chcete exportovat své video do iMovie, je možnost Aktuální snímek. Tato možnost opravdu vám nedá možnost exportovat vaše video pokud však můžete exportovat obrázek ve formátu .jpg'display:inline-block; šířka: 100 %;'> 
exportovat soubor
Konečně dorážíme na nejpoužívanější možnost ze všech, což je ten, který vám umožní exportovat váš video soubor ve formátu .mp4, což je přesně ten, který vám umožní přesněji nakonfigurovat soubor, který se bude generovat později, díky různým možnostem které položí uživateli na stůl.

Nejprve musíte vyplnit popis videa a štítky stejného. Poté si můžete vybrat Formát , v tomto případě máte dvě možnosti, exportovat své video jako video a zvuk, nebo pouze jako zvuk. V závislosti na tom, který si vyberete, budete mít různé možnosti. Pokud se rozhodnete exportovat video jako video a zvuk, budete si také muset vybrat mezi různými dostupnými rozlišeními, která jsou následující.
Na druhou stranu, pokud si vyberete možnost pouze zvuku , později si budete muset vybrat pouze formát souboru, který se chystáte vygenerovat. V tomto případě jsou možnosti následující.
Vracíme se k možnosti exportu souboru ve formátu videa a zvuku a kromě volby rozlišení, ve kterém jej chcete exportovat, musíte vyberte kvalitu videa a jak chcete, aby byla komprese provedena, rychleji nebo kvalitněji. Pokud jde o kvalitu videa, možnosti, ze kterých si můžete vybrat, jsou následující.
Toto jsou formáty, ve kterých můžete exportovat své video
Jak jste si již mohli ověřit dříve, pokud jde o možnost vybrat si formát, ve kterém budete své video exportovat prostřednictvím této aplikace, není příliš mnoho. Zjevně je to proto, že iMovie je navrženo pro uživatele, kteří ve skutečnosti nepotřebují mít širokou škálu možností, pokud jde o export videa. Níže však vysvětlíme, jaké jsou různé možnosti, které můžete použít k exportu videa prostřednictvím iMovie.
S iMovie budete moci své video exportovat pouze do dva různé formáty , ale pro drtivou většinu uživatelů je více než dostačující, protože se jedná o dva univerzální formáty jako .mov a .mp4. Jsou opravdu nejpoužívanější drtivou většinou uživatelů, kteří chtějí natočit video pro své sociální sítě nebo i pro firmu či firmu.
.MOV
Tento formát opravdu byl provedla samotná cupertinská společnost za účelem pozdějšího použití jinými programy samotné společnosti Apple jako v tomto případě, iMovie nebo např. Finále Střih Pro . Stal se také velmi oblíbeným formátem pro střih videa, protože nabízí možnost snadného oddělování stop, což umožňuje mnohem jednodušší a efektivnější proces úprav pro všechny tvůrce.
.MP4
Bezpochyby je jeden z celosvětově nejoblíbenějších formátů , a to natolik, že je nejpoužívanější i samotným Applem a dalšími mobilními telefony. Lze jej nalézt i pod názvem . MPEG-4 . Hlavní výhodou, kterou poskytuje, je, že můžete ukládat jak video, tak zvukovou část, stejně jako statické obrázky a titulky, to znamená, že ukládá mnoho vzájemně synchronizovaných informací.
Postup exportu videa do iMovie
Jak jsme zmínili na začátku tohoto příspěvku, iMovie je aplikace, která není dostupná pouze pro Macy, ale je také kompletně přístupná z iPhonu i iPadu. Proto vám níže chceme říci o krocích, které musíte provést, abyste exportovali video pomocí iMovie na tato tři různá zařízení.
Na Macu je to tak snadné
Apple vždy uživateli vše velmi usnadňuje a samozřejmě v softwaru, který je určen pro začátečníky, ještě více, protože export videa pomocí iMovie je opravdu snadný a intuitivní, ve skutečnosti si to budete moci sami zkontrolovat, zda postupujte podle níže uvedených kroků.

Udělejte to na iPhonu nebo iPadu
Pokud se vám zdálo snadné exportovat video do iMovie pro Mac, níže zjistíte, že provedení stejného procesu na iPhonu nebo iPadu je ještě rychlejší a intuitivnější. Pomocí několika malých kroků budete mít své video připravené v cívce svého iPhonu nebo iPadu, abyste je mohli sdílet. Kroky, o kterých mluvíme, jsou následující.