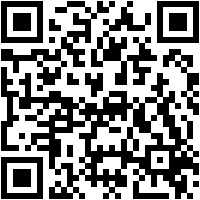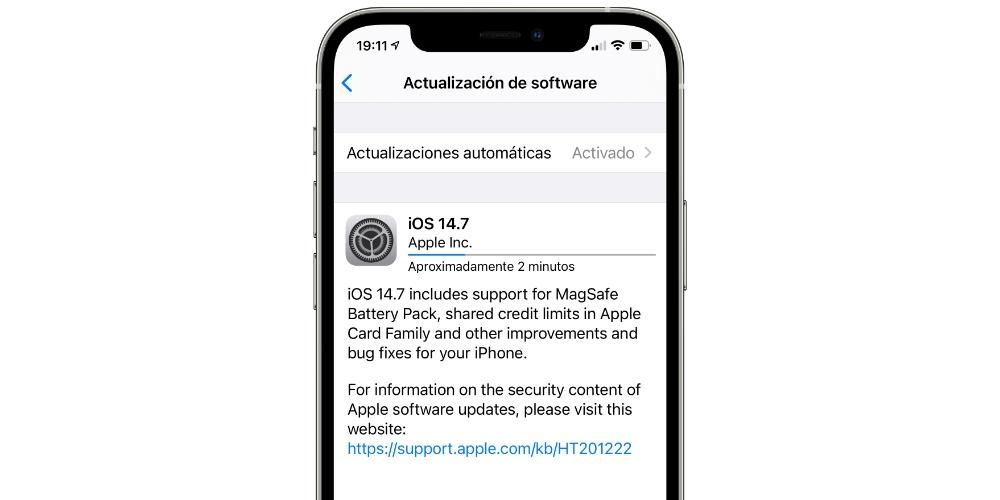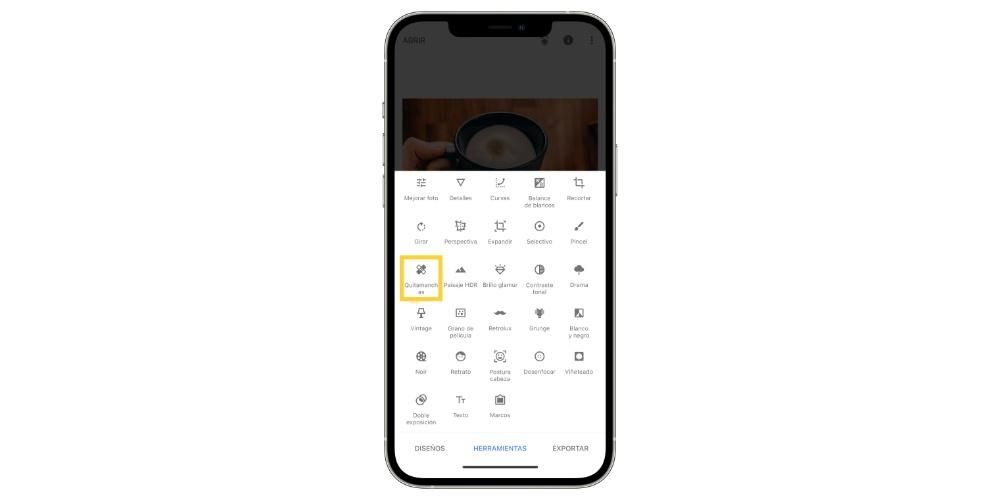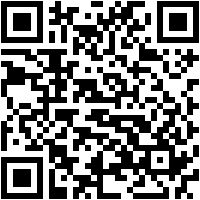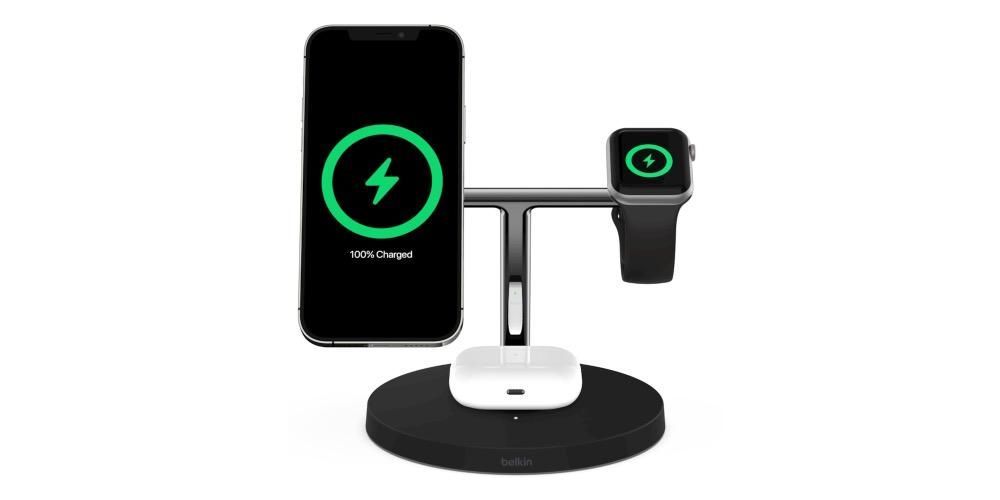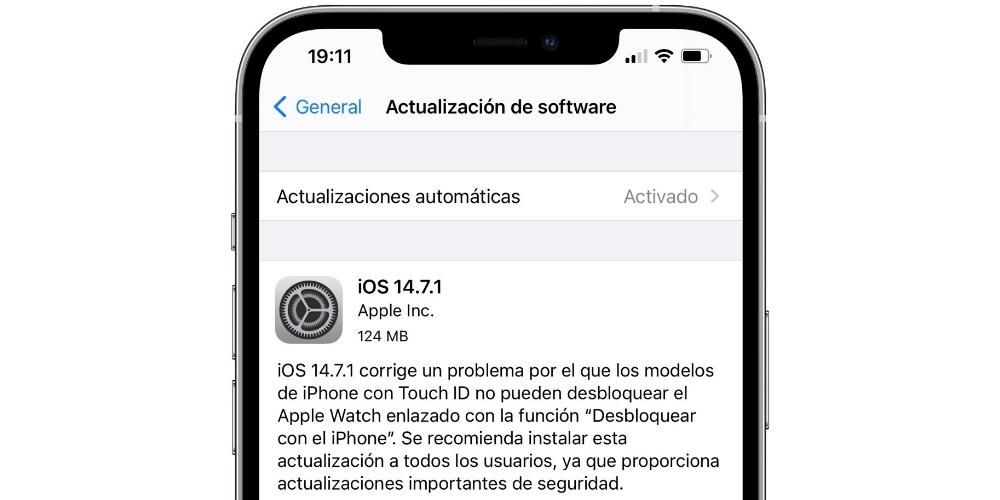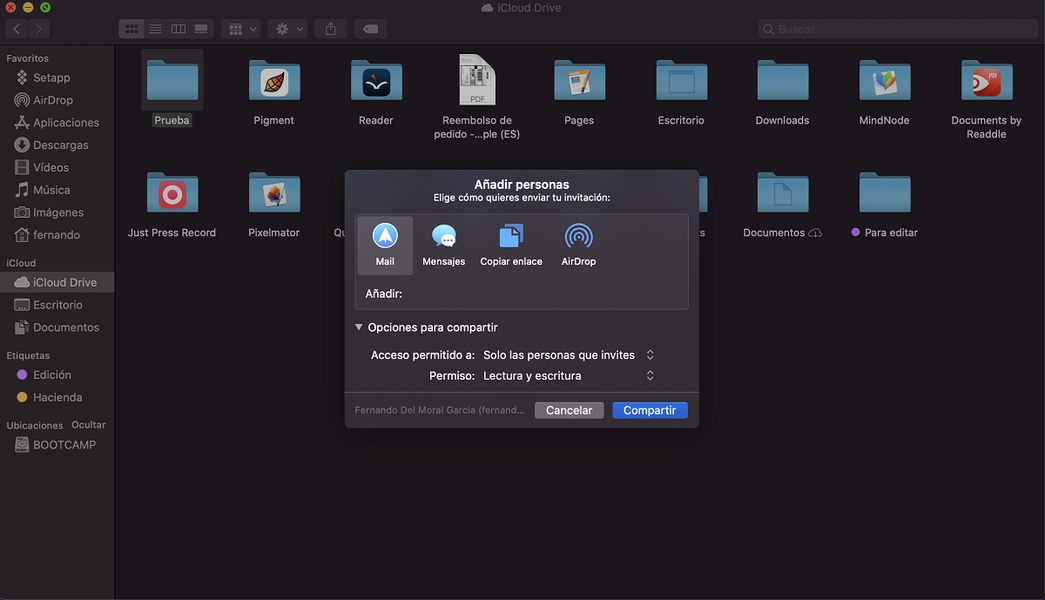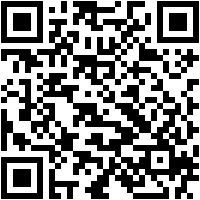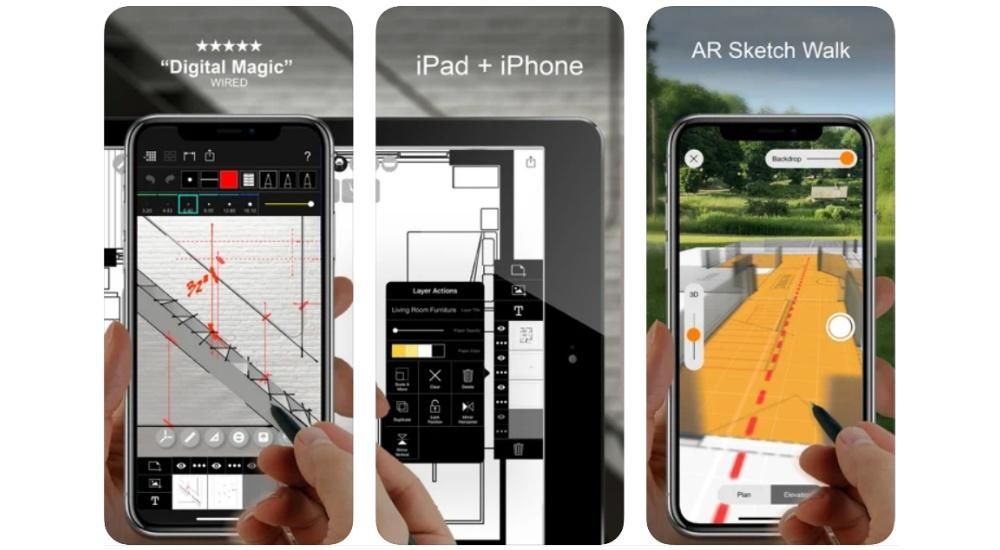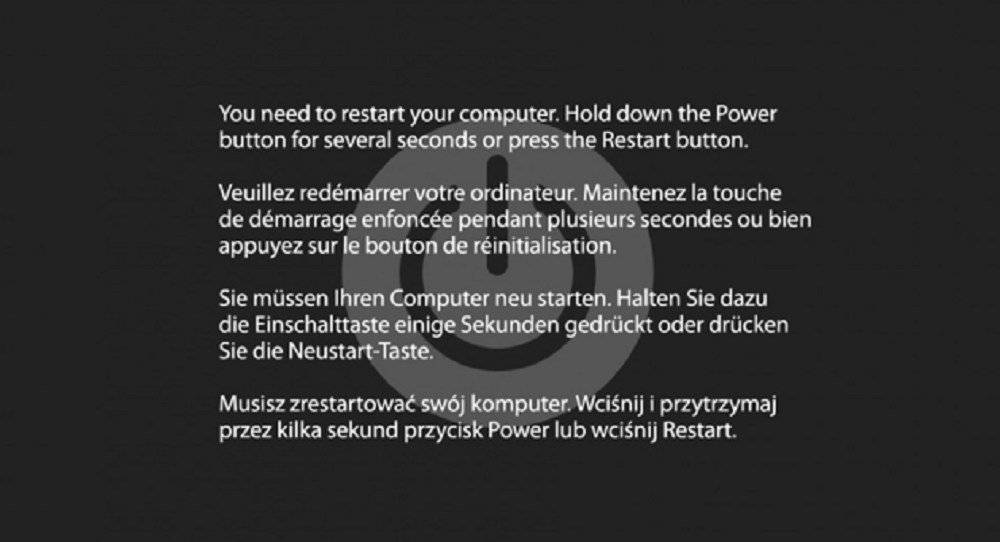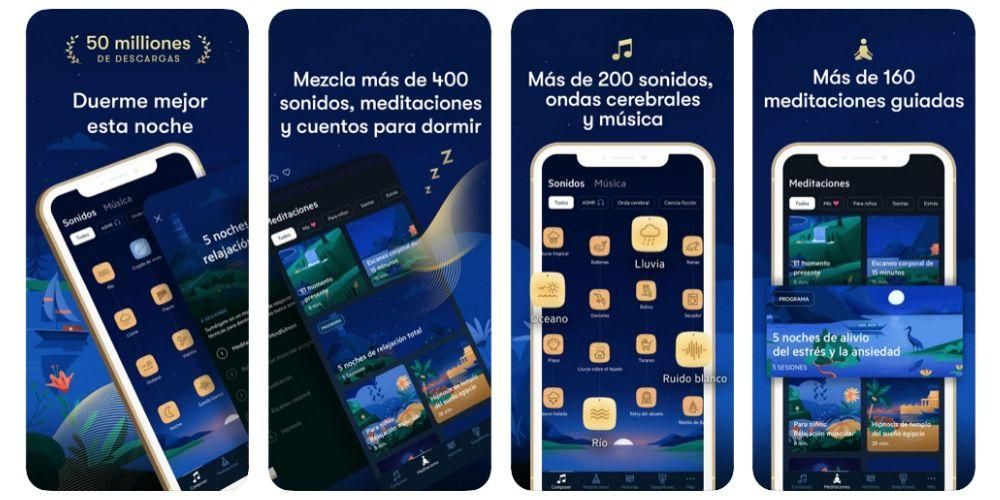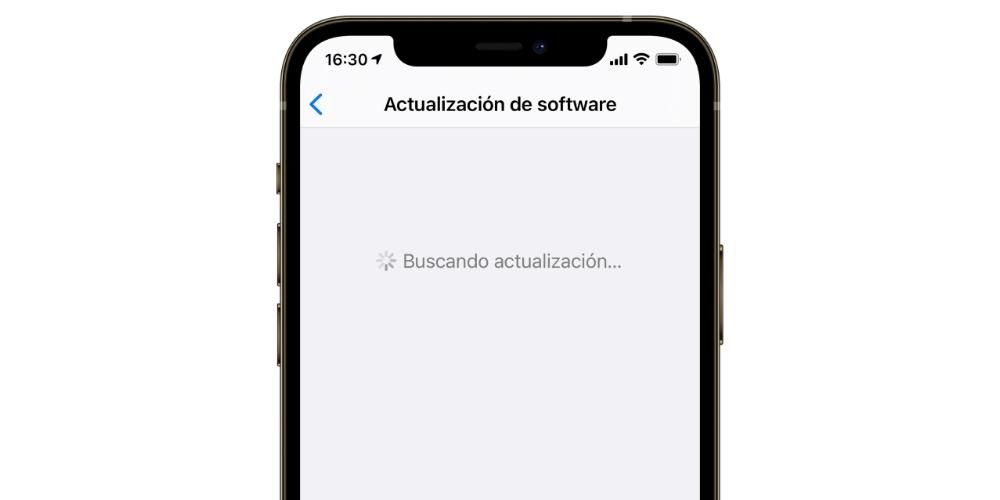Určitě jste slyšeli o funkci Najít můj Mac, která vám umožní přesně najít váš Mac, pokud se ztratil. To se hodí pro zařízení, jako je MacBook, v případě, že jej běžně nosíte s sebou mimo dům a někde jste jej zapomněli, a to i v případě, že byl odcizen. To mějte na paměti pokud se chystáte prodat nebo darovat Mac budete muset tuto funkci zakázat. Proto vám v tomto příspěvku ukážeme, jak deaktivovat Find My Mac.
Opravdu chcete vypnout funkci Najít můj Mac?
Pokud důvodem, proč chcete deaktivovat funkci Najít můj Mac, není to, že se hodláte zbavit tohoto počítače, měli byste si být jisti, zda to stojí za to udělat nebo ne. Jak jsme již řekli, tato funkce může být velmi užitečná. U stolních počítačů to možná vzbuzuje více pochybností, protože ty jsou většinou vždy na stejném místě a je těžké je přenést a ztratit. Nicméně na přenosných počítačích jako např MacBook, MacBook Air a MacBook Pro Při mnoha příležitostech to může být zásadní.
pokud si zvykneš pracovat se svým Macem mimo domov ať už v kanceláři, na univerzitě, na střední škole, ve veřejné dopravě, v jídelnách nebo kdekoli jinde, je možné, že kvůli fatální neopatrnosti zanecháte své vybavení. Můžete mít i smůlu, že vám ho někdo ukradne. V těchto případech přichází do hry zásadně aplikace Search, která je dostupná na iOS, iPadOS, macOS a prostřednictvím webu iCloud na dalších zařízeních.
Přístupem k této aplikaci můžete získat přesnou polohu zařízení Apple, která jsou spojena s vaším Apple ID. Také velmi vizuálně, protože na mapě vidíte ikonu zařízení. Také odtud můžete spustit přehrávání zvuku na počítači, pokud je ve vašem dosahu, což je užitečné v případě Macu, pokud jste jej ztratili doma nebo někde poblíž. Můžete také zablokovat použití tohoto zařízení v případě krádeže.
Pokud prodáváte nebo darujete svůj Mac
Pokud se chystáte darovat nebo prodat svůj počítač, může to být nejpřesvědčivější důvod pro deaktivaci této funkce. Je to jeden z předchozích kroků, který musíte dodržet, aby na něm nezůstala žádná stopa vašich informací. Ve skutečnosti se také budete muset odhlásit z iCloudu a obnovit Mac, ale předem si budete moci vytvořit záložní kopii svých dat, abyste nepřišli o dokumenty a další důležité informace, které na nich máte uložené.
Vypněte funkci Najít můj Mac na samotném Macu
Deaktivace této funkce z vašeho Macu je velmi jednoduchá a můžete ji provést podle následujících kroků:

- a Systémové preference. Můžete vstoupit z nabídky Apple nahoře, ze Spotlight stisknutím cmd + mezerník nebo z doku, pokud zde máte tato nastavení.
- Klikněte na Apple ID.
- Přejděte na kartu iCloud.
- Vyhledejte pole Hledat a klikněte na Možnosti.
- otevřete aplikaci Hledat.
- Přejděte na kartu Zařízení.
- Vybrat Mac u kterého chcete zakázat vyhledávání.
- Přejděte dolů a klepněte Vymazat toto zařízení a pak dovnitř Pokračovat.
- otevři webové stránky iCloud v prohlížeči.
- Přihlaste se pomocí Apple ID přidruženého k Macu, který chcete deaktivovat.
- Klikněte na Hledat.
- Vybrat Mac u kterého chcete zakázat vyhledávání.
- Klikněte na Vymazat toto zařízení a pak dovnitř Pokračovat.
V této sekci bude také možné zakázat pouze funkci hledání offline, která dokáže najít váš Mac, pokud je aktivován, i když počítač není připojen k WiFi síti.
Vypněte funkci Najít můj Mac na iPhonu nebo iPadu
Pokud nemáte poblíž Mac nebo si myslíte, že bude pro vás pohodlnější tuto funkci deaktivovat na iPhonu nebo iPadu, můžete to udělat prostřednictvím Vyhledávací aplikace. Chcete-li to provést, musíte být na tomto zařízení přihlášeni pomocí stejného Apple ID jako na Macu, protože během procesu můžete být také požádáni o heslo, abyste mohli pokračovat.
Vypněte funkci Najít můj Mac v systému Android nebo Windows
Následující metoda není platná pouze pro deaktivaci Find My Mac na zařízení Android nebo PC, ale můžete ji také provést na Macu, ať už se jedná o ten, který chcete deaktivovat, nebo ne.
Všemi těmito způsoby můžete tuto funkci na Macu deaktivovat, i když trváme na zdůraznění nevýhod tohoto provedení bez přesvědčivého důvodu. V každém případě nám můžete do pole pro komentáře zanechat jakékoli dotazy týkající se tohoto tématu.