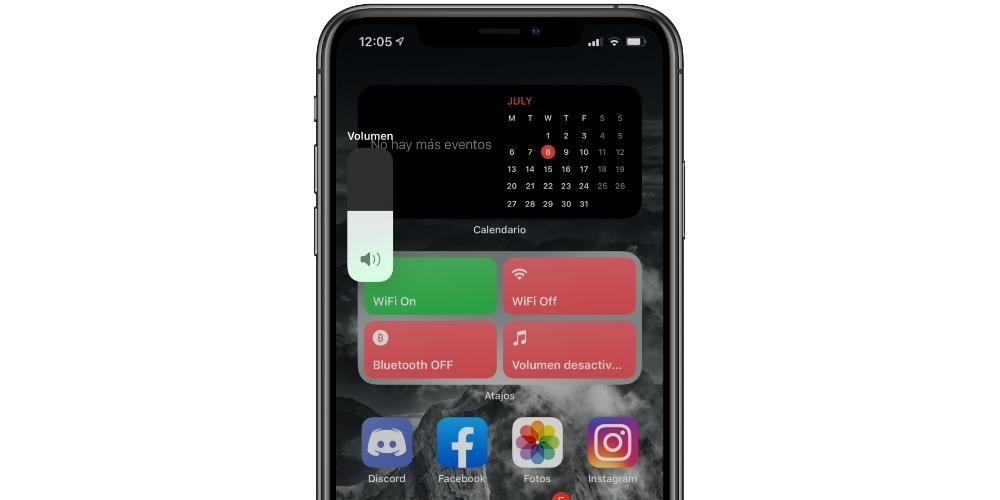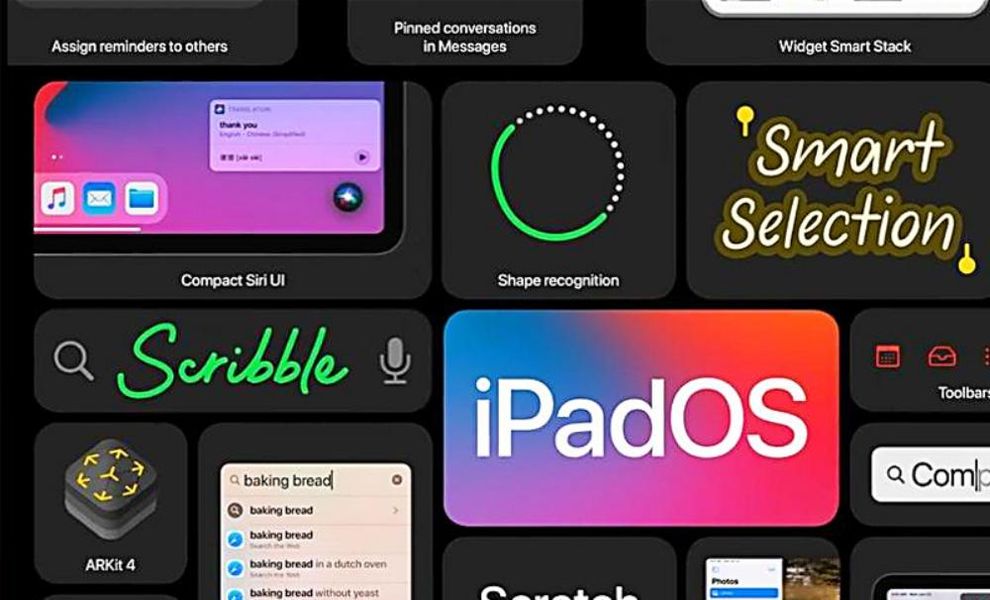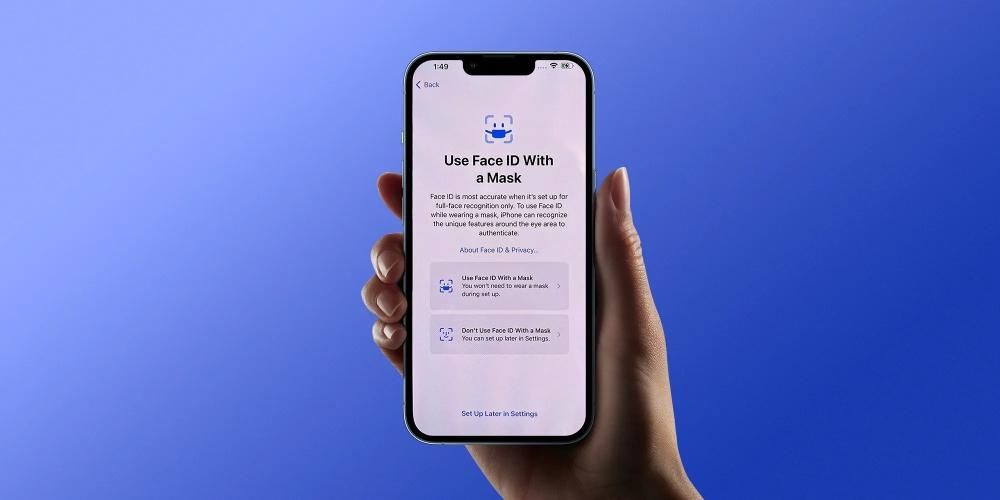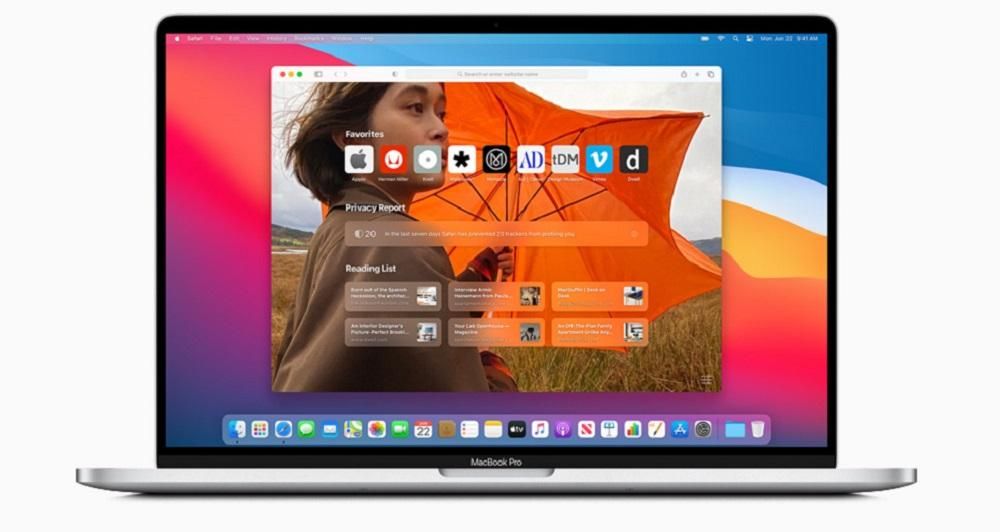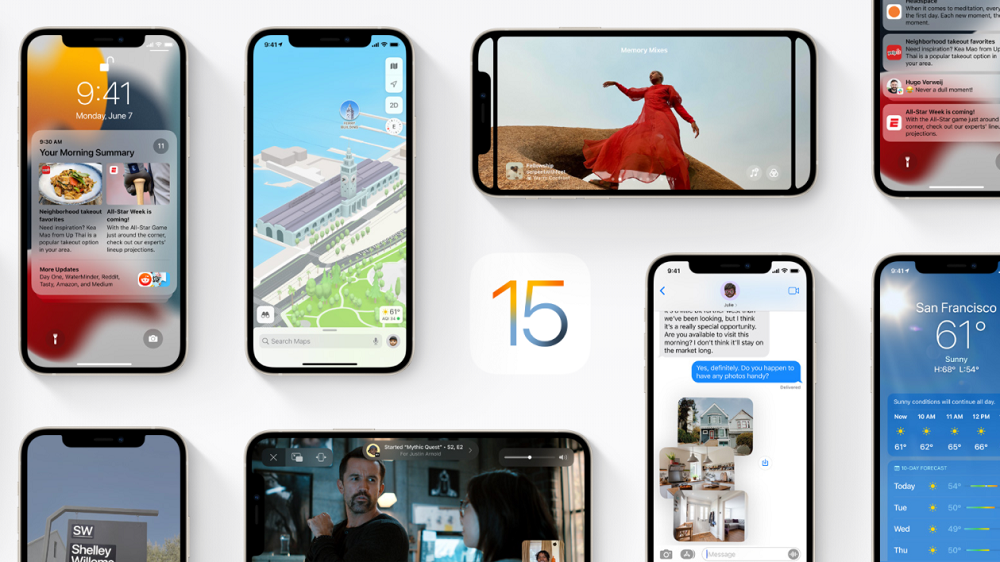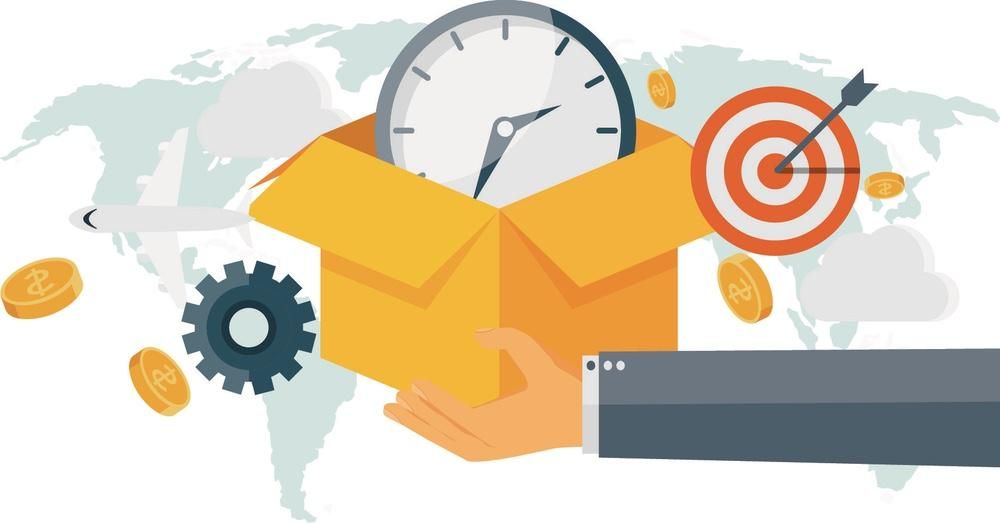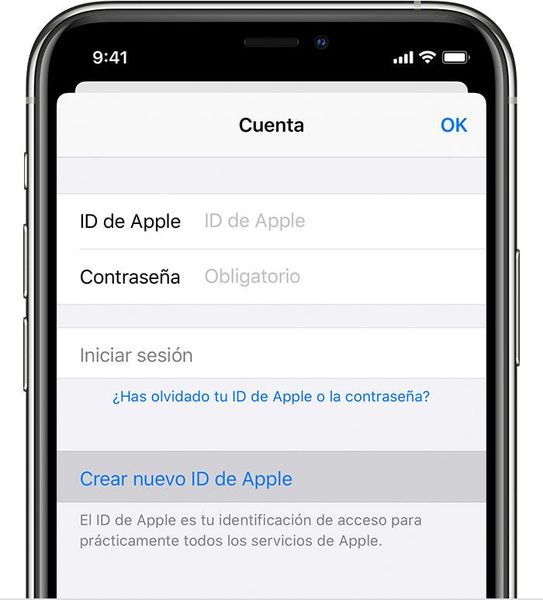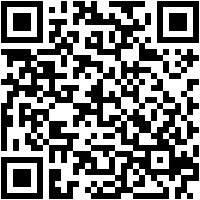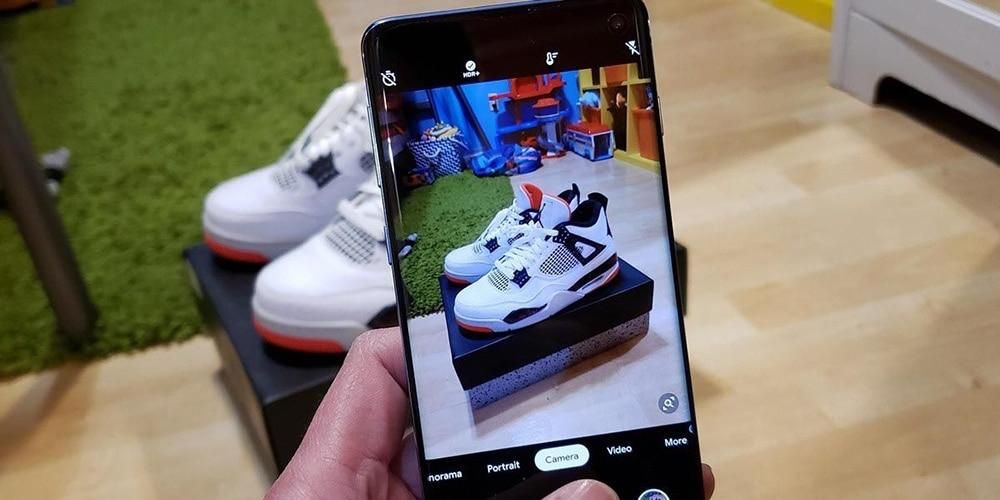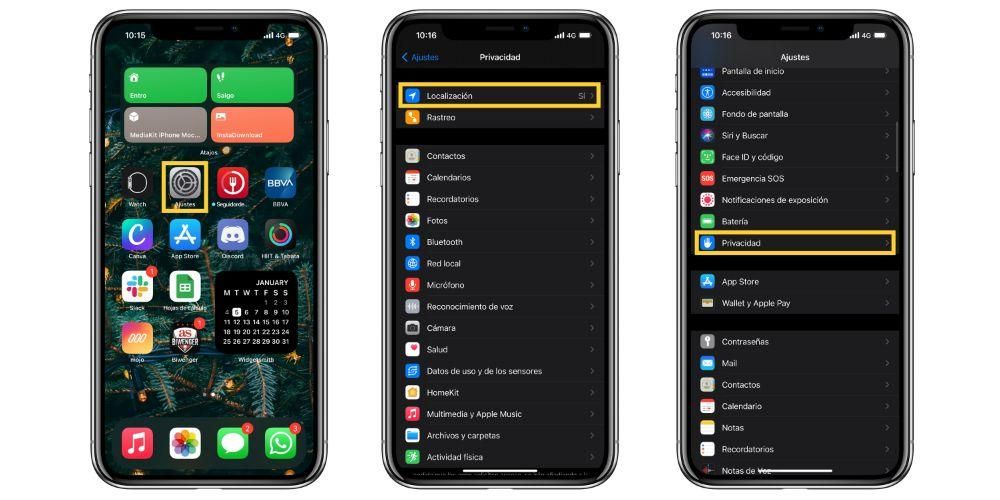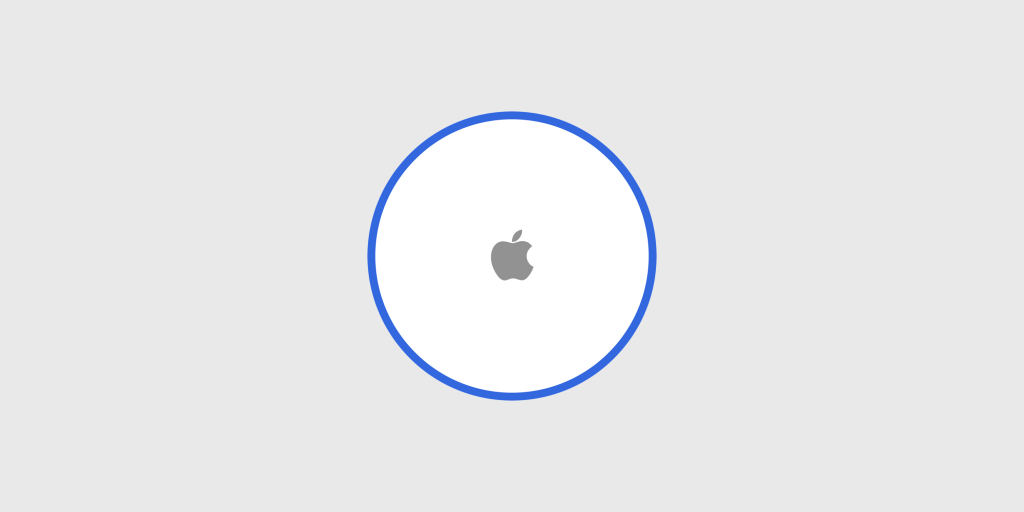Soukromí je jedním z nejdůležitějších aspektů našeho každodenního života, a proto máme hesla prakticky ke všemu. Možná, že jedním ze zařízení, kde máme uloženo více informací, je náš Mac, proto je velmi důležité, aby heslo, které používáme k jeho odemykání a abychom je mohli používat, bylo bezpečné, ale stejně důležité je znát kroky, abychom mohli změnit v případě, že si myslíte, že to mohlo být porušeno. V tomto příspěvku vám řekneme, jak můžete snadno změnit heslo svého Macu.
Změňte heslo
Změna hesla pro Mac je opravdu jednoduchý proces, ale možná proto, že to uděláte jen velmi málokrát nebo možná vůbec ne, můžete zapomenout, jak a kde si můžete heslo změnit.
Nejprve bychom vám chtěli doporučit, pokud se domníváte, že se někomu podařilo získat přístup k vašemu heslu, a tím i k vašemu osobnímu počítači, nejlépe uděláte, když si okamžitě změníte heslo vašeho Macu, abyste měli klid mysli a ujistěte se, že pouze vy, budete mít přístup ke všem informacím, které si uložíte do svého počítače. Kromě toho odborníci také doporučují čas od času změnit heslo, proto vám doporučujeme, abyste si heslo obnovili alespoň jednou nebo dvakrát ročně.
Nyní si projdeme kroky, které musíte provést, abyste mohli změnit heslo svého Macu, ať už se jedná o Macbook Pro, Air nebo iMac, postup je u všech naprosto stejný.
- V nabídce Apple vyberte Předvolby systému a poté klikněte na Uživatelé a skupiny.
- Vyberte své uživatelské jméno ze seznamu uživatelů.
- Klikněte na tlačítko Změnit heslo a postupujte podle pokynů na obrazovce.




zapomněl jsi heslo? Takže to můžete resetovat
Je vzácné, že pokud používáte Mac každý den, nastane chvíle, kdy si nepamatujete heslo, které používáte, ale může se stát, že po době, kdy jste se nedotýkali počítače, když budete chtít zadejte jej, nepamatujete si heslo, a proto nemáte přístup za prvé k vašemu Macu a úkolům, které s ním děláte, a za druhé ke všem informacím, které na něm máte uložené. Pokud je to tedy váš případ, níže položíme na stůl několik způsobů, jak tuto malou nepříjemnost vyřešit.
Před resetováním hesla vyzkoušejte tato možná řešení
- Ujistěte se, jaký typ znaku vkládáte, zda se jedná o malá nebo velká písmena, k tomu se stačí podívat na klávesnici a zjistit, zda je aktivována velká klávesa nebo Caps Lock, nebo si všimněte, že v poli pro heslo zobrazíte symbol Caps Lock.
- Pokud se v poli hesla zobrazuje otazník, klikněte na něj, protože vám zobrazí nápovědu k heslu, abyste si jej zapamatovali.
- Zkuste se přihlásit bez hesla, pokud to funguje, doporučujeme ihned přidat heslo.
- Zkuste se přihlásit pomocí hesla ke svému Apple ID, které používáte pro iCloud.
- Pokud jste si právě změnili heslo a nové nefunguje, zkuste staré heslo, pokud funguje, teoreticky byste od této chvíle měli být schopni používat nové heslo.
Obnovte heslo pomocí svého Apple ID
Toto je jeden ze způsobů, jak můžete resetovat heslo svého uživatele Macu, je však k dispozici pouze pro některé verze macOS. Chcete-li to provést, opakovaně zadávejte heslo, dokud se nezobrazí zpráva s možností resetovat heslo. s vaším Apple ID. Pokud jste provedli tři pokusy o zadání hesla a neobdrželi jste výzvu k zadání hesla, váš účet není nastaven tak, aby umožňoval resetování hesla pomocí vašeho Apple ID. V případě, že můžete heslo resetovat, postupujte takto:
- Klikněte na tlačítko vedle zprávy Apple ID a poté podle pokynů na obrazovce zadejte své Apple ID a vytvořte nové heslo. Po dokončení procesu budete vyzváni k restartování.
- Přihlaste se pomocí svého nového hesla.
- Rozhodněte se, zda chcete vytvořit novou přihlašovací klíčenku.

Obnovte heslo pomocí jiného účtu správce
Dalším způsobem, jak změnit heslo pro Mac, je, že znáte jméno a heslo administrátorského účtu na Macu, pokud ano, můžete heslo změnit pomocí následujících kroků:
- Přihlaste se pomocí jména a hesla administrátorského účtu.
- Z nabídky Apple vyberte Předvolby systému a klikněte na Uživatelé a skupiny.
- Klikněte na visací zámek a znovu zadejte jméno a heslo správce.
- Vyberte své jméno ze seznamu uživatelů.
- Klikněte na tlačítko Obnovit heslo a podle pokynů vytvořte nové heslo.
- Vyberte Odhlásit se z nabídky Apple.
- Přihlaste se ke svému účtu pomocí nového hesla.
- Rozhodněte se, zda chcete vytvořit novou přihlašovací klíčenku.
Resetujte pomocí průvodce obnovením hesla
Chcete-li použít tuto možnost, je nezbytné mít aktivovaný FileVault, pokud ano, můžete obnovit heslo pomocí průvodce.
- Počkejte minutu na přihlašovací obrazovce, dokud neuvidíte zprávu, že jej můžete vypnout a restartovat z obnovy operačního systému Mac pomocí tlačítka napájení. Pokud tuto zprávu nevidíte, FileVault není povolen.
- Podržte tlačítko napájení, dokud se Mac nevypne.
- Dalším stisknutím tlačítka napájení zapněte Mac.
- Když se zobrazí okno Reset Password, postupujte podle pokynů na obrazovce a vytvořte nové heslo.
- Po dokončení klepněte na Restartovat.
- Pokud se vám podařilo obnovit heslo pomocí průvodce obnovením hesla, přihlaste se ke svému účtu pomocí nového hesla.
- Rozhodněte se, zda chcete vytvořit přihlašovací klíčenku.
Resetujte pomocí obnovovacího klíče
Abyste mohli resetovat heslo tímto způsobem, znovu musí být aktivován FileVault, pokud ano, postupujte podle následujících kroků:
- Na přihlašovací obrazovce zadejte heslo několikrát, dokud se neobjeví zpráva, že můžete heslo resetovat pomocí klíče pro obnovení. Pokud zprávu nevidíte, je to proto, že nemáte povolený FileVault.
- Klikněte na tlačítko vedle zprávy. Pole hesla se změní na pole klíče pro obnovení.
- Zadejte klíč pro obnovení. Použijte velká písmena a přidejte spojovník.
- Podle pokynů na obrazovce vytvořte nové heslo a po dokončení klikněte na Obnovit heslo.
- Rozhodněte se, zda chcete vytvořit novou přihlašovací klíčenku.
Pokud se nemůžete přihlásit pomocí hesla ani po provedení některého z těchto kroků, kontaktujte podporu Apple.