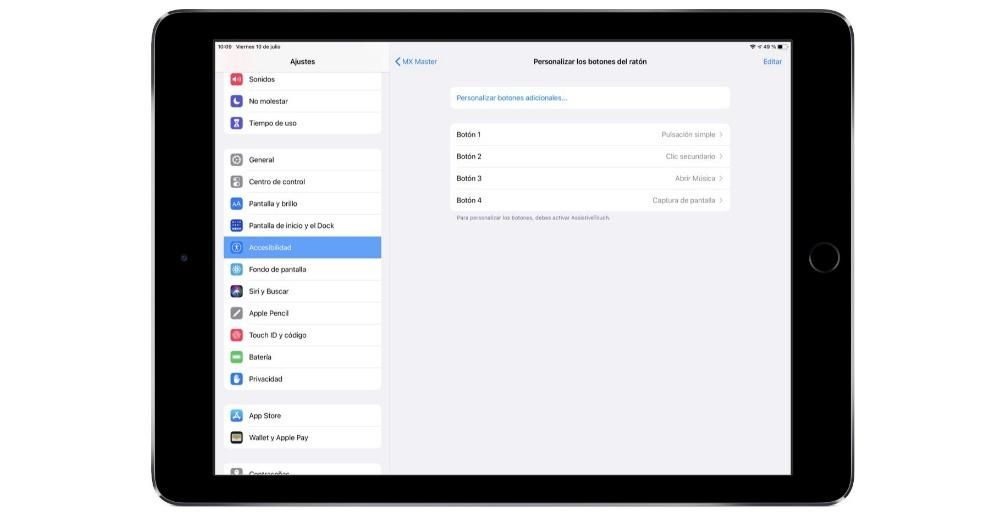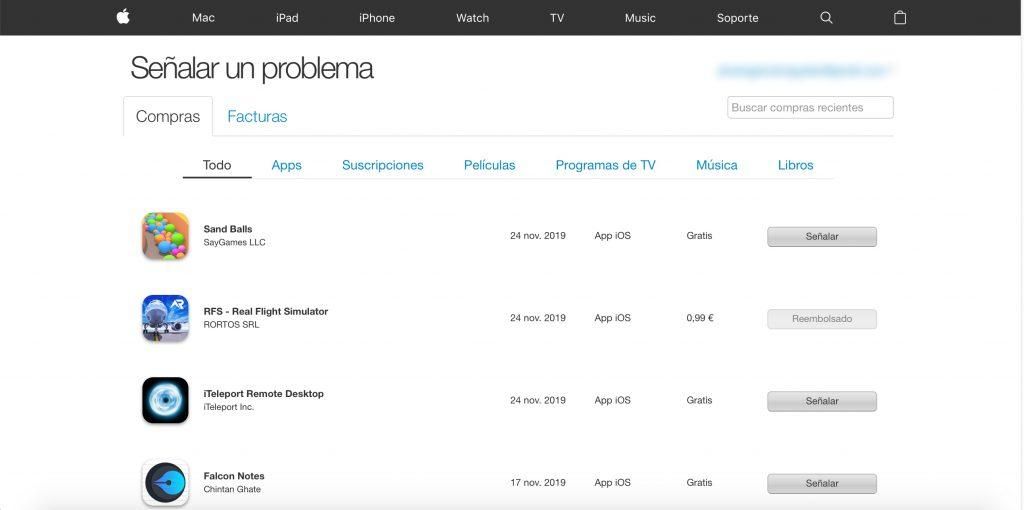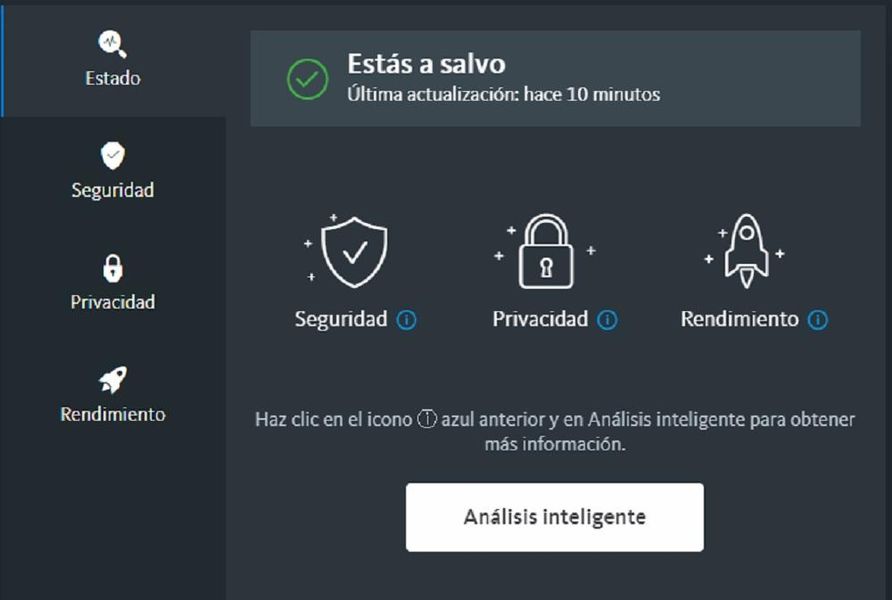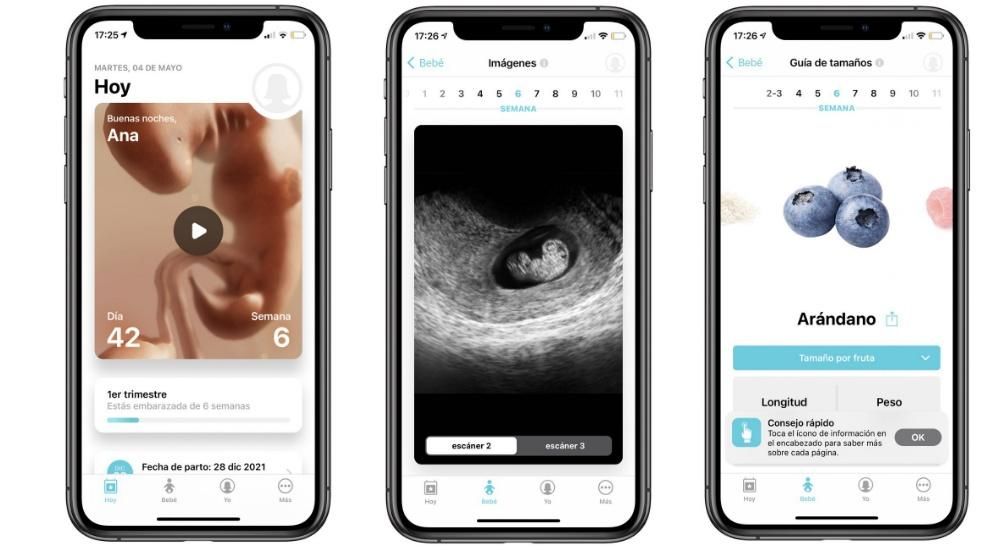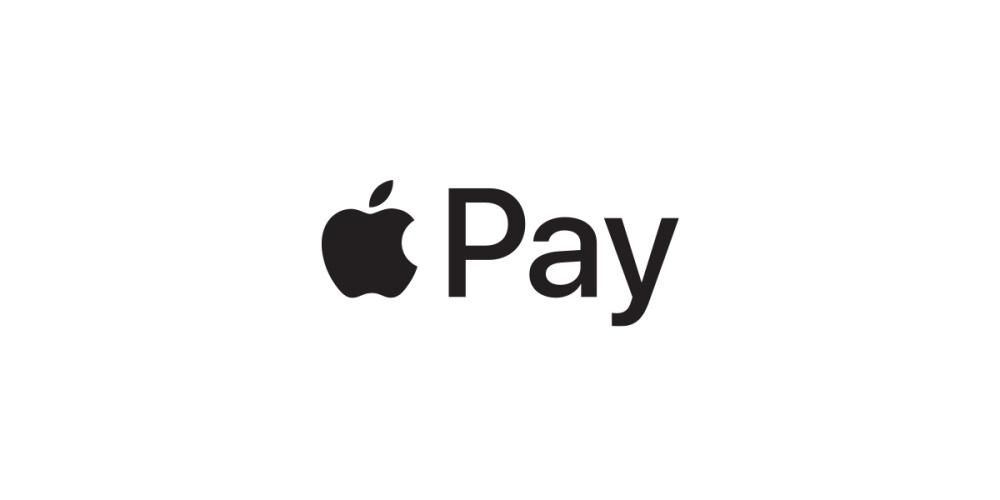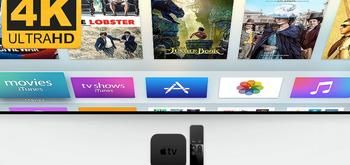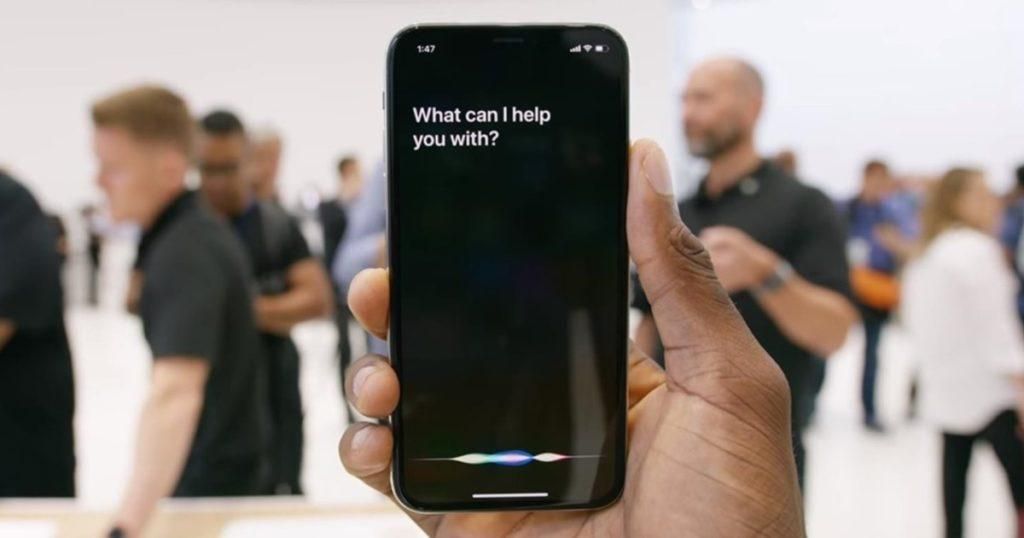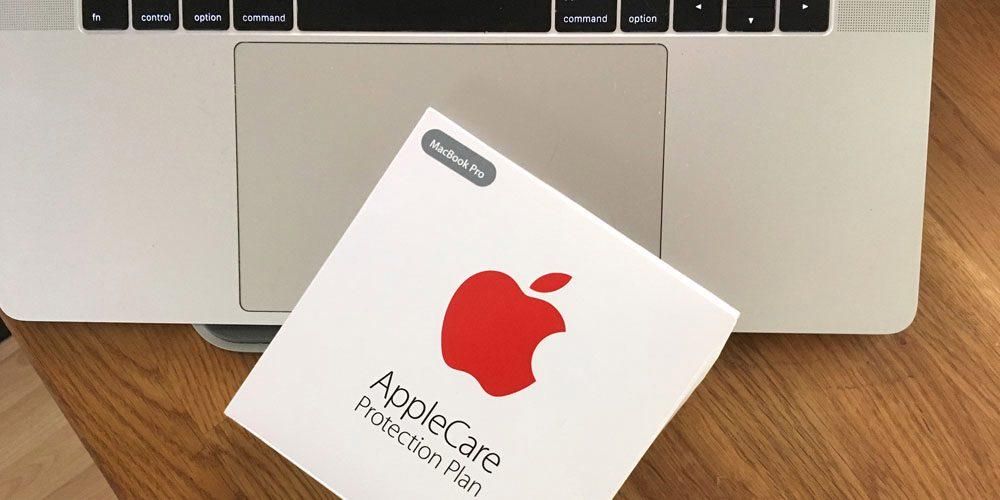Pořízení snímku obrazovky na iPhone, což je snímek obrazovky nebo snímek obrazovky, může být v mnoha případech nesmírně užitečné. Buď proto, že ve výchozím nastavení nemůžete uložit obrázek, protože chcete sdílet konkrétní část webu, aplikace nebo z jakéhokoli jiného důvodu. Proto vám v tomto článku ukážeme, jak pořizovat snímky obrazovky na iOS, bez ohledu na to, jaký iPhone máte. Kromě toho vám to vysvětlíme různými metodami, které vám umožní pořizovat snímky různými způsoby nebo v různých formátech.
Snímky obrazovky na iOS
Vzhledem k užitečnosti snímků obrazovky nebo snímků obrazovky je důležité mít na paměti, že vždy existují různé metody v závislosti na iPhone, který máte. Je to proto, že existuje několik modelů, které mají tlačítka, ale v jiných případech tento typ tlačítka není k dispozici. Proto níže vždy uvedeme kroky, které budete muset provést, abyste měli ve svém úložišti nejlepší snímek obrazovky.
Na iPhone s tlačítkem nahoře

Zde jsou zahrnuty iPhone 4, 4s, 5, 5c, 5s a SE 1. generace . Chcete-li v nich přistoupit k zachycení, jednoduše musíte stiskněte horní tlačítko a domovské tlačítko ve stejnou dobu a jakmile uvidíte zvuk nebo se objeví snímek obrazovky, můžete uvolnit. V tomto případě se může zkušenost změnit s ohledem na ostatní modely, pokud jde o zobrazení animace po získání snímku obrazovky.
Na iPhone s tlačítkem Domů a bočním tlačítkem

Zahrnujeme sem iPhone 6, 6 Plus, 6s, 6s Plus, 7, 7 Plus, 8, 8 Plus a SE 2. generace. Způsob, jak v nich udělat zachycení, je stisknutím pravého bočního tlačítka a tlačítka Home ve stejnou dobu. Jakmile zazní typický zvuk zachycení nebo se objeví odpovídající vizuální efekt, můžete tlačítka uvolnit.
Na iPhone bez tlačítka Domů

U iPhonů, které mají „zářez“ a chcete pořídit snímek obrazovky, musíte stiskněte tlačítko pro zvýšení hlasitosti a pravé boční tlačítko ve stejnou dobu. Když se na obrazovce objeví zvukový a vizuální efekt, můžete tato tlačítka uvolnit.
Na starších iPhonech
V jiných starších iPhonech tato funkce není k dispozici, protože je z hlediska verzí iOS poměrně nedávná. To ale neznamená, že v App Store nebo v Cydii existují nějaké aplikace, v případě, že máte jailbroken, které dokážou poskytnout tuto funkci, která se nativně vyskytuje u modelů iPhone, které jsme dříve komentovali. Ale je tu problém, a to ten, že je opravdu starý, má určitá omezení, která jsou relevantní.
Vývojáři obvykle odstraňují podporu ze svých aplikací pro starší verze iOS. Proto uvidíme, kolik aplikací je zcela nekompatibilních s iPhonem, který máte starý. To je něco, co budete muset vždy vzít v úvahu, a to bude znamenat, že v těchto starých počítačích nebudete moci mít tuto funkci, která může být pro mnoho lidí klíčová.
Zachyťte dokument nebo celý web
Jsou chvíle, kdy nám jednoduchý snímek obrazovky nepomůže zobrazit veškerý obsah, který chceme. Byla však přidána možnost, aby aplikace, jako jsou čtečky dokumentů PDF a webové stránky, mohly zachytit veškerý obsah na celé obrazovce. Chcete-li to provést, musíte postupovat podle stejných kroků jako při pořízení normálního snímku obrazovky. Pouze když ji zachytíte a zadáte možnosti na konci (probrali jsme to v minulé části tohoto článku), budete moci najít možnost uložení snímku obrazovky celé stránky, aniž byste museli pořizovat různé snímky obrazovky každá ze stránek, oblasti obrazovky.

Nový způsob, jak pořizovat snímky obrazovky z iOS 14
Existuje nový způsob, jak pořídit tento typ snímků obrazovky na těch telefonech iPhone, které mají verzi stejnou nebo novější než iOS 14 a jedná se o nejnovější iPhone. Ve skutečnosti to není funkce určená pro každého, protože je zahrnuta v nastavení přístupnosti zařízení, ale stejně může být užitečná pro mnoho lidí. Spočívá v provedení dvou nebo tří dotyků na zadní straně zařízení, aby se zachycení provedlo samo, i když k tomu musí být předem nakonfigurováno podle následujících kroků:

- Otevře se Nastavení .
- a Přístupnost .
- Klikněte na Hrát si .
- Přejděte dolů a vyberte přehrát .
- Vyberte nyní, chcete-li zachytit pomocí jedním nebo dvěma kohoutky. Jakmile vstoupíte do příslušné nabídky, uvidíte mnoho možností, mezi nimiž je snímek obrazovky.
Mola. pic.twitter.com/AFMvSaBc7P
– Álvaro García M. (@AlvaroGarciaM_) 23. června 2020
Nyní stačí dvakrát nebo třikrát klepnout prstem na zadní stranu iPhonu, v závislosti na tom, co jste předtím vybrali. V zásadě to funguje lépe, pokud nemáte kryt, i když je také možné to udělat, pokud není příliš tlustý.
Další způsob fotografování pomocí funkce Assistive Touch
V iPhone je funkce navržená pro lidi s určitými zrakovými problémy nebo podobnými, ale přesto je dostupná každému, kdo ji chce. Jedná se o Assistive Touch, který slouží jako virtuální tlačítko pro přístup ke všem druhům zkratek v zařízení. Chcete-li to provést, musíte přejít do Nastavení> Obecné> Zpřístupnění a poté vstoupit do Assistive Touch. Jakmile ji aktivujete, najdete několik možností, které lze konfigurovat, i když ta, která nás pro tento úkol zajímá, je pořizování snímků obrazovky.
Uvidíte možnost přizpůsobit si plovoucí nabídku, vytvořit nová gesta a další. Možnost přidat snímky obrazovky k tomuto virtuálnímu tlačítku se nachází v vlastní akce , které se dělí na následující tři:
- jediným stisknutím
- dvojklik
- dlouhý stisk

Přidejte funkci zachycení obrazovky, kdekoli uznáte za vhodné, a budete mít vždy přístupnou možnost pořídit snímek obrazovky, kdykoli budete chtít. Je třeba poznamenat, že je možné, aby toto virtuální tlačítko nebylo při pořizování snímku viditelné, takže je mimořádně zajímavé, pokud nechcete, aby zakrývalo obsah, který chcete na obrázku zobrazit.
Co dělat s úlovkem potom

Jakmile uděláte zachycení, je čas vědět, co s tím dělat. Určitě jste si všimli, že když je hotovo, objeví se v miniatuře vlevo dole vaší obrazovky. Pokud toto okno přejedete doleva nebo počkáte několik sekund, zmizí a budete muset přejít do aplikace Fotky, abyste jej našli. Je však možné se ujistit modifikace v něm před uložením.
Jakmile je snímek obrazovky na obrazovce, můžete na něj kliknout a otevře se editor, ve kterém můžete provádět určité akce jako např. smazat, sdílet nebo překreslit . To druhé, malování, může být velmi užitečné pro určité náznaky, jako je podtržení části textu nebo ukázání na jakoukoli jinou konkrétní věc. K dispozici jsou stejné nástroje jako v aplikaci Poznámky, které obsahují tužku, fix, zvýrazňovač, gumu, zastřihovač a pravítko a také širokou paletu barev.
Je třeba mít na paměti, že bude možné použít i různé velmi specifické akce. V případě, že máte pro své obrázky speciální zástupce, abyste měli lepší rozlišení, nebo si snímek obrazovky dejte do rámečku, abyste jej mohli snadno sdílet. Stejně tak od této chvíle při použití těchto akcí budete mít také možnost zahodit vybraný obrázek.