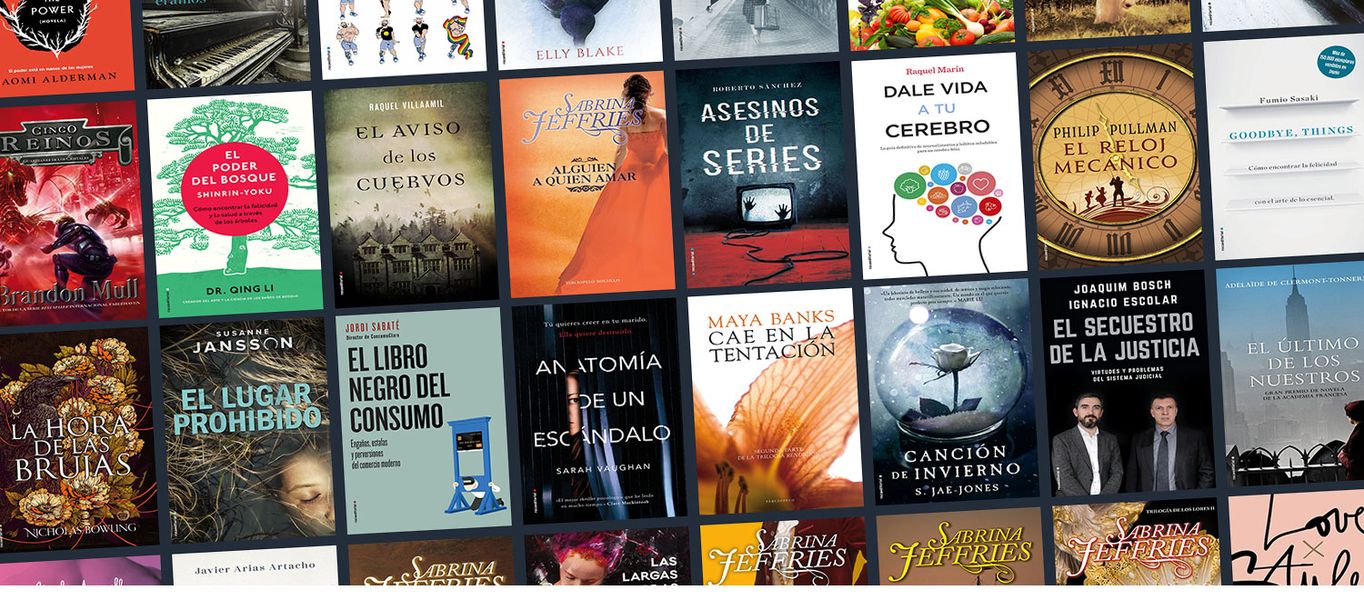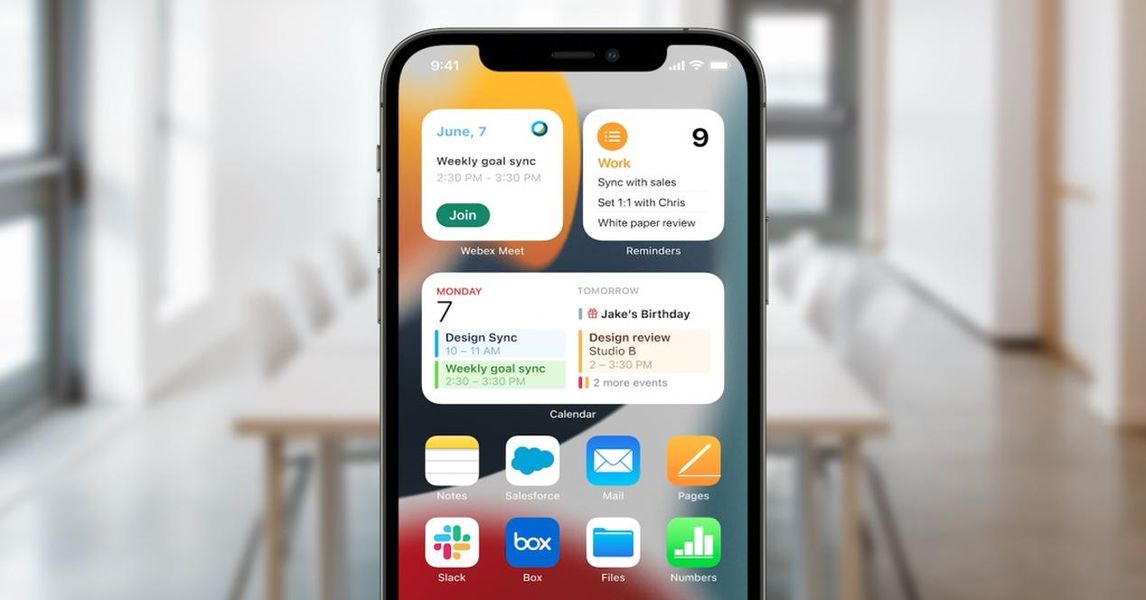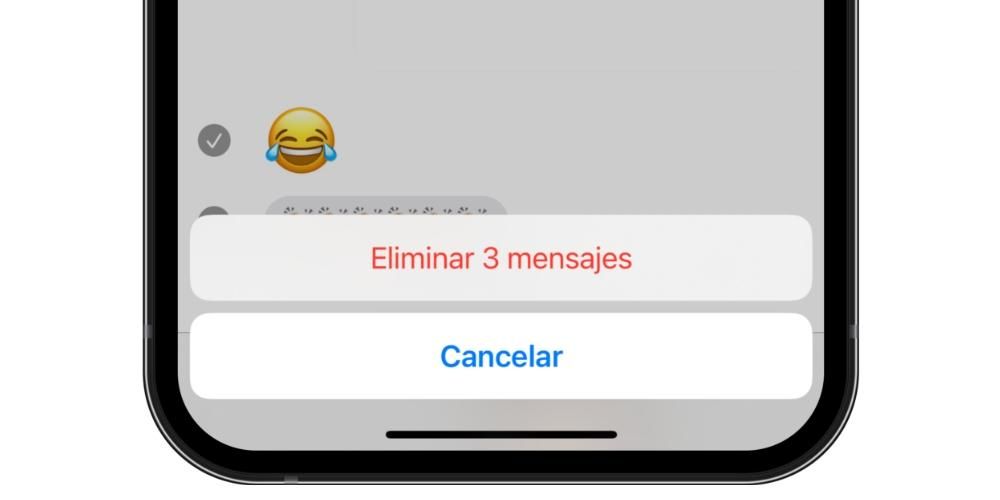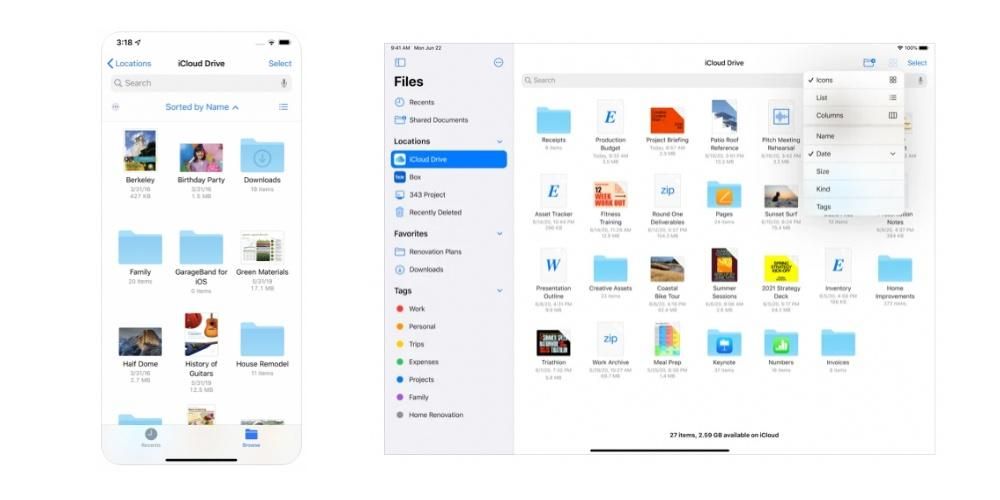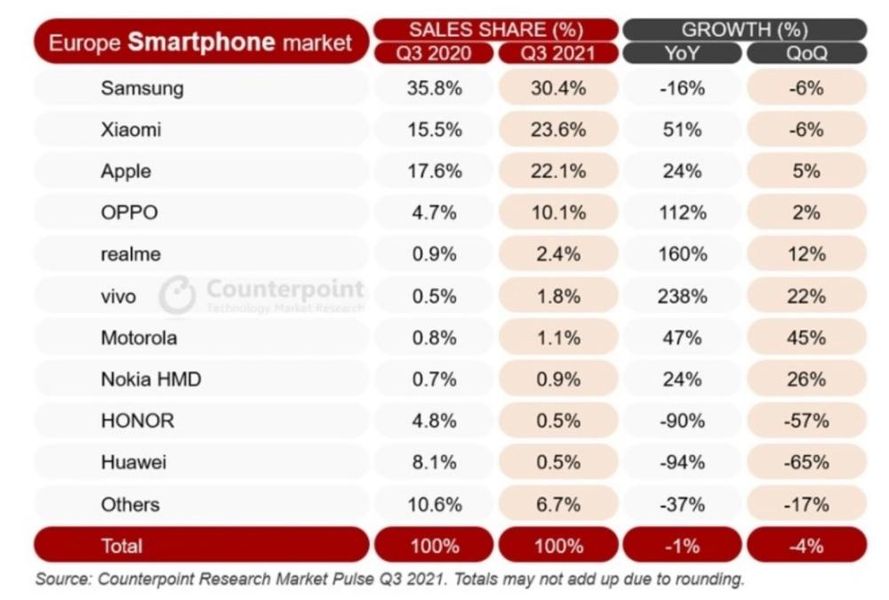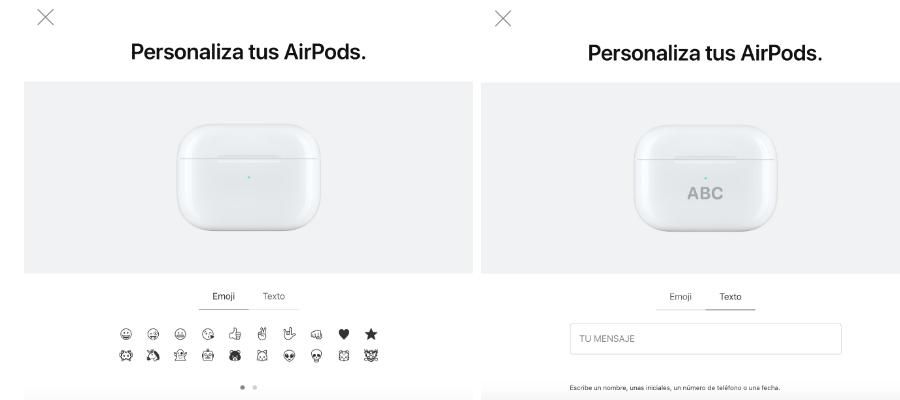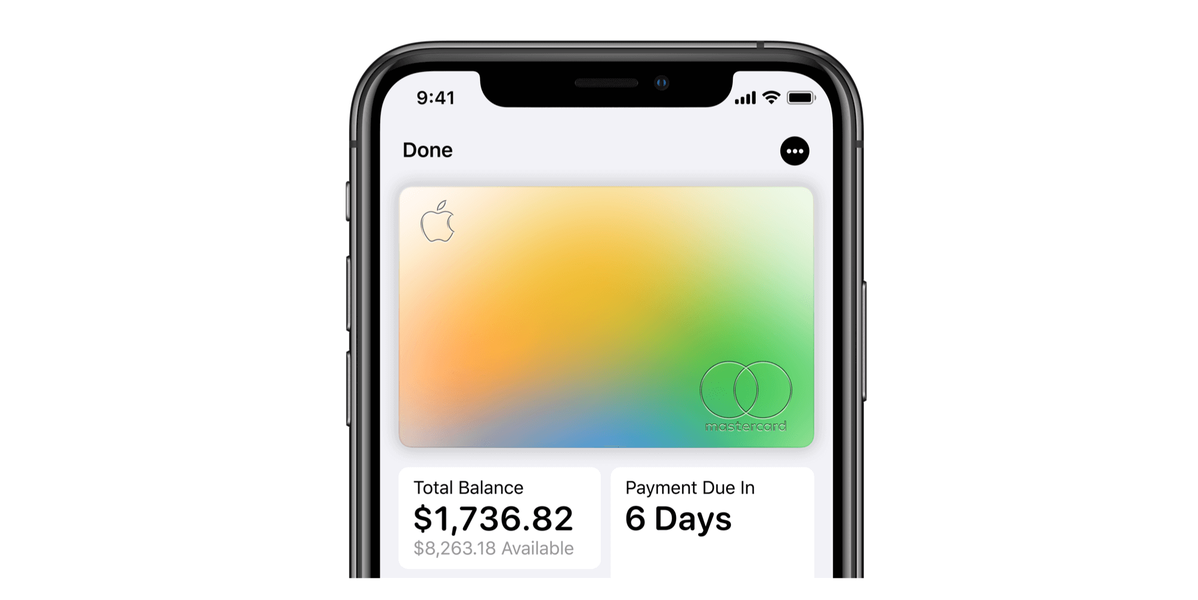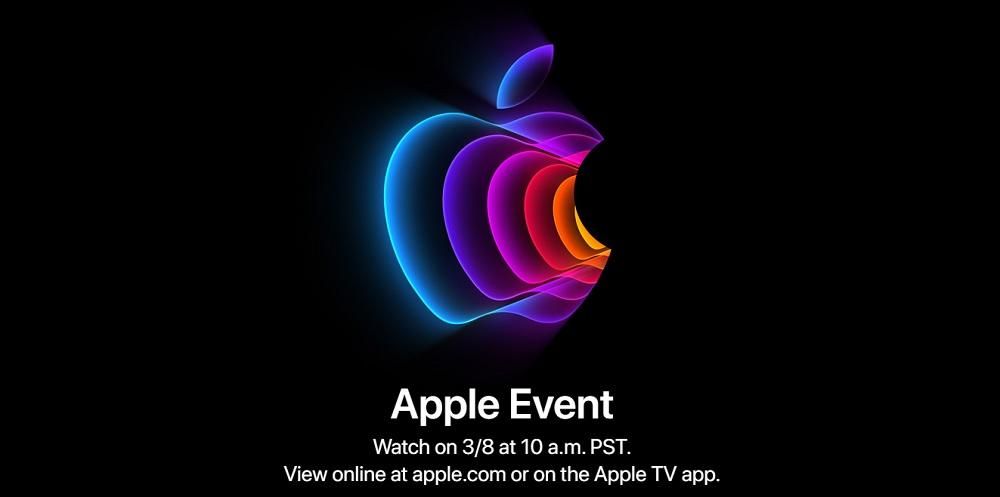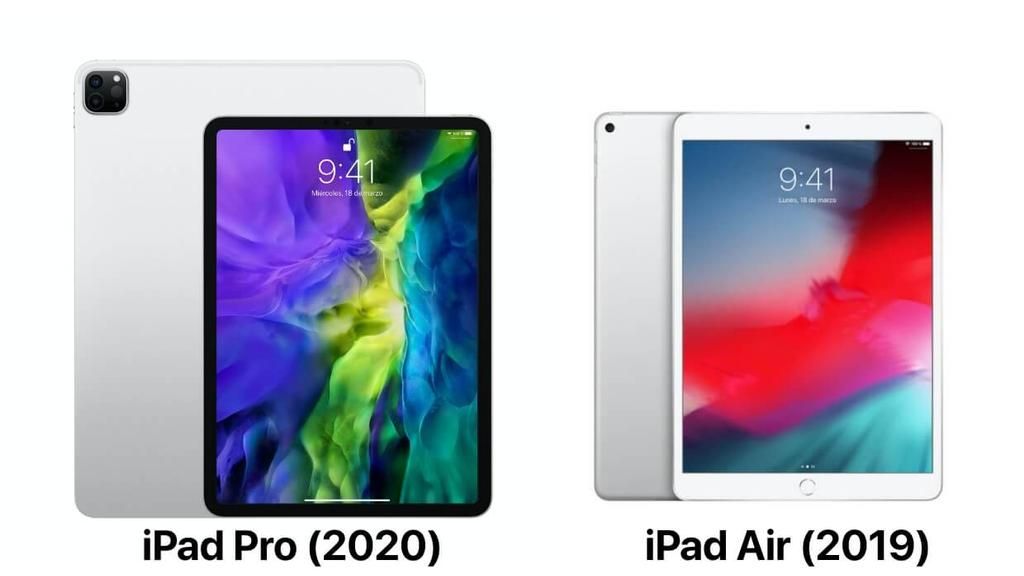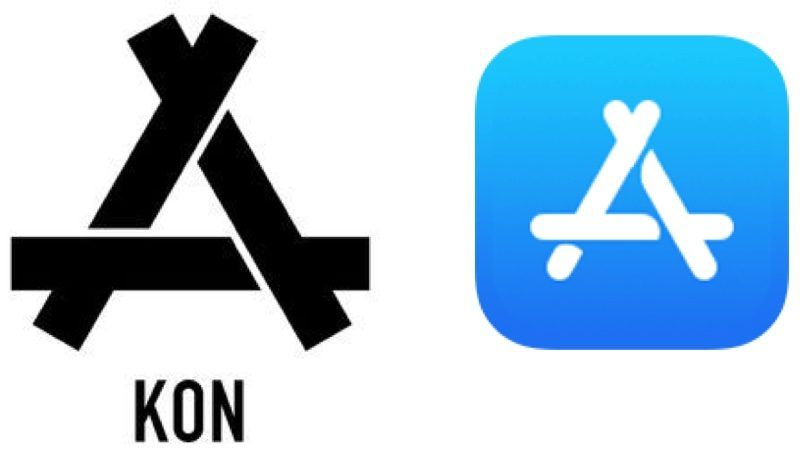The úložiště na mac je opravdu důležité . Mít prostor pro instalaci aplikací nebo práci s různými soubory, ať už dokumenty nebo multimédia, je opravdu důležité. Ale není to omezeno pouze na toto, protože rychlost je také důležitá, takže se operační systém může „pohybovat“ docela hladce. Proto pokud jste v této situaci a chcete provést změnu ve skladu, řekneme vám, jak to udělat, zejména ve starém zařízení.
K čemu je výměna disku na Macu
Změna úložného disku Macu je rozhodnutí, které je třeba vždy zvážit v různých situacích. První z nich je potřeba mají vyšší rychlost zápisu a čtení uložených dat. Vyšší rychlost vám umožňuje otevírat dokumenty nebo programy rychlejším a plynulejším způsobem, aniž byste zapomněli na operační systém. Všechny soubory pro spuštění macOS jsou na hlavní úložné jednotce počítače. Rychlejší disk umožňuje systému rychlejší spouštění a rychlejší běh. Poslední jmenovaný je nejdůležitějším důvodem, proč se ve starých zařízeních mění úložné jednotky, protože nakonec dostanou novou životnost, jako by byly nové, aby je bylo možné nadále normálně používat.

Kromě plynulosti má vliv i na Kapacita skladu. Při nákupu Macu jste se museli rozhodnout, kolik GB úložiště chcete. To byl cenový rozdíl a pravděpodobně jste šli na nižší částku, abyste ušetřili nějaké peníze. Nyní jste si postupem času mohli uvědomit, že pro různé úkoly máte nedostatek úložiště a zde nastává změna. Samozřejmě existuje možnost nahrát úložiště nebo nasmlouvat různé cloudové služby pro uložení informací. Nejpohodlnější může být určitě výměna úložného disku, abyste měli všechny soubory, ať už textové nebo multimediální, po ruce.
Aspekty ke zvážení
Akt změny části hardwaru počítače Mac Vždy byste to měli dobře promyslet a hlavně se připravit . Nelze to udělat rychle, aniž by se před provedením změny vzaly v úvahu různé body, aby se předešlo co největšímu počtu problémů. Proto vám níže ukážeme, co všechno byste měli vzít v úvahu.
Vždy si zálohujte svá data
Jak je logické odstranit úložnou jednotku, všechny soubory, které jste uložili, v ní zůstanou. Počítač se spustí s novým diskem zcela prázdným i bez operačního systému. Proto si vždy vytvořte záložní kopii dat, abyste o ně nepřišli a mohli je pohodlně přenášet. Můžete použít funkcionalitu Stroj času a externí úložnou jednotku, kterou si můžete zakoupit.

Existuje také možnost přenosu dat z hlavní jednotky, která jste odstranili, prostřednictvím různých adaptérů. I když je v těchto případech také vhodné vytvořit zálohu, protože pokud se s ní bude manipulovat, může nastat nějaký problém, který ji způsobí některé soubory se poškodí a nebudou dostupné.
Nemusí být bezpečné to udělat sami
S cílem ušetřit jste jistě mohli uvažovat o provedení této změny sami doma. To je něco, co se a priori nedoporučuje kvůli různým faktorům. První z nich je záruka na zařízení. V zásadě, kterou Apple v tomto smyslu dodržuje, každá osoba, která manipuluje s Macem bez autorizace samotnou společností, v tuto chvíli ztrácí záruku. To je nepochybně problém v případě, že je stále v platnosti, protože problém v budoucnu nemusí být pokryt. Druhým je také mít dostatek znalostí k tomu, aby to bylo bezpečné a s co nejvhodnějšími produkty.

Proto vždy, když je tento typ výměny možný, musí být provedena na místech, která jsou společností autorizována. V případě, že se jedná o poněkud starý Mac, nemusíte se o záruku bát, ale je také vhodné mít po svém boku někoho, kdo dokonale ví, jak změnu provést.
Zkus to vyměnit za SSD
Velkou otázkou, která může být na stole, je, zda zvolit SSD nebo HDD. V nejstarších počítačích Apple se standardně používaly HDD kvůli vysoké ceně, kterou SSD mohly mít. Právě teď jsou mnohem dostupnější pro všechny kapsy a jsou také nejvíce doporučovanými jednotkami . Díky své technologii nabízí vyšší rychlost zápisu a čtení uložených dat ve srovnání s jednotkami HDD, které, protože jsou mechanické, mohou krátkodobě představovat více problémů, protože mají mechanickou část, která zapisuje všechna data. Kromě toho, že dělá hluk, není ani příliš efektivní. To je důvod, proč „dát nový život“ Macu, musíte se vždy rozhodnout pro SSD disk, protože změna bude značná z hlediska plynulosti.
Vyměňte pevný disk MacBooku
MacBook je celkově zmenšený, v jeho útrobách lze také pozorovat minimalismus. To usnadňuje nalezení místa, kde se úložná jednotka nachází, a snadnou změnu. Ačkoli ne všechny počítače MacBook dokážou tuto změnu provést tak snadno, jak je vidět na některých relevantních výjimkách.
Pokud se jedná o nový model
V případě nejnovějších MacBooků, které již obsahují integrovaný SSD disk, je proces změny opravdu komplikovaný. Dosáhne to takového bodu, že to uživatel nemůže udělat doma, protože úložiště je plně smontováno se základní deskou, takže není možné jej vyjmout odšroubováním jednoduchého šroubu, jak se to stává u starších počítačů Mac. To je důvod, proč Apple vždy před nákupem klade důraz na to, aby si dobře vybral kapacitu úložiště, protože je obtížné poté provádět jakékoli změny.

Aby to bylo možné, musí sem vstoupit Apple, který jako jediný může poskytnout potřebné informace k provedení celého procesu výměny úložné jednotky. Proto je důležité se vždy uchýlit k nim nebo k jakémukoli autorizovanému technikovi, který má potřebné znalosti, aby zjistil, zda lze váš model Macu na základní desce nějakým způsobem upravit a vyměnit úložnou jednotku za jednotku s vyšší kapacitou.
Na starších noteboocích
Tento problém se nevyskytuje u starších modelů Mac, kde je proces mnohem jednodušší a můžete to udělat sami doma. K tomu musíte mít nejprve potřebné nástroje, což je v tomto případě jednoduše a šroubovák s hroty Torx a Philips. To je vše, co je potřeba k tomu, abyste mohli odšroubovat šrouby, které najdete na zadním krytu Macu i na úložné jednotce, protože se jedná o běžné šrouby, které je nutné odstranit běžnými šroubováky.
Jakmile budete mít tyto nástroje, musíte provést následující kroky:
- Úplně vypněte počítač, včetně připojení fyzického napájení.
- Odšroubujte zadní kryt Macu správným šroubovákem.
- Vyhledejte pevný disk, který bude normálně v levém dolním rohu.
- Odstraňuje fyzické připojení, které připojuje disk k základní desce, obvykle kabel SATA.
- Po odpojení vyjměte disk a vložte nový SSD, který jste zakoupili.
- Proveďte spojení s kabelem a nahraďte černou kolejnici šroubem tak, aby byla zcela zajištěna proti vibracím a znovu zavřete kryt.
- Úplně odpojte iMac od napájení a postavte ho na stůl.
- Použijte přísavky v horních rozích obrazovky iMacu a vytáhněte je nahoru. Můžete také předem zkusit vložit nástroje na páčení mezi sklo a pouzdro.
- Jakmile se sklo uvolní, budete muset odstranit obrazovku odšroubováním osm šroubů Torx, které jej drží k pouzdru.
- Umístění pevného disku v jednom z rohů snadno poznáte.
- Úplně odšroubujte levý reproduktor a vysuňte jej, abyste získali přístup ke konektorům pevného disku.
- Vytáhněte kabel SATA, který bude umístěn v horní části pevného disku.
- ustoupit šrouby 7,3 mm které udržují jednotku připojenou k pouzdru.
- Vysuňte disk spolu s držákem.
- Oddělte disk od podpěry pomocí čtyř šroubů umístěných po stranách.
- Připojte odpovídající napájecí kabel.
- Po instalaci do pouzdra iMacu připojte napájecí kabel SATA iMacu ke konci nového kabelu SATA, který je kompatibilní s SSD.
- Odpojte Mac mini úplně od napájení.
- Sejměte zadní kryt jednoduchým otočením a vyjměte RAM zatažením za kovové jazýčky, které najdete.
- Odstraňte plastový chránič na levé straně odstraněním šroubu níže.
- Odpojte sběrnici úložného disku, kterou najdete pod ní a vlevo.
- Nyní můžete zvednout úložnou jednotku tažením zpět.
- Odšroubujte šrouby, které najdete mezi „krytem“ a samotnou jednotkou.
- Proveďte změnu a vložte všechny součásti zpět podle kroků v opačném pořadí.
Zdroj: https://www.fayerwayer.com/

Zdroj: https://www.fayerwayer.com/
Jakmile provedete všechny tyto kroky, můžete MacBook znovu spustit a pokračovat nainstalujte operační systém, který musíte mít na jednotce SSD. To je důležité, protože jednotka, kterou nainstalujete, bude v tomto ohledu zcela čistá. V případě, že máte ještě novější MacBook, jsou kroky podobné, ale místo hledání jednotky tohoto typu HDD najdete na stejném místě jednotku podobnou RAM. Změna je velmi podobná, protože budete muset odšroubovat a vyměnit podobným způsobem.

Postup pro jeho změnu na iMacu
V případě iMacu může být u některých modelů postup jednodušší, protože jej poskytuje samotný Apple. Také skutečnost, že máme větší tým s větším prostorem, usnadňuje provádění zásahu. I když existují výjimky, které je třeba vždy vzít v úvahu.
Výjimkou jsou nové iMacy
V iMacích, které mají čip M1, je opravdu složité provést změnu v úložné jednotce. Je to proto, že všechny komponenty jsou perfektně sestaveny a neexistuje snadný způsob, jak se dostat dovnitř zařízení. Je třeba zvolit úplné oddělení obrazovky, která je připevněna k tělu pomocí lepidla, které zjevně nelze znovu přilepit. To znamená, že výměnu je vždy nutné provést v autorizované dílně, která provede demontáž a opětovnou montáž. V privátu a bez potřebného školení je to něco, co se může stát nerealizovatelné.

V nejstarších deskách stolů
Proces rozebrání iMacu, jak jsme již dříve zmínili, je opravdu komplikovaný. Pro přístup do jeho vnitřku se nesmí sundávat zadní kryt, ale vždy je nutné sundat celou obrazovku. K tomu musíte mít po ruce kromě speciálních šroubováků také dvě přísavky, které mohou přilnout ke sklu a vytáhnout jej. Chcete-li to provést, musíte provést následující kroky:

Zdroj: iFixit

Zdroj: iFixit

Zdroj: iFixit
Jakmile to uděláte, budete muset znovu nainstalovat levý reproduktor a opatrně přemístit obrazovku, dokud nezapadne. To je místo, kde budete muset mít jiné lepicí proužky aby celý váš iMac vypadal jako nový. Jakmile je toto vše hotovo a pokud SSD funguje správně, stejně jako nový kabel adaptéru, můžete přistoupit k instalaci odpovídajícího operačního systému.
Dá se to změnit i na Macu mini?
V případě Macu mini mějte na paměti, že to lze provést na těch modelech, které jsou poněkud starší. Konkrétně všechny ty před vydáním v roce 2020. Proces je složitější než na MacBooku, protože úložná jednotka je mnohem více „skrytá“. Proto je nutná zručnost, aby bylo možné všechny dílky rozebrat a následně znovu poskládat ve stejném pořadí. V tomto případě je třeba postupovat takto:

Zdroj: https://electroclinica.wordpress.com/

Zdroj: https://electroclinica.wordpress.com/

Zdroj: https://electroclinica.wordpress.com/
Jakmile toto vše uděláte, zjistíte, že Mac mini se zcela změnil s novou úložnou jednotkou. Při zapínání zařízení jako v předchozích případech musíte provést i Instalace operačního systému přes USB, které jste si předtím připravili. Ale jak vím, je opravdu složité provést tuto operaci, protože potřebujete rozebrat mnoho komponent.