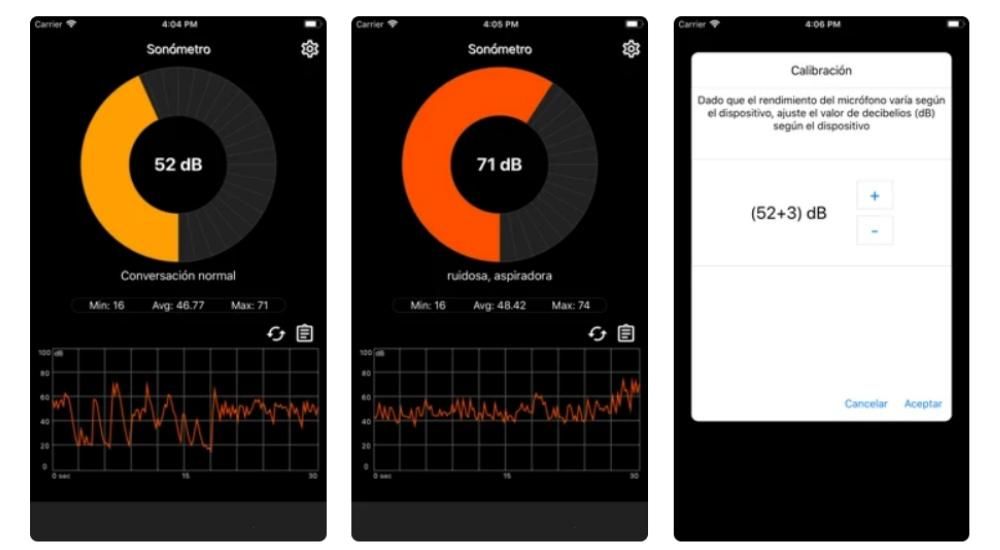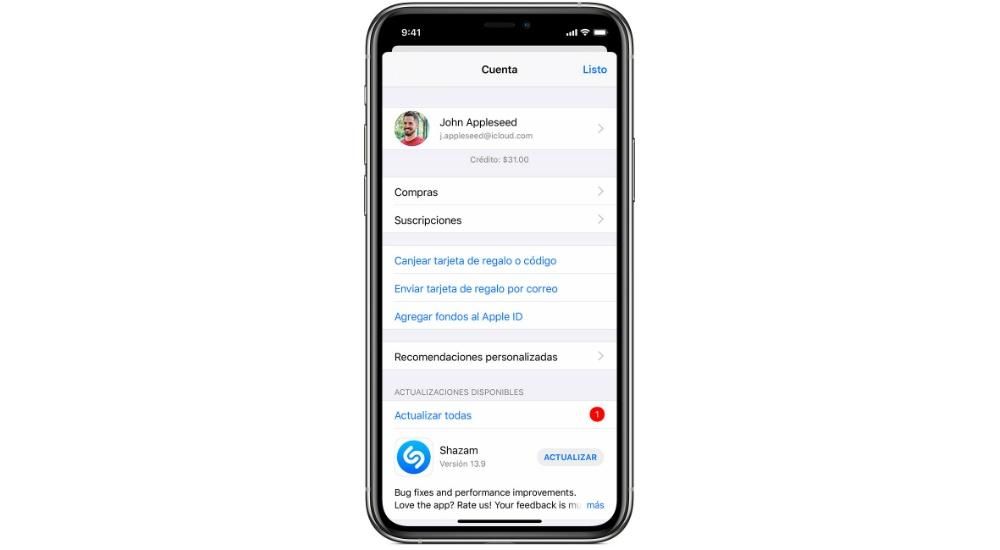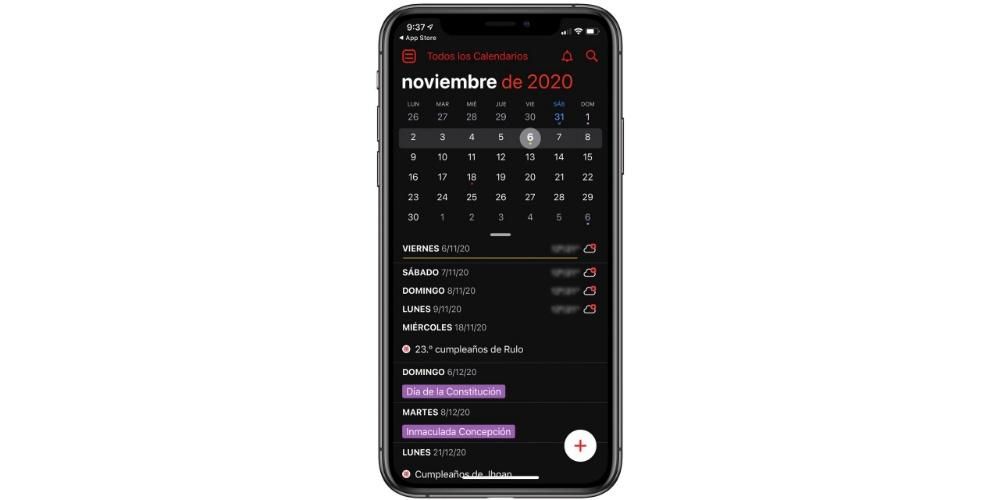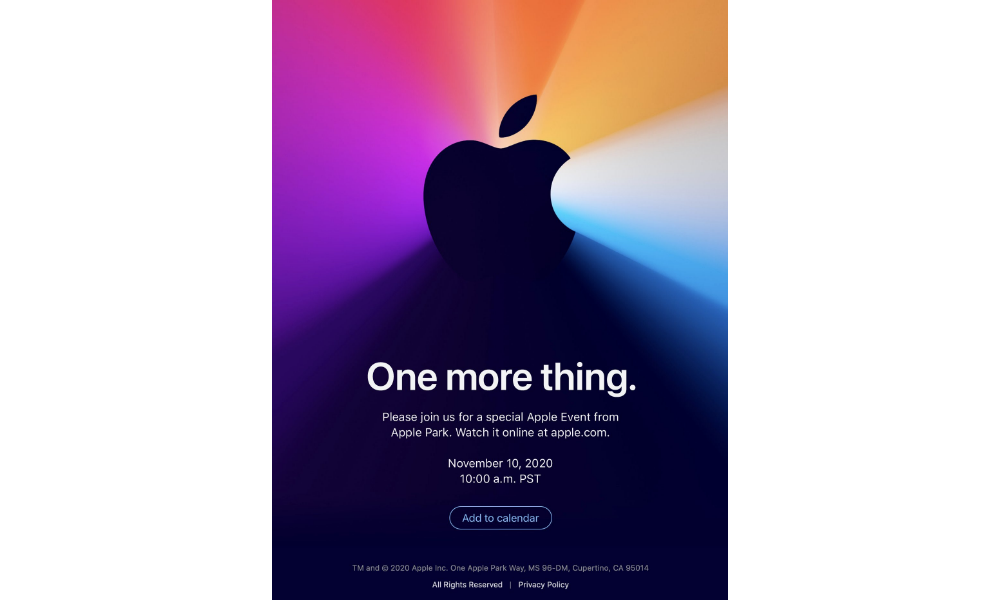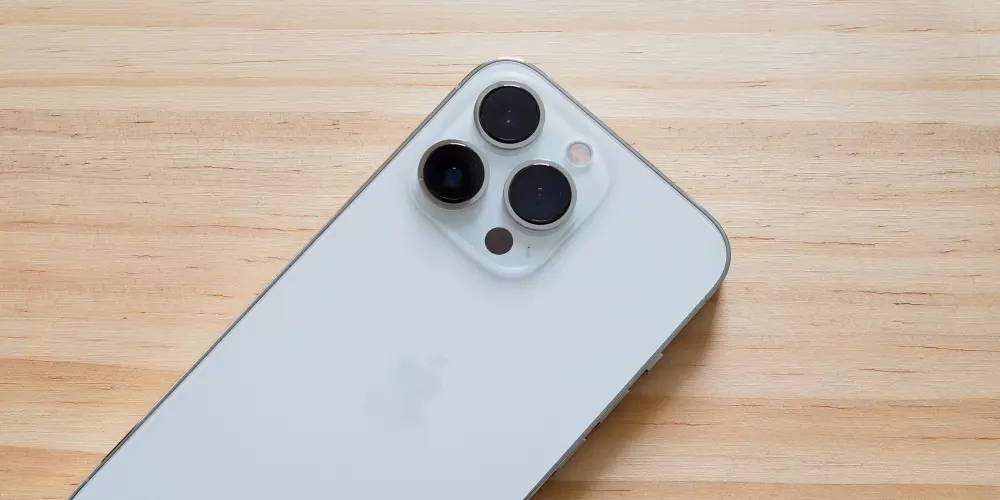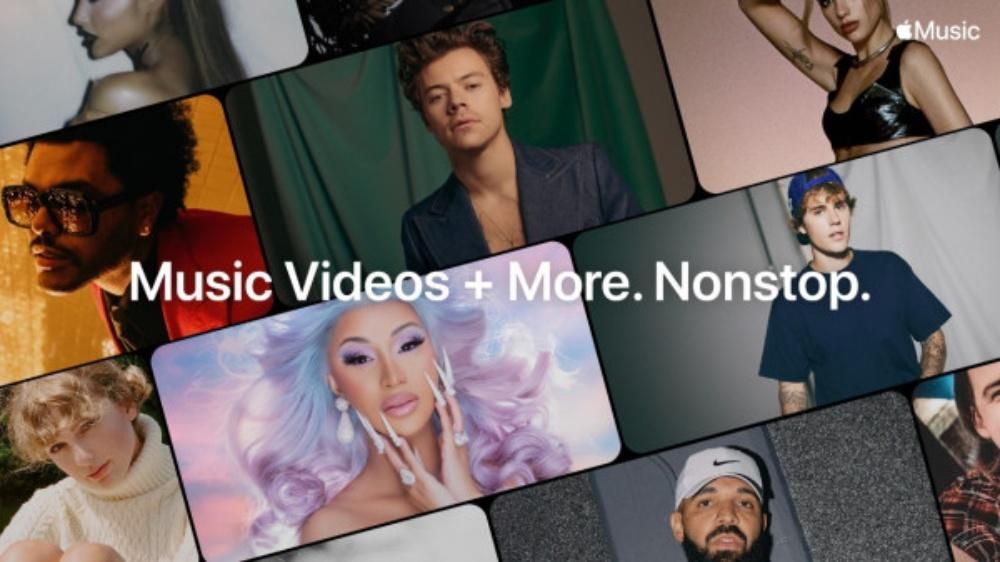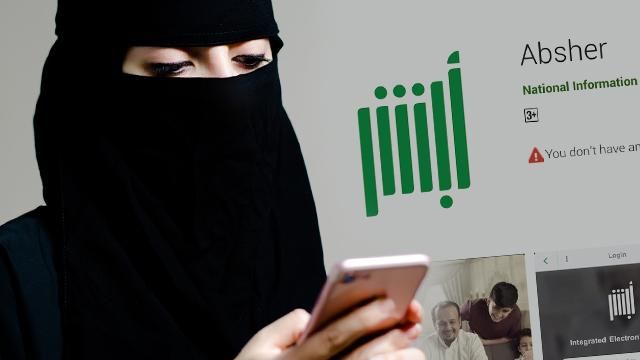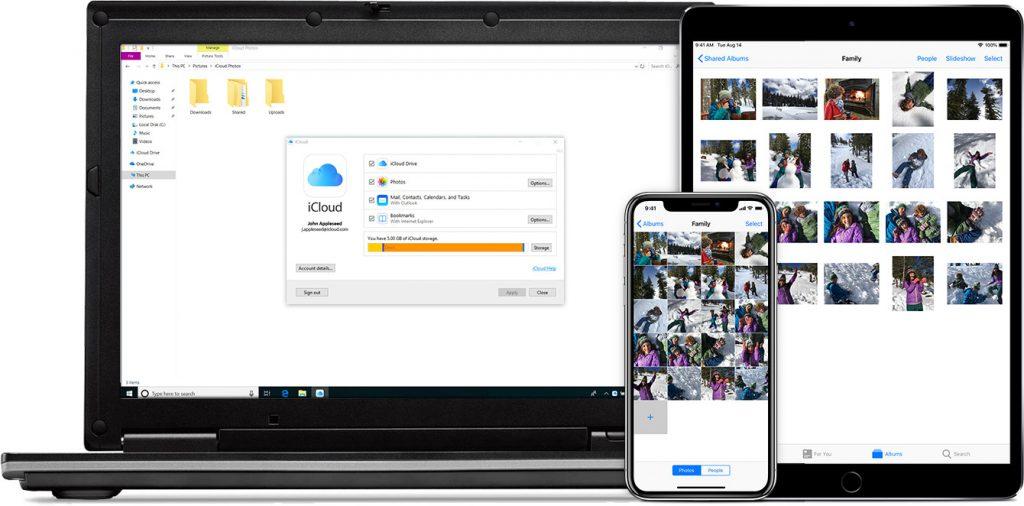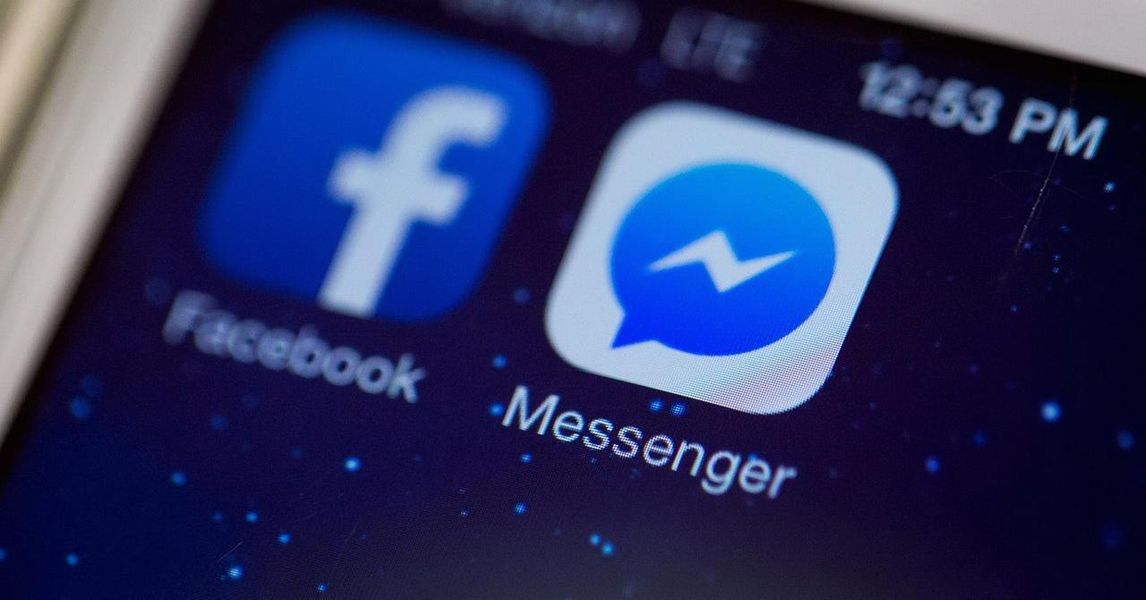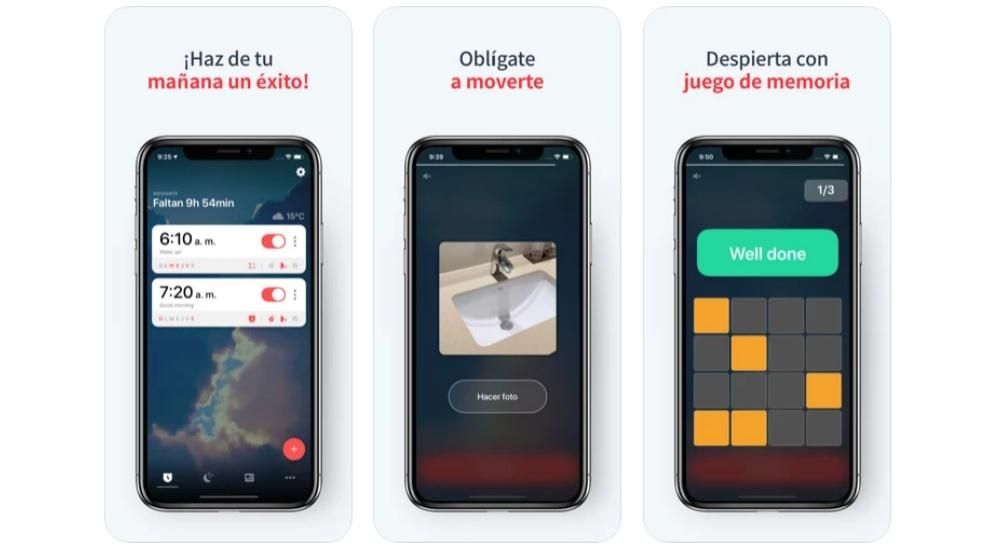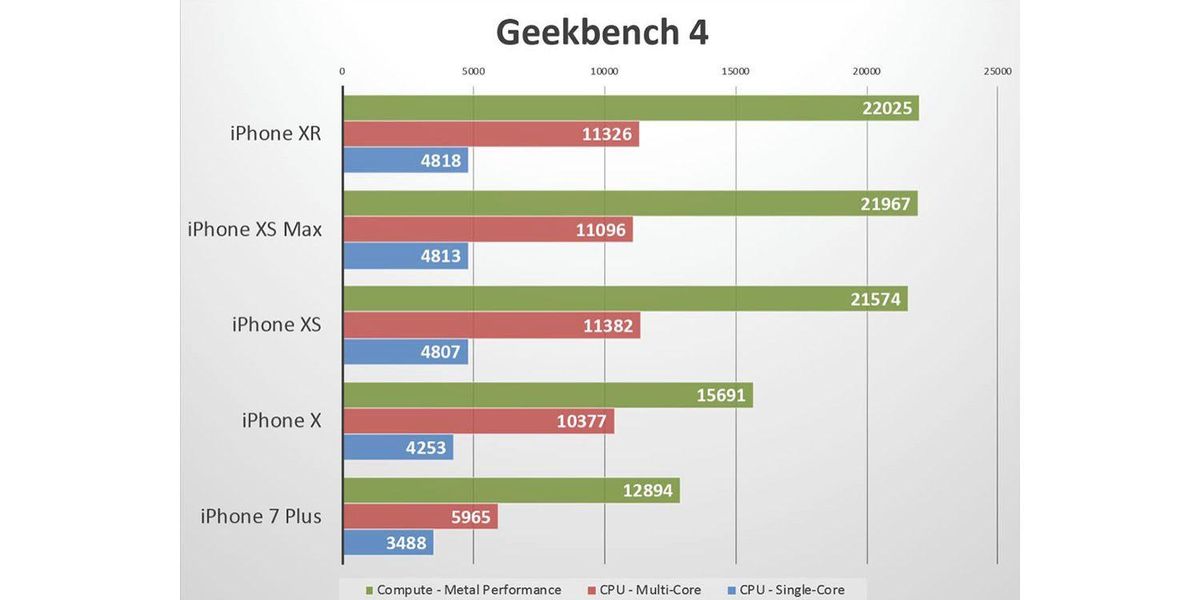Apple TV je domácí zařízení, a proto k ní mají přístup všichni lidé, kteří žijí ve stejném domě, i ti nejmenší. Z tohoto důvodu je rodičovská kontrola v tomto zařízení Apple velmi důležitá, protože poskytuje starším lidem možnost kontrolovat, co, kdy a jak děti v domácnosti konzumují. V tomto příspěvku s vámi chceme mluvit právě o tomto a o tom, jak to můžete použít na Apple TV.
Omezení a rodičovská kontrola, je to totéž?
Když mluvíme o rodičovské kontrole a omezeních, mluvíme o tom samém, protože rodičovská kontrola jako taková v Apple TV neexistuje. Od nynějška se proto budeme bavit o omezeních v rámci Apple TV, která bude to, co využijete, kdykoli budete chtít ovládat přístup k určitému obsahu těch nejmenších z domu. Že pokud, než s tím začnete, doporučujeme zkontrolovat verzi tvOS, kterou máte na Apple TV nainstalovanou, a pokud není nejnovější, před provedením konfigurace omezení aktualizovat.

Co lze ovládat?
Před konfigurací omezení je velmi důležité, na co lze tato omezení aplikovat, tedy jaký obsah, přístup či funkce budete moci ovládat s možnostmi, které vám Apple TV nabízí. Tímto způsobem můžete své zařízení nakonfigurovat tak, aby pouze autorizovaní uživatelé mohli prohlížet, stahovat nebo přehrávat obsah v samotné Apple TV a také provádět vyhledávání nebo nakupovat. Níže vysvětlíme, na co můžete tato omezení použít.
- Kupujte filmy, televizní pořady a aplikace.
- Nákupy v aplikaci.
- Přehrávejte filmy nebo televizní pořady iTunes na základě hodnocení obsahu.
- Začátek aplikací na základě věkové klasifikace téhož.
- Hry s obsahem klasifikovaným jako explicitní.
- Blokovat stahování nebo přehrávání položek z výsledků vyhledávání pro obsah označený jako explicitní.
- Hry pro více hráčů v Game Center.
- Přidávání přátel v Game Center.
- Úprava nastavení AirPlay a umístění.
Jedna věc, kterou musíte vědět, je, že tato omezení nelze použít na aplikace třetích stran , v tomto případě musíte tato omezení definovat jednotlivě pro každou z aplikací, to lze provést ze samotné aplikace nebo z oblasti Aplikace v Nastavení.

Aktivujte omezení
Chcete-li využít omezení na Apple TV, musíte je aktivovat, a k tomu stačí postupovat podle kroků, které naznačíme níže, a za několik sekund budete moci tuto funkci, kterou Apple poskytuje uživatelům Apple TV.
- V hlavní nabídce přejděte na Nastavení
- Klikněte na Obecné a poté na Omezení.
- Chcete-li tuto možnost aktivovat, vyberte možnost Omezení.
- Po zobrazení výzvy vytvořte čtyřmístný kód.
- Znovu zadejte čtyři číslice pro potvrzení dříve zadaného kódu a zvolte OK.
Pokud jde o využití této funkce, která umožňuje stanovit omezení, existují rozdíly mezi různými modely Apple TV, na jedné straně máme Apple TV 4K a Apple TV HD a na druhé třetí generaci Apple TV. Protože se proces v těchto dvou případech liší, zde je návod, jak můžete nakonfigurovat omezení v každém z případů, které jsme zmínili.
Nastavte omezení pro Apple TV 4K nebo Apple TV HD
Chcete-li nakonfigurovat omezení na Apple TV 4K i Apple TV HD, musíte udělat přejděte do Nastavení, klikněte na Obecné a poté na Omezení . Jakmile zde budete mít různé možnosti, které můžete provést. První z nich je Povolit, v tomto případě je to možnost, kterou musíte vybrat, když nechcete uplatňovat žádná omezení přístupu k aplikacím nebo funkcím, dokonce je chránit heslem. V opačném případě musíte využít funkci Omezit, která vám umožní vybrat, zda chcete, aby byl pro nákupy, pronájmy nebo používání aplikací vyžadován čtyřmístný kód.
Budeme mluvit o Možnost blokování , který, jak jeho název napovídá, vám umožní blokovat nebo neblokovat obsah nebo funkce samotného zařízení. The zobrazit možnost Můžete jej použít, když nechcete omezovat určitou aplikaci nebo funkci, to znamená, že pokud jste se rozhodli použít omezení v mnoha funkcích nebo aplikacích, ale v některých konkrétních nechcete, aby byla prováděna, můžete uvést to s možností Zobrazit. Nakonec máte možnost Skrýt, pomocí které můžete vybrat aplikace nebo funkce, které chcete přímo skrýt.
To je to, co můžete omezit
Níže je uveden seznam toho, co můžete omezit na Apple TV 4K a Apple TV HD.
- Nákupy nebo výpůjčky v aplikaci z iTunes Store.
- Hudba a podcasty.
- Filmy, televizní pořady a aplikace.
- Explicitní jazyk v Siri.
- Hry pro více hráčů a nahrávání obrazovky.
- Nastavení AirPlay, Zobrazení konferenční místnosti, Umístění, Aktualizace na pozadí, Poskytovatel TV a Odkaz na vzdálenou aplikaci.

Nastavte omezení na Apple TV 3. generace
Stejným způsobem, jakým jsme vysvětlili, jaká jsou nastavení, která můžete nakonfigurovat pro stanovení omezení na Apple TV 4K a HD, nyní jdeme na přelomu třetí generace Apple TV. V tomto případě jsou možnosti poněkud vzácnější, ale stejným způsobem jsou dostupné, pokud přejdete do Nastavení, kliknete na Obecné a vyberete Omezení.
Začneme volbou Hide, tedy možností skrytí aplikací v hlavní nabídce tak, aby nebyly pro uživatele viditelné. Další možností, kterou si můžete nakonfigurovat, je Zeptat se, pokud chcete, aby byl vyžadován čtyřmístný kód pro nákupy, pronájmy nebo používání aplikací, musíte tuto možnost aktivovat. Nakonec přejdeme k možnosti Zobrazit nebo Povolit, která bude vybrána, pokud nechcete použít žádný typ omezení.
Na co můžete tato omezení uplatnit?
Stejným způsobem, jaký se vyskytuje u konfigurace omezení, existuje také variace toho, na co lze tato omezení použít, níže uvádíme seznam, na který lze použít výše popsaná omezení.
- Nákupy a pronájmy.
- Filmy a pořady.
- Explicitní hudba a podcasty.
- Nastavení Airplay.
- Nastavení režimu obrazovky konferenční místnosti.
- Aplikace.