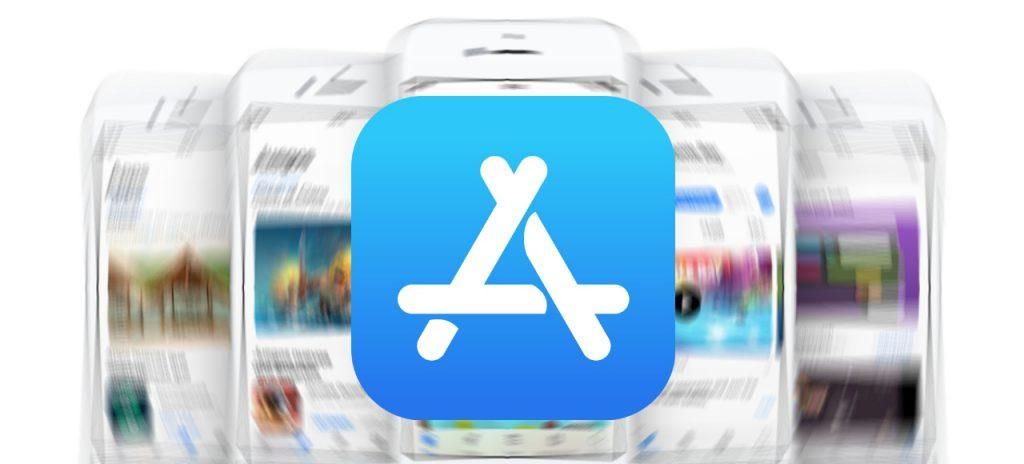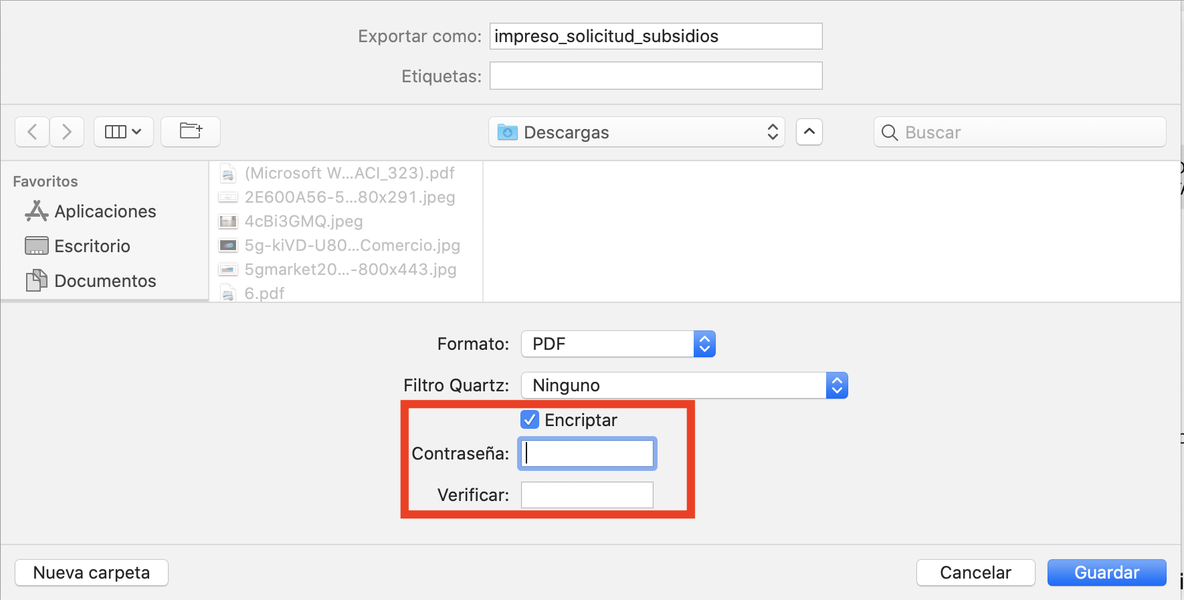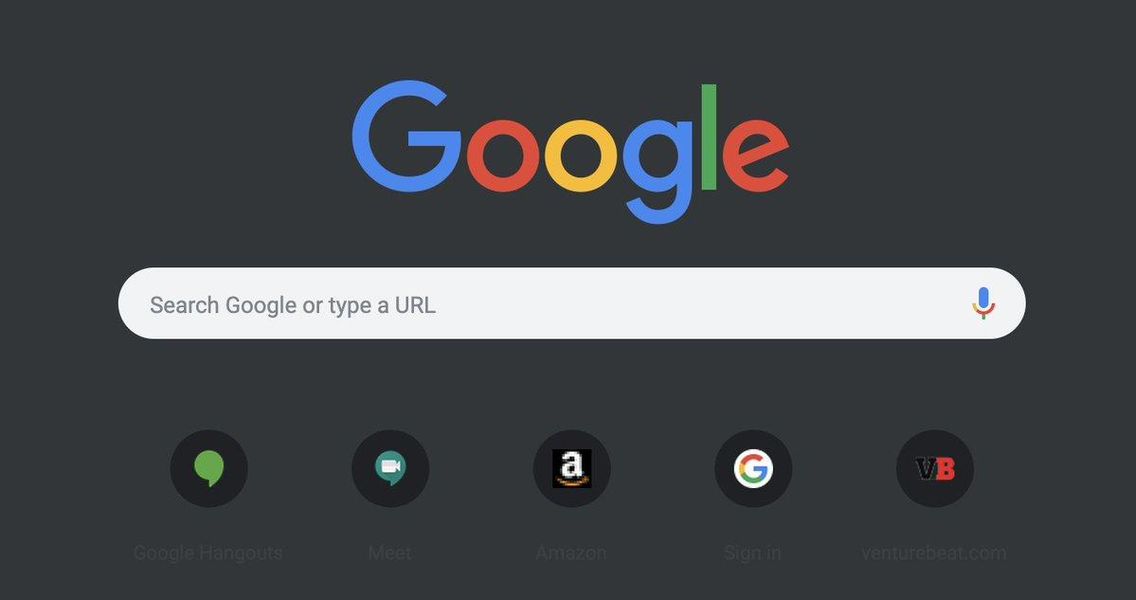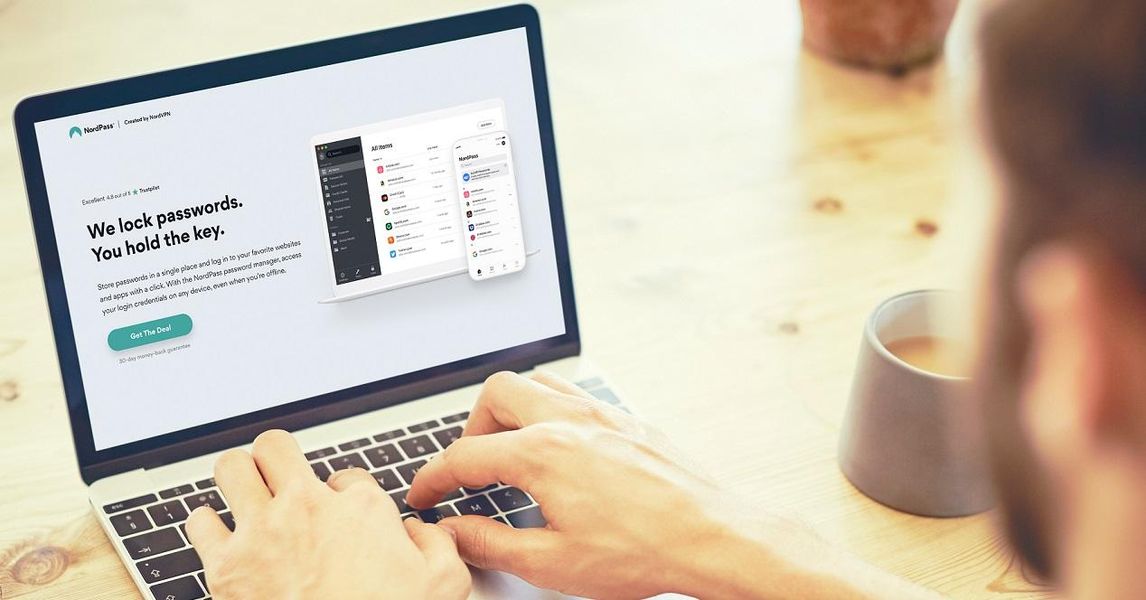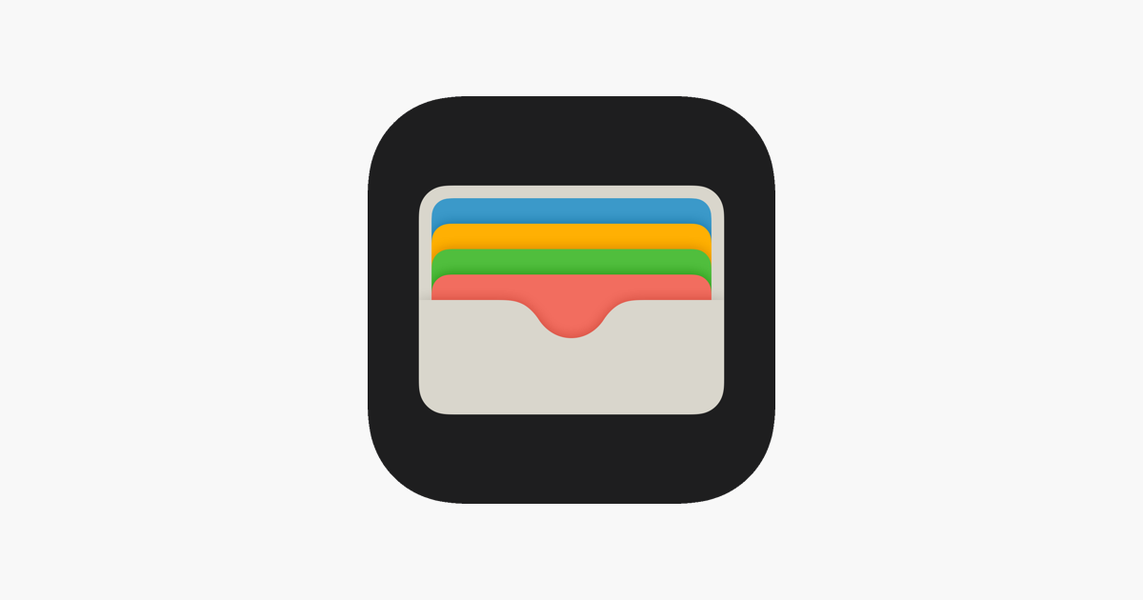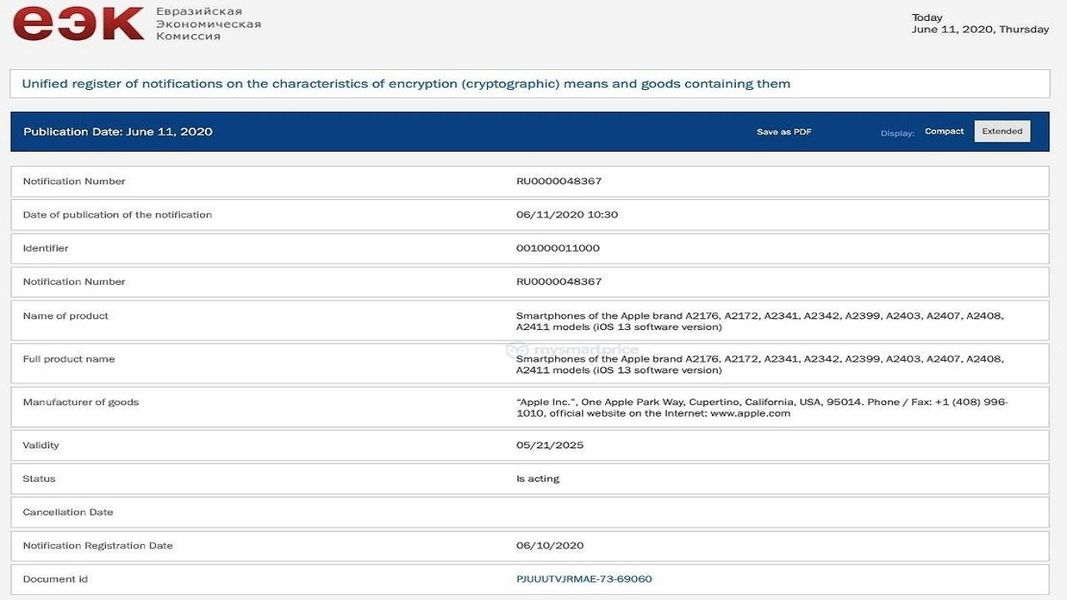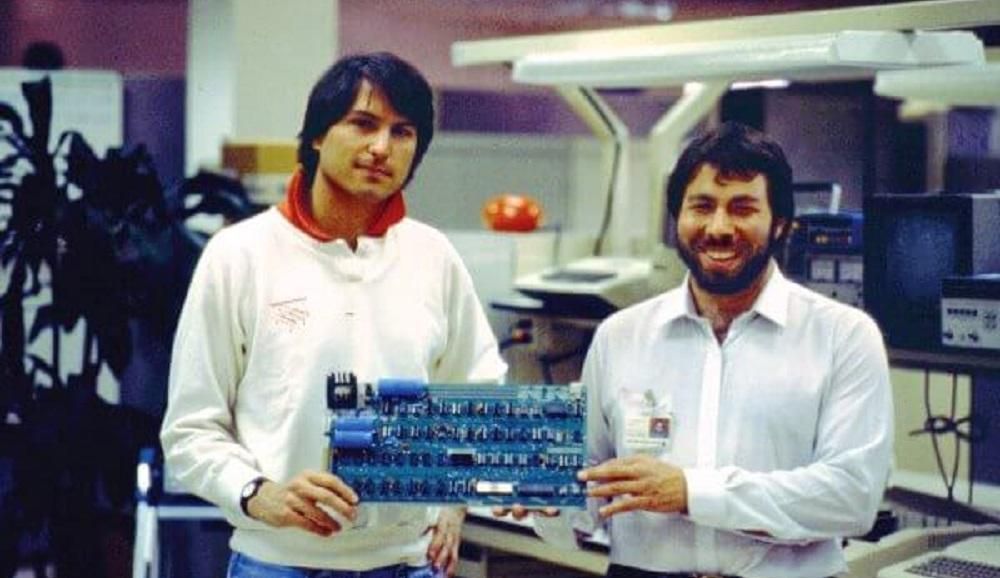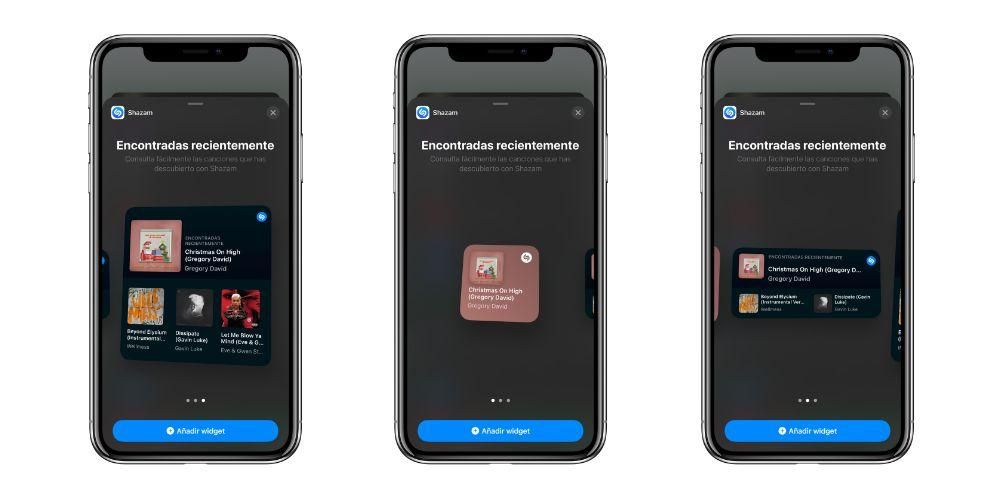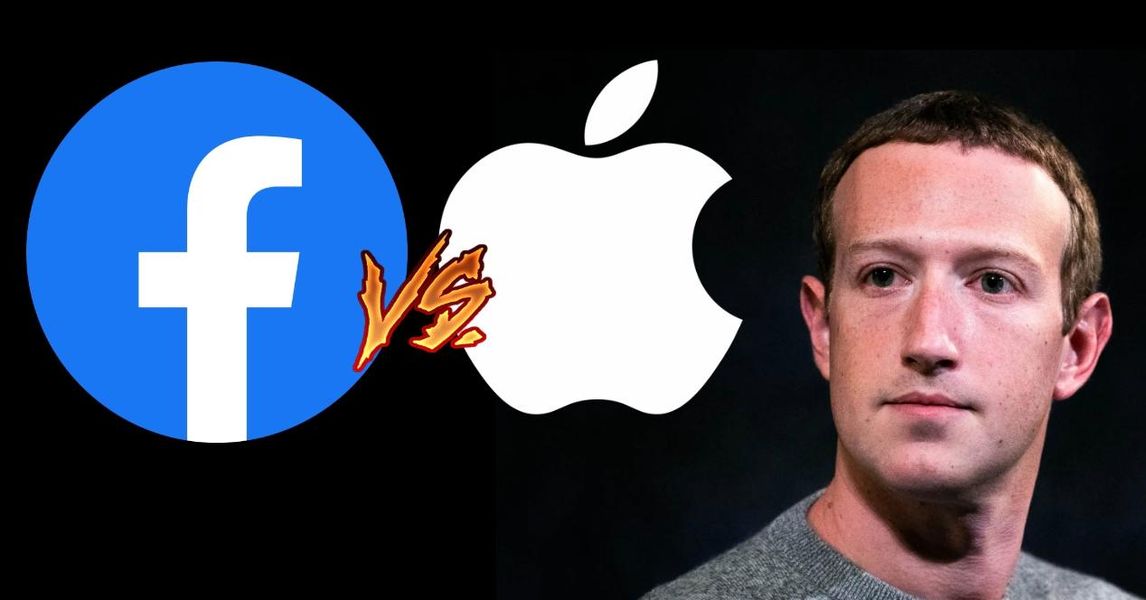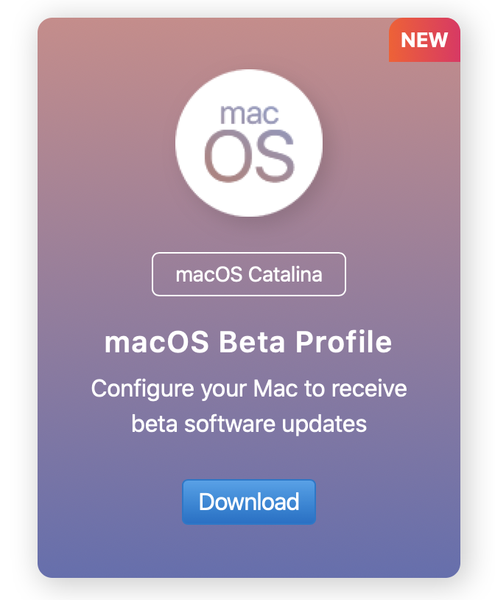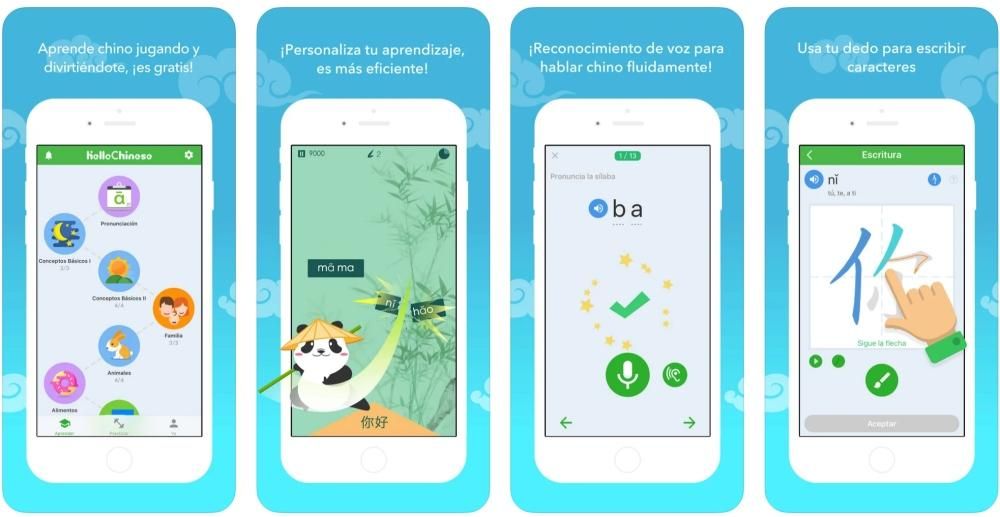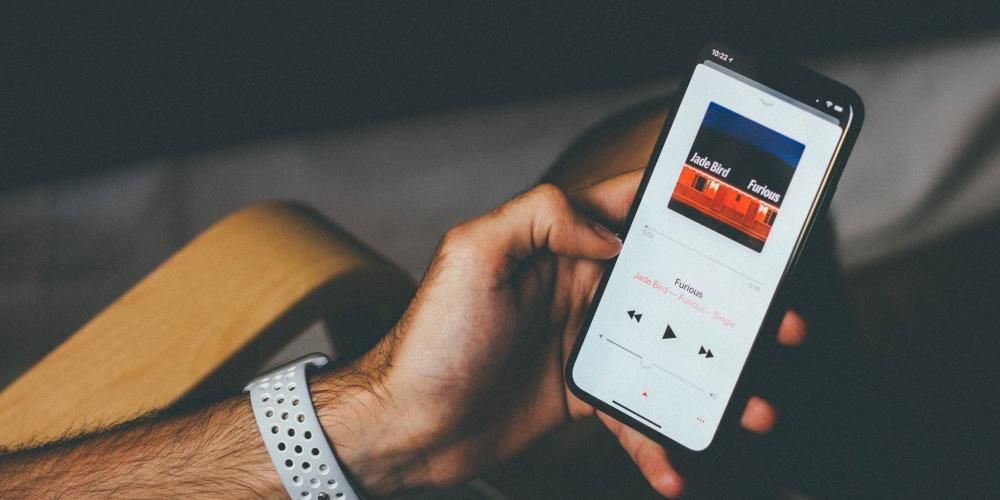Počítač Mac může být velmi dobrým vybavením pro úpravu fotografií, protože je schopen pracovat s velmi výkonnými a pokročilými nástroji. Mac je ale samozřejmě velmi platný i pro provádění jednodušších a snadnějších akcí, jako je změna velikosti obrázku nebo snížení jeho hmotnosti. Tyto poslední akce jsou velmi jednoduché, ale mnozí si pravděpodobně neuvědomují, jak se to nativně provádí v macOS. Proto vám v tomto příspěvku pomůžeme tyto akce provést.
Změňte velikost fotografií na Macu pomocí náhledu
Náhled je název pro nativní aplikaci pro Mac, ve které, jak jste již z názvu možná uhodli, můžete otevřít a najít náhled svých obrázků. Tato aplikace je standardně nainstalována na macOS, takže v žádném případě nebude nutné jej stahovat a instalovat . V některých aktualizacích systému do něj byly přidány funkce a nástroje, ale ve své podstatě zůstává jednoduchou a intuitivní aplikací.
Existují dva způsoby, jak otevřít Náhled, oba vás nakonec zavedou na stejné místo, ale různými cestami. Můžete přejít na Launchpad nebo stisknout cmd + mezerník, najít aplikaci a otevřít ji. Jakmile jste v něm, otevře se okno, ve kterém můžete vyhledat jeden nebo více obrázků k otevření. I když existuje kratší cesta, jak se tam dostat, a to tak, že přejdete do složky, kde je obrázek, a dvakrát na něj kliknete. To druhé v případě, že máte jako výchozí aplikaci pro otevírání fotografií povolenou možnost Náhled, jinak budete muset kliknout pravým tlačítkem a kliknout na Otevřít pomocí > Náhled.
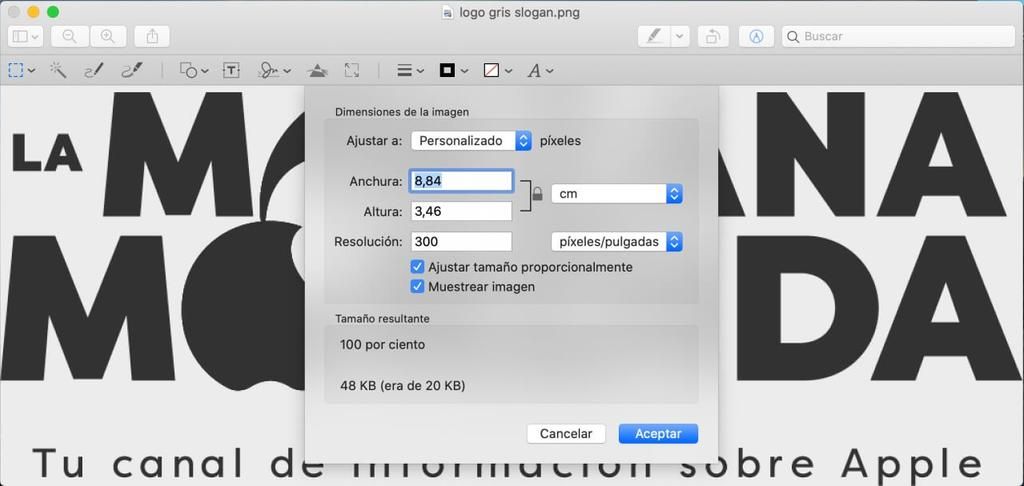
Chcete-li změnit velikost fotografie z náhledu, musíte mít danou fotografii otevřenou a přejít na Nástroje > Změnit velikost , vše z panelu nástrojů v horní části. Jakmile zde uvidíte, že se objeví pole, ve kterém budete povoleni změnit velikost obrázku pomocí více měření , což jsou pixely, procenta, palce, centimetry, milimetry a body. Můžete provést proporcionální změnu měřítka, to znamená, že obrázek si zachová stejný poměr šířky k výšce, nebo si tyto hodnoty můžete libovolně zvolit sami, aniž byste byli na sobě závislí. To druhé se provádí zrušením zaškrtnutí políčka Změňte velikost proporcionálně .
Ze stejného pole pro změnu velikosti obrázků můžete mít také přístup k řadě standardních opatření, která pro vás mohou být užitečná. Můžete také aktivovat nebo deaktivovat možnost vzorkování obrázku a kontrolu jeho hmotnosti pomocí informací uvedených ve spodní části okna. Stručně řečeno, jde o jednoduchý a rychlý způsob, jak změnit velikost fotografií na Macu, aniž byste museli otevírat výkonnější editor nebo jej instalovat, pokud jej nemáte.
Další funkce náhledu

Přestože cílem tohoto článku je znát funkce změny velikosti obrázků, možná vás budou zajímat další možnosti, které tato aplikace nabízí. Zde uvádíme některé z nich:
- Získejte lepší pohled na fotografii přiblížením nebo oddálením.
- Rychle sdílejte obrázek pomocí nativních aplikací nebo aplikací třetích stran a přes AirDrop.
- Kouzelnou hůlkou vyberte část obrázku a ořízněte ji z fotografie.
- Udělejte poznámky štětcem.
- Namalujte část obrázku pomocí fixů, tužek a zvýrazňovačů.
- Přidejte text s různými možnostmi písma, formátu a velikosti.
- Přidejte digitální podpis.
- Upravte parametry, jako je kontrast, jas, sytost, stíny a další.
- Přidejte výchozí tvary, jako jsou kruhy nebo čtverce.
Snižte hmotnost fotografie pomocí počítače Mac
I když je pravda, že při změně velikosti obrázku se váha mění, jsou chvíle, kdy může být tato váha vyšší. Existuje mnoho webových nástrojů a aplikací, které tento proces umožňují. komprimovat váhu obrázku zcela volný, uvolnit . My vám doporučíme konkrétní web, který vám to umožní, i když existuje mnoho dalších. Tin.jpg'display:inline-block; šířka: 100 %;'>