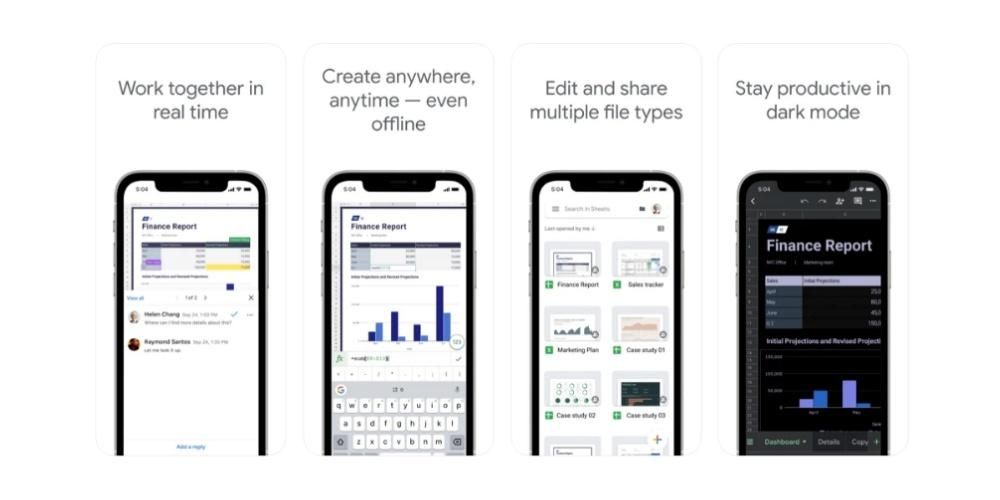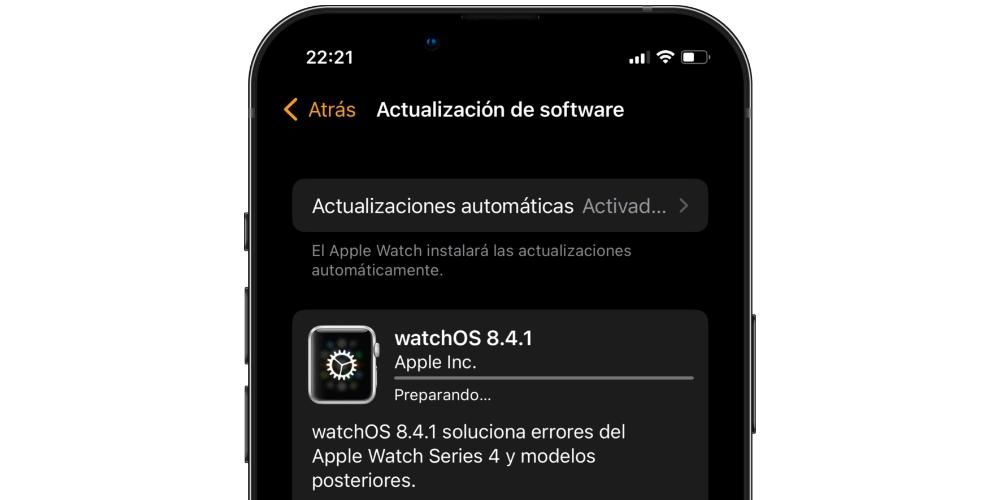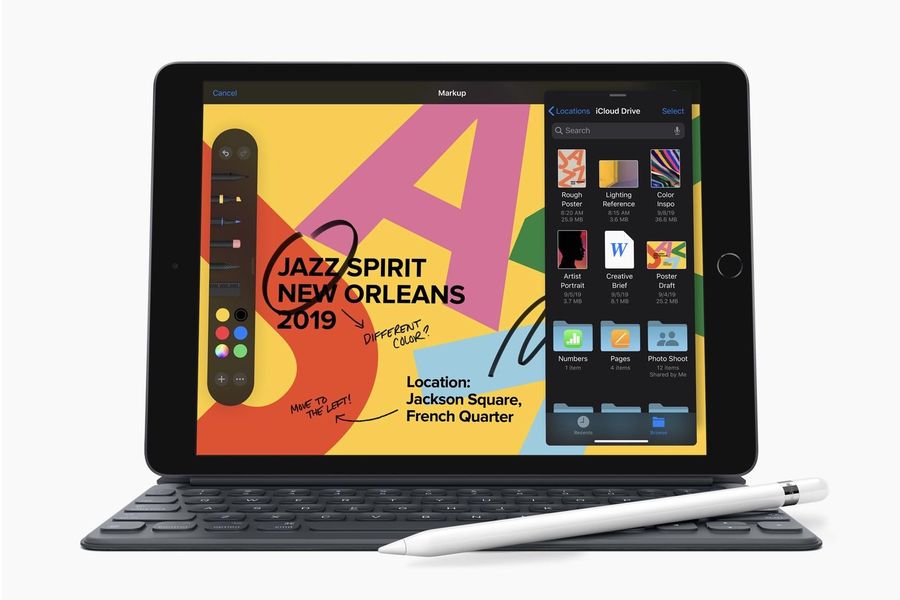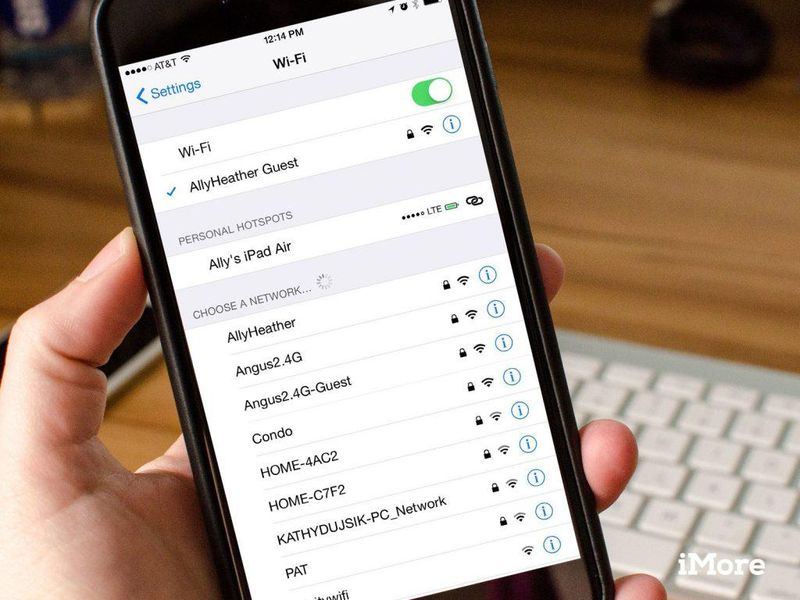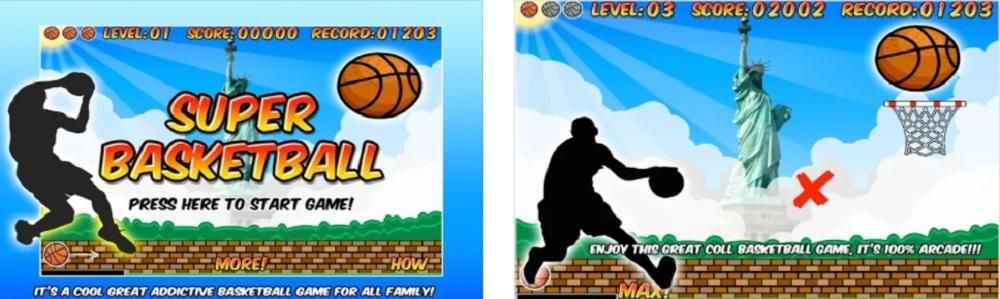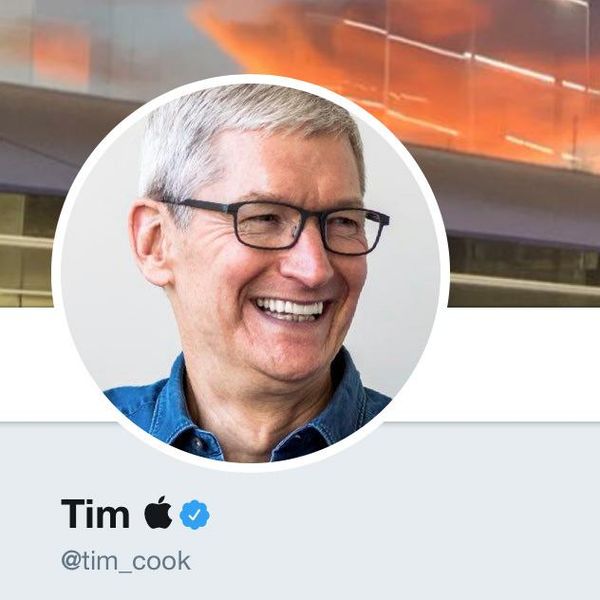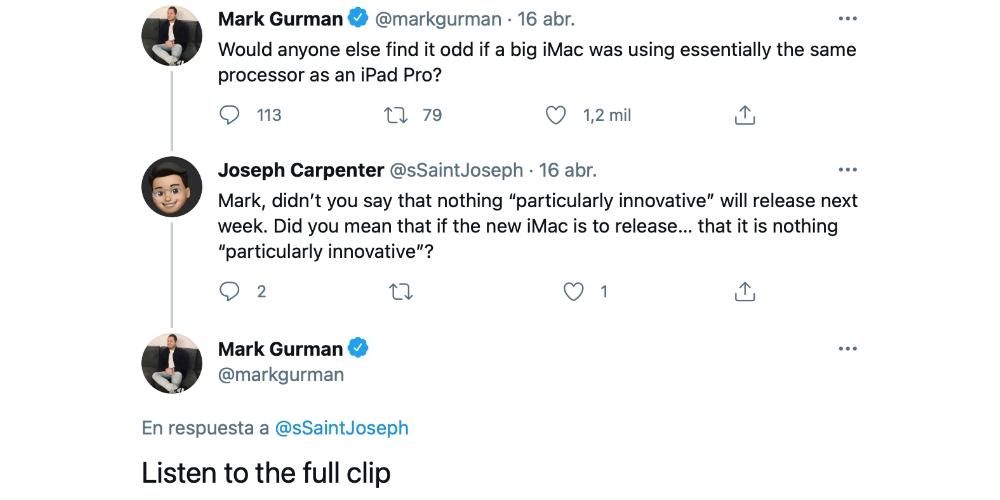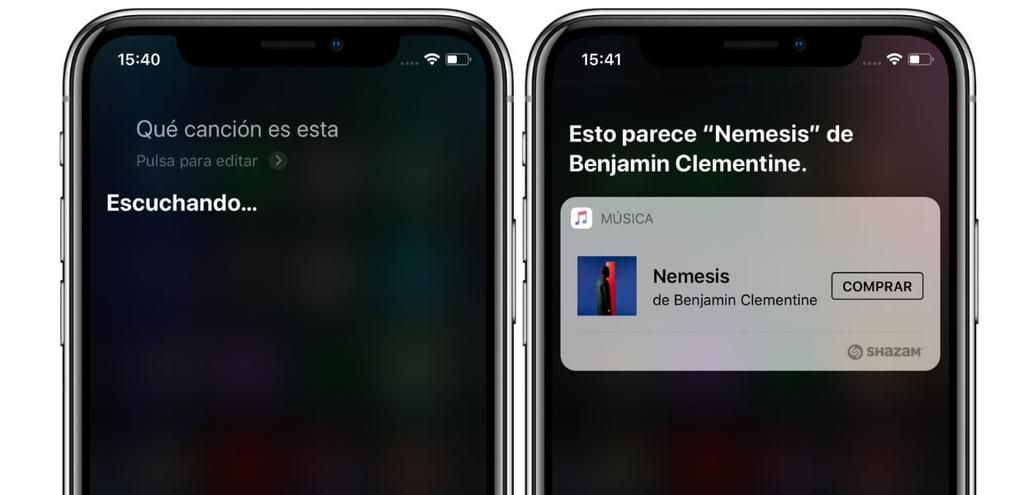Počítače Mac mají bezesporu fantastické aplikace, jako je Mail, Pages nebo samotné Safari, což je vlastní webový prohlížeč společnosti Apple. Mnoho uživatelů však přešlo na macOS poté, co mnoho let používali počítač se systémem Windows, a proto jsou zvyklí používat jiné aplikace pro základní akce, jako je vyhledávání na internetu nebo psaní e-mailů, takže v tomto příspěvku vám to řekneme jak můžete změnit výchozí aplikace, se kterými váš Mac provádí některé akce.
Pracujte pohodlněji a rychleji se svými aplikacemi
Mac je zařízení, které většina uživatelů používá k práci nebo vývoji projektů, které vyžadují mnoho hodin používání zařízení. Každý z uživatelů, kteří používají Mac, se snaží být co nejproduktivnější, a proto tento cíl zahrnuje používání těch aplikací, se kterými jsou nejlépe obeznámeni, protože skutečnost, že musí používat jiné různé aplikace, někdy může vést k času na učení, který není běžně dostupný.

Možnost, že si každý uživatel Macu může vybrat aplikace, se kterými chce pracovat, je proto životně důležitá pro každého, aby byl co nejproduktivnější. To je přesně to, o čem s vámi chceme v tomto příspěvku mluvit, nebo spíše o čem vám chceme říci. Jak můžete změnit aplikaci, kterou váš Mac ve výchozím nastavení používá pro určité akce, jako je psaní e-mailu, otevření obrázku nebo jednoduše odkaz na webovou stránku, takže o aplikacích budete rozhodovat vy, a nikoli váš Mac používáte každý den a tímto způsobem dále vylepšujete skvělý uživatelský zážitek, který zařízení jako Mac nabízí.
Změňte výchozí prohlížeč
Začněme prohlížečem. Ve výchozím nastavení je v systému macOS vybraným prohlížečem Safari. To je zcela pochopitelné a konzistentní vzhledem k tomu, že se jedná o vlastní prohlížeč společnosti Apple a ve většině situací bude nejlépe fungovat na počítačích Mac. Jak jsme však již zmínili dříve, stále více uživatelů přichází na Mac ze zařízení se systémem Windows. a proto jsou ve svém každodenním životě zvyklí používat jiný webový prohlížeč, jako je mimo jiné Google Chrome nebo Mozilla Firefox, nebo prostě z osobních důvodů preferuje uživatel jiný prohlížeč než Safari. Je zřejmé, že uživatel jej bude moci používat, aniž by bylo nutné udělat cokoliv jiného než ji nainstalovat, pokud jste však neupravili výchozí prohlížeč, pokaždé, když kliknete na odkaz v jakékoli jiné aplikaci, prohlížeč, který se otevře bude Safari. Chcete-li jej změnit, postupujte podle níže uvedených kroků.
- Ujistěte se, že je na vašem Macu nainstalován druhý prohlížeč.
- Vyberte nabídku Apple > Předvolby systému a klikněte na Obecné.
- Vyberte webový prohlížeč z nabídky Výchozí webový prohlížeč.

Vyberte jinou výchozí poštovní aplikaci
Totéž, co se děje s prohlížečem, se děje také s e-mailovou aplikací. V tomto případě je v macOS výchozí e-mailová aplikace opět nativní aplikace Apple, tedy slavná aplikace Mail, v případě Safari jí nemá konkurenci co závidět, ale s Mailem ne řekněme totéž, protože na trhu je více kompletních možností než původní Apple.
Z tohoto důvodu se mnoho uživatelů rozhodlo pro aplikace jako Spark, aby mohli spravovat všechny e-maily, které každý den dorazí na jejich Mac, protože množství možností, které nabízí, je opravdu fantastické. Pokud tedy chcete změnit e-mailovou aplikaci, kterou váš Mac ve výchozím nastavení používá, a vybrat Spark nebo jakoukoli jinou, postupujte podle následujících kroků.
- Ujistěte se, že je na vašem Macu nainstalována druhá e-mailová aplikace.
- Otevřete aplikaci Mail.
- Vyberte Mail > Předvolby a klikněte na Obecné.
- Vyberte požadovanou e-mailovou aplikaci z nabídky Výchozí poštovní aplikace.
Než budete moci změnit výchozí aplikaci pro svůj e-mail, budete jistě požádáni o přidání e-mailového účtu, pokud to nechcete, zkontrolujte předvolby jiné e-mailové aplikace. Odtud možná budete moci nastavit výchozí e-mailovou aplikaci.

Jak vybrat výchozí aplikace pro otevírání souborů
Nakonec vám chceme říci, jak si můžete vybrat aplikaci, ve které chcete otevřít soubor, a samozřejmě nastavit tuto aplikaci jako výchozí aplikaci pro tento typ souboru. Chcete-li to provést, postupujte takto:
- Přejděte na místo, kde máte soubor, který chcete otevřít.
- Klepněte pravým tlačítkem myši na soubor a vyberte možnost Získat informace.
- Přejděte dolů do části Otevřít pomocí a vyberte nejprve aplikaci, pomocí které chcete daný soubor otevřít.
- Jakmile si vyberete příslušnou aplikaci, klikněte níže na Změnit vše.
- Zobrazí se vyskakovací okno s dotazem, zda jste si jisti, že chcete změnit výchozí aplikaci, pomocí které se tyto typy souborů otevírají, pokud ano, klikněte na Pokračovat.
Tímto jednoduchým způsobem provedete otevření všech souborů tohoto typu pomocí výchozí aplikace, kterou jste vybrali.