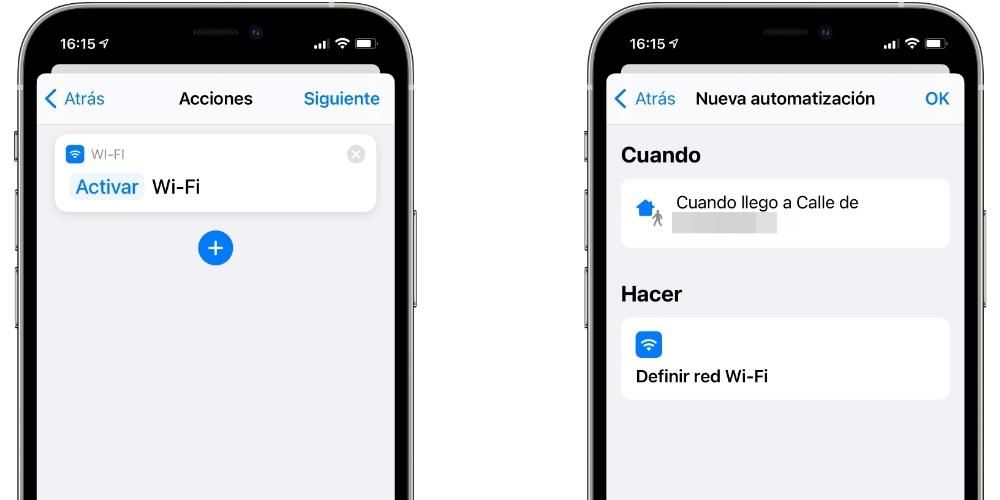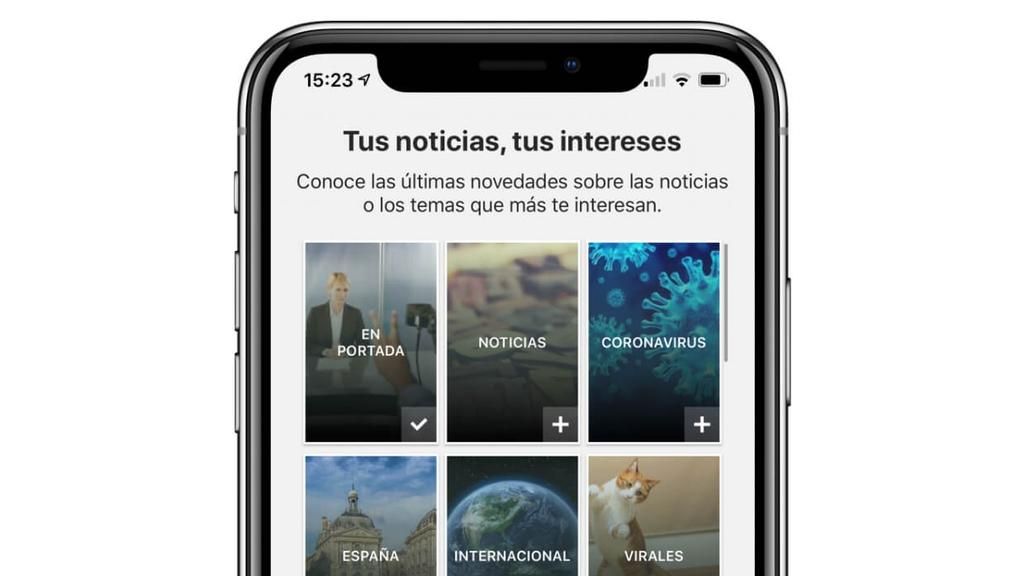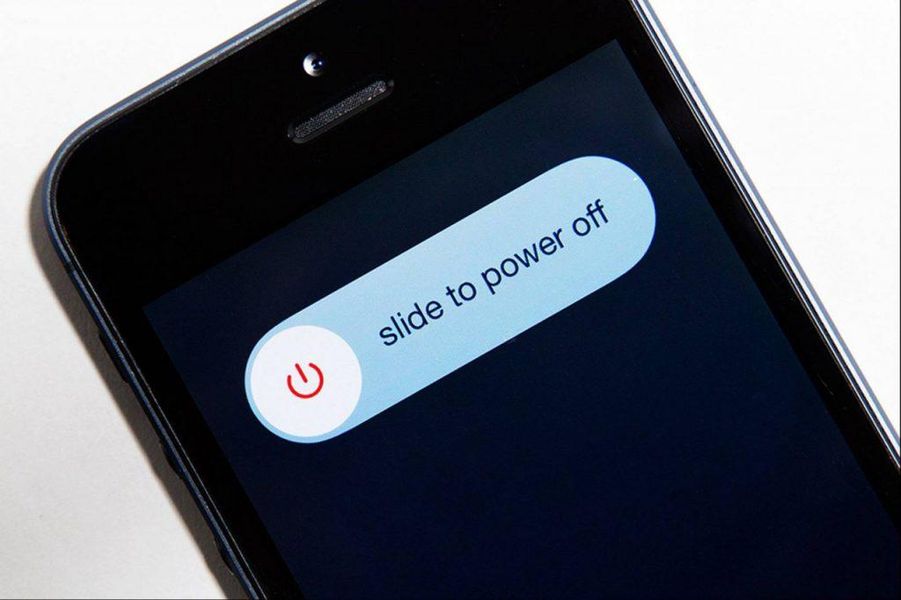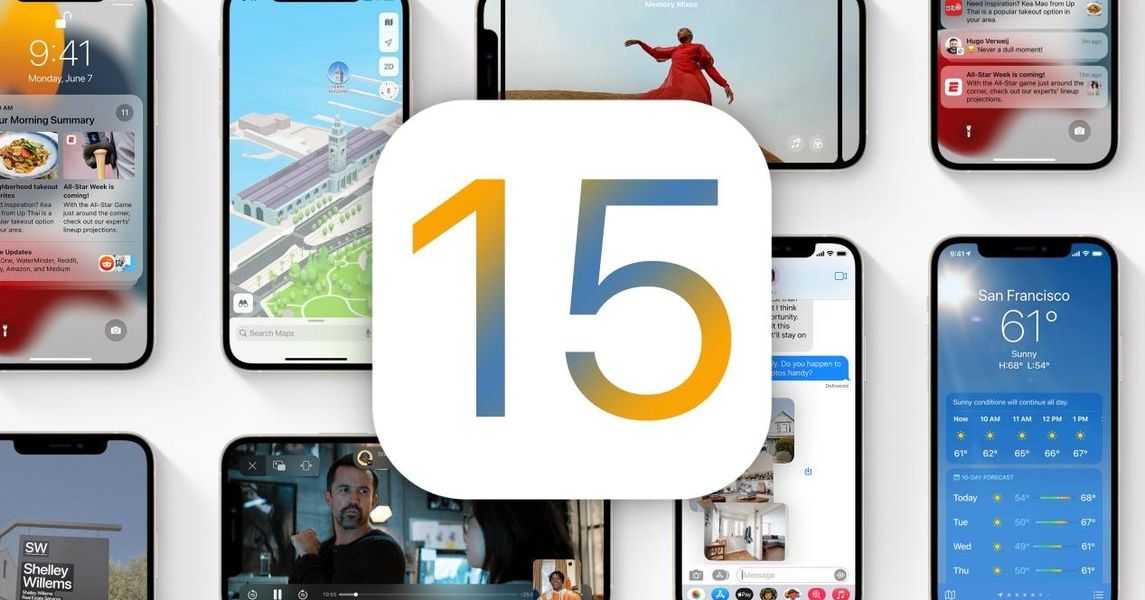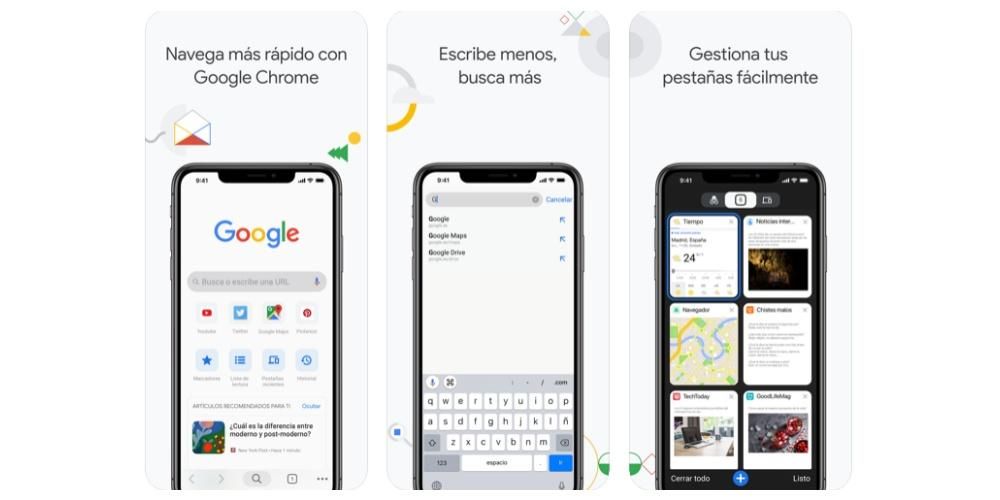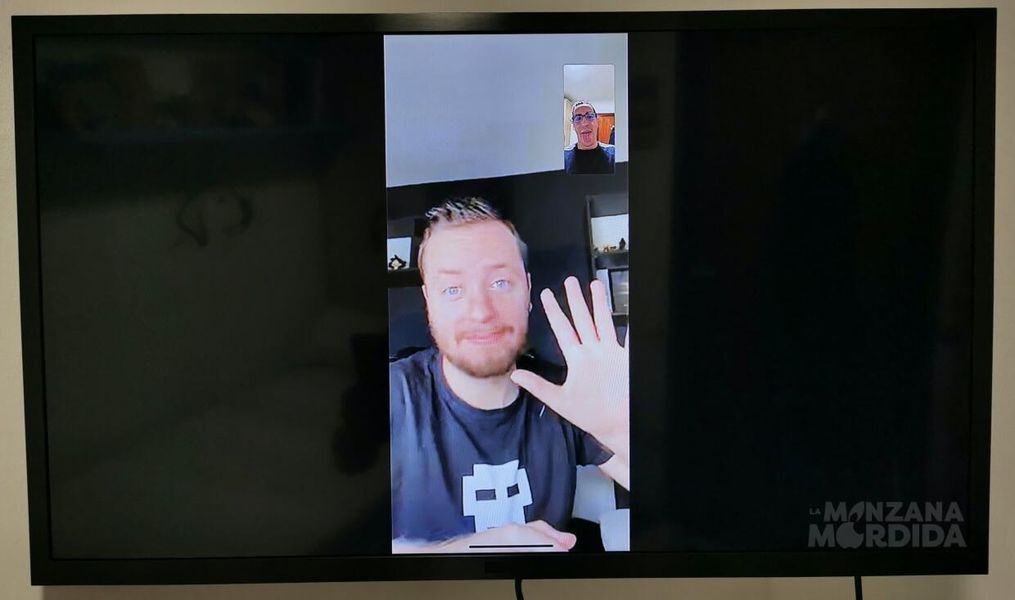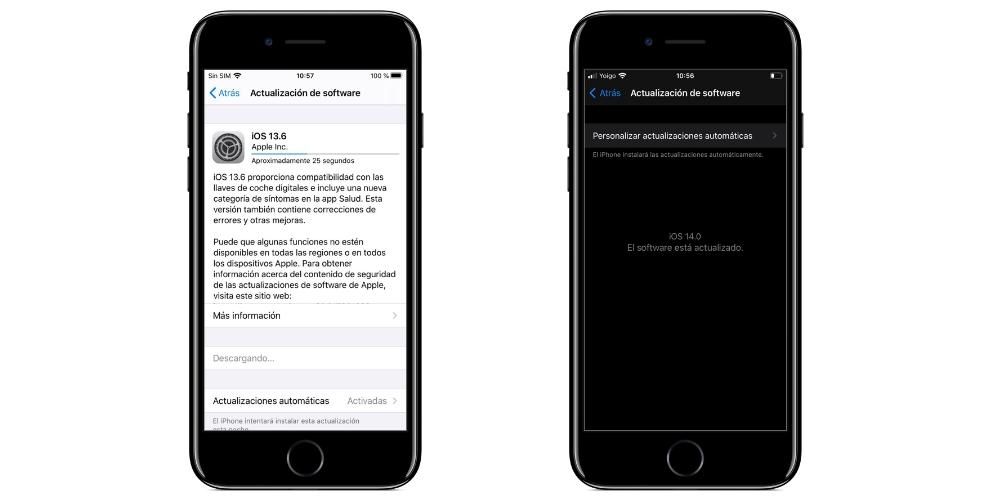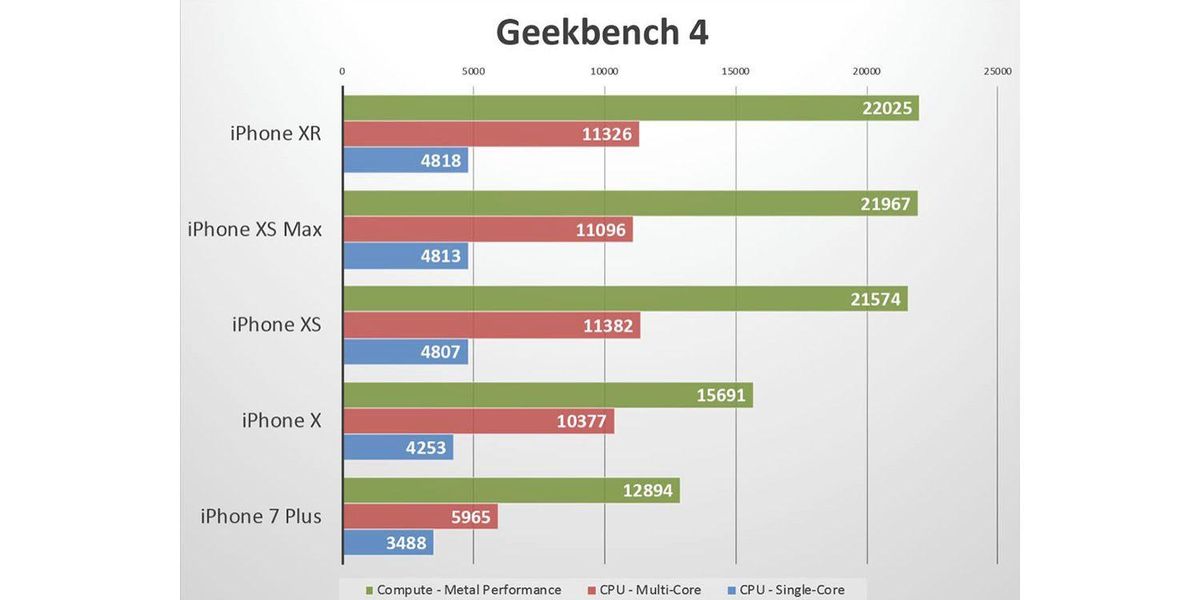Mít pomalý Mac může být utrpení. Pohyb v pomalém rozhraní je vždy stresující, zvláště pokud se jedná o pracovní počítač nebo se používá několik hodin denně. Naštěstí na to existuje řešení a v tomto článku vám prozradíme, jak můžete počítač opět zrychlit, bez ohledu na to, zda se jedná o iMac, MacBook nebo jakýkoli jiný model.
Nejprve aktualizujte software macOS

Operační systém Mac je již velmi vyspělý a je navržen tak, aby co nejvíce optimalizoval výkon. Může však existovat verze, která kvůli nějakému typu vnitřní chyby generuje pomalejší systém. Pokud k této chybě dojde také od aktualizace na aktuální verzi, je téměř jisté, že jde o problém. V každém případě doporučujeme jít na Předvolby systému > Aktualizace softwaru a zkontrolujte, zda není k dispozici novější verze ke stažení a instalaci do vašeho počítače.
Čistý systémový odpad
Něco, co je velmi běžné při dlouhodobém používání počítače, je známé jako Dočasné soubory nebo nevyžádané soubory. Jedná se o řadu neviditelných souborů, které pocházejí z aplikací, jako jsou internetové prohlížeče, e-mailové aplikace nebo programy pro úpravu zvuku, videa nebo textu. Mohou pocházet z mnoha míst a najít je ručně není snadný úkol, a proto přicházejí na řadu. programy třetích stran věnované tomuto typu analýzy.
Jedním z nejznámějších je Clen My Mac, i když existují i jiné, které také provádějí podobné čisticí funkce pro tento typ souborů. Jakmile jsou odstraněny, již nebudou zpomalovat systém. Pokud to problém s výkonem nevyřeší, pokračujte ve čtení následujících částí.
Optimalizujte prostor na maximum
Nedostatek úložného prostoru na Macu může být hlavní příčinou pomalejšího výkonu než obvykle. To je zvláště pozoruhodné, pokud váš tým má a HDD (mechanický pevný disk). Volné místo můžete zkontrolovat kliknutím na logo Apple na horním panelu nástrojů, přechodem na O tomto Macu a poté na kartu Úložiště.

Jakmile zjistíte, že máte málo volného místa, otevře se vám několik možností. První a nejnudnější je mazat soubory ručně přejdete do příslušných složek, zkontrolujete jejich váhu sekundárním kliknutím na Získat informace a smažete je, pokud je považujete za postradatelné. Jakmile je odstraníte, měli byste také vysypat koš , protože soubory nadále zabírají místo, i když jsou na tomto místě. Pokud se těchto souborů nechcete zbavit, můžete použít službu cloudového úložiště, která vám umožní mít k nim i nadále přístup, aniž byste zabírali místo v počítači.
Nejúčinnější nativní způsob čištění souborů pro macOS je ve skutečnosti na stejném místě, kde můžete zkontrolovat úložiště. Pokud kliknete na Spravovat, otevře se okno, ve kterém vlevo najdete několik záložek.

- Vypněte Mac.
- Stiskněte tlačítko napájení a okamžitě podržte klávesy command + R, dokud na obrazovce neuvidíte logo Apple.
- Nyní se zobrazí okno, ve kterém musíte kliknout na Disk Utility.
- Nyní uvidíte všechny disky připojené k vašemu Macu a jejich příslušné oddíly, pokud je měly. Klikněte na Vymazat disk nebo oddíl, kam chcete znovu nainstalovat systém macOS.
- Zavřete okno a vrátíte se do předchozího.
- Klepněte na Přeinstalovat macOS.
- Podle pokynů na obrazovce nainstalujte nejnovější software. Pokud je nainstalována předchozí, nemějte obavy, protože ji můžete aktualizovat později, až bude nainstalována.
Zkontrolujte aplikace na pozadí
V docku sice vidíte jen řadu otevřených aplikací, ale pravdou je, že to neznamená, že běží jen ty procesy. Obvykle existuje mnohem více procesů na pozadí, které mohou váš Mac značně zpomalit.

Na zobrazit procesy otevřené na pozadí prostě musíte jít sledování aktivity , který najdete na Launchpadu, protože se obvykle ukládá do složky Jiné. Jednou zde, v záložce procesor , budete moci sledovat všechny tyto otevřené procesy a kliknutím na i získat další informace je zavřít. Ty se však zavřou pouze tentokrát, takže budete muset udělat něco jiného, aby se nespouštěly při každém zapnutí Macu.K tomu bude nutné najít cestu k souboru v i znovu a otevřete jej, abyste jej odstranili.
Pokud jde o aplikace, které se otevřou, jakmile zapnete počítač Musíte přejít do Předvolby systému > Uživatelé a skupiny a přejít na kartu Položky po spuštění. V této části můžete ovládat programy, které se aktivují, jakmile se přihlásíte ke svému účtu Mac.
U aktuálně otevřených aplikací je můžete snadněji zavřít tak, že přejdete do nabídky Apple, klepnete na Vynutit ukončení a vyberete aplikaci, kterou chcete zavřít. Platí i pro Finder, který je stále spuštěný a i když jej nelze zavřít, je možné jej restartovat tak, aby zavřel všechna otevřená okna.
Vyměňte HDD za SSD

Pokud máte v Macu mechanický pevný disk a je možné jej vyměnit za SSD, doporučujeme zajít do servisního střediska, které tento proces zvládne. Pokud má Mac stále záruku, doporučuje se, aby byla tato služba také autorizována, protože tak o uvedenou záruku nepřijdete. Přechod z HDD na SSD předpokládá změnu ve všech smyslech, protože od začátku Macu až po jeho každodenní používání bude zaznamenána velmi důležitá změna ve výkonu. Rychlost čtení a zápisu souborů je také mnohem rychlejší, navíc tyto disky jsou většinou mnohem odolnější než klasické.
Rozbalte RAM
Mít málo GB paměti RAM v libovolném počítači může být další příčinou určitého zpomalení systému. Pokud spouštíte i těžké procesy, okamžitě zaznamenáte určitou pomalost. Pokud máte MacBook, může být pro vás složitější obrátit se na technickou službu, která je schopna tuto kapacitu rozšířit. V případě iMaců je to jednodušší a i v některých autorizovaných provozovnách jsou schopni vyměnit RAM 21,5palcových iMaců, které ji mají přivařenou k desce.
Formátovat Mac jako řešení, definitivní?
Někdy nezbývá než počítač obnovit, aby bylo zaručeno jeho správné fungování a v tomto případě to není výjimkou. Chápeme, že můžete mít určité důležité soubory a data, o která nechcete přijít, a proto je vhodné je uložit na externí úložné zařízení, cloudový server nebo podobně, abyste k nim měli po zformátování znovu přístup. .

Postup obnovení počítače Mac je následující:
Poslední řešení: Kontaktujte Apple
Pokud se vám tento problém nepodařilo vyřešit, může být nejlepší domluvit si schůzku s technickou podporou společnosti Apple, nebo pokud se tak nestane, s autorizovanou podporou. Tímto způsobem budou schopni provést podrobnější analýzu a pomocí specializovaných nástrojů, pomocí kterých odhalí přesný původ problému a bez závazků vám nabídne řešení. Apple můžete kontaktovat prostřednictvím jejich webové stránky .