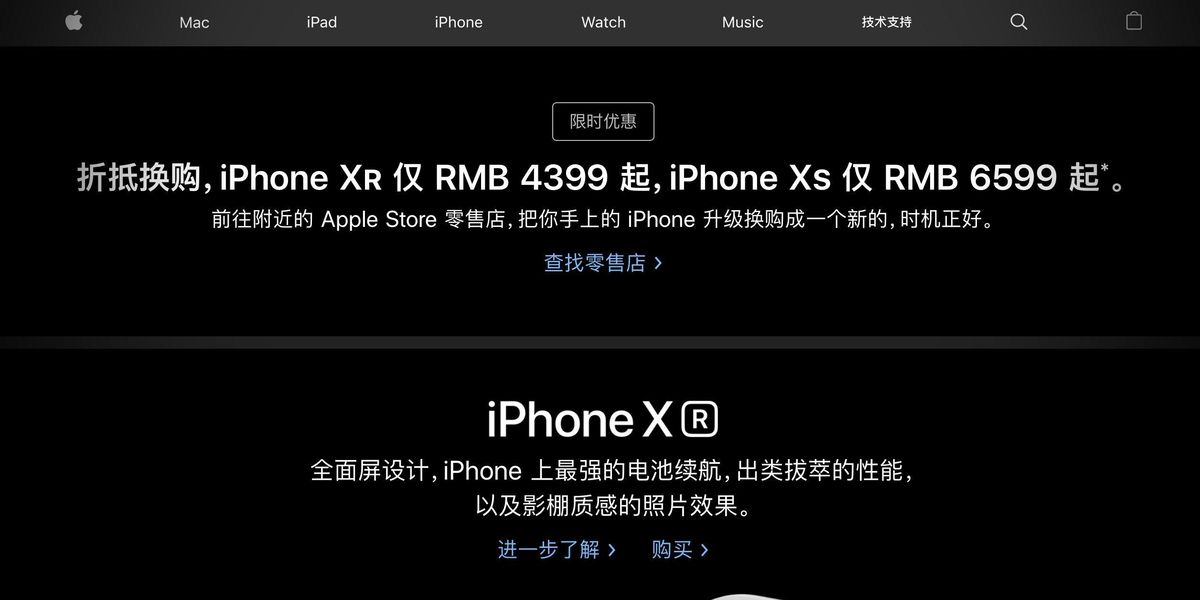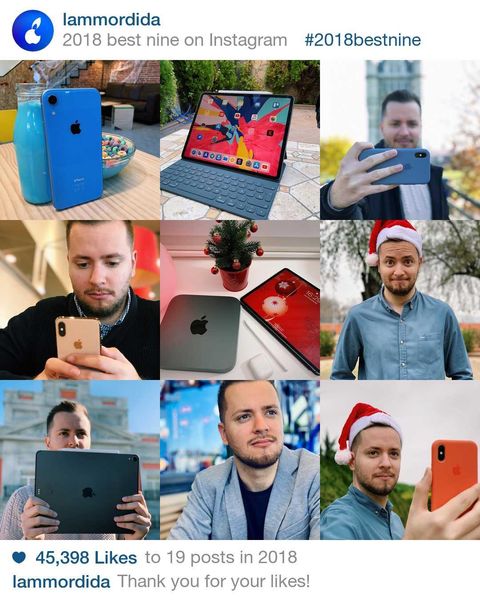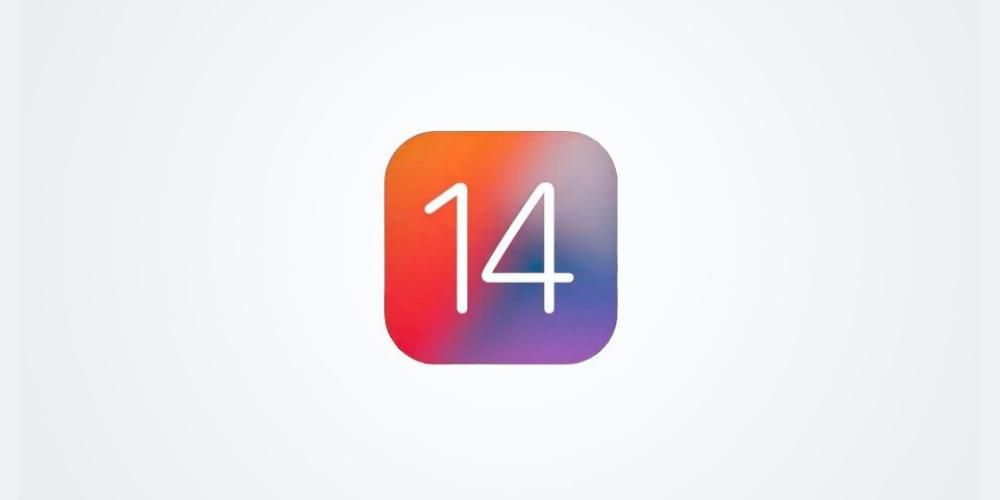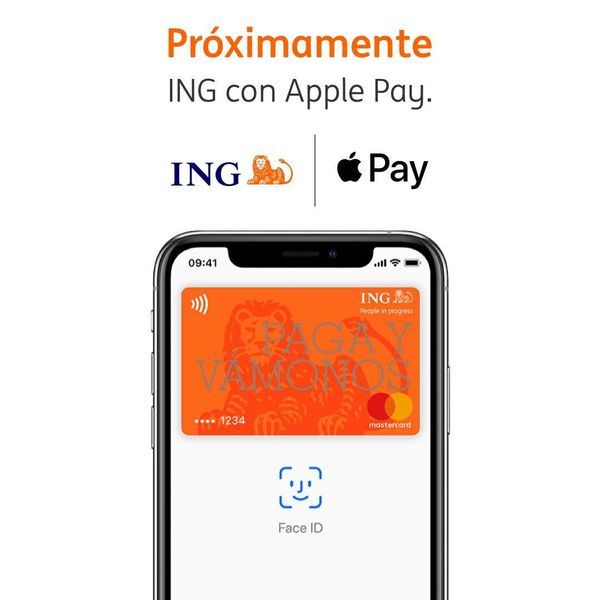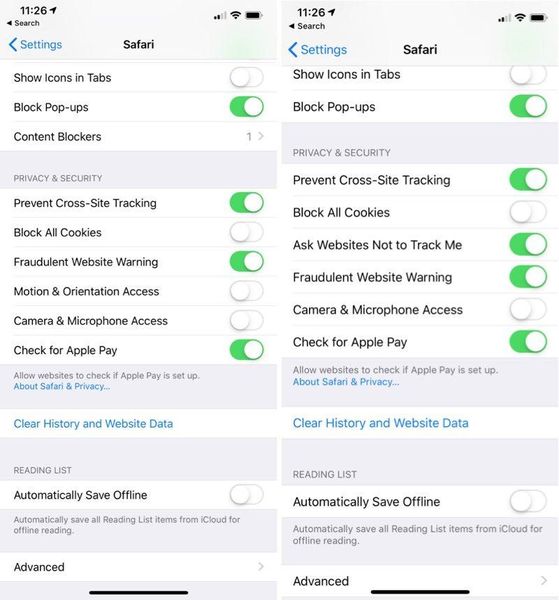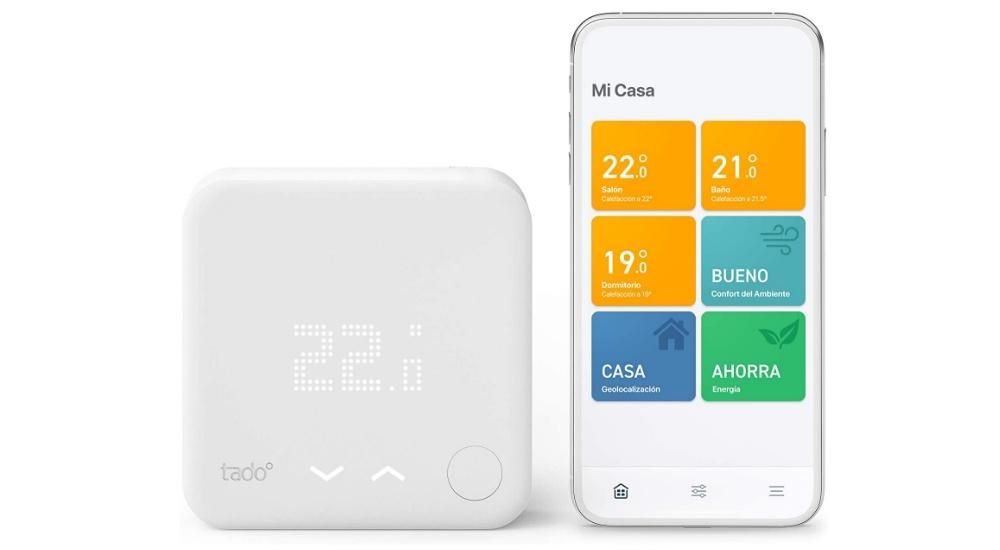Jednou z nejpoužívanějších aplikací na světě pro úpravu fotografií je Lightroom a jedním z důvodů je bezpochyby to, jak snadné je používat různé přednastavení, které si můžete sami přidat nebo vytvořit. No, to je přesně to, co vám chceme říci v tomto příspěvku, jak můžete přidat nebo vytvořit předvolby v Lightroom, ať už máte Mac, iPad nebo iPhone.
Co je předvolba?
Než se pustíme do všeho, co vám musíme v tomto příspěvku říci, možná nevíte, co je předvolba, a první věc, kterou chceme udělat, je odpovědět na tuto otázku. Předvolba, ke které můžete tomu také říkat filtr , to není více než řadu nastavení úprav které jsou aplikovány na fotografii.
V Lightroom již existují předvolby, které jsou standardně nainstalovány a které můžete volně používat se všemi svými fotografiemi. Jelikož se však jedná o aplikaci zaměřenou na poněkud profesionálnější publikum, poskytuje vám výhodu možnost vytvářet vlastní předvolby The přidat ty ostatní uživatelé, protože mnoho profesionálů na úpravu videa sdílí nebo prodává tyto vlastnoručně vytvořené předvolby.
Můžete je tedy vytvořit
Od začátku se vám jistě po otevření aplikace Lightroom bude zdát, že má a velmi profesionální vzhled a že může být obtížné jej snadno používat. Realita je velmi odlišná a za pár minut ji můžete ovládat. Mezi všemi akcemi, které vám tato profesionální aplikace pro úpravu fotografií umožňuje, je bezesporu jednou z hvězdných funkcí možnost jak přidávat předvolby, tak je vytvářet, na což se právě teď zaměříme.
Jak jsme již zmínili, předvolba není nic jiného než sada úprav, které se aplikují na fotografii. Výhodou možnosti je vytvořit je to každý uživatel má tvůrčí svobodu abyste mohli přidat tolik předvoleb, kolik chcete, a s nastavením, které chcete mít v každé z nich. Proto, První krok a důležitější pro vytvoření předvolby je použít na fotografii řadu úprav, tj. upravit fotografii které jste importovali do Lightroom. Zde je seznam různých parametrů fotografie, které můžete upravit v Lightroom.

- Expozice
- Kontrast
- iluminace
- Odstíny
- Bílé
- Černoši
- bodová křivka
- Teplota
- Odstín
- Intenzita
- Nasycení
- míchačka barev
- barevné třídění
- Textura
- Jasnost
- jasný opar
- Odrážka
- Granulovaný
- Soustředit se
- redukce hluku
- redukce barevného šumu
- odstranit chromatickou aberaci
- Aktivujte korekce objektivu
- Odstraňte třásně
- Vzpřímený
- Zkreslení
- Vertikální
- Horizontální
- Točit se
- Vzhled
- Měřítko
- X offset
- Y-offset
- klikněte na Předvolby .

- Klikněte na tři body které se objeví v zobrazené nabídce.

- Vybrat Vytvořte předvolbu
-

- Napište název předvolby.
- Klikněte na Uložit.
- Klikněte na tři body umístěný vpravo nahoře.
- Vybrat Vytvořte předvolbu .
- Zadejte název, který chcete předvolbě přidělit.
- Stiskněte zaškrtávací políčko v pravé horní části obrazovky.
- V Lightroom klikněte na přidat fotky .
- Klikněte na recenze importovat .
- klikněte na Přidejte 1 fotku .
- Zobrazte nabídku Upravit .
- klikněte na Předvolby .
- Klikněte na tři body které se objeví v zobrazené nabídce.

- Vybrat Vytvořte předvolbu .
- Napište název předvolby.
- Klikněte na Uložit.
- Klikněte na ikonu sdílet a vyberte Lightroom .
- klikněte na Nyní spusťte Lightroom .
- Klikněte na tři body umístěný vpravo nahoře.
- Vybrat Vytvořte předvolbu .
- Zadejte název, který chcete předvolbě přidělit.
- Stiskněte zaškrtávací políčko v pravé horní části obrazovky.
na Macu
Jakmile dokončíte úpravy a úpravy všech parametrů, které jste na své fotografii chtěli, zbývá pouze provést odpovídající kroky, abyste mohli tyto úpravy uložit v rámci předvolby tak, že když budete chtít fotografii upravit pomocí ty samé úpravy, protože to prostě musíte použít a nemusíte fotku znovu upravovat. Kroky na Macu jsou následující.
Na iPhonu a iPadu
Stejně jako na Macu můžete vytvořit přednastavení libovolné edice, kterou jste provedli na fotografii, lze tento proces provést také z iPhonu nebo iPadu, a navíc jsou kroky na obou zařízeních naprosto stejné. Jak můžete vidět níže, je to velmi jednoduché a jakmile upravíte fotografii, pro vygenerování předvolby s těmito nastaveními stačí postupovat podle následujících kroků.

Kroky pro přidání předvolby v Lightroom
Jedním ze skvělých bodů ve prospěch této aplikace je, že vám to umožňuje upravovat jako profík , ale aniž by to skutečně bylo potřeba, protože ano potřebujete jen předvolby používají profesionálové na úpravu fotografií. Naštěstí existuje mnoho těch, kteří sdílejí nebo dokonce prodávají veřejnosti presety, které sami používají ke své práci, takže po zakoupení je stačí přidat v Lightroom.
Kroky, jak to udělat na Macu i na iPhonu nebo iPadu, jsou opravdu jednoduché, ale musíte mít něco na paměti, a to je to, že chcete-li získat tato nastavení úprav, budete muset mít fotografii ve formátu RAW mít ty předvolby. Profesionálové obvykle poskytují různé fotografie RAW, které obsahují různé předvolby, které si uživatel zaplatil nebo si je jednoduše stáhl.
Udělejte to na Macu
Jakmile získáte soubory ve formátu RAW, které obsahují nastavení úprav, která chcete získat pro uložení do předvolby, kroky k dokončení tohoto úkolu se příliš neliší od kroků, které jsme vysvětlili dříve pro přidání předvolbu fotografií, kterou jste již sami upravili. Zde vysvětlujeme, jak na to.
Udělejte to na iPhonu a iPadu
Nyní přejdeme k iPhonu nebo iPadu a ve skutečnosti je proces naprosto stejný, nebo alespoň velmi podobný tomu, o čem jsme vám právě řekli pro Mac. Stačí mít soubor nebo fotografii přístupné ve formátu RAW, buď z fotografie z vaší galerie nebo z aplikace Soubory. Jakmile budete mít fotografii dobře umístěnou a přístupnou, musíte provést následující kroky.