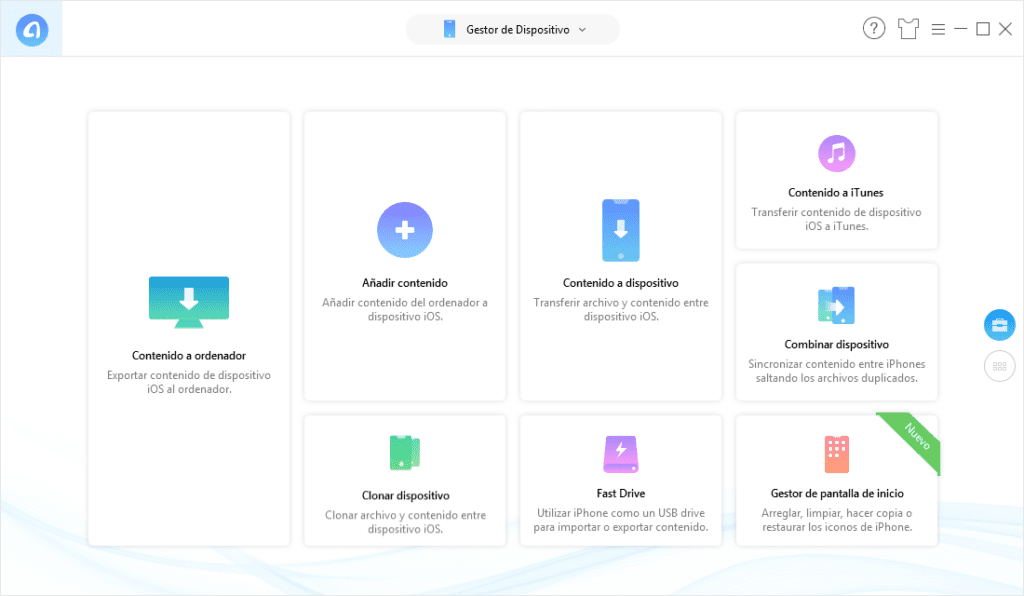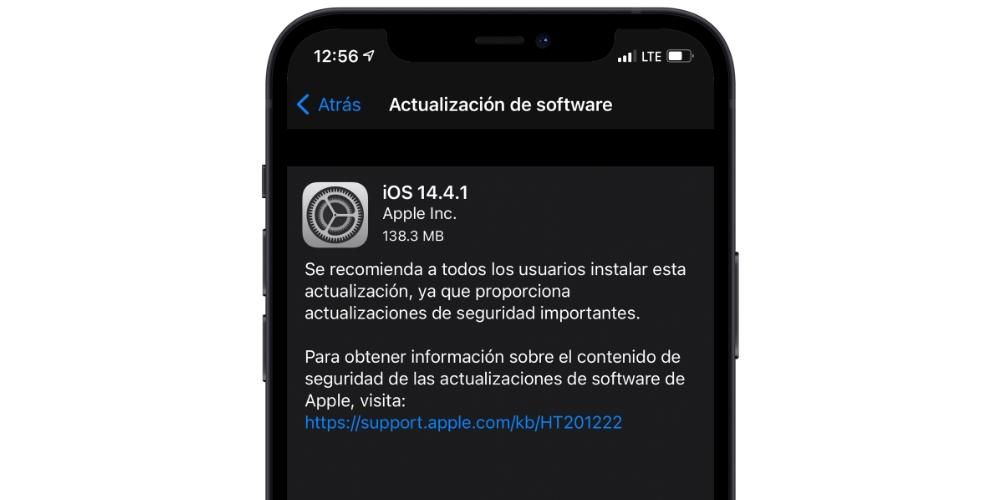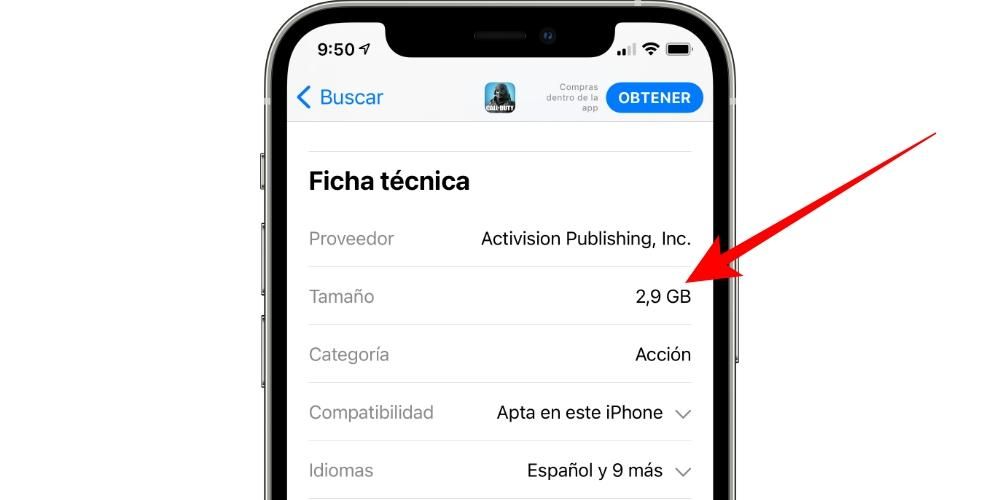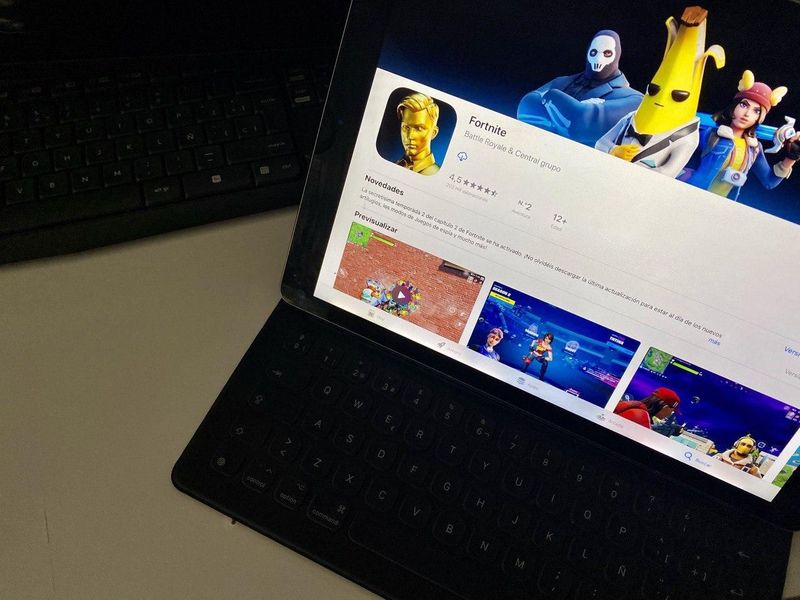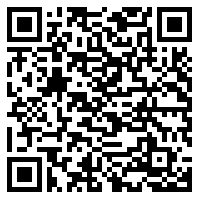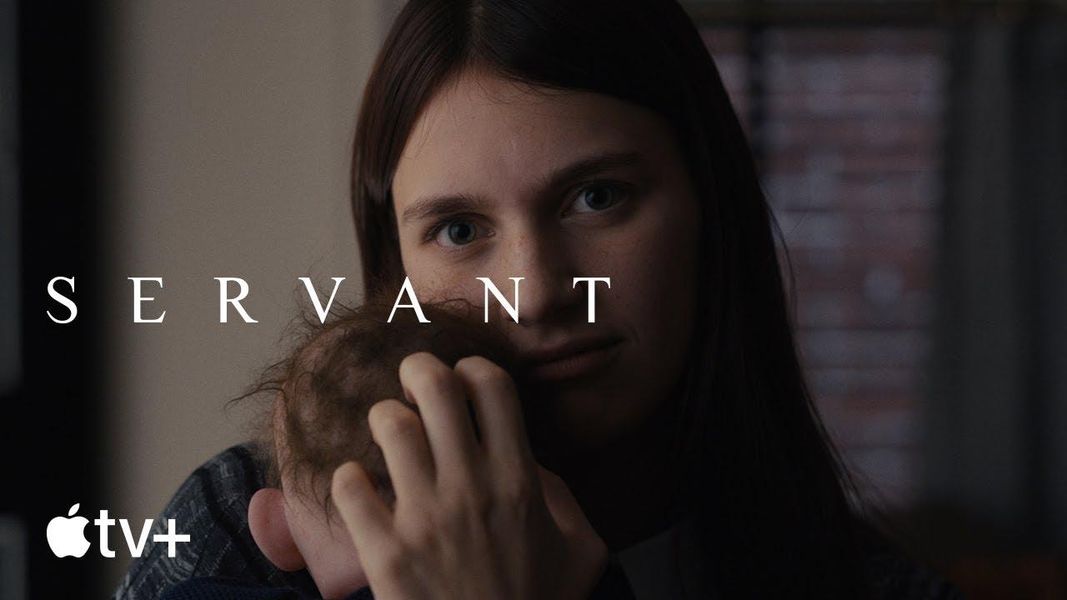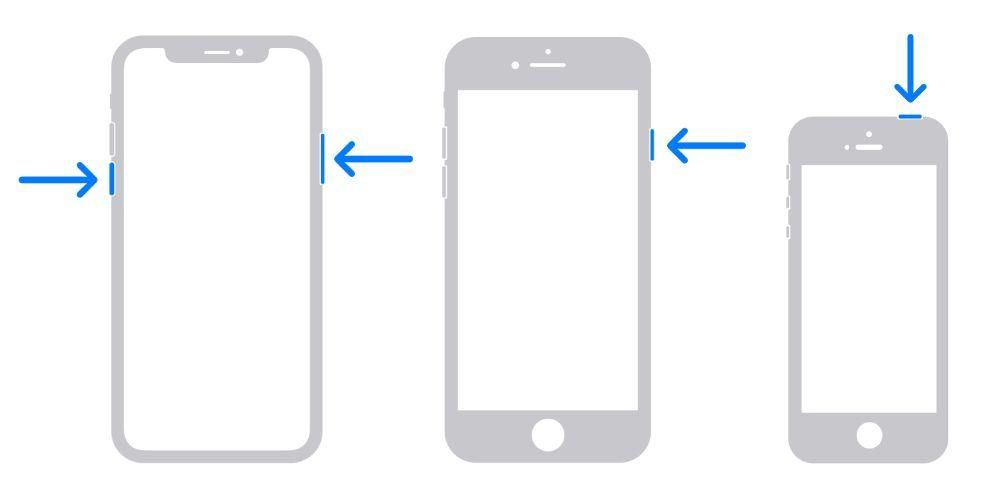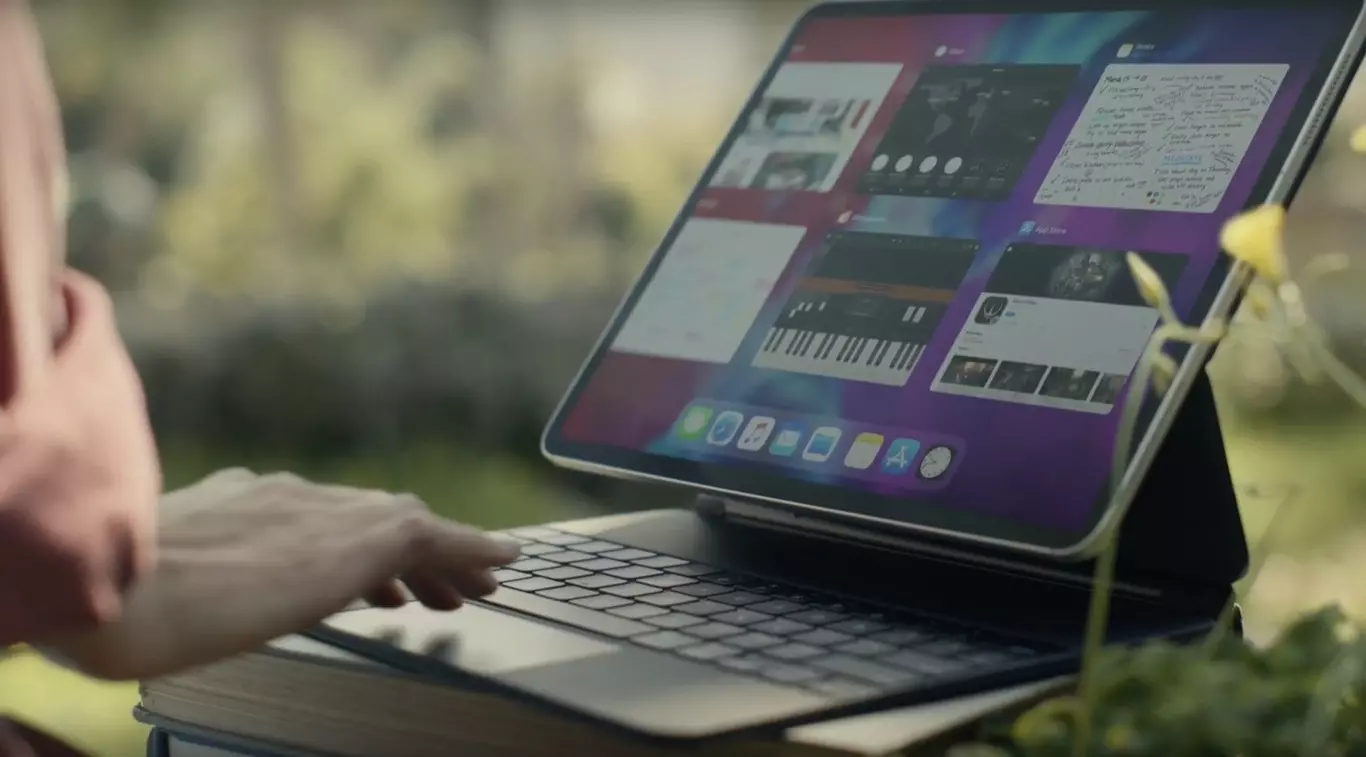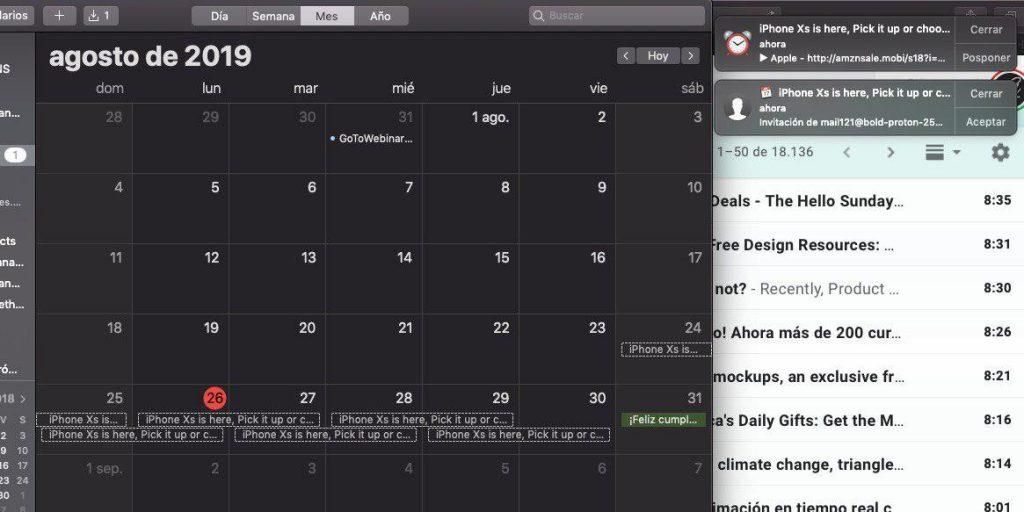Bezpečnost a soukromí jsou ve zcela digitálním světě stále více zpochybňovány. Apple je však společnost, která uživatelům poskytuje spoustu nástrojů k ochraně a uchování dat svých uživatelů. Jedním z nich je dvoufaktorová autentizace, o které budeme v tomto příspěvku dlouze hovořit.
Co je dvoufaktorová autentizace?
Nejprve vám chceme říci, z čeho se dvoufaktorová autentizace skutečně skládá. Je to a další bezpečnostní vrstva na ty, které již pro vaše Apple ID existují, abyste si mohli být jisti, že jste jedinou osobou, která má přístup k vašemu účtu, a tedy ke všem datům, která v něm máte.
Tento mechanismus vám umožňuje zajistit, že kdykoli budete chtít přihlásit se k zařízení poprvé , musíte poskytnout dva typy informací, abyste se správně identifikovali a zabránili někomu jinému v přístupu pouze pomocí vašeho Apple ID a hesla. Provádí se zasláním a Ověřovací kód který se odešle na vaše důvěryhodná zařízení nebo na vaše telefonní číslo. Tímto způsobem bude váš účet, vaše data a vaše soukromí vždy mnohem lépe chráněno. Je zřejmé, že je to funkce, kterou vám od společnosti La Manzana Mordida doporučujeme používat k zajištění větší bezpečnosti a soukromí všech vašich dat, k tomu stačí postupovat podle následujících kroků.
- Na Macu vyberte nabídku Apple.
- Klikněte na Předvolby systému a poté na Apple ID.

- V postranním panelu vyberte Heslo a zabezpečení.
- Klikněte na Nastavit dvoufaktorové ověřování a klikněte na Pokračovat.
- Odpovězte na ověřovací otázky a klepněte na Ověřit.
- Zadejte své telefonní číslo k ověření, vyberte metodu ověření a poté klikněte na Pokračovat.
- Pokud budete vyzváni, ověřte svou identitu pomocí šestimístného ověřovacího kódu odeslaného na váš důvěryhodný telefon.
Takže je můžete použít
Jakmile víte, z čeho se skládá dvoufaktorová autentizace a jak ji můžete aktivovat ze svého počítače Apple, je čas říct vám, jak ji můžete použít v různých scénářích a situacích. Doporučujeme vám věnovat velkou pozornost všem situacím, ve kterých může dojít k použití této funkce, protože je velmi důležité, abyste věděli, jak tento systém funguje.
Přihlaste se do zařízení nebo prohlížeče
Jakmile zapnete dvoufaktorové ověřování, kdykoli si koupíte zařízení Apple a poprvé se k němu přihlásíte, budete muset provést dvě akce . Nejprve budete požádáni vaše heslo Apple ID a bezprostředně poté Ověřovací kód . Jedná se o dočasný kód, který je zasílán pouze na vaše důvěryhodná zařízení nebo na vaše telefonní číslo a je velmi důležité, abyste pro vaši bezpečnost a soukromí tento kód nikomu nesdělovali. Postup pro použití tohoto kódu při přihlašování na novém zařízení nebo prohlížeči je následující.
- Když budete vyzváni k zadání ověřovacího kódu, zkontrolujte svá zařízení nebo důvěryhodné číslo, abyste jej znali. V případě, že si jej chcete poslat na své telefonní číslo, stačí v upozornění kliknout na Neobdrželi jste ověřovací kód? a poté vybrat telefonní číslo.
- Na důvěryhodném zařízení klepněte na Povolit pro zobrazení kódu.
- Zadejte kód.

Získejte ověřovací kód, když jste offline
Problém, ve kterém se můžete ocitnout, je, že v okamžiku, kdy se chcete poprvé přihlásit na zařízení nebo v prohlížeči nemůžete obdržet ověřovací kód na vašem telefonu nebo na kterémkoli z vašich důvěryhodných zařízení, protože nejsou k dispozici nebo nejsou po ruce. Apple vám k tomu však dává příležitost získat ověřovací kód, i když není Mac připojen . Chcete-li to provést, stačí provést následující kroky.
- Na Macu vyberte nabídku Apple.
- Klikněte na Předvolby systému a poté na Apple ID.
- Vyberte Heslo a zabezpečení.
- Klikněte na Získat ověřovací kód.
- Zapište si ověřovací kód nebo jej zadejte do upozornění.
- Klepněte na tlačítko OK.

Přidat nebo odebrat důvěryhodné zařízení
Dalším aspektem, který musíte vzít v úvahu, je správa všech důvěryhodných zařízení, a to jak při přidávání nových zařízení, tak v případě, že je chcete odebrat ze seznamu, aby již nikdy neobdržela žádný typ ověřovacího kódu. Pokud máš rád podívejte se, jaká jsou vaše aktuální zařízení důvěryhodné, postupujte podle níže uvedených kroků.
- Na Macu vyberte nabídku Apple.
- Klikněte na Předvolby systému a poté na Apple ID
- Ve spodní části postranního panelu vidíte, kterým zařízením důvěřujete.
- Chcete-li zobrazit podrobnosti o jednom ze zařízení, vyberte jej.

Je možné, že kdykoli získáte další zařízení Apple, jako je Mac, iPad nebo iPhone, a budete ho chtít přidat do seznamu důvěryhodných zařízení. Chcete-li to provést, musíte provést řadu kroků, které naznačíme níže a jejichž provedení vám zabere jen několik sekund.
- Vyberte Předvolby systému.
- Klikněte na Přihlásit se
- Zadejte své Apple ID a postupujte podle pokynů na obrazovce.
- Vyberte nabídku Apple.
- Klepněte na Předvolby systému.
- Klepněte na iCloud a potom klepněte na Přihlásit se.
- Zadejte své Apple ID a postupujte podle pokynů na obrazovce.
- Otevřete Nastavení.
- Klikněte na své jméno v horní části obrazovky.
- Ověřte svou identitu šestimístným ověřovacím kódem.
- Na Macu vyberte nabídku Apple.
- Klikněte na Předvolby systému a poté na Apple ID.
- V postranním panelu vyberte Heslo a zabezpečení.
- Klikněte na Upravit a poté proveďte libovolný z následujících úkonů.
- Klikněte na tlačítko Přidat.
- Zadejte své přihlašovací heslo pro Mac.
- Zadejte telefonní číslo, které lze použít k ověření vaší identity. 4. Vyberte, zda chcete být kontaktováni textem nebo telefonicky, a klepněte na Pokračovat. 5. Zadejte kód odeslaný na e-mailovou adresu nebo telefonní číslo a klikněte na Další.
- Vyberte telefonní číslo nebo e-mail.
- Klepněte na tlačítko Odstranit.
- Klikněte na Odstranit.
Pokud chcete přidat telefonní číslo .Pokud chcete odstranit e-mailovou adresu nebo telefonní číslo .
Jakmile na svém zařízení provedete tyto kroky, už nikdy o to nebudete požádáni , pokud se zcela neodhlásíte ze svého Apple ID, nevymažete své zařízení nebo nepotřebujete z bezpečnostních důvodů změnit heslo. Přidání důvěryhodných zařízení však není jediná věc, kterou můžete udělat, můžete je také odebrat, postupujte podle níže uvedených kroků.
Přidejte nebo odeberte důvěryhodné číslo
Na závěr vám také chceme říci, protože je to životně důležité, jak můžete přidat a odebrat důvěryhodná telefonní čísla. Mít alespoň jeden , je jedním ze základních požadavků, které musíte splnit, pokud chcete používat dvoufaktorové ověřování. Chcete-li přidat nebo odebrat číslo ze seznamu důvěryhodných čísel, postupujte podle následujících kroků.