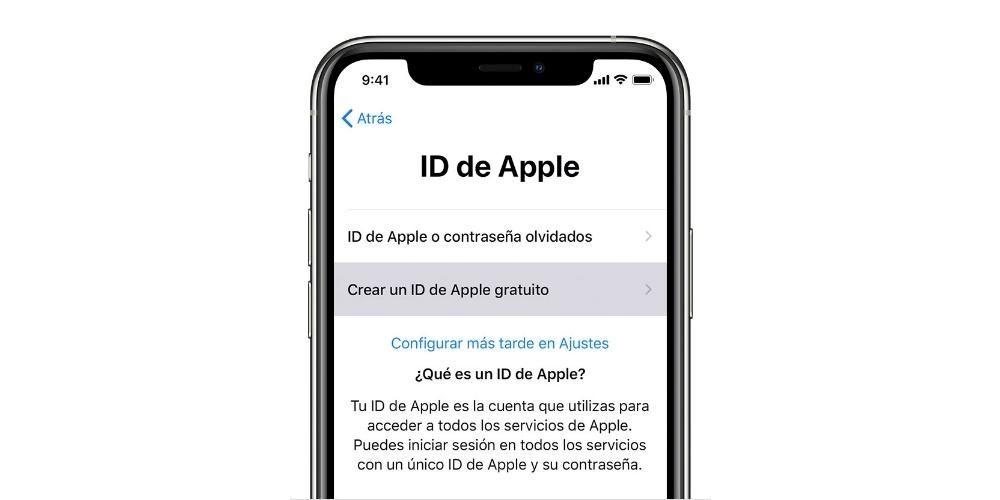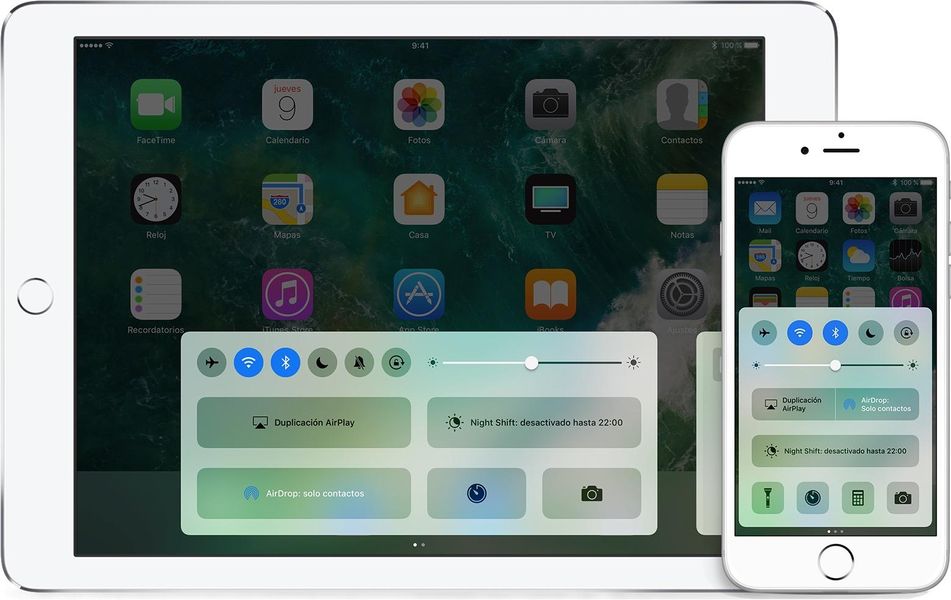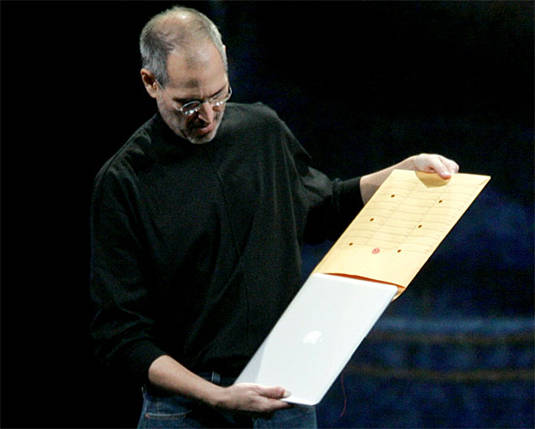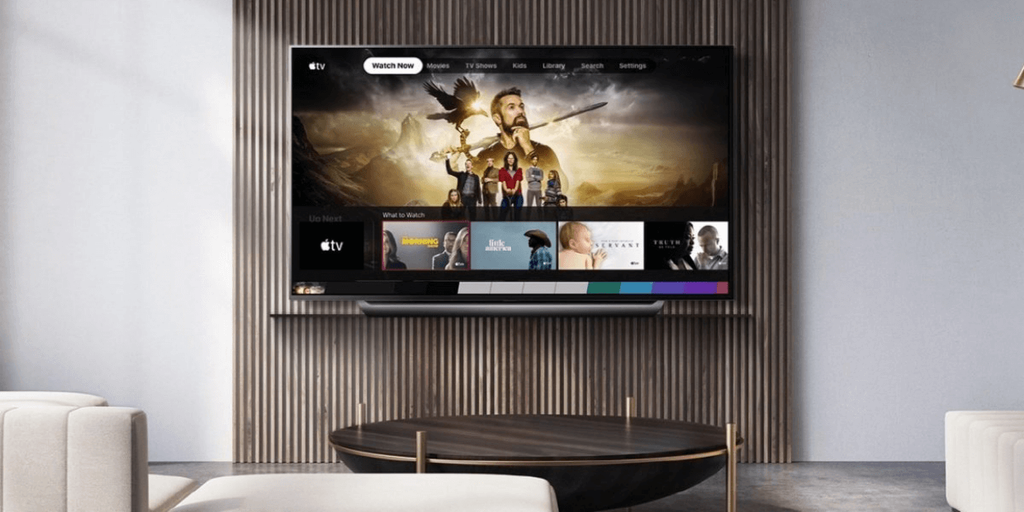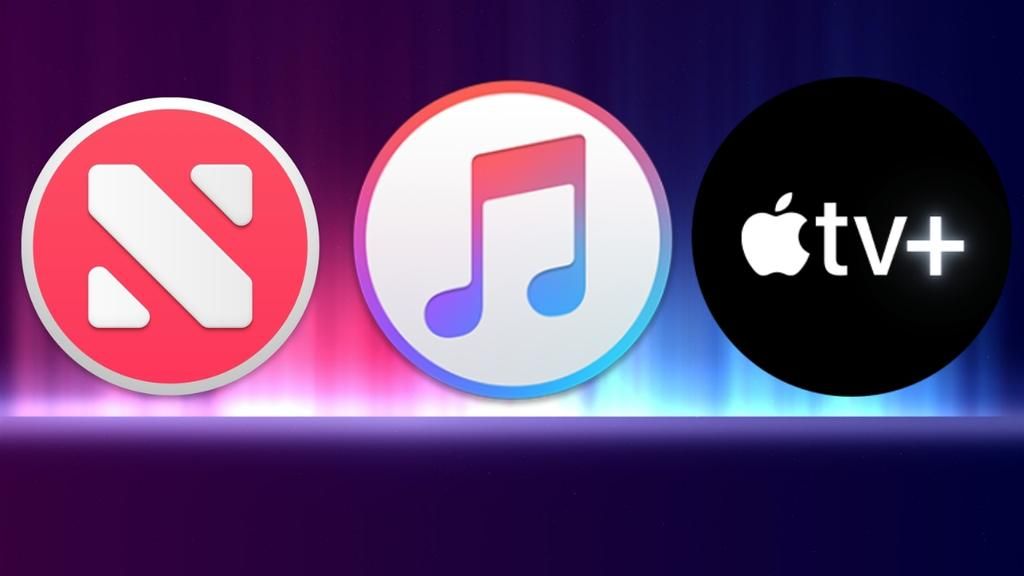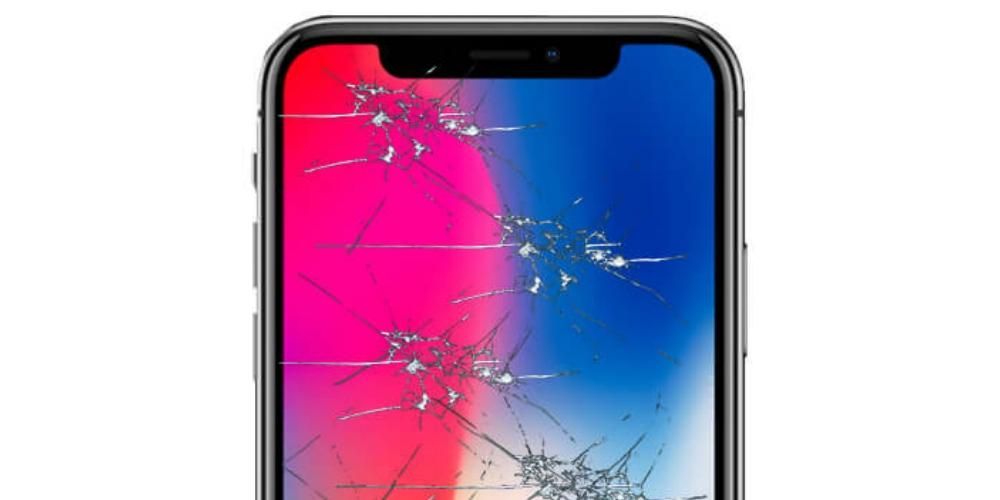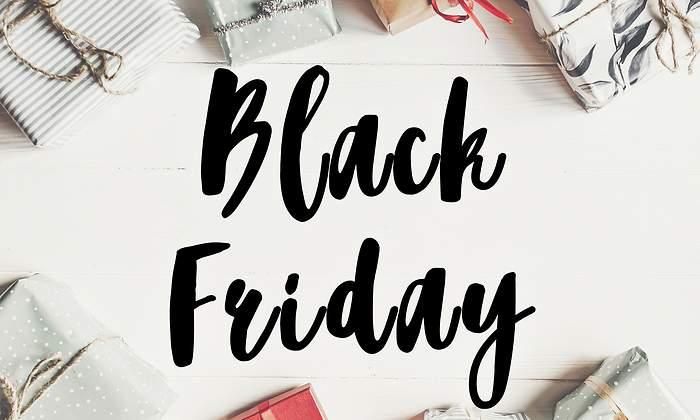Mikrofon na Macu je nezbytný pro provádění mnoha každodenních úkolů, jako je telefonování nebo vyvolávání Siri. Tato, stejně jako kterákoli jiná součást, může skončit selháním. Příčiny mohou být různé, ať už proto, že nebyl správně nakonfigurován, kvůli softwarové chybě, která brání správnému fungování, a dokonce i kvůli poškození samotného mikrofonu nebo počítače Mac. V tomto článku se podíváme na vše, co je třeba udělat pro nápravu tohoto únavného problému.
Porucha vestavěného mikrofonu
Všechny počítače Mac mají na jedné straně vestavěný mikrofon pro základní nahrávání zvuku. Díky tomu můžete také dávat pokyny hlasovému asistentovi nebo uskutečňovat videohovory, aniž byste museli používat jiné typy externích mikrofonů. Toto je vnitřní součást počítačů Mac a může se rozbít stejně jako kterákoli jiná. Existuje několik řešení, která lze navrhnout, jak to nakonec opravit.
Zkontrolujte zvukové vstupy
První věc, kterou byste měli udělat, je zkontrolovat, zda samotný Mac detekuje interní mikrofon, který selhává, a nezaznamenává žádný typ okolního zvuku. Chcete-li provést tento typ dotazu, postupujte takto:
- Přejděte na Předvolby systému.
- Přejděte do sekce 'Zvuk'.
- V horních kartách vyberte možnost ‚Vstup‘.

Pokud je mikrofon dobře připojen k desce počítače, bude na této obrazovce rozpoznán jako „interní mikrofon“ nebo „integrovaný mikrofon“. Tímto způsobem se ujistíte, že je mikrofon dobře interně připojen a měl by správně fungovat. I když to samozřejmě v praxi neznamená, že zvuky nakonec rozpoznáte. Musíte se ujistit, že sloupec ' vstupní hlasitost ' není vlevo, protože to znamená, že zesílení je nulové, a proto nebude detekovat žádný typ zvuku.
Ve spodní části tohoto pruhu zisku uvidíte vstupní úroveň, která se zpočátku zobrazí zcela šedě, pokud nejsou slyšet žádné zvuky. Pokud začnete mluvit a mikrofon funguje správně, bude se pohybovat s tmavě šedými tóny. V tomto případě je mikrofon dokonale detekován a snímá okolní zvuk.
Vztahuje se na opravu záruka?
Pokud vám nic z výše uvedeného nefunguje, měli byste přejděte do obchodu Apple Store nebo do autorizovaného technického servisu aby bylo možné provést vyčerpávající diagnostiku mikrofonu a zda správně nahrává zvuk. V případě, že nebude fungovat, je možné, že jej opraví zdarma, pokud je stále v platnosti 2letá záruka. Samozřejmě musíte mít na paměti, že porucha musí být způsobena výrobní vadou a v žádném případě z vaší strany nesprávným použitím zařízení.

Pokud je váš Mac mimo záruku nebo se zjistí, že byl zneužit, měli byste zaplatit plnou opravu. V těchto případech neexistuje žádný oficiální ceník opravy, protože závisí na několika faktorech, jako je model a rok vašeho Macu nebo přesná komponenta, která selhala. Ne vždy selže mikrofon, protože na desce může být něco jiného, co způsobuje problémy. Ať je to jakkoli, nejlepší možností bude jít s týmem a nechat to zkontrolovat specialisty.
Problémy s mikrofony USB nebo Bluetooth
Je skutečností, že kvalita zvuku, kterou nabízí interní mikrofon jakéhokoli Macu, není příliš dobrá. Když chcete nahrát podcast nebo se zúčastnit videokonference, je docela problém, že pro lepší kvalitu musíte připojit USB nebo Bluetooth mikrofon. Ty samozřejmě mohou také selhat, ale ne kvůli mikrofonu samotnému, ale kvůli Macu.
Zkontrolujte porty na vašem Macu a periferním zařízení
První věc, kterou byste měli udělat, pokud připojíte mikrofon a nefunguje, je uchýlit se k němu vyzkoušejte všechny porty že Mac má, protože to může být tím, že způsobuje problémy nebo je jednoduše blokováno vláknem. Další samozřejmou věcí, kterou je třeba mít na paměti, je vyzkoušet jiné mikrofony USB, protože se může jednat o závadu, která nesouvisí se samotným počítačem a jedinečně souvisí s připojeným příslušenstvím.

Měli byste také zkontrolovat kabel, který vede z mikrofonu do Macu. Je možné, že jak porty Macu, tak i samotné periferie jsou v perfektním stavu, a přesto je v kabelu přeříznutý kabel, který někdy není vidět a je příčinou ztráty spojení. Možná to není nejrychlejší a nejpohodlnější, ale pokud nemáte žádný jiný kabel, se kterým byste to otestovali, můžete zkusit koupit jiný s cílem otestovat jej, ale ujistěte se, že jej můžete vrátit později, pokud ověřte, že to není prvek, který způsobuje problémy.
Zkontrolujte nastavení Bluetooth na vašem Macu
V případě, že je problém s Bluetooth náhlavní soupravou, která nemá k portům připojen žádný přijímač, budete muset zkontrolovat konfiguraci samotného Macu. Doporučujeme nejprve vypnout a zapnout bluetooth připojení počítače, abyste donutit je znovu hledat. V případě, že vám nefungují správně, měli byste sluchátka přesto obnovit (pokud je to možné) a znovu je spárovat. Tímto způsobem je Mac zapomene úplně a vynutíte nastavení, jako by byly úplně nové.

Pokud existuje podezření, že je mikrofon vadný
Je možné, že šílíte při pokusech o provádění všech druhů kontrol na Macu a ukáže se, že problém způsobuje periferie, jak jsme předpokládali v jiném bodě tohoto článku. Pro dokončit vyloučení problémů se samotným počítačem je vhodné vyzkoušet další externí příslušenství. K úplnému vyřešení se doporučuje, aby se jednalo o jiný mikrofon, ale můžete také vyzkoušet USB paměti, paměťové disky, reproduktory nebo jakýkoli jiný prvek, abyste si ověřili, zda je lze v těchto případech rozpoznat.
Bylo by to také doporučeno zkuste mikrofon na jiném počítači , bez ohledu na to, zda se jedná o Mac. Pokud nakonec vyloučíte jakýkoli problém nesouvisející s periferií a všechna podezření jsou v něm, je nejlepší kontaktovat prodejce nebo výrobce tohoto příslušenství. Zkontrolujte, zda stále máte záruku, a pokud ano, proveďte uvedené kroky, abyste ji mohli využít, a nechte mikrofon opravit, nebo vám výměnou poskytnou náhradní, abyste problém vyřešili jednou provždy.
Může být příčinou software?
I když je macOS dobře optimalizovaný, pravdou je, že se nejedná o operační systém, který je osvobozen od konkrétních selhání. Existují různé varianty, jako je dočasná chyba verze systému, chybný proces na pozadí nebo dokonce nějaký škodlivý soubor v systému. Všechny tyto možnosti mohou ovlivnit jak externí mikrofony, tak mikrofon, který má Mac, takže bez ohledu na to, zda selže, můžete vyzkoušet následující tipy.
Některé aplikace jej nerozpoznají
Je to zvláštní, ale může se stát, že mikrofon funguje pro vás, když používáte některé aplikace, a přesto ne v jiných. Normálně by to ve všech nativních aplikacích, se kterými je Mac dodáván, mělo fungovat, když máte všechna aktivní oprávnění, i když v jiných mu budete muset udělit oprávnění, aby mohl zachytit zvuk. Normálně se při prvním otevření aplikace zobrazí vyskakovací okno s žádostí, i když pokud si nepamatujete udělení povolení, můžete jej zkontrolovat následujícím způsobem:
- Otevřete Předvolby systému.
- Přejděte na Zabezpečení a soukromí.
- Vlevo klikněte na Mikrofon.
- Klikněte na visací zámek, který se zobrazí vlevo dole, a zadejte heslo pro Mac.
- Zkontrolujte v okně napravo, zda aplikace, které chcete používat, mají políčko aktivované, a pokud ne, aktivujte je.

Putování procesy na pozadí
I když si to neuvědomujete, protože nevidíte žádné vizuální stopy, že se to děje, váš Mac spouští na pozadí desítky procesů, které mohou způsobit nějakou systémovou chybu. Ty mohou být všeho druhu a překvapivě ovlivňují i takové úrovně, ve kterých mikrofon nefunguje správně. Z tohoto důvodu, a přestože to zní trochu jako hloupé řešení, se doporučuje restartovat Mac.
Tento proces lze provést dvěma způsoby a oba jsou účinné. Na jedné straně můžete Mac normálně vypnout přes Apple Menu> Shut down path, počkat několik sekund, než se úplně vypne, a pak počítač znovu zapnout pomocí fyzického tlačítka. Druhou metodou je automatické restartování počítače po stejné cestě uvedené dříve, pouze tentokrát kliknutím na Restartovat.

Pokud se jedná o softwarovou chybu
Když Apple uvede na trh verzi operačního systému, která je považována za velkou, je to tehdy, když obvykle dochází k větším poruchám. Pokud tedy používáte první verzi operačního systému, je více než pravděpodobné, že některé z chyb, které se objeví, jsou způsobeny právě tím. Mohou se však vyskytnout chyby, které nejsou zobecněné a objevují se jen málo uživatelům, ale už jim nejsou cizí. Proto doporučení, které bychom v tomto ohledu měli vždy učinit, je mít Mac je vždy aktualizován na nejnovější dostupnou verzi .
Nezapomeňte, že pro kontrolu musíte přejít do Předvolby systému> Aktualizace softwaru, kde najdete nejnovější verzi připravenou ke stažení a následné instalaci. Pokud se tato trasa nezobrazí, můžete to zkusit z App Store a zkontrolovat, zda se vlevo neobjeví upozornění na aktualizaci. Pokud se neobjeví žádná aktualizace, budete muset být trpěliví, dokud nevyjde nová, i když můžete kdykoli kontaktovat společnost Apple, abyste byli informováni, pokud si jsou vědomi této chyby.

Naformátujte operační systém
Možná je toto prudší řešení čelí tomuto problému, ale může to být také nejúčinnější k eliminaci jakéhokoli selhání softwaru. Jde o kompletní obnovu počítače, smazání všech dat na něm uložených. Proto by bylo doporučeno, abyste si dříve ručně zálohovali data, která chcete uložit. Pokud máte aktivovanou synchronizaci na iCloudu, můžete některé z nich mít vždy v bezpečí, jako jsou kalendáře, poznámky, fotografie nebo záložky Safari.
Při provádění čisté reinstalace bude ve většině případů tento typ problému uspokojivě vyřešen v případě, že to byl proces, který způsobil, že mikrofon nedetekoval žádný typ zvuku. Je také možné vyrobit a resetovat smc současným stisknutím kláves Control + Option + Shift a tlačítka napájení, když je počítač vypnutý.