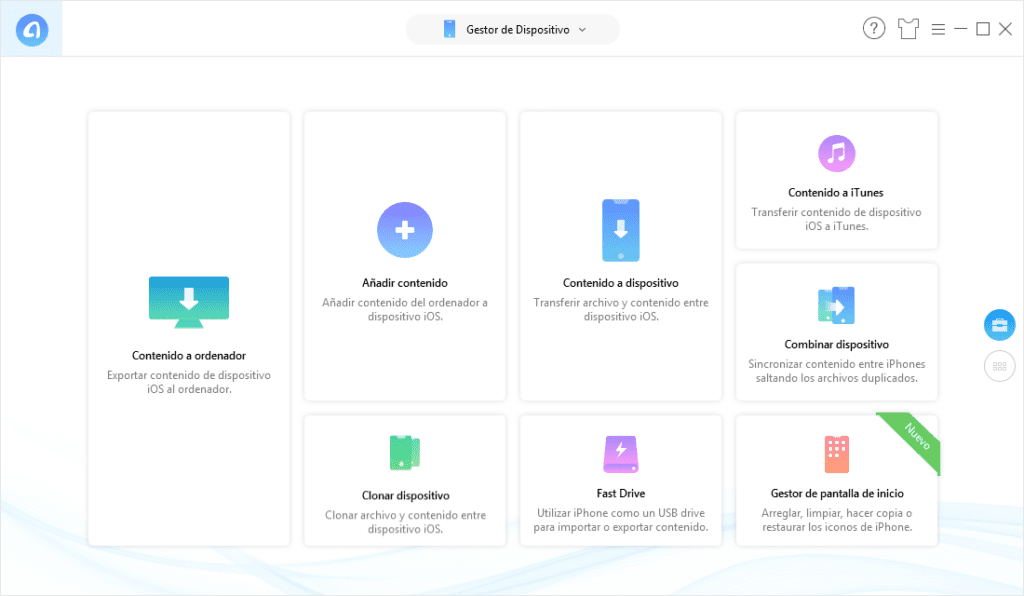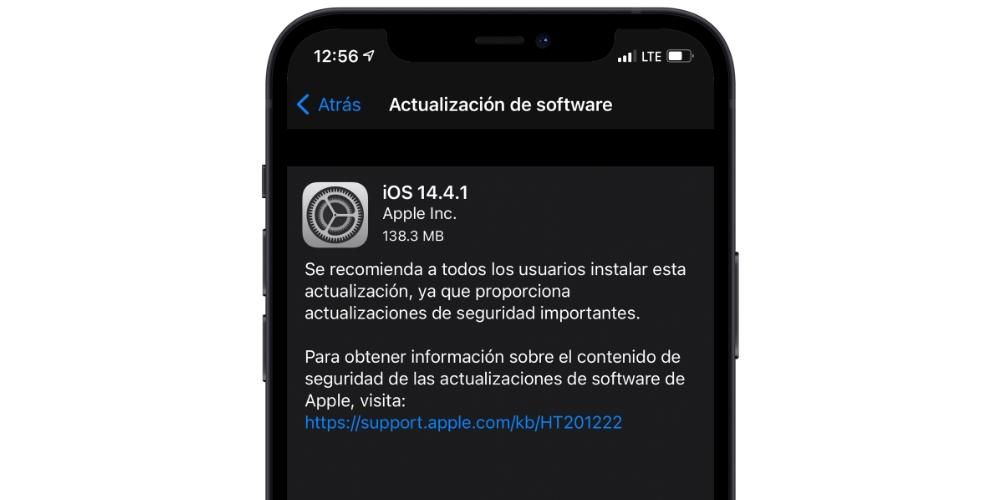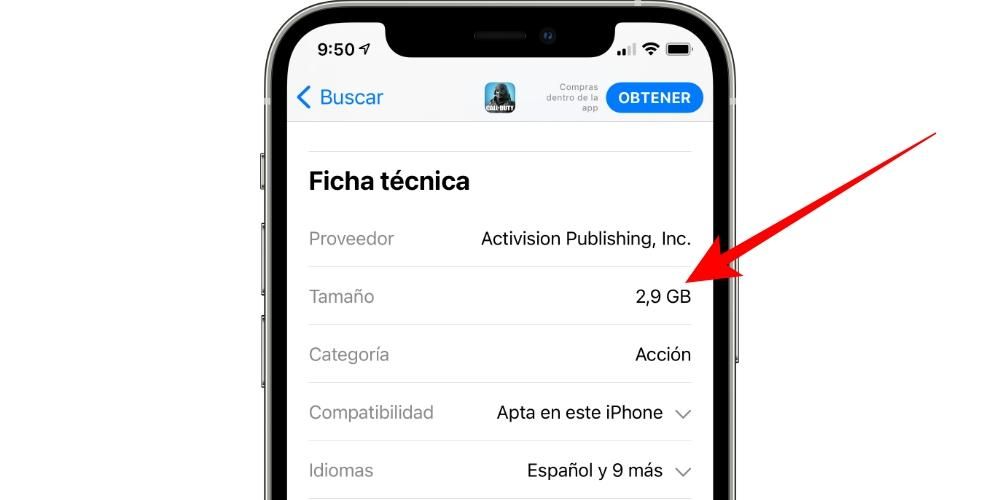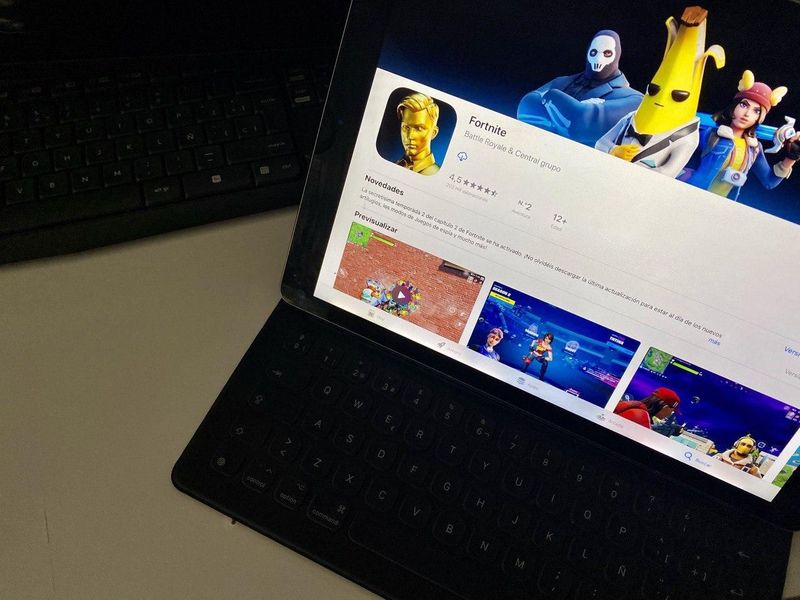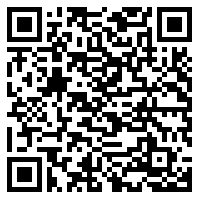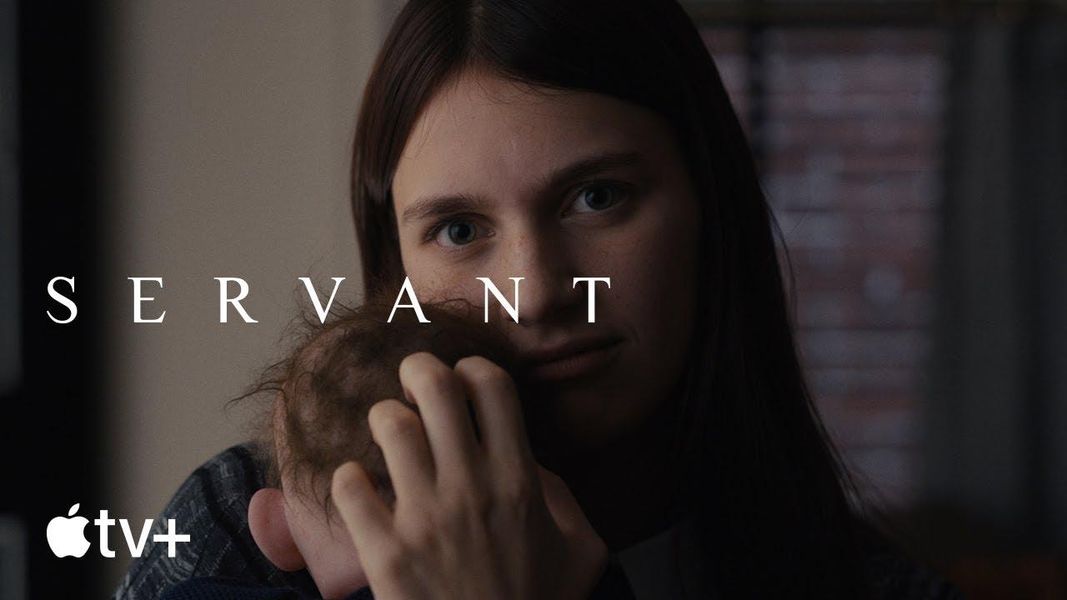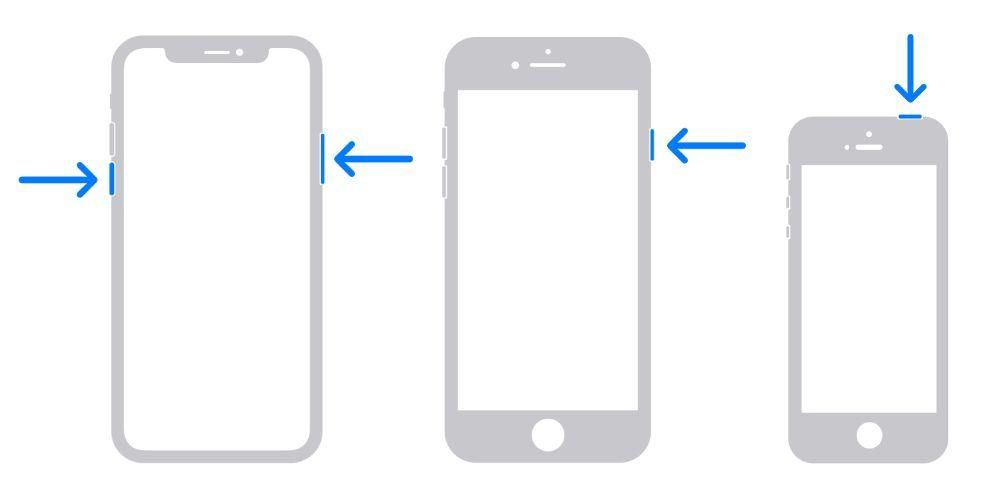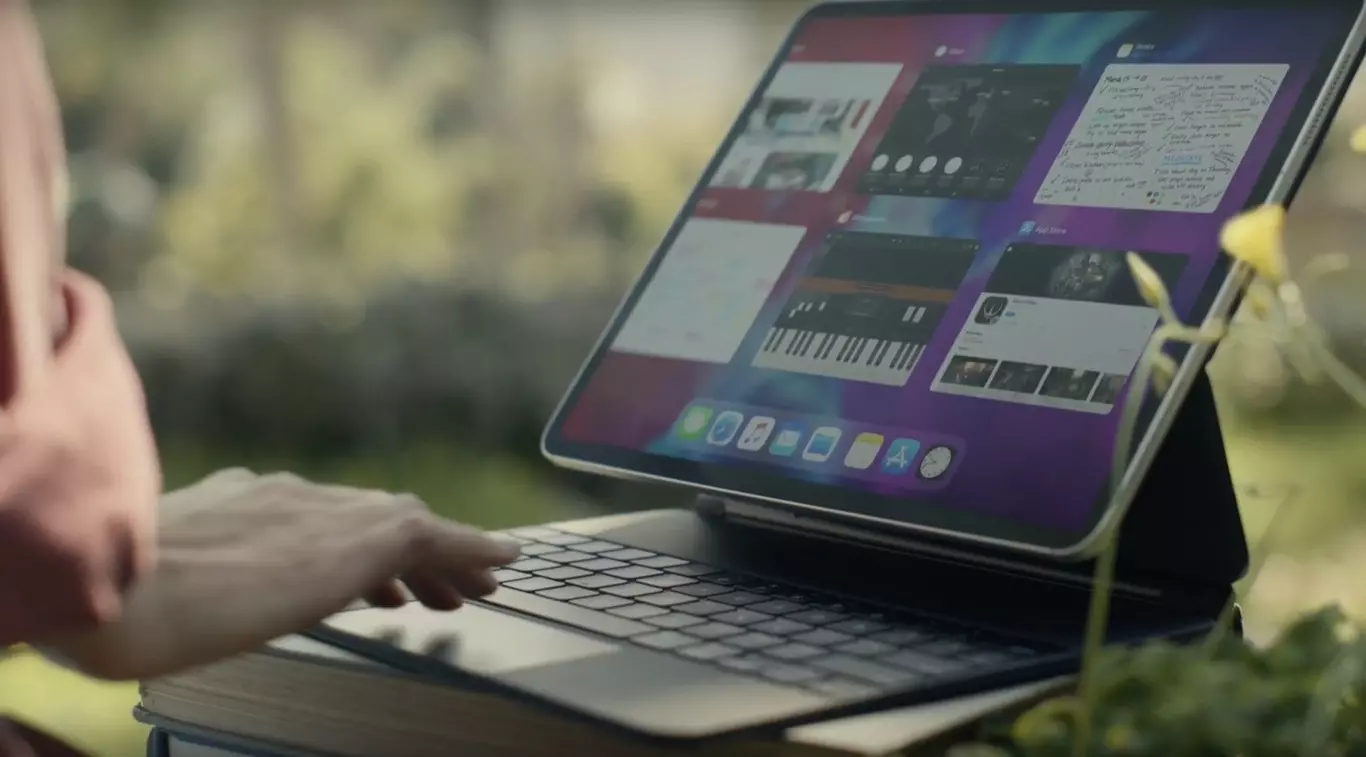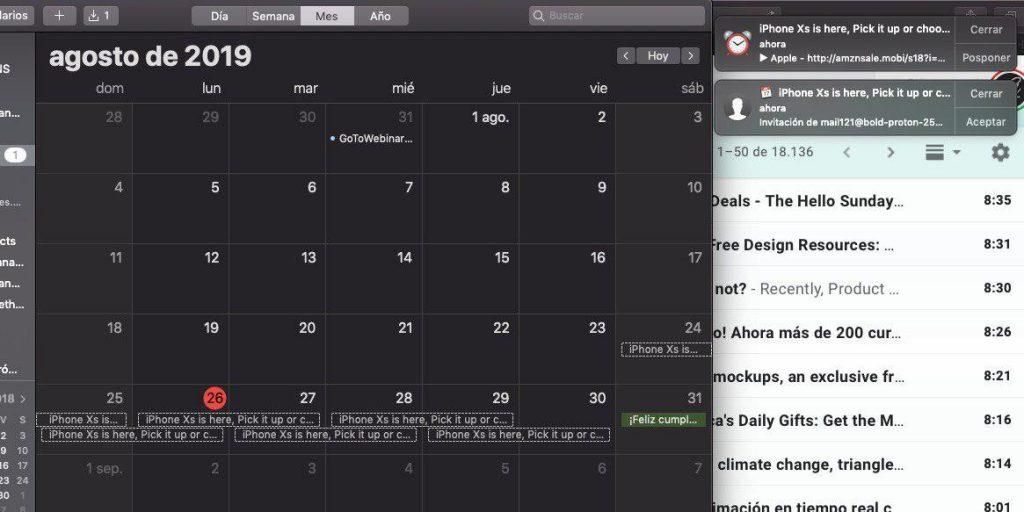Pravděpodobně jste mnohokrát četli nebo slyšeli, že pro zahájení řešení selhání na vašem iPadu jej musíte přepnout do režimu DFU. Je zřejmé, že to nevyřeší problémy úplně, ale je to první krok, který byste měli vědět, protože je v mnoha případech nezbytný. V tomto článku vám řekneme, co přesně tento režim je a jak můžete režim DFU na svém tabletu nasadit, bez ohledu na to, zda se jedná o iPad, iPad mini, iPad Air nebo iPad Pro.
Co byste měli vědět o této funkci
Věříme, že je vhodné, abychom předtím, než přistoupíme k vysvětlování, jak aktivovat tento režim DFU, nejprve promluvili o jeho významu, příležitostech, kdy je vhodné umístit iPad takto, a jaké kroky je třeba provést, než se k němu uchýlíte. V následujících částech si to vše podrobně vysvětlíme.
Co znamená DFU a k čemu slouží?
DFU znamená Aktualizace firmwaru zařízení , což by byla funkce, kterou musí zařízení jako iPad spustit a režim obnovení ve kterém resetujete svá nastavení odstraněním závad. Obvykle se doporučuje jej provést když iPad padá jako ty diskutované níže:
- iPad se nevypne.
- iPad se nezapne.
- Aplikace se neuzavře.
- Zařízení je zcela uzamčeno.
- Operační systém je třeba obnovit.
- Nelze připojit iPad k iTunes/Finder.
- Chcete nainstalovat předchozí verzi softwaru (iOS / iPadOS).

Po spuštění režimu DFU na iPadu se dočasně stane neaktivní a vyžaduje připojení k počítači pomocí kabelu. Nezáleží na tom, zda je připojen k počítači Mac nebo Windows, protože v obou systémech existují nástroje pro obnovení dat iPadu (Finder na počítačích Mac s macOS Catalina nebo novějším a iTunes na počítačích Mac s macOS Mojave a staršími, stejně jako PC Windows). Jakmile je iPad připojen k počítači, tento režim vám umožňuje naformátovat jeho operační systém, poté načíst zálohu, která byla v iCloudu nebo na uvedeném počítači, a také je možné jej nakonfigurovat, jako by byl nový.
Ne vždy je nutné se k němu uchýlit
Přestože ve většině případů je režim DFU nejúčinnějším způsobem eliminace chyb, není to vždy nejlepší způsob, jak je vyřešit. Konec toho všeho, jak jsme si již vysvětlili, není nic jiného, než vymazání všech dat na iPadu a obnovení jeho operačního systému. A ano, je to dobré řešení softwarových výpadků, ale možná ve vašem případě není nutné zacházet tak daleko, pokud lze problém skutečně vyřešit jiným způsobem. Pokud můžete, protože to iPad umožňuje, zkuste to aktualizujte na nejnovější verzi iOS / iPadOS dostupné z Nastavení > Obecné > Aktualizace softwaru, takže můžete zkontrolovat, zda nejnovější verze opravuje chyby.
Pokud nečeká žádná aktualizace, možná byste to měli zkusit vypněte a zapněte iPad . Jedná se o jeden z nejjednodušších a nejhloupěji vypadajících úkolů, a přesto řeší více problémů, než si pravděpodobně myslíte. Toto doporučování má svůj původ v existenci procesů na pozadí, které běží na iPadech a které někdy mohou vést k chybám všeho druhu.
Kroky, které je třeba dodržet pro umístění iPadu do DFU
Jak jsme řekli dříve, budete muset mít a počítač a kabel že k němu můžete připojit iPad. K tomuto účelu by mohl posloužit vlastní nabíjecí kabel tabletu. V případě, že budete používat počítač se systémem Windows, budete si muset stáhnout a nainstalovat iTunes, což můžete udělat zdarma prostřednictvím webových stránek společnosti Apple. Pamatujte, že tento program je standardně nainstalován na počítačích Mac s macOS Mojave a staršími, zatímco pokud máte macOS Catalina, Big Sur nebo Monterey, můžete to udělat přímo z Finderu.
Kroky, které je třeba dodržet pro tento proces, jsou následující:
- Připojte iPad k počítači. Je důležité, abyste jej nikdy neodpojovali, dokud nebude celý proces dokončen.
- Vynutit restart iPadu*.
- Otevřete iTunes/Finder.
- Klepnutím na ikonu iPadu získáte přístup k jeho správě.
- V případě potřeby zadejte heslo nebo klepněte na Důvěřovat, pokud je to poprvé, co iPad připojujete k počítači.
- V části pro správu zařízení vyberte, zda chcete iPad obnovit nebo aktualizovat.
- Dokončete proces, který jste zvolili, podle pokynů na obrazovce.
*Pro vynutit restart iPadu, musíte postupovat takto:
- V iPad s tlačítkem Domů stiskněte současně tlačítko Home a tlačítko napájení, dokud se na obrazovce neobjeví obraz kabelu připojeného k počítači.
- V iPad bez tlačítka Domů stiskněte a uvolněte tlačítko pro zvýšení hlasitosti, stiskněte a uvolněte tlačítko pro snížení hlasitosti a podržte tlačítko napájení, dokud se na obrazovce neobjeví obrázek kabelu připojeného k počítači.

Jak jsme řekli na začátku, nejedná se o proces, který by měl být prováděn pravidelně nebo bez zjevného důvodu. Možností, které si můžete vybrat, jakmile je iPad již v režimu DFU, může být několik v závislosti na tom, zda chcete nainstalovat předchozí verzi, aktualizovat software, zcela obnovit iPad nebo nahrát předchozí zálohu. V každém případě vám doporučujeme mít na paměti, že proces obnovy znamená úplné smazání dat ze zařízení, takže pokud nemáte uloženou kopii, přijdete o velké množství dat a nastavení, i když pokud jste měli něco synchronizovaného s iCloud si jej budete moci ponechat (fotografie, kalendáře, poznámky atd.).
Jakmile tuto operaci provedete, měly by být problémy s iPadem vyřešeny a budete jej moci znovu normálně používat. Nicméně, pokud po tom stále máte problém je možné, že již neselže software, ale hardwarová součást. V těchto případech je nejpohodlnější obrátit se na technickou podporu společnosti Apple nebo na SAT (autorizovaný technický servis), aby provedli kompletní diagnostiku a nabídli vám řešení problému, který by mohl zahrnovat opravu nebo výměnu tabletu. .