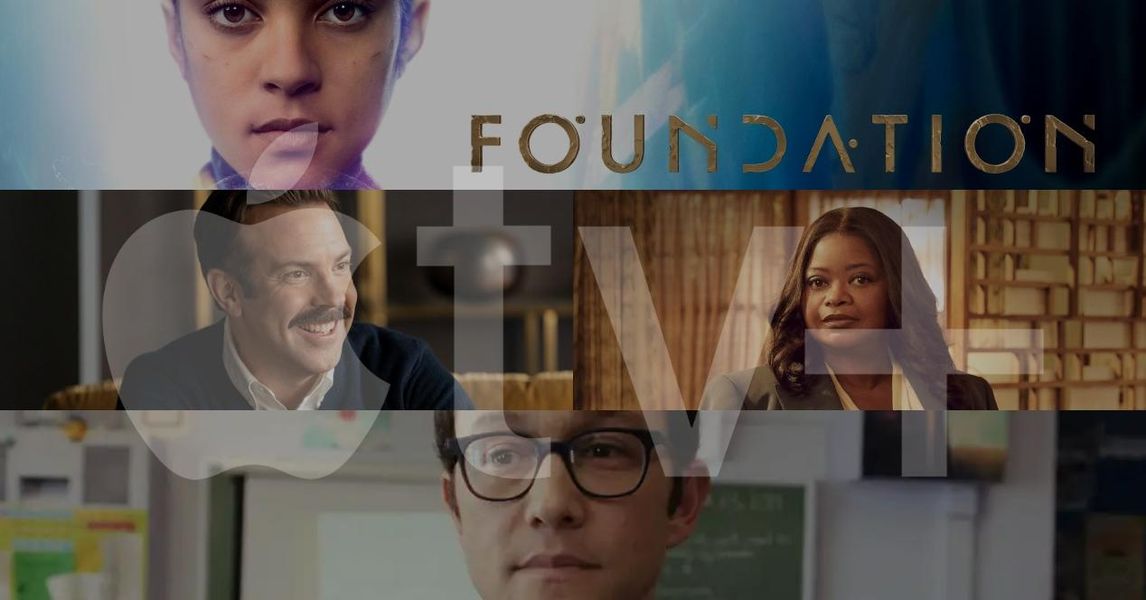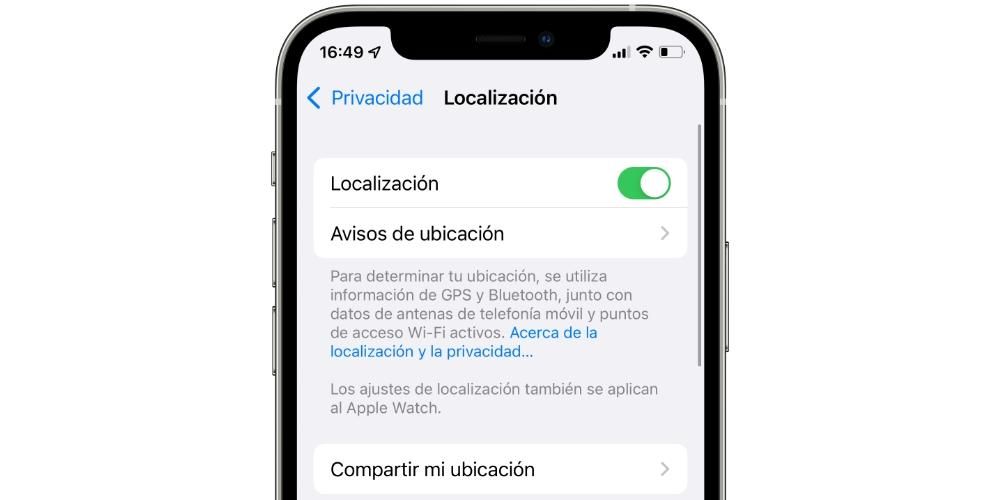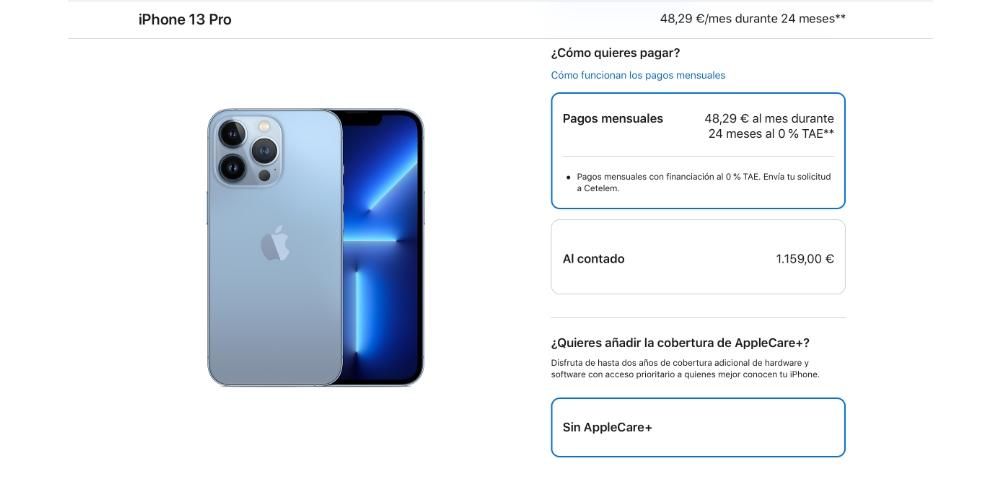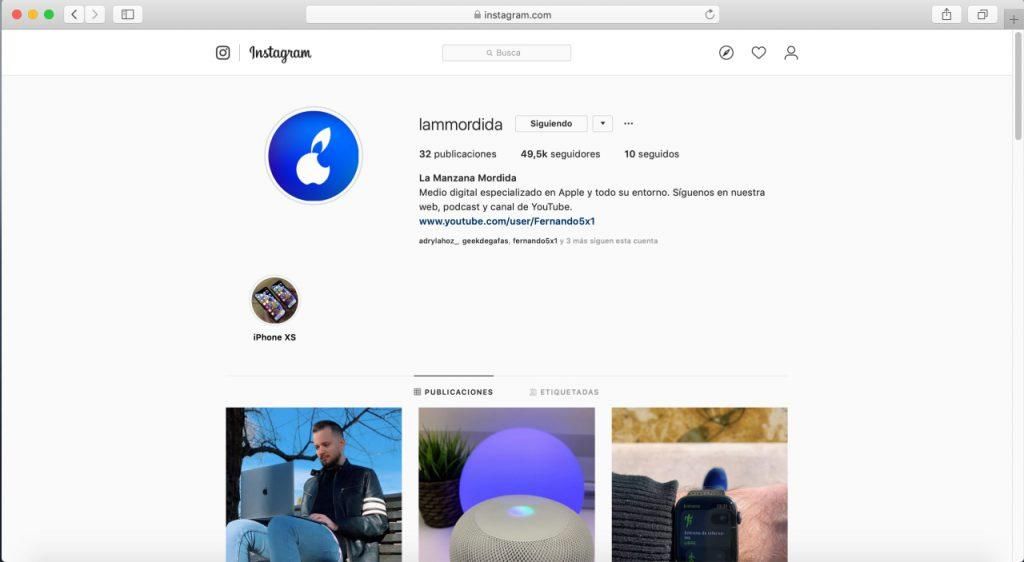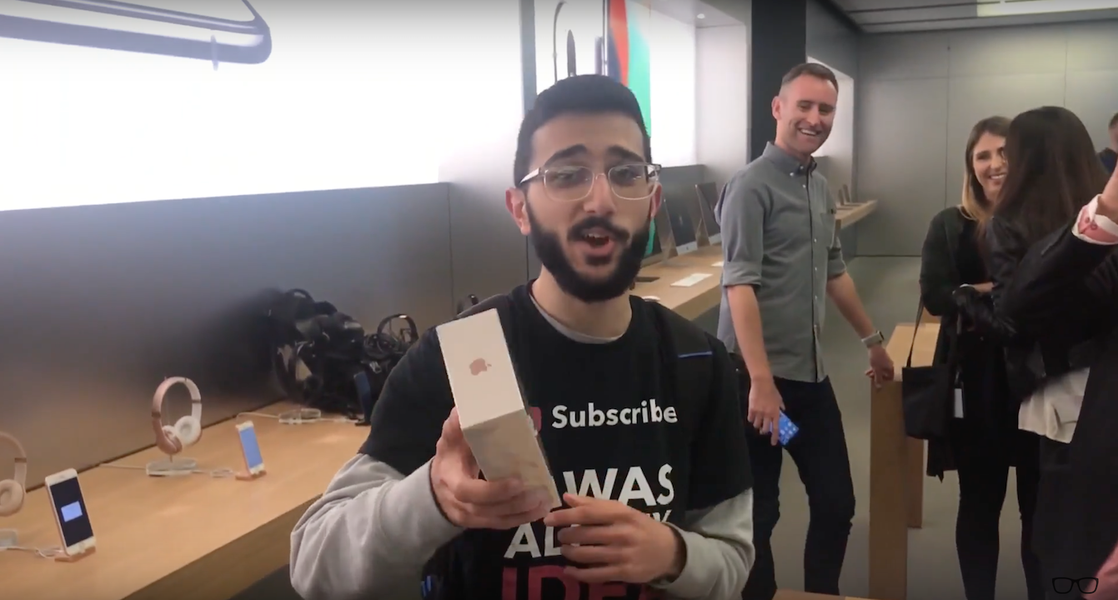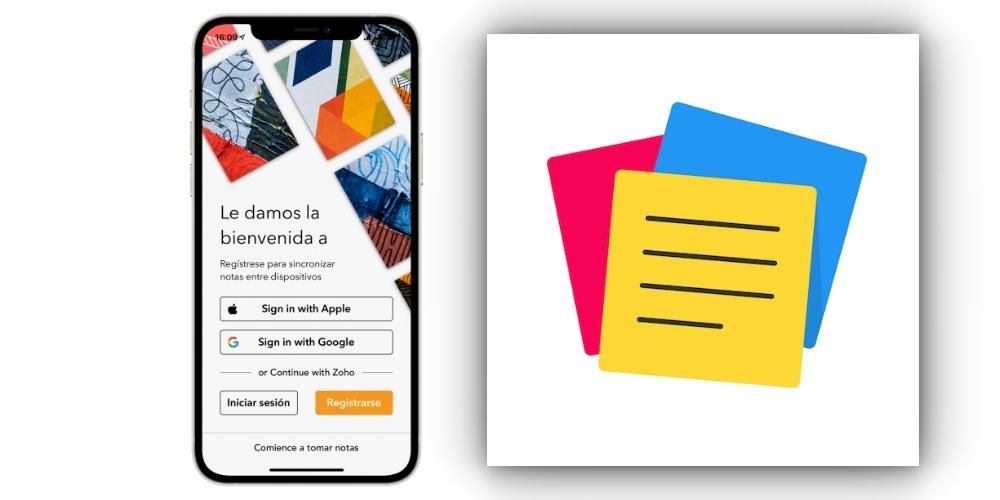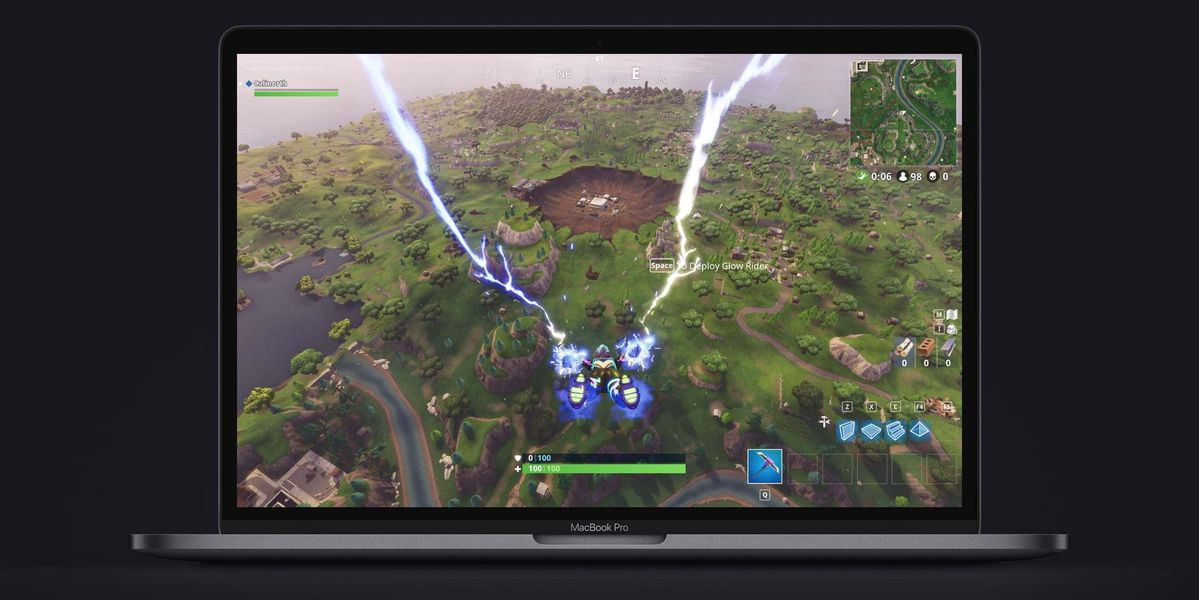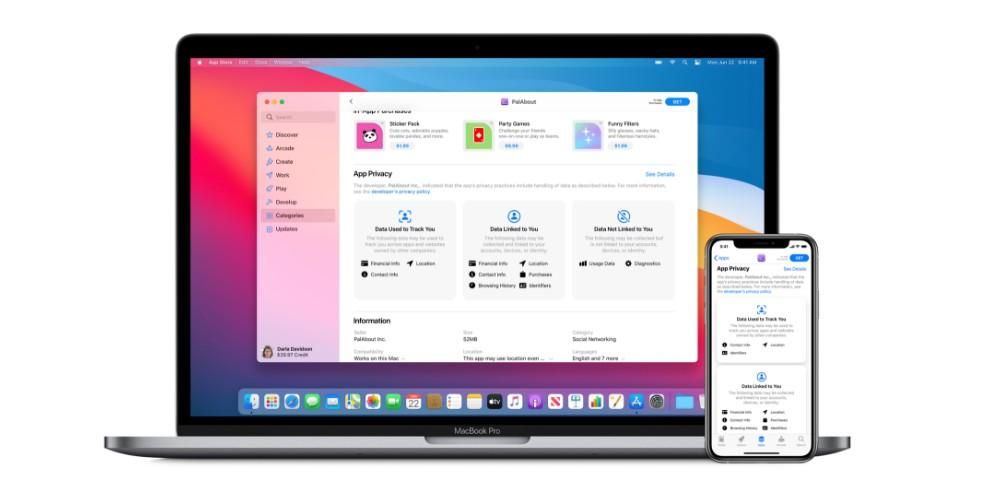Možnost mít několik zařízení, jako jsou počítače propojené místní sítí, má mnoho výhod, pokud jde o možnost sdílet určité soubory nebo zlepšit připojení některých z nich k internetu. Ať už pro kancelář, dům nebo dokonce celou budovu, na Macu tohoto typu je možné nakonfigurovat lokální síť a v tomto článku vám řekneme to nejdůležitější, co byste o ní měli vědět, kromě toho, jak je nakonfigurováno.
Jak funguje místní síť v macOS
Místní síť na Macu funguje pro praktické účely stejně jako kterákoli jiná vytvořená jinými typy počítačů, jako je Windows nebo Linux, protože koncept je nakonec stejný: sdílení souborů, tiskáren a zdrojů v síti prostřednictvím místní sítě. ať už jsou připojeny síťovým kabelem Ethernet nebo prostřednictvím sítí WiFi. Z těch, které jsou bezdrátové, Apple vyniká těmi známými jako sítě ad hoc , že to, co dělá, je v podstatě umožňuje připojení několika počítačů Mac a dalších zařízení, aniž by bylo závislé na infrastruktuře (bez WiFi routeru nebo přepínače), spojení by bylo vytvořeno z bodu do bodu z počítačů připojených k počítači serveru. Na druhou stranu je na Macu také povolen přístup k tomu, co je známé jako starší sítě , spojovací systém, který poněkud zastaral, a to jak pro svou bezpečnost, tak pro složitou a drahou infrastrukturu potřebnou pro přístup k nim. V každém případě v tomto příspěvku také vysvětlíme, jak můžete připojit počítač k jedné z těchto sítí.

Jsou tyto sítě bezpečné?
Je zřejmé, že tyto typy sítí, známé jako místní sítě nebo také sítě LAN, jsou při připojení k internetu vystaveny řadě bezpečnostních rizik, pokud nejsou přijata příslušná bezpečnostní opatření a dodržovány dobré interní postupy. Největší riziko a také nejznámější ze všech je možnost, že síť utrpí malwarový útok, který může vést ke ztrátě a/nebo krádeži dat, která přes ni kolují a která obsahují zařízení připojená k samotná síť. Útočník by navíc mohl naslouchat konverzacím, které mohou nastat, a také upravovat data. Je zřejmé, že jako síť připojená k internetu je bezpečnost vždy ohrožena.
Vytvoření lokální sítě pomocí WiFi
Vytvoření lokální WiFi sítě je extrémně jednoduchý proces, který zabere jen pár minut vašeho času a který vám umožní využívat výhod, které může mít v určitých prostorách nebo na pracovištích. První věc, kterou musíte vzít v úvahu, je, že síťová nastavení vašeho Macu umožňují vytvoření této místní sítě. Chcete-li to provést, postupujte podle kroků, které uvádíme níže.
- Otevřete Předvolby systému.
- Klepněte na Síť.
- Klikněte na Wifi na levé straně okna.

- Klepněte na tlačítko Upřesnit.
- Zkontrolujte, zda je aktivována možnost Zobrazit starší sítě a možnosti, pokud ne, aktivujte ji.

Díky těmto jednoduchým krokům již budete mít možnost vytvářet ze svého Macu, místní sítě nebo sítě LAN, jakkoli tomu chcete říkat, prostřednictvím Wifi. Nyní zbývá pouze vysvětlit kroky, které musíte dodržet, abyste mohli celý tento proces provést.
- V horní liště Macu klikněte na ikonu WiFi.
- Klepněte na Vytvořit síť.
- Podle osobního vkusu pojmenujte místní síť, kterou se chystáte vytvořit, a vyberte požadovaný kanál.

Je tak jednoduché vytvořit místní Wi-Fi síť, aby tak mohla učinit i ostatní zařízení, která se chtějí připojit. Ve chvíli, kdy vytvoříte tuto místní síť, budete také moci vidět, jak se změní ikona sítě a objeví se počítač, což znamená, že se nacházíte v místní síti mezi počítači. Jednou z největších výhod, které tento typ sítě poskytuje, je, že prostřednictvím ní můžete sdílet soubory mezi různými zařízeními, k tomu však musíte nakonfigurovat počítač, jak vysvětlíme dále v tomto příspěvku.
Sdílejte soubory mezi připojenými počítači
Jak jsme již zmínili, asi největší výhodou práce v rámci lokální sítě je možnost snadného sdílení souborů mezi různými zařízeními. K tomu však nestačí, aby byla zařízení připojena k uvedené síti LAN, ale také nakonfigurovat nastavení počítače samotného, aby bylo možné využívat uvedenou funkčnost a výhody, které tento typ sítě poskytuje. Dále vám ukážeme, jaké jsou kroky, které musíte na svém Macu provést, abyste mohli sdílet soubory ve stejné místní síti.
- Otevřete Předvolby systému.
- Klepněte na Sdílet.
- Přejděte na Sdílet soubory.
- Nakonfigurujte složky, které chcete sdílet.
- Vyberte uživatele, se kterými chcete tyto složky sdílet.
- Vyberte možnosti, které tito uživatelé budou mít při interakci se složkami, které chcete sdílet.
- Zapněte Sdílení souborů.

Pomocí těchto jednoduchých kroků můžete sdílet soubory v rámci stejné místní sítě. Je velmi důležité, abyste vzali v úvahu informace, které sdílíte, kterým uživatelům poskytujete přístup a především jaká jsou oprávnění, která udělujete uvedeným uživatelům k interakci s obsahem, který sdílíte.
Můžete také sdílet internet
Kromě vytvoření místní sítě, abyste mohli sdílet soubory mezi různými zařízeními, můžete také udělat ze svého Macu ten, který bude mít na starosti připojování zbývajících zařízení k internetu, to znamená, že z počítače uděláte router, ke kterému ostatní z připojených zařízení, aby bylo možné přistupovat k internetu. Aby bylo možné tuto funkci provést, musí být dotyčný Mac neustále připojen k internetu kabelem, tedy přes Ethernet. Jakmile má Mac kabelové připojení k internetu, stačí provést následující kroky.
- Otevřete Předvolby systému.
- Klepněte na Sdílet.
- Přejděte na Sdílení internetu.
- V části Sdílet připojení z: vyberte port, ke kterému je připojen síťový kabel.
- V části S ostatními počítači prostřednictvím vyberte Wi-Fi.
- Klikněte na Možnosti Wi-Fi a nakonfigurujte síť, kterou chcete vytvořit.
- Zapněte Sdílení internetu.

Pomocí těchto jednoduchých kroků můžete svůj Mac proměnit v router, který poskytuje přístup k internetu všem zařízením, která chcete, s podmínkou, jak jsme již zmínili, že Mac musí být vždy připojen k internetu kabelem.