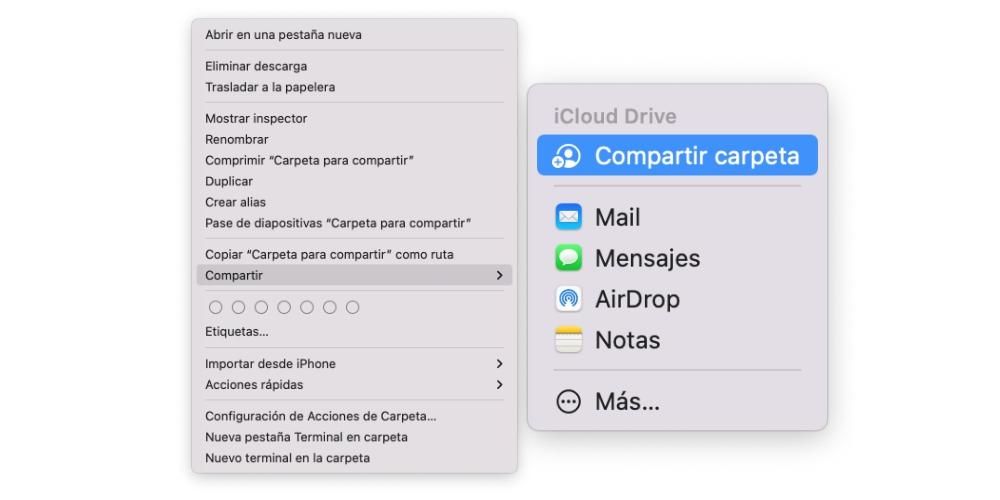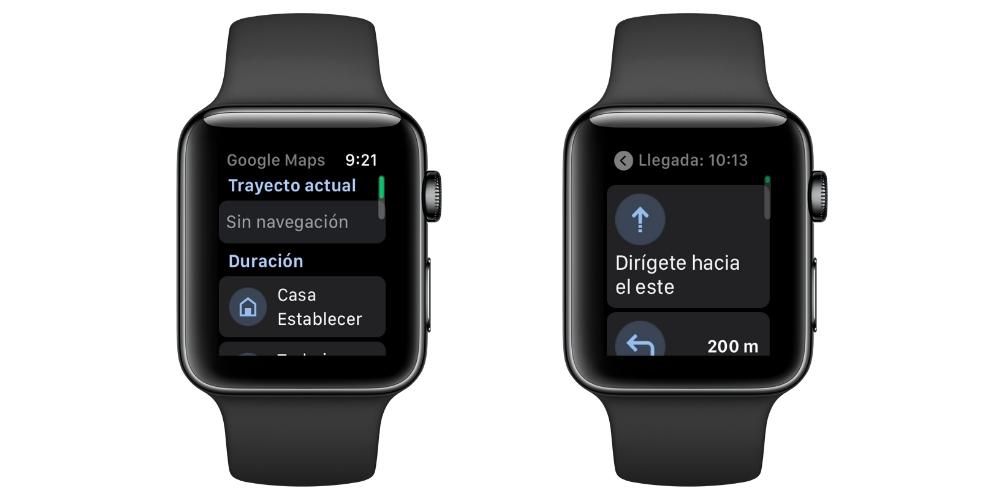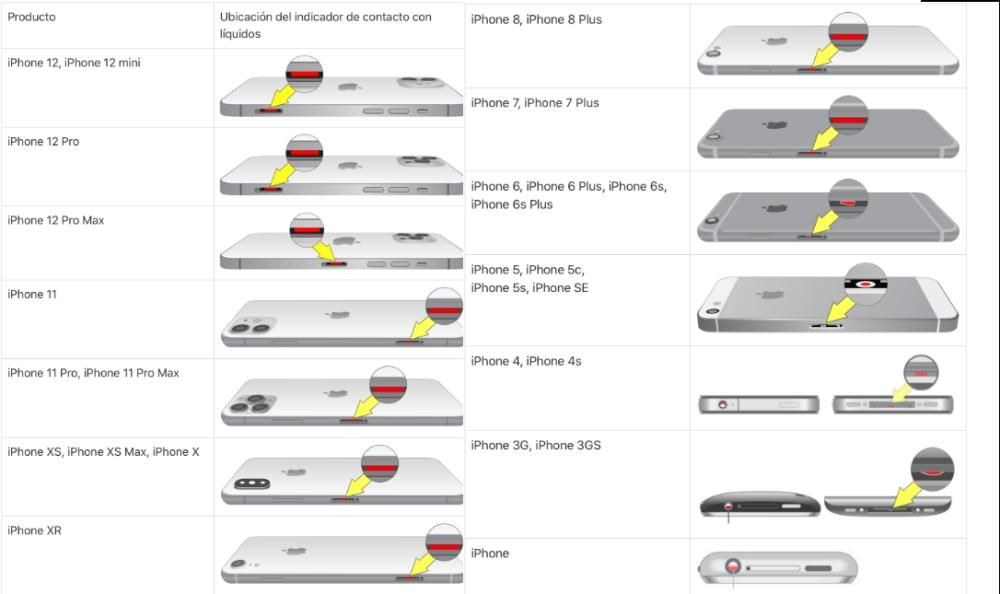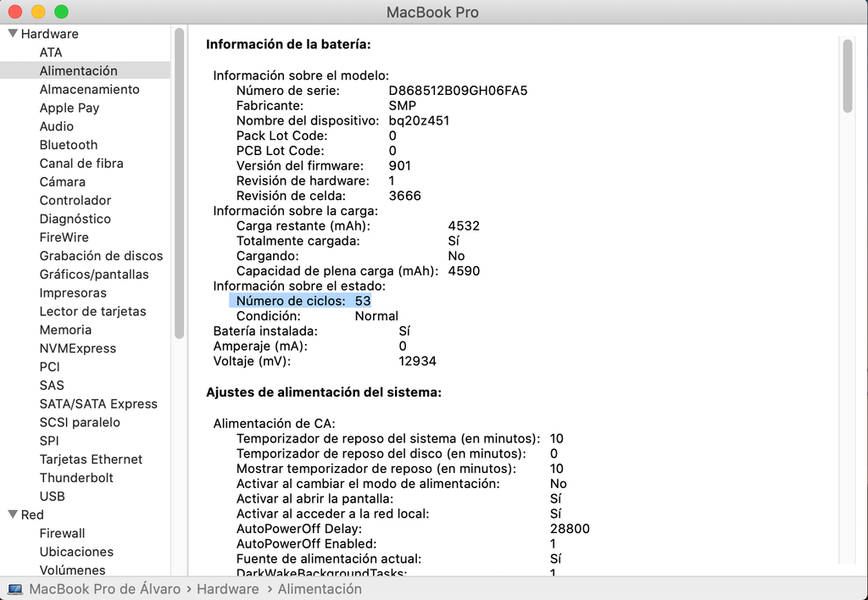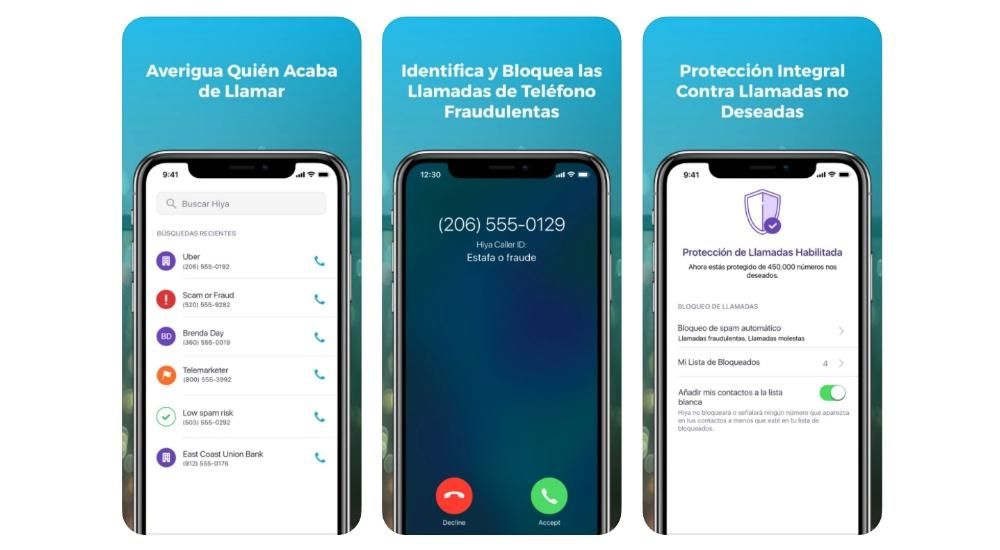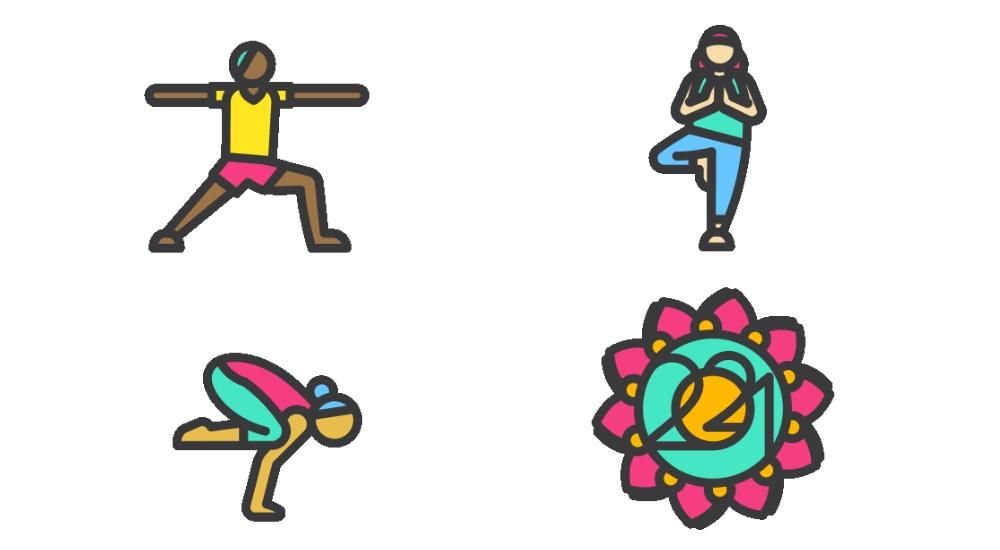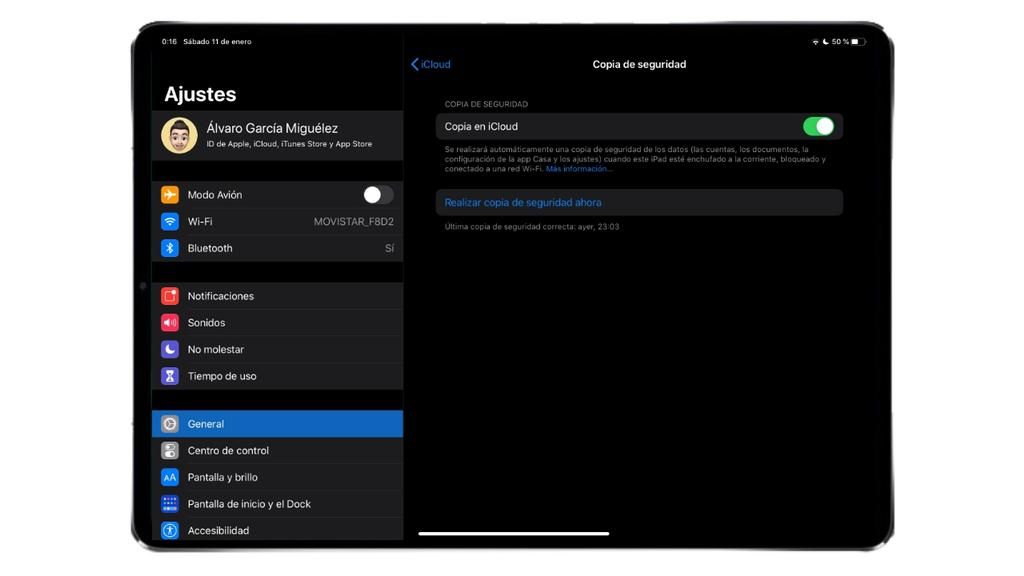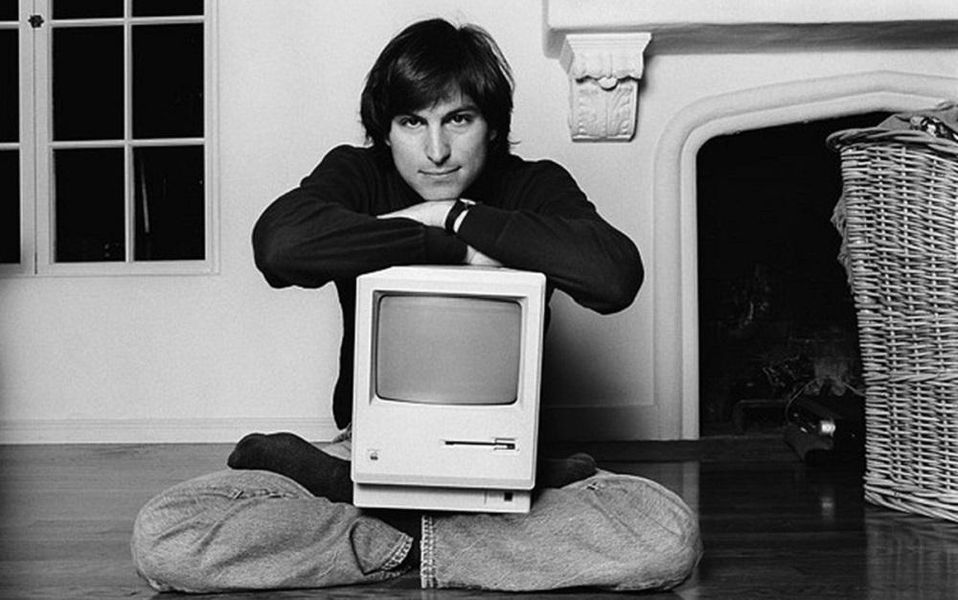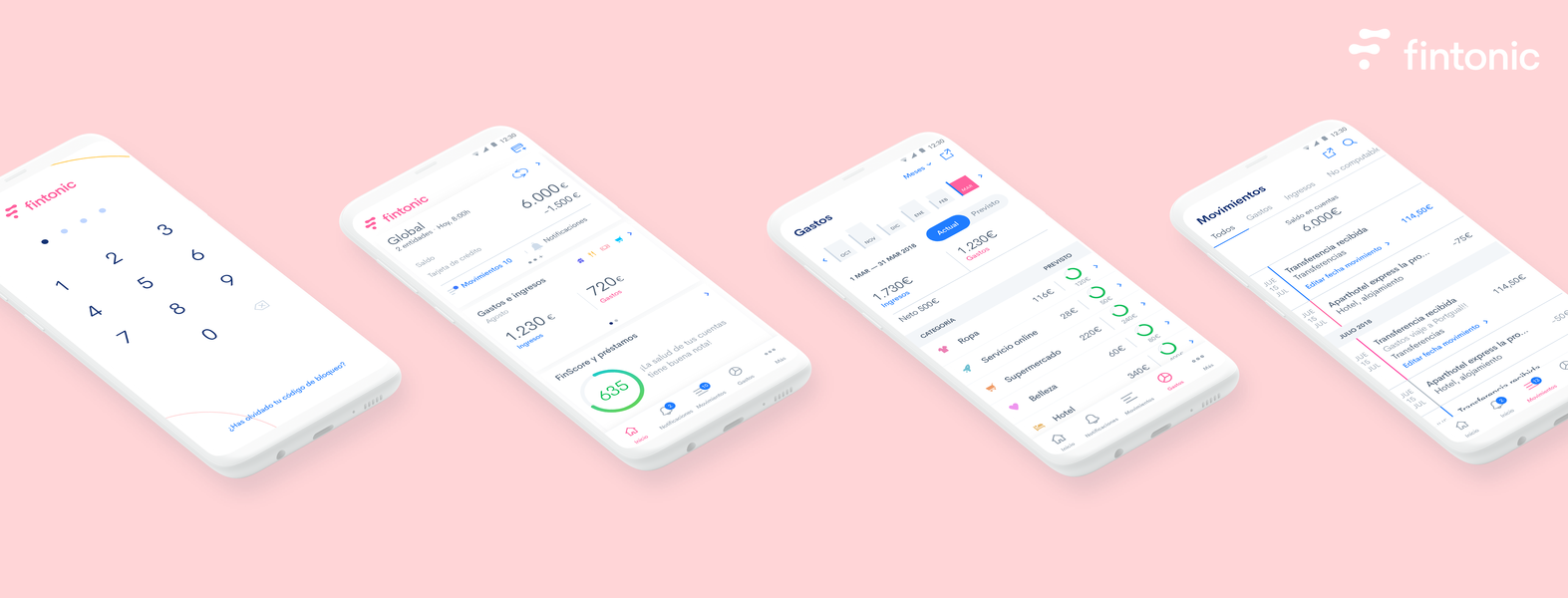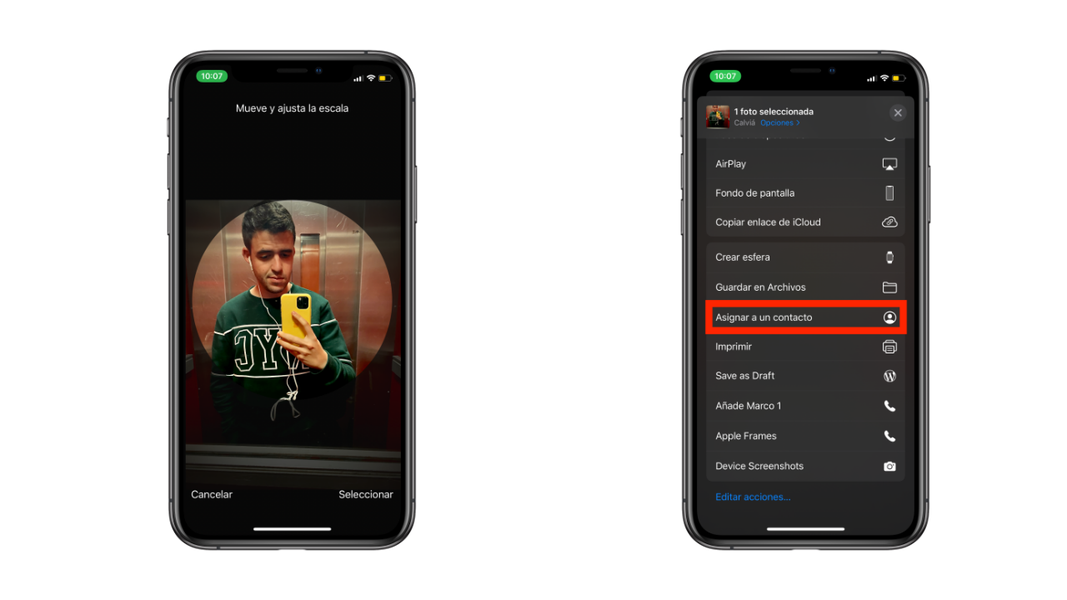Ty známé jako sdílené složky na iCloudu Jsou to, jak jejich název napovídá, řada složek, které vám umožňují přidávat všechny druhy dokumentů a souborů a sdílet je s ostatními lidmi. Všichni můžete mít přístup současně, což je velmi užitečné jak pro rodinné záležitosti, tak v profesionálním nebo školním prostředí. Zde je návod, jak jej můžete využít na iPhone, iPad a Mac.
Nezbytné požadavky
Ačkoli to neznamená, že by tato funkce vyžadovala větší složitost na úrovni softwaru nebo hardwaru, měli byste vědět, že se jedná o funkci, která, přestože byla implementována již před několika lety, není dostupná ve všech verzích softwaru. Abyste jej mohli nativně používat na svých zařízeních Apple, musíte mít minimální verzi softwaru.
Pro iPhone Y ipod touch sdílené složky budou přístupné přes iCloud Drive v aplikaci Soubory. Ano, musíte iOS 13.4 a novější . Zařízení, která lze aktualizovat na tuto verzi a dokonce i na nejnovější, jsou tato:
- iPod touch (7ª gen.)
- iPhone SE (1. generace)
- iPhone SE (2. generace)
- iPhone 6s / 6s Plus
- iPhone 7/7 Plus
- iPhone 8/8 Plus
- iPhone X
- iPhone XS / XS Max
- iPhone XR
- iPhone 11
- iPhone 11 Pro / 11 Pro Max
- iPhone 12/12 mini
- iPhone 12 Pro / 12 Pro Max
- iPhone 13/13 mini
- iPhone 13 Pro / 13 Pro Max
Ohledně iPad Je také přístupný z aplikace Soubory a musíte mít verzi ekvivalentní verzi iOS, což by bylo iPadOS 13.4 a novější . Tablety, ke kterým lze tedy přistupovat, jsou:
- iPad (6. generace)
- iPad (7. generace)
- iPad (8. generace)
- iPad (9. generace)
- iPad Air 2
- iPad Air (3. generace)
- iPad Air (4. generace)
- iPad mini 4
- iPad mini (5. generace)
- iPad mini (6. generace)
- iPad Pro (všechny modely)
A v případě počítačů Mac lze k němu přistupovat z iCloud Drive, hostovaného ve Finderu. Požadovaná verze softwaru je macOS Catalina 10.15.4 a novější , takže pouze tyto počítače mají přístup:
- MacBook z roku 2015 a novější.
- MacBook Air z roku 2012 a novější.
- MacBook Pro z roku 2012 a novější.
- Mac mini z roku 2012 a novější.
- Mac Pro od roku 2013 a novější.
- iMac z roku 2012 a novější.
- iMac Pro (2017)
Lze je použít i na Windows a Android
Něco, co byste měli vědět, je, že ačkoli to není nativně prostřednictvím vyhrazené aplikace, sdílené složky na iCloudu jsou také na jiných zařízeních než Apple. To znamená Webový způsob a to má určitá omezení na funkční úrovni, stejně jako pomalejší nahrávání a stahování souborů.

Ano vskutku, budete muset mít Apple ID , protože pro přístup ke složkám se musíte přihlásit pomocí svého účtu a hesla na webu iCloud. Jakmile to uděláte, uvidíte, že se tam objeví navigační panel, který obsahuje iCloud Drive. Je třeba poznamenat, že na zařízeních Apple můžete také přistupovat přes web, ale je poněkud absurdní mít nativní přístup z jejich odpovídajících aplikací.
Vytvářejte sdílené složky na iCloudu
Pokud jste již plně zapojeni do úkolů, měli byste vědět, že sdílených složek nakonec není ani více, ani méně než normální a aktuální složky, jako jsou ty, které pravděpodobně již máte v iCloudu. Mohou být přístupné z jakéhokoli vašeho zařízení a mohou přidávat všechny druhy prvků (fotografie, videa, texty různých formátů, komprimované soubory atd.).
Milost spočívá v tom, že je budete moci sdílet s dalšími lidmi, kteří budou moci k těmto složkám přistupovat stejným způsobem a spravovat je stejně jako vy. A ačkoli to závisí na oprávněních, která si vysvětlíme později, měli byste vědět, že tito lidé to v zásadě budou moci provést změny a vy sami je budete moci ocenit. To znamená, že pokud někdo smaže dokument, bude smazán všem, protože se jedná o univerzální složku.
Kroky k vytvoření a sdílení
Vytvoření tohoto typu složek je velmi jednoduché. Jsou dvě možnosti: Vytvoř nový The přidat lidi do existující složky. Ať je to jak chce, kroky na konci jsou stejné.
Na iPhonu, iPadu a iPodu touch:
- Otevřete aplikaci Soubory a přejděte na iCloud Drive.
- Pokud chcete vytvořit novou složku, vytvořte ji podržením kdekoli a kliknutím na Nová složka nebo kliknutím na ikonu se třemi body nahoře, kde najdete stejnou možnost Nová složka.
- Najděte složku, kterou chcete sdílet, a podržením prstu na ní otevřete její možnosti a vyberte Sdílet.
- Nyní vyberte Sdílet složku na iCloudu.
- Klepnutím na část Možnosti sdílení nastavíte oprávnění.
- Kdo má přístup: lidé, které pozvete, nebo kdokoli, kdo má odkaz.
- Oprávnění: může provádět změny nebo pouze pro čtení.
- Možnost povolena (nebo ne), aby ostatní mohli přidat další, pokud si to přejí.
- Stiskněte Zpět a nyní si mezi různými možnostmi, které máte k dispozici, vyberte, jak chcete pozvánku odeslat.
- Zadejte e-mail nebo telefonní číslo, které odpovídá Apple ID osoby, se kterou chcete složku sdílet.

na Macu
- Otevřete Finder a přejděte na iCloud Drive.
- Pokud vytváříte novou složku, klikněte pravým tlačítkem na trackpad a klikněte na Nová složka.
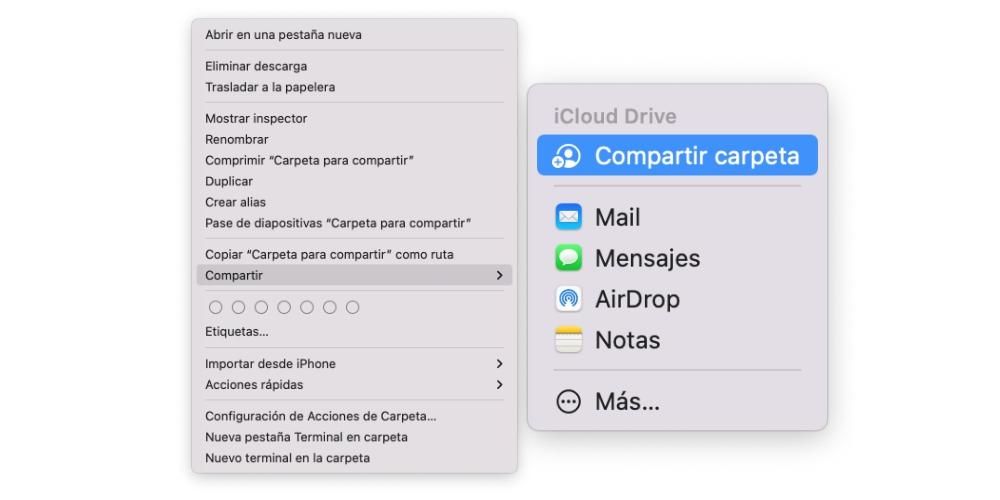
- Vyberte složku, kterou chcete sdílet, a opětovným kliknutím pravým tlačítkem myši otevřete možnosti výběrem možnosti Sdílet > Sdílet složku.
- V dolní části v rozbalovacích možnostech vyberte oprávnění:
- Komu povolíte přístup: lidem, které pozvete, nebo komukoli s odkazem.
- Oprávnění pro čtení, zápis nebo pouze pro čtení.
- Oprávnění, aby ostatní lidé mohli přidat další členy.
- Nyní výše vyberte způsob, kterým chcete složku sdílet, a poté klikněte na tlačítko Sdílet ve spodní části.

Správa členů a oprávnění
Je možné, že jakmile vytvoříte složku, zjistíte, že jste se s oprávněními spletli, nebo jste se prostě postupem času rozhodli je změnit. Nebudete muset vytvářet novou složku, ale budete moci upravit oprávnění, která jste již měli. Můžete dokonce vyrobit každá osoba má svá vlastní oprávnění.
Chcete-li to provést, musíte jednoduše provést kroky podobné výše uvedeným na iPhone, iPod touch, iPad a Mac Rozdíl je v tom, že když stisknete možnost Sdílet, zobrazí se něco jako Správa sdílené složky. Pokud kliknete na tuto možnost, budete moci změnit oprávnění globálně nebo individuálně pro každého člena.
Totéž se stane, pokud budete chtít přidat nebo odebrat členy . Z této sekce je můžete smazat, pokud si přejete, pomocí možnosti, která se zobrazí kliknutím na každou z nich, stejným způsobem, jakým najdete na panelu možnost přidat další lidi, pro které budete mít stejné možnosti jako když jste je přidali poprvé.
Přidávat, upravovat a mazat soubory
V této věci je třeba říci, že s běžnou správou složek, kterou můžete na svých zařízeních provádět, není příliš mnoho rozdílů. Vy jako správce i kterýkoli člen s oprávněním k zápisu tam můžete posílat všechny soubory, které chtějí.

O úpravy souborů , jako je dokument Pages nebo Word, budou také uloženy. Všechny dokumenty a soubory, které do složky uložíte, jsou totiž nakonec přístupné všem. Pokud tedy někdo provedl změnu omylem, například smazal dokument nebo jej omylem upravil, bohužel nebude možné se vrátit, protože se změní i zbytek.
Hlavní poruchy, které s touto funkcí vznikají
Ne že by tato funkce byla obvykle problematická. Ve skutečnosti to funguje docela dobře a podobným způsobem jako jiné služby cloudového úložiště. Všechny chyby, které mohou být způsobeny, jsou nakonec způsobeny stejnou věcí: problémy s připojením k internetu .
Jsou to problémy, jako je to, že se změny provedené jinou osobou nezobrazují nebo že druhá osoba nevidí ty vaše. Další problémy, jako je prázdná složka nebo nemožnost otevřít dokumenty. To vše je způsobeno tím, že v zařízení není internet nebo je připojení příliš pomalé. Je pravda, že někdy Servery Apple mohou selhat , což může trvat několik minut, než se vyřeší, ale ve většině případů to lze vyřešit pokusem o přístup z jiných zařízení.