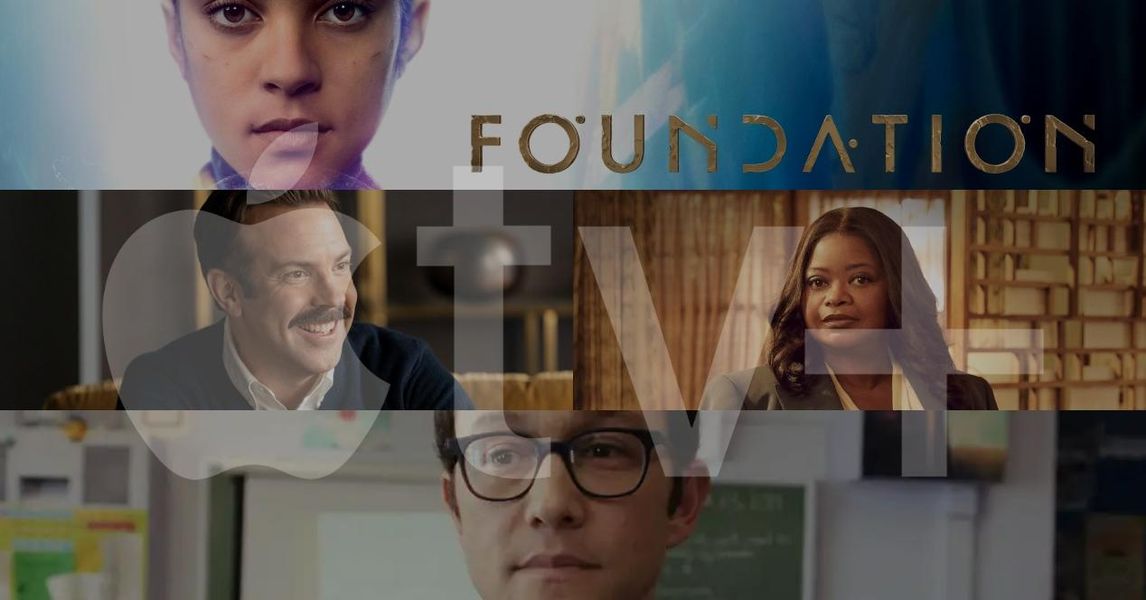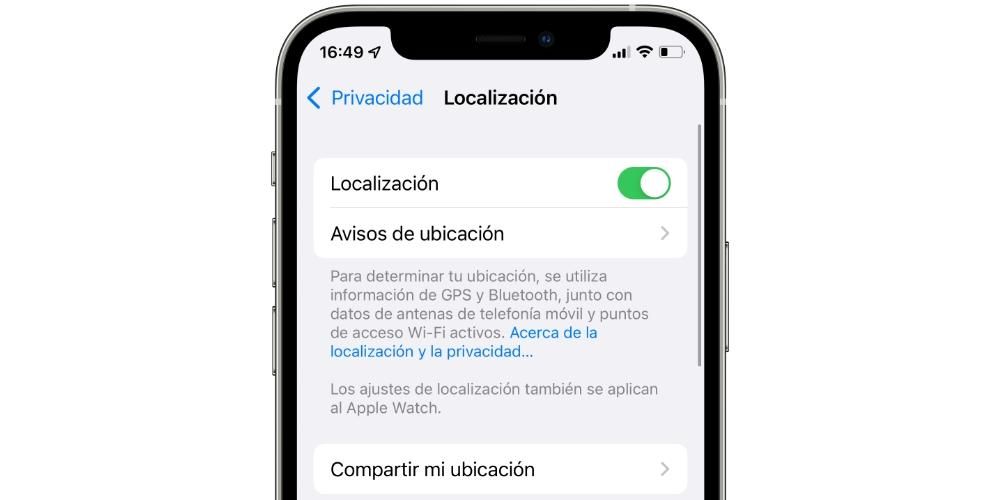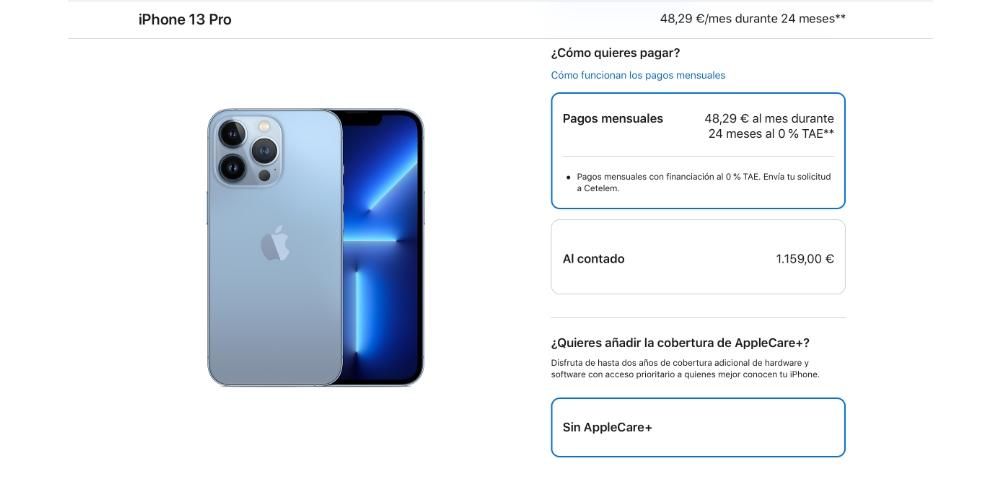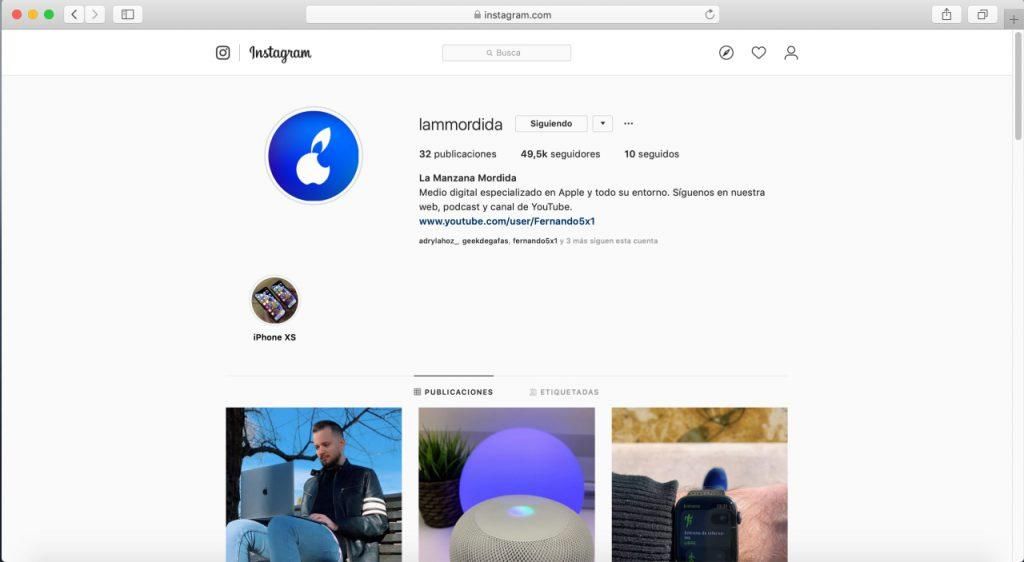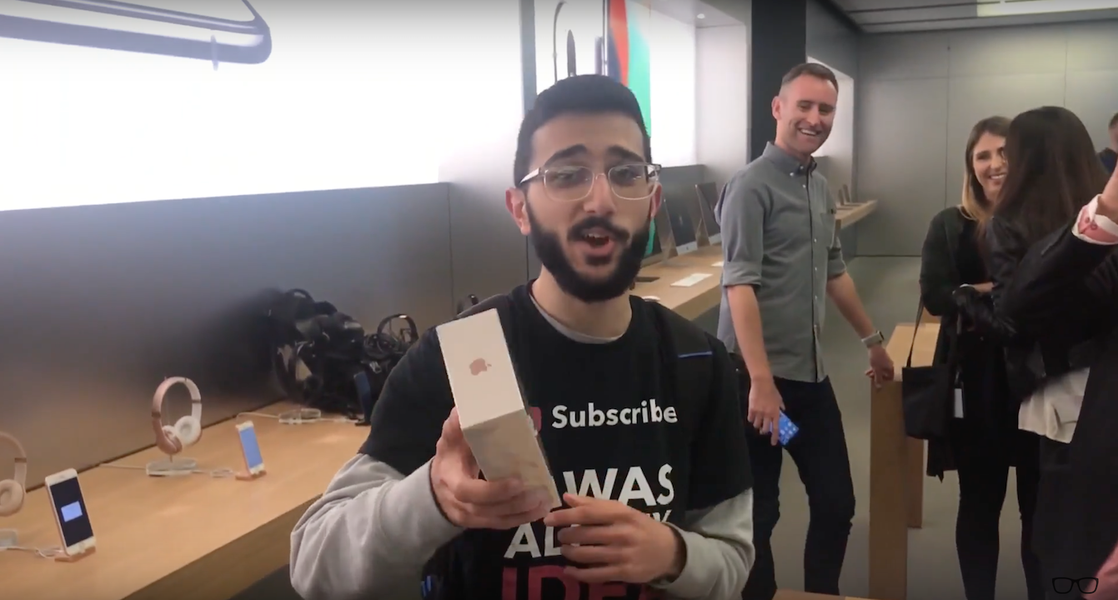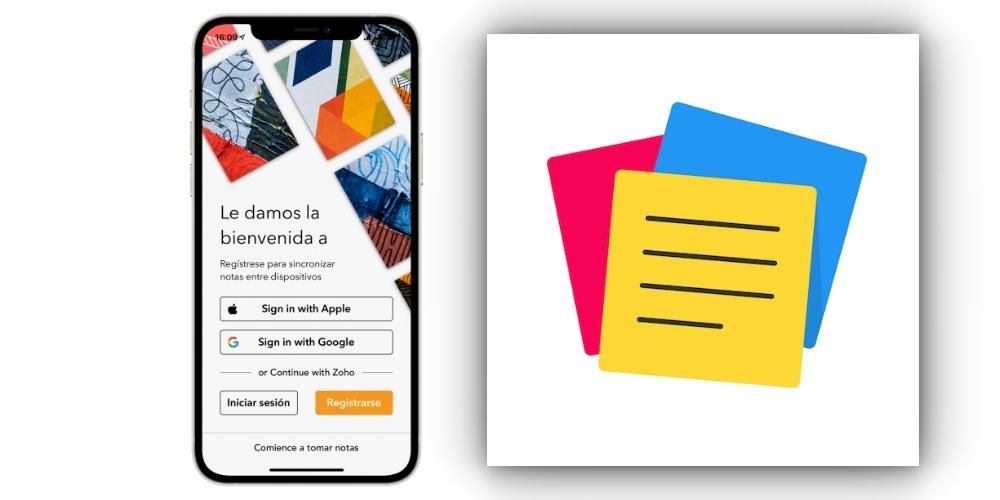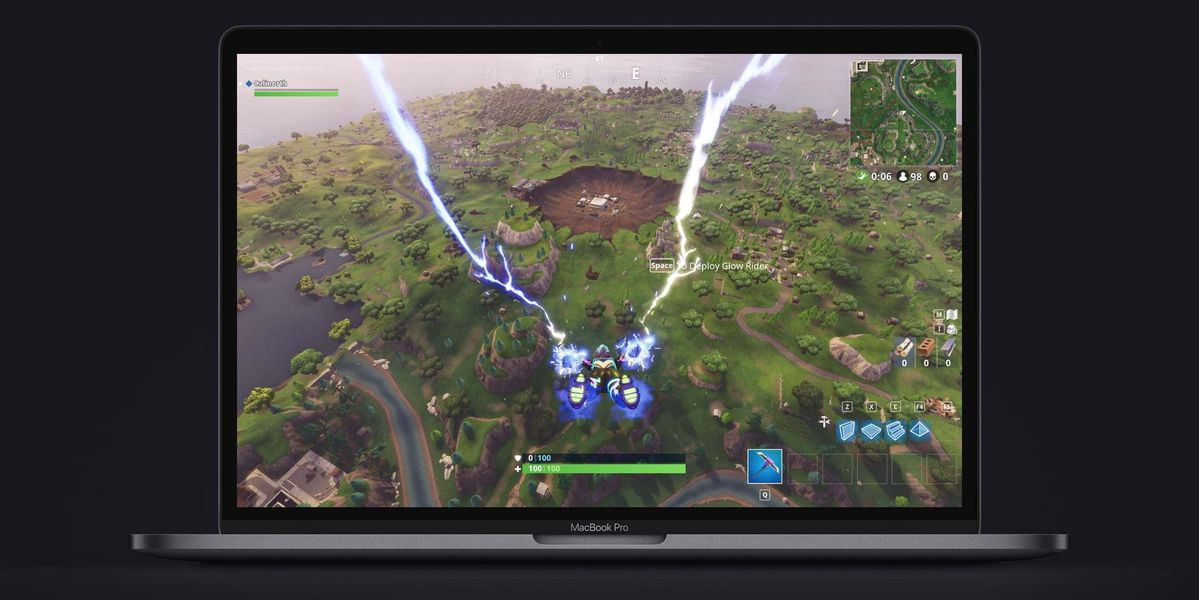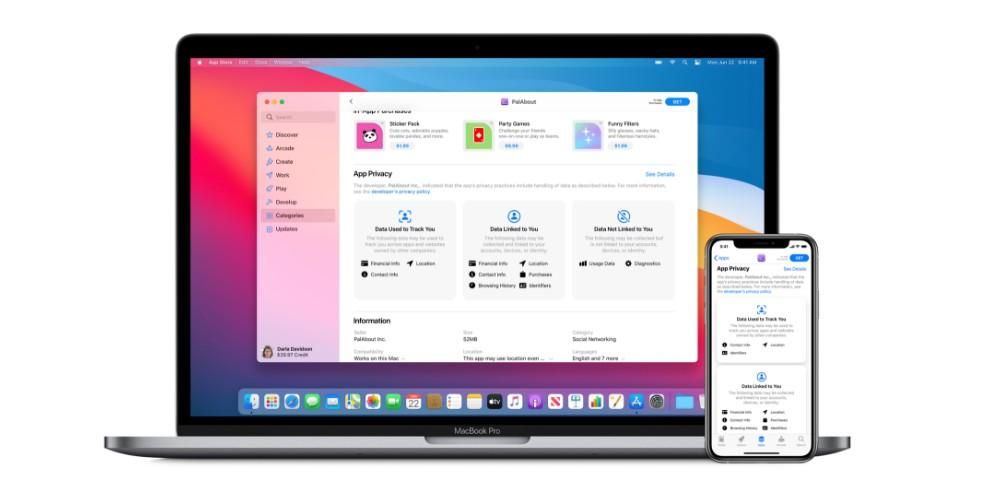Mac OS 9
Toto byla verze mostu. Byla to poslední verze řady Mac OS Classic a před Mac OS X (nyní známý jako macOS), kde došlo k největší změně.
Jednou z nejviditelnějších změn bylo přidání a malá lišta ve spodní části které lze nasmlouvat. Mnoho lidí si může splést tuto lištu s Dockem současných operačních systémů, ale přestože vypadal podobně, funkce byla zcela odlišná. V této malé liště máme ovládací prvky, jako je hlasitost, externí zařízení a další možnosti konfigurace.
Zaměření tohoto Mac OS 9 bylo soustředěno na Internet . Kromě toho integrace s iTools , služba, která by se vyvinula k tomu, co dnes známe jako iCloud. Kromě toho obsahoval také velmi zjednodušenou verzi Multi uživatel . Navíc v budoucích verzích byl nativně zahrnut nástroj pro vypalování optických disků.
Jak otestovat Mac OS 9 díky SheepShaver
Pojďme k nugátu. Podívejme se, jak můžeme tento starý operační systém jednoduchým způsobem otestovat.
1. Stáhněte si SheepShaver
Prvním krokem bude stáhněte si aplikaci kterou použijeme k emulaci starého Macu Tuto aplikaci nelze stáhnout z Mac App Store ani z nějaké oficiální webové stránky. Nejoficiálnější, a tedy nejlepší místo ke stažení, je fórum Emaculation. v tomto vláknu , můžete najít nejnovější odkaz ke stažení.
Po stažení rozbalíme soubor ZIP a uložíme si to někam na náš Mac, například do složky Aplikace, Dokumenty nebo Plocha. Název složky můžeme změnit, ale doporučuje se ponechat jej uvnitř.
2. Stáhněte si ROM
Podobně jako v článku Mini vMac, i zde si budeme muset stáhnout ROM. Díky tomu se SheepShaver chová jako Mac s procesorem PowerPC.
A odkud můžeme stáhněte si tuto rom ? Ačkoli to můžeme extrahovat z původního Macu (díky Basilisk II), nejjednodušší je stáhnout rom z internetu.
3. Stáhněte si instalační disk Mac OS 8 nebo Mac OS 9
Na závěr zbývá ještě jedna věc ke stažení.
Stažení nástroje a ROM nemá žádný smysl, pokud nestáhneme i obraz disku To nám umožní nainstalovat operační systém . Postup, který budeme dodržovat v tomto článku, je kompatibilní s Mac OS 8 i Mac OS 9, i když budeme jako příklad sledovat proces instalace druhého z nich.
A jak získáme obraz instalačního disku? Z webových stránek společnosti WinWorld můžeme najít širokou knihovnu starého softwaru. Mezi nimi máme např. Mac OS 9 . A který ze souborů si stáhnu? Co nás zajímá, je ISO , což je ten, který obsahuje kopii instalačního disku.
4. Příprava všeho
Za prvé, co musíme udělat, je najít složku, kde ji máme SheepShaver (který jsme stáhli v kroku 1). Tam musíme uložit ROM (staženou v kroku 2) s názvem Mac OS ROM . Pro usnadnění můžeme také uložit obraz ISO Mac OS, který jsme stáhli v předchozím kroku.
Co však musíte udělat, je upravit blokování uvedeného souboru tak, aby do něj nebylo možné zapisovat. To je nutné, aby si virtualizovaný Mac myslel, že je disk originální, protože původní CD je chráněno proti zápisu. A jak to ochráníme proti zápisu? Nejjednodušší je kliknout pravým tlačítkem na naše ISO a dávání Dostat informace . Tam zaškrtneme políčko uzamčeno .
5. Konfigurace SheepShaver
Teď ano. Vše už máme připravené.
Co teď uděláme, je otevřít aplikaci SheepShaver. Dále se obrátíme na SheepShaver > Předvolby v horním menu. Tam budeme muset provést několik změn.
za prvé vytvoříme nový obraz disku . To je ten, který bude sloužit jako pevný disk v našem virtuálním stroji. Chcete-li to provést, stačí stisknout Vytvořit, vybrat umístění (uložil jsem jej do stejné složky jako SheepShaver) a velikost. A jakou velikost zvolím? Něco mezi 512 a 2048 MB.
Poté můžeme změnit množství RAM například na 512 MB. Kromě toho musíme také zkontrolovat, zda je ROM správně nakonfigurována.
Později zahrneme soubor ISO které jsme stáhli v kroku 3 do seznamu svazků. K tomu použijeme tlačítko Přidat . Instalační disk Mac OS se tedy objeví připojený a můžeme jej nainstalovat. Na konci procesu instalace jej můžeme odstranit pomocí Remove.
Později přistoupíme ke správné konfiguraci zvuku a videa. Pro to, tuto konfiguraci zopakujeme :
Nakonec nakonfigurujeme ještě některá nastavení, která musí být replikovat tuto konfiguraci aby to správně fungovalo. Mezi nimi máme ty, které se týkají klávesnice, kde musíme uvést, pokud se ve výchozím nastavení nezobrazuje, soubor s kódy kláves, který jsme společně stáhli v sekci 1.
6. Instalace Mac OS
Nyní můžeme přistoupit k instalaci Mac OS 8 nebo Mac OS 9. Chcete-li to provést, restartujeme virtuální stroj a měl by načíst instalační program ISO, který jsme vybrali.
Dále musíme vložit a název na disk kam chceme nainstalovat Mac OS Classic.
Jakmile to uděláme, načte operační systém z CD. Pro instalaci na disk virtuálního počítače musíme spusťte instalační program .
Tímto způsobem můžeme zahájit proces instalace operačního systému. O procesu je málo co zmiňovat, protože je docela jednoduchý. Jen pár drobných zmínek. Když se dostanete do tohoto okna, než stisknete Vybrat, musíte zasáhnout Možnosti .
Tam, v možnosti Jazykové sady , vybereme možnost středoevropské jazyky.
Později restartujeme operační systém (v části Speciální > Restartovat). Po návratu se zobrazí průvodce konfigurací.
A to je vše! Po provedení těchto kroků budeme mít vše připraveno.
závěr
Jak vidíme, SheepShaver nám umožňuje zavzpomínat na staré časy vyzkoušením těchto starých operačních systémů. Virtuální stroj je plně funkční, kromě připojení k internetu což se mi v mém případě nepodařilo nakonfigurovat (nevím, jestli je to můj problém nebo problém nástroje). lze napodobit virtualizujte okna na Macu pomocí aplikace .
Co myslíš? Jakou další věc chcete, abychom vás naučili, jak dělat?