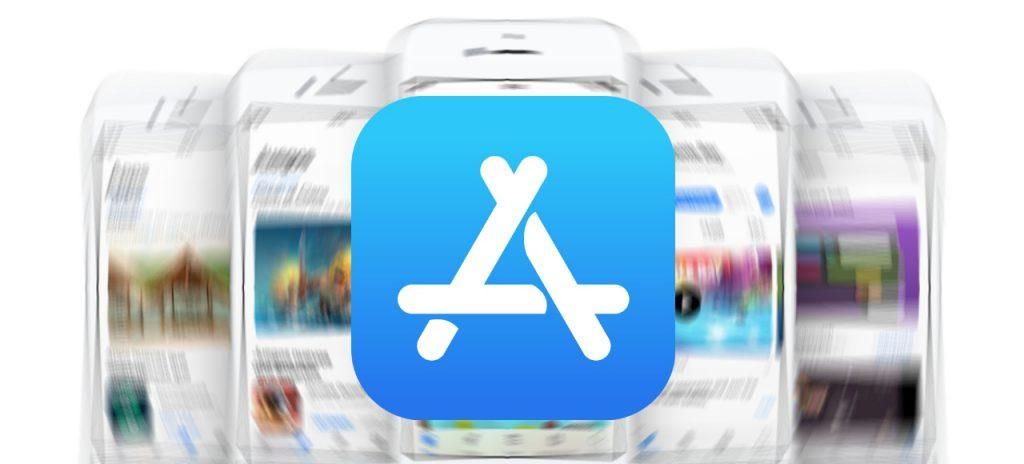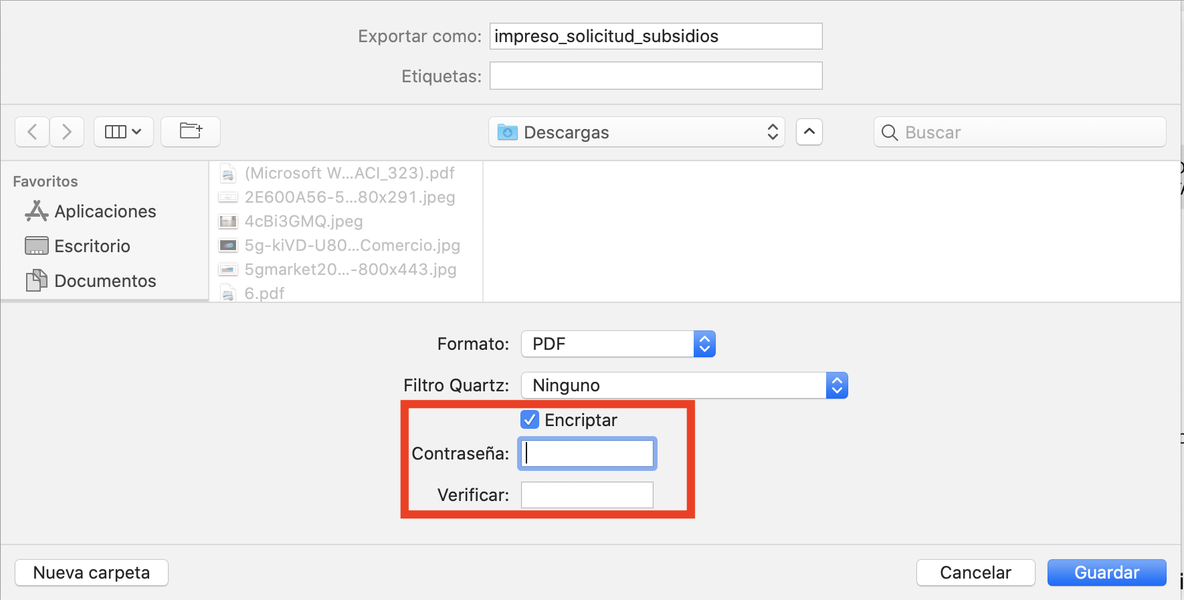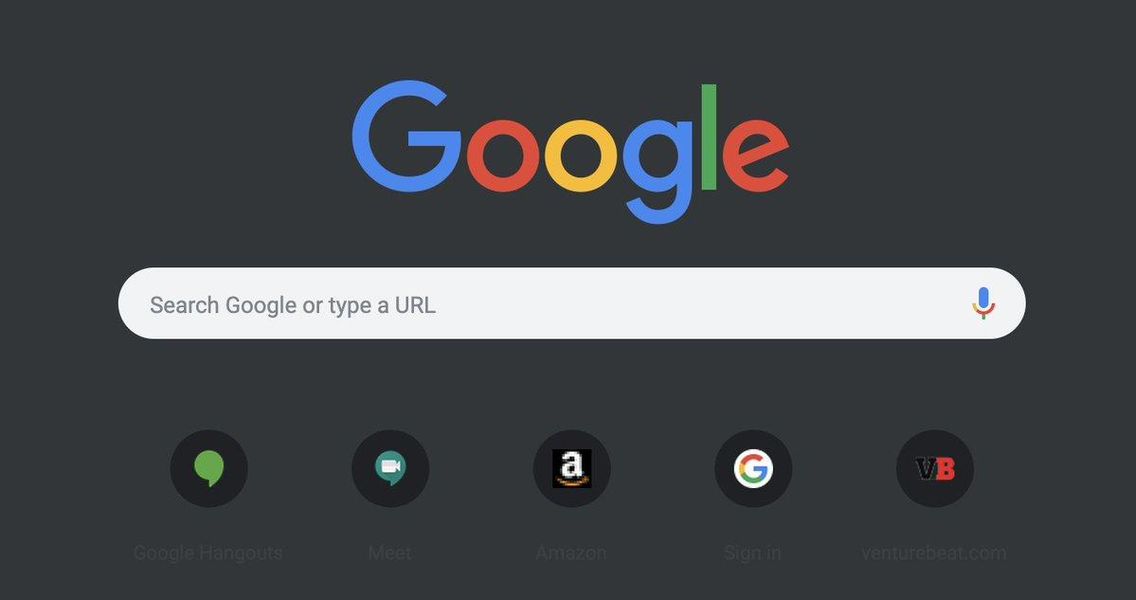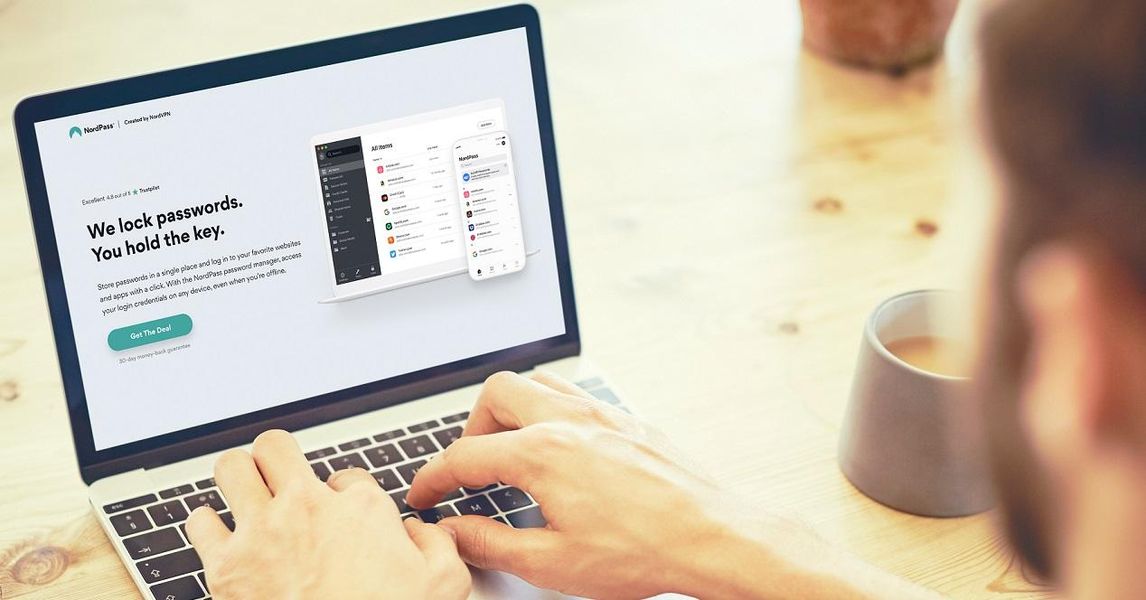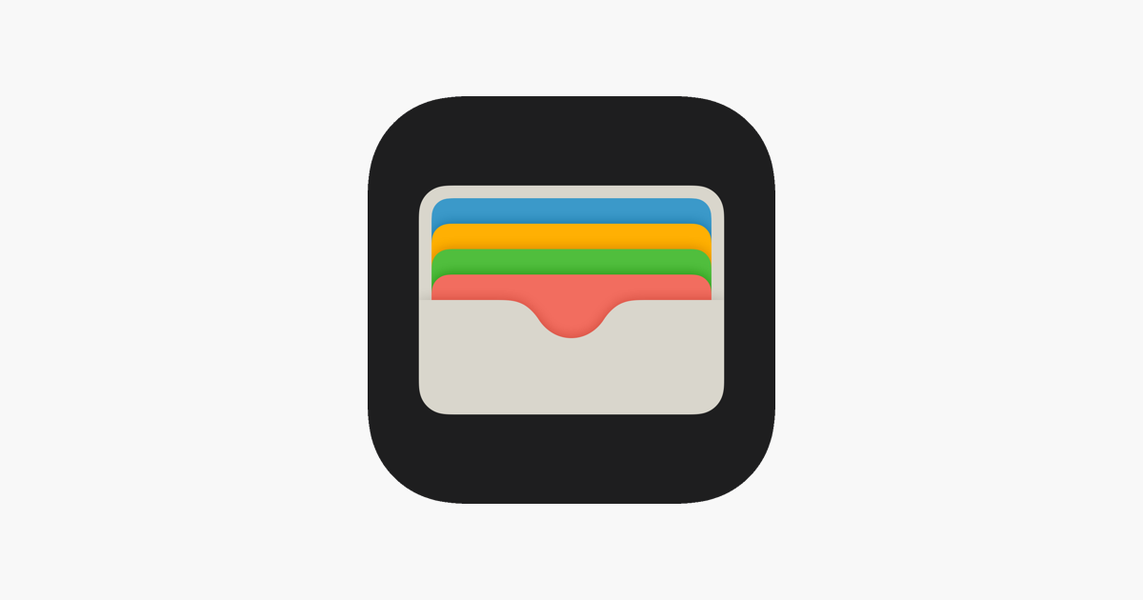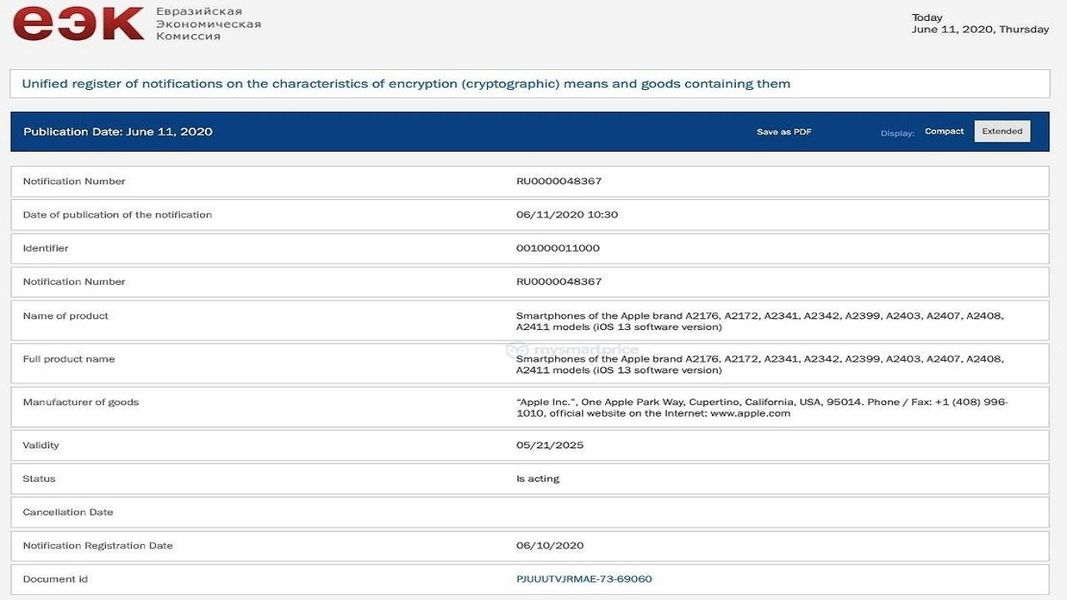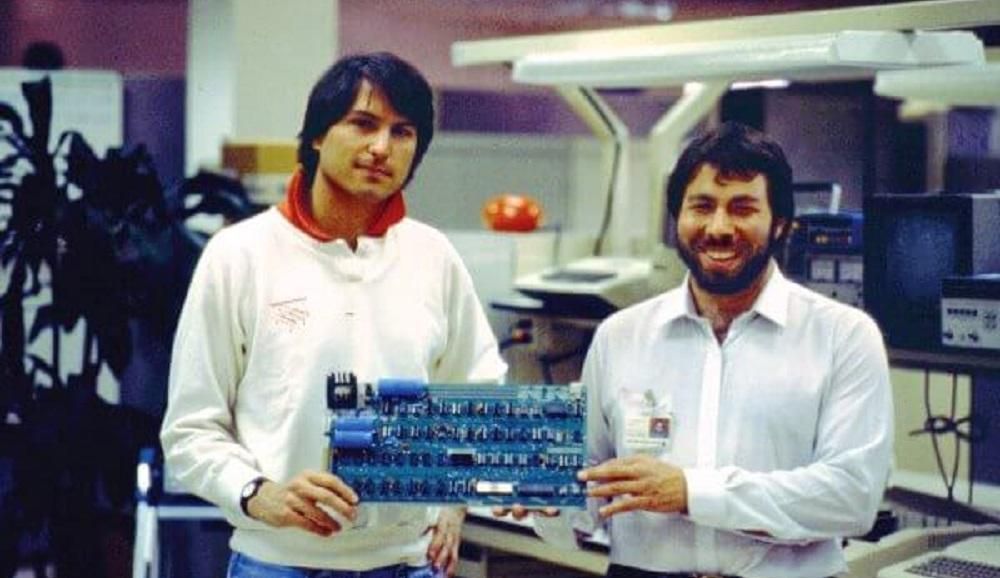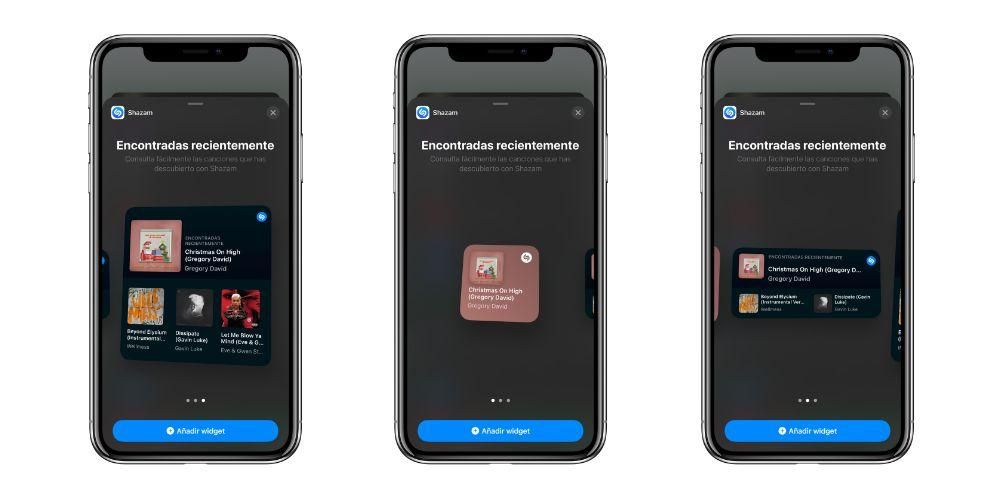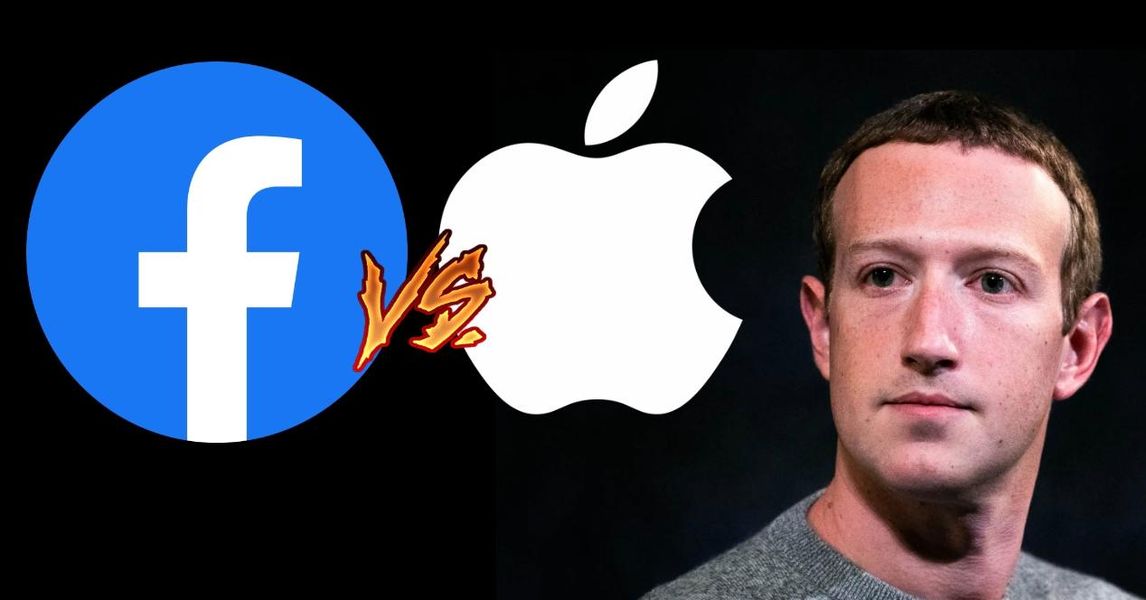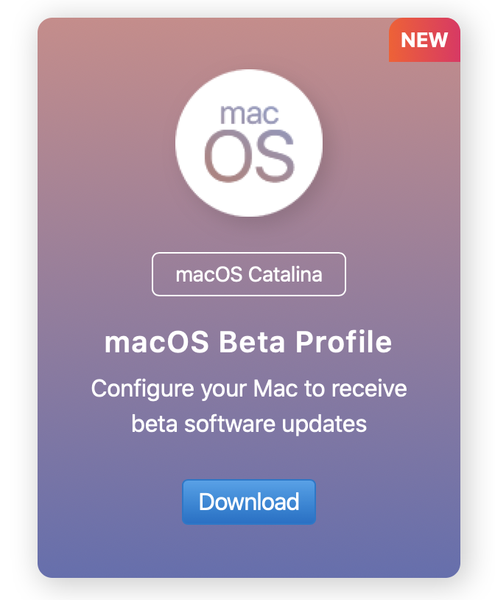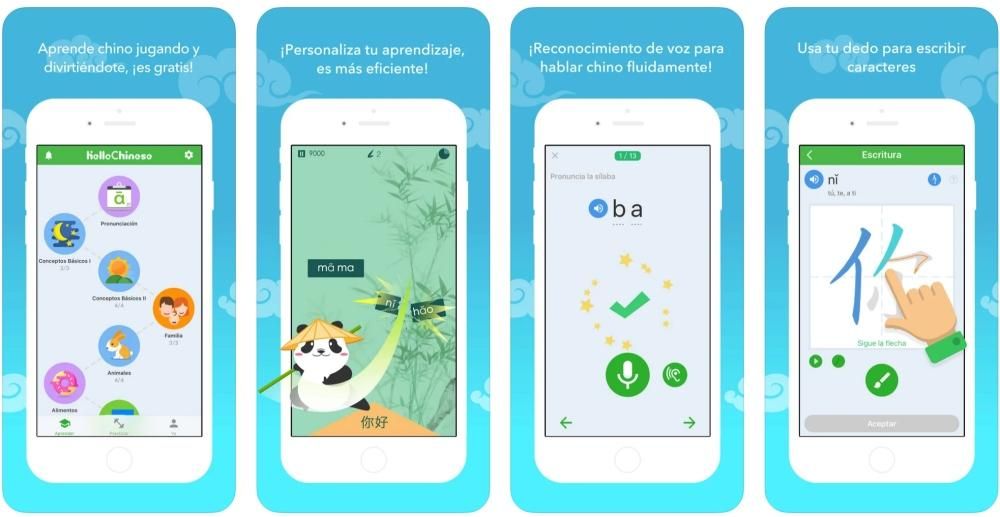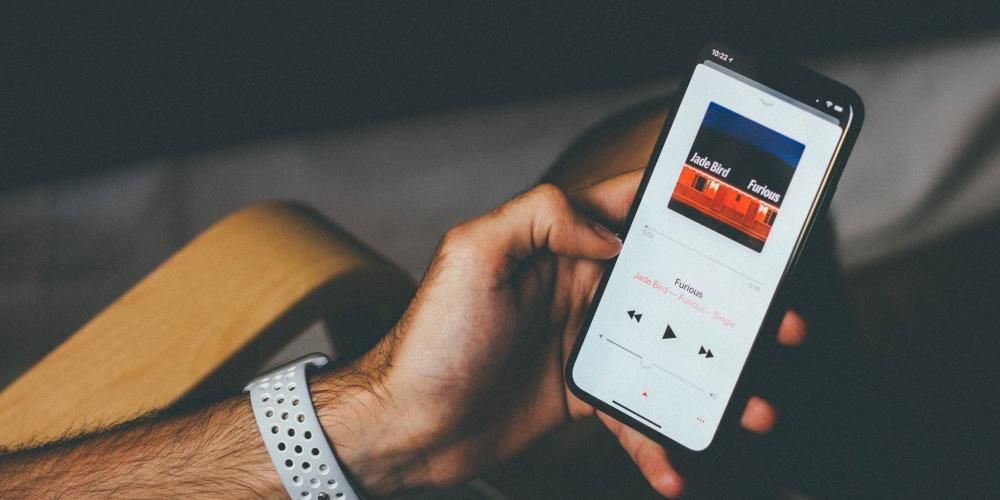Apple prostřednictvím svých zařízení poskytuje uživatelům fantastické nástroje pro prakticky jakýkoli úkol, ale také jim poskytuje aplikace s obrovským potenciálem. Jednou z těchto aplikací je Pages, textový editor par excellence na zařízeních Apple a ekvivalent Microsoft Wordu v rámci ekosystému. Proto vám v tomto příspěvku řekneme, jak můžete přidat odkazy a poznámky pod čarou na stránkách.
Věnujte pozornost těmto požadavkům
Abyste mohli plně využít vkládání odkazů, citací a poznámek pod čarou do Pages, musíte nainstalovat plugin vytvořené speciálně pro to. Uvedený plugin je EndNote , an program pro vytváření bibliografií a správu citací . Abyste ji mohli používat, musíte ji mít nainstalovanou a navíc mít přiřazenou výchozí knihovnu v EndNote.
Abyste mohli používat Pages, musíte si je nejprve stáhnout z App Store. Jakmile nainstalujete aplikaci, musíte získat přístup ke stažení pluginu EndNote. V tomto případě musíte vzít v úvahu verzi macOS, kterou máte nainstalovanou v počítači. Společnost Apple navíc doporučuje, že pro použití tohoto pluginu je nejvhodnější mít verzi Pages 6.2 nebo novější. Zde je úplný seznam konkrétních požadavků:
- V případě, že používáte Stránky 6.2 nebo novější , stáhnout to Nejnovější verze pluginu EndNote pro Pages . Naopak, pokud váš Mac používá macOS Catalina nebo novější, bude vyžadovat EndNote X9.3.
- V případě, že používáte verzi Pages mezi 5.0 a 6.1.1 a EndNote X9.2 nebo starší , stáhněte a nainstalujte plugin EndNote v2.0 pro Pages .
- Otevřete EndNote a vyberte Edice > Styly výstupu > Otevřete Správce stylů . Nabídka Úpravy je v horní části obrazovky.
- Paprsek Klepněte na bod v dokumentu, kde chcete, aby se citace objevila . V případě, že chcete seskupit nabídku s jinou, umístěte textový kurzor těsně před nebo těsně za stávající nabídku.
- Paprsek Klepněte na tlačítko nabídky Vložit na panelu nástrojů a poté vyberte Koncovou poznámku citace . V tomto okamžiku se otevře EndNote a objeví se okno Najít.
- Paprsek Klikněte na kartu Poznámky pod čarou z postranního panelu Formát.
- Paprsek Klikněte na rozevírací seznam Typ Y vyberte typ poznámky .
- Proveďte jednu z následujících akcí.
- Na postranním panelu Formát udělejte klepněte na kartu Text a poté na tlačítko Styl .
- Použijte ovládací prvky sekce Písmo pro změnu vzhledu textu.
- Paprsek klikněte na libovolnou poznámku dokumentu.
- Paprsek Klikněte na kartu Poznámky pod čarou z postranního panelu Formát.
- Paprsek Klikněte na rozevírací seznam Formát Y vyberte styl . V tomto případě budou změněny všechny symboly v dokumentu.
- Paprsek klikněte na libovolnou poznámku dokumentu.
- Paprsek Klikněte na kartu Poznámky pod čarou z postranního panelu Formát.
- Paprsek Klikněte na rozevírací nabídku Číslování Y vybrat Jedna možnost.
změnit všechny poznámky : Klikněte na poznámku.Změňte poznámku : Vyberte pouze text poznámky, kterou chcete změnit.
Upravte symbol pro poznámky
Další možností, kterou mají všichni uživatelé, kteří používají Pages k vytváření svých textových dokumentů, je změnit symbol, který odkazuje na poznámky. V tomto případě nabízí Pages různé možnosti, jako je použití čísel nebo jiných symbolů, jako jsou hvězdičky nebo křížky. Zde jsou kroky k provedení těchto změn.

Změňte číslování poznámek
Ve výchozím nastavení jsou poznámky pod čarou a vysvětlivky číslovány postupně pro celý dokument. I to však lze upravit a přizpůsobit svému vkusu a potřebám restartováním číslování, respektive posloupnosti symbolů, na začátku každé stránky nebo části dokumentu. Zde jsou kroky, jak to udělat.

Kroky k vytvoření bibliografie
Jakmile máte nainstalovaný plugin EndNote for Pages, možnosti, které máte k přidání dobře vytvořené knihovny, jsou fantastické a dodají vašemu textovému dokumentu profesionální vzhled Co hledáš. Dobře propojená bibliografie navíc usnadní všem čtenářům dokumentu mnohem rychleji odkazovat na něj. Chcete-li to provést, postupujte podle níže uvedených kroků.
V případě, že v dokumentu zkopírujete odkaz na citaci z textu, který je v těle samotného dokumentu a později jste řekli vložit citaci do jiného dokumentu, nebo dokonce do stejného, nebude pouze citace doplněno, ale také jeho odpovídající pole bibliografie na konci uvedeného dokumentu.
Takže můžete do svého dokumentu v Pages přidávat citace
Pokud jste již nainstalovali modul EndNote v Pages, můžete jej použít k přidání citace. Ty budou automaticky přidány do neustále aktualizované bibliografie, která je umístěna na konci dokumentu. Bezpochyby je to jedna z nejlepších možností, kterou musíte umět přidávat citace uspořádaným způsobem a poskytnout tak možnosti nejen čtenáři, ale také tvůrci dokumentu. Níže jsou uvedeny kroky, které musíte provést, abyste mohli přidat schůzku.
Jakmile správně provedete tyto kroky, bude citace přidána do dokumentu na místo vložení, které jste předtím vybrali. V případě, že jste v seznamu literatury nevybrali možnost Pouze, bude na konec dokumentu, na kterém pracujete, přidáno pole bibliografie.
Kroky pro přidání poznámek pod čarou a vysvětlivky do dokumentu
Dokument, který vytvoříte pomocí Pages, může mít poznámky pod čarou, poznámky, které se zobrazí ve spodní části stránky, nebo se jednoduše objeví na konci samotného dokumentu nebo určité části. Že ano, musíte při vytváření těchto poznámek počítat s tím, že nebudete moci smíchat poznámky pod čarou s vysvětlivkami ve stejném dokumentu, takže se budete muset rozhodnout použít jednu a druhou. Ve výchozím nastavení jsou poznámky pod čarou i vysvětlivky v celém dokumentu průběžně číslovány arabskými číslicemi, ale to lze samozřejmě změnit, k formátování poznámek pod čarou a vysvětlivky stačí použít ovládací prvky na kartě Poznámky pod čarou zápatí bočního panelu.
vložte poznámku
Při prvním vložení výchozí poznámky budete vkládat poznámku pod čarou, ale jak uvidíme později, můžete ji později změnit na vysvětlivku. Než vám řekneme, jaké kroky musíte provést, musíte vzít v úvahu, že v textovém dokumentu je možné přidat citaci pouze do hlavního textu, nikoli do textu vloženého do rámečku. Nyní ano, zde jsou kroky, které je třeba dodržet.

Převeďte poznámky z jednoho typu na druhý
Jak jsme zmínili dříve, ve výchozím nastavení se při vytváření poznámky bude jednat o poznámku pod čarou, ale jakmile ji vytvoříte, můžete ji změnit tak, aby se jednalo o vysvětlivku. Znovu připomínáme, že v dokumentu mohou být poznámky pouze jednoho typu, tedy buď všechny poznámky pod čarou, nebo všechny vysvětlivky, takže na to pamatujte, až se budete pro ten či onen typ rozhodovat. Zde jsou kroky, jak převést poznámku pod čarou na vysvětlivku.

Můžete tedy změnit vzhled textu poznámky
Je zřejmé, že u poznámek pod čarou i vysvětlivky nejenže můžete měnit typ a vybírat mezi jedním a druhým, ale máte také možnost upravit vzhled textu uvedených poznámek. Jak uvidíte níže, proces je velmi jednoduchý na provedení a dává uživatelům možnost přizpůsobit estetiku svého dokumentu svým potřebám nebo vkusu. Zde jsou kroky, které musíte dodržet: