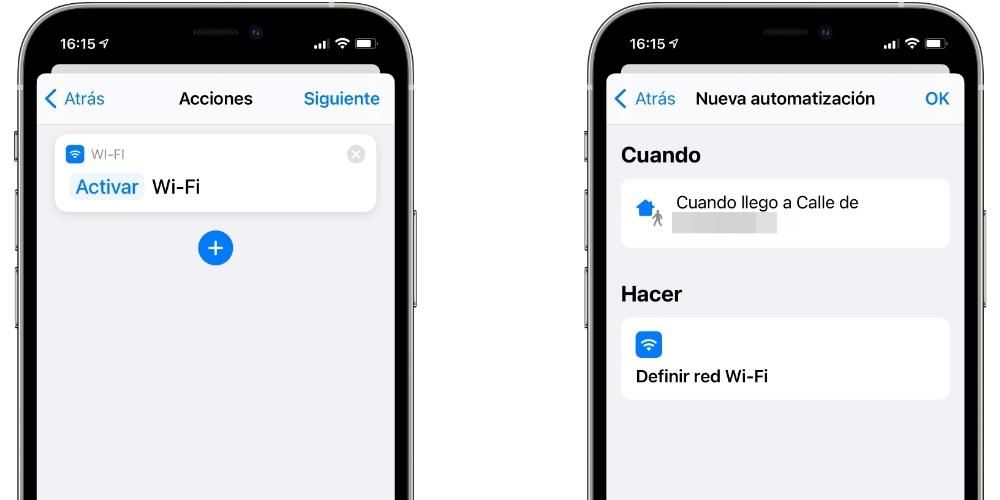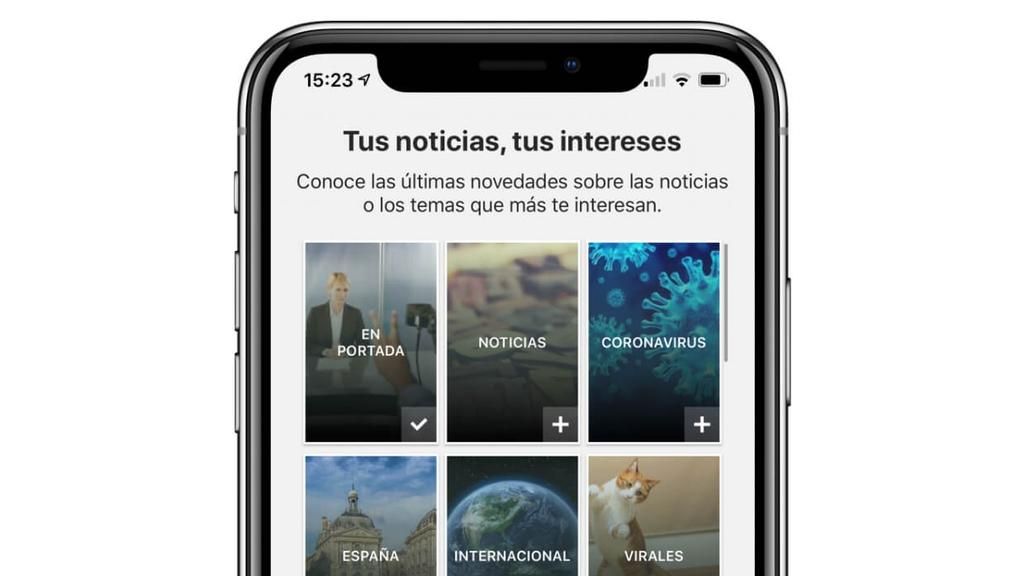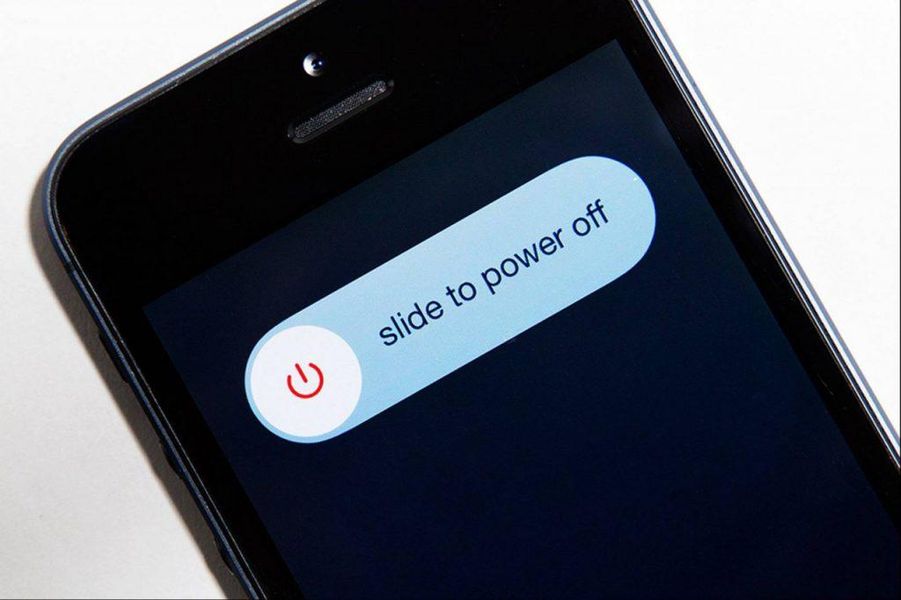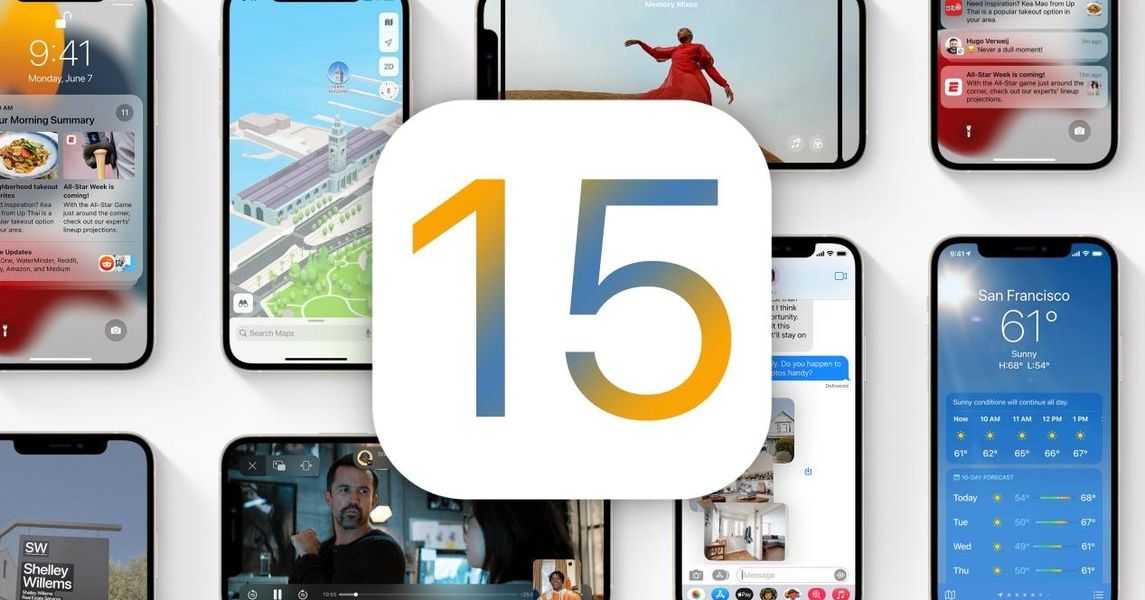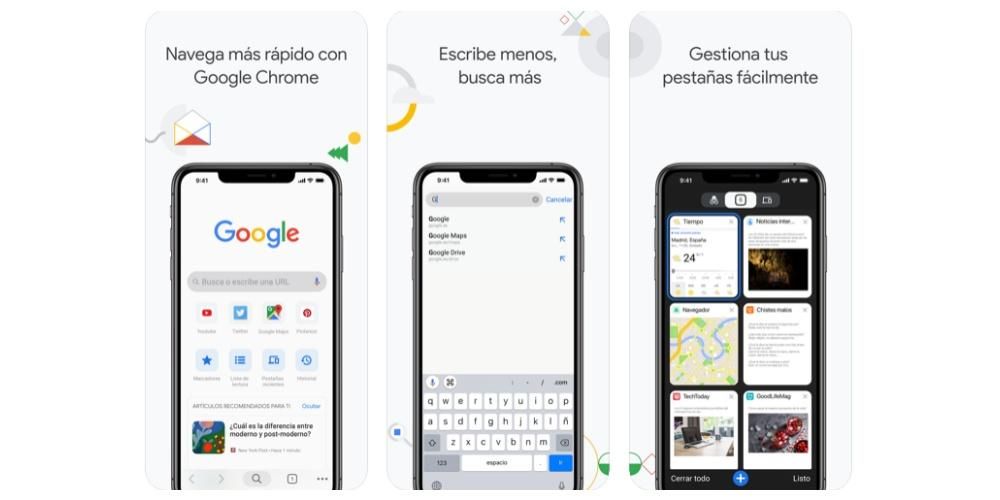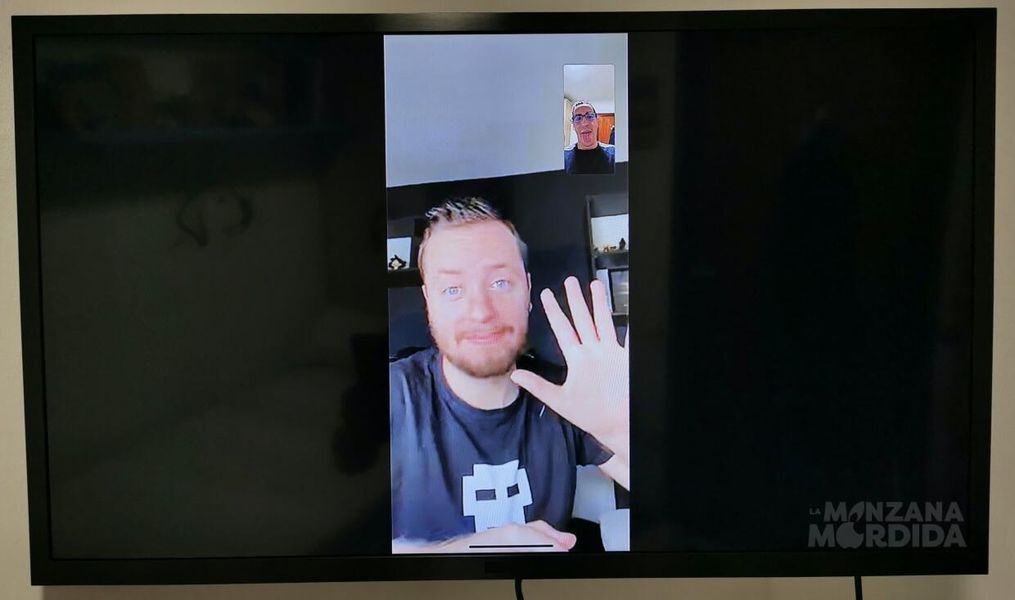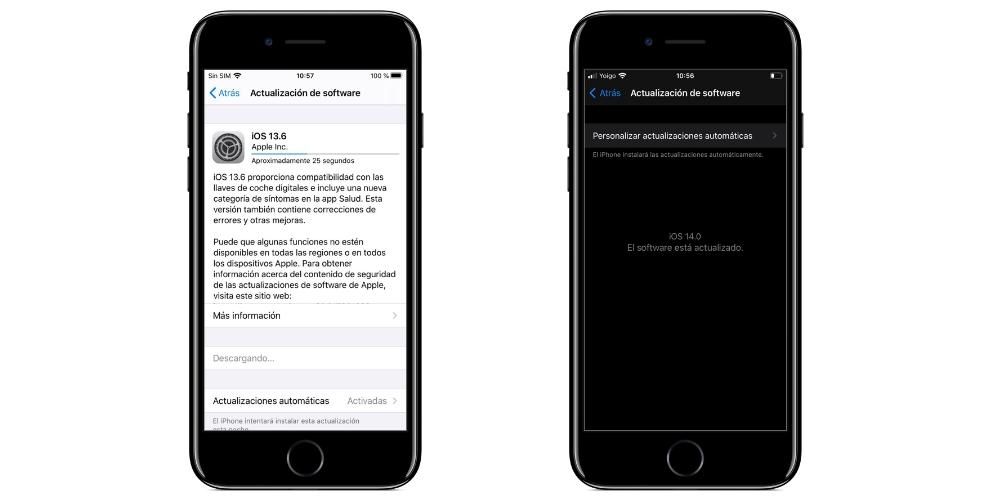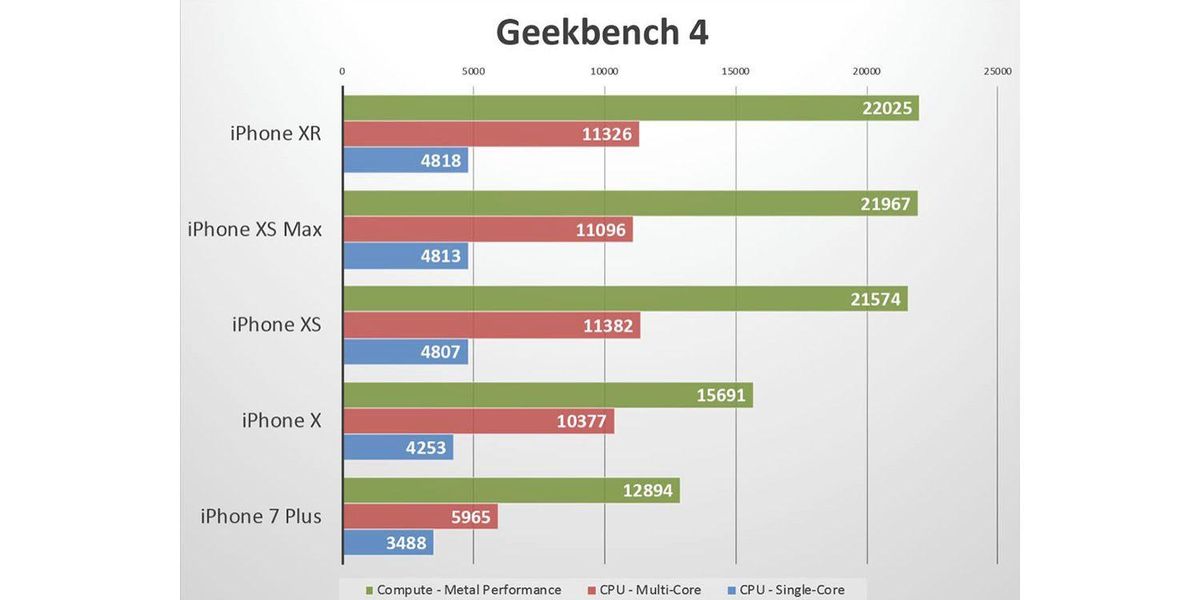Je třeba poznamenat, že tento proces, který je extrémně jednoduchý a intuitivní, lze provést také výběrem fotografií a jejich přetažením do cílové složky.
Prostřednictvím specializovaných aplikací
Přestože v tomto článku uvidíme některé způsoby přenosu fotografií, které nevyžadují žádnou instalaci, pravdou je, že výhodou může být použití specializovaných nástrojů. Důvodem je to, že obvykle nabízejí další funkce, přičemž fungují velmi intuitivně. Níže uvidíte dva, které v tomto ohledu doporučujeme, abyste mohli pohodlně přenášet své fotografie a videa z iPhonu do počítače s Windows.
Nástroje jako EaseUS MobiMover
V iOS App Store najdeme velké množství aplikací, které nabízejí možnosti přenosu fotografií z iPhone do PC, ale jedna z těch, které doporučujeme, je EaseUS MobiMover protože je jedním z nejúčinnějších a zároveň je velmi intuitivní a úplný. Dobrá věc na této aplikaci je, že je to a kompletní správce dostupný pro Mac a Windows. Na značce vašeho počítače tedy nebude záležet, protože s ním budete moci svůj iPhone synchronizovat rychle a snadno.

Je také klasifikován jako nejlepší alternativa k itunes a není to nic míň, protože obsahuje nejen synchronizaci fotografií a videí, ale umožňuje také spravovat další soubory, jako je hudba, filmy a dokonce i chatování aplikací. I když se chystáte přejít z jednoho iPhone na nový, budete jej moci spravovat pomocí aplikace a přenést všechna data ze zálohy bez ztráty věcí, když nový mobil vyjde.
Tenorshare iCareFone je také velmi praktický
Další z našich oblíbených aplikací s možností přenosu fotografií z iPhone do PC je iCareFone protože je jedním z nejúčinnějších a zároveň je velmi intuitivní a úplný. Je to vlastně a kompletní správce pro synchronizaci mobilních zařízení s počítači. Kromě toho budete moci důkladně zálohovat a obnovovat soubory na vašem iPhone, stejně jako přenášet chaty WhatsApp (z iOS na iOS, z iOS na Android a z Androidu na iOS), hudbu, fotky, videa, kontakty, SMS.

Nejprve si budete muset stáhnout aplikaci Tenorshare iCareFone na Windows, která má také verzi pro macOS. Jakmile je nainstalován a otevřen, uvidíte, že iCareFone vám to nabízí importovat fotografie jediným kliknutím , což nám ušetří spoustu času, i když pár lze vybrat i ručně. Chcete-li to provést, musíte připojit iPhone kabelem k počítači. Poté, když přejdete na kartu „Správa“, budete moci najít všechny fotografie ve svém iPhone a velmi snadno je zkopírovat do libovolné složky v počítači.

Navíc poslouží i pro zpětný proces. To znamená, že můžete přenos fotografií z počítače do iphone ze stejné aplikace stisknutím příslušných tlačítek Import. Během několika sekund můžete mít v galerii iOS snímky, které jste si uložili do svého počítače.
Možnost Dr.Fone
Dalším ze skvělých programů, které existují a které nabízejí širokou škálu nástrojů pro jakýkoli mobil, je dr.fone. V tomto případě se jedná o program, který může v některých případech vyžadovat předplatné, aby měl plný přístup ke všem funkcím, které slibuje. Patří mezi ně například ty související s obnovení souborů nebo řešení jakéhokoli typu problému na zařízeních iPhone nebo Android. V tomto případě je třeba vzít v úvahu, že je plně kompatibilní s operačním systémem Windows stáhnout z webu wondershare .

Jednou z nejzajímavějších možností je mít správce pro všechny soubory. Je třeba si uvědomit, že nativně v iOS to nebude možné najít systém řízení jako v Androidu, kde je k dispozici velká sada složek, se kterými lze rychle přenášet všechny soubory včetně fotografií.
dr.fone bude možné pohodlně nainstalovat na Windows a při připojení iPhone k PC s Windows budete schopni to rychle odhalit. Začne skenováním všech dokumentů a po kliknutí na Mobile Manager si můžete zvolit přenos dat mezi iPhonem a počítačem s Windows. To stačí selektivní , a to znamená, že si můžete vybrat typ souboru, který chcete přenést. Nemusíte dělat kompletní zálohu iPhonu, ale můžete si exkluzivně vybrat fotografie, které potřebujete mít v PC.
Cloudové služby jako alternativa
Tyto typy služeb, populárněji známé jako cloud, jsou ty, které vám umožňují ukládat data a soubory na internetu bezpečným a soukromým způsobem a mít k nim přístup prakticky z jakéhokoli zařízení, které má přístup k internetu. A i když je pravda, že některé vyžadují předplatné, aby měly více místa, věříme, že to může být dobrá volba, jak mít zálohu svých fotografií a videí, a také si je rychle vyzvednout z počítače se systémem Windows. Níže vám řekneme, jaké možnosti v tomto ohledu existují.
Použijte iCloud k synchronizaci fotografií do počítače
Alternativou ke kabelu, a to „made in Apple“, je použití iCloudu. Jedná se o službu cloudového úložiště kalifornské společnosti, která automaticky slouží také k synchronizaci souborů a dat mezi různými zařízeními. Přestože aplikace iCloud není ve výchozím nastavení ve Windows nainstalována, je to možné stáhněte si jej z webu Apple .
Nejprve musíte aktivovat synchronizace s iCloud na iPhone . Chcete-li to provést, musíte přejít do Nastavení> Fotky a aktivovat kartu Fotky na iCloudu. Jakmile to uděláte a budete mít aplikaci nainstalovanou v počítači, musíte provést následující kroky:
- Otevřete iCloud na PC.
- Klikněte na Možnosti , který je vedle Fotky.
- aktivujte kartu Fotografie na iCloudu.
- Klikněte na Přijmout a později v Aplikovat.

Jakmile to uděláte, budete mít v počítači novou složku, do které budou uloženy všechny fotografie, které máte uložené ve svém iPhonu. Existuje však i jiný způsob, jak se k nim dostat díky iCloudu a bez nutnosti instalace jakékoliv aplikace. Odkazujeme na webové stránky iCloud , ze kterého máte přístup nejen k fotkám, ale také ke kalendářům, poznámkám a kontaktům, které máte na svém iOS zařízení.
Mějte to na paměti aplikace má určité nevýhody a synchronizace obsahu někdy trvá příliš dlouho. V poslední době se to výrazně zlepšilo, ale pravdou je, že pro mnoho uživatelů je to stále každodenní problém. V každém případě se vždy doporučuje, jak pro tento, tak pro ty, které uvidíme později, mít a dobré připojení k internetu který umožňuje nahrávání a stahování souborů nejvyšší možnou rychlostí. A pokud kabelem, lépe, i když chápeme, že tato situace nakonec nemůže nastat vždy a WiFi síť může být dokonale platná.
Fotky Google, ideální pro synchronizaci se všemi
K součtu Apple a Microsoft jako konkurenčních firem se nyní přidává další, Google, a to, že služby společnosti Mountain View mohou být klíčové i pro synchronizaci fotogalerie iPhonu s Windows PC. K tomu musíme mít aplikaci staženou jak do iPhonu, tak do počítače.

 Stáhnout QR kód Fotky Google Vývojář: Google LLC
Stáhnout QR kód Fotky Google Vývojář: Google LLC 
Jakmile je aplikace stažena do iPhone, musíte mít účet Google, abyste k ní měli přístup. Ve výchozím nastavení je zdarma nabízeno 15 GB, které lze rozšířit za různé sazby. Nejzajímavější možností, která existuje, je mít neomezené úložiště fotografií zdarma, který ukládá fotografie ve vysokém rozlišení, ale ne v původní kvalitě. Ať si vyberete kteroukoli možnost, budete moci uložit všechny fotografie z vašeho iPhone do aplikace a budete je moci prohlížet a ukládat na vašem PC díky aplikaci, která existuje pro Windows.
Také služba Disk Google Lze jej použít k ručnímu ukládání fotografií a dalších typů souborů, také k jejich nahrání přes iPhone a s možností přístupu k nim z počítače. Měli byste vědět, že je dokonce možné synchronizovat svůj účet na Disku Google s aplikací Soubory, která je ve výchozím nastavení nainstalována na iPhone, takže to v konečném důsledku urychlí čas.
Další služby cloudového úložiště
Kromě výše zmíněného iCloudu a Google Photos existují na trhu různé cloudové úložiště. Sám Microsoft má OneDrive , i když najdeme i jiné alternativy jako např Dropbox The Amazon Cloud Drive . Kterýkoli z nich funguje perfektně pro synchronizaci fotografií iPhone s počítačem se systémem Windows.
Je pravda, že způsob přenosu fotografií do jedné z těchto služeb je zdlouhavější, protože se to musí dělat ručně, ale i tak je to nakonec efektivní řešení. Každá z těchto služeb má aplikaci pro iOS, takže si ji stačí stáhnout z App Store a postupovat podle příslušných pokynů pro nahrávání souborů. Poté k nim můžete přistupovat ze svého počítače, a to buď prostřednictvím aplikace pro Windows nebo webových služeb.
Možné problémy při převodu
Během procesu přenosu fotografií z iPhone do počítače by neměl být žádný problém. Existují však určité aspekty, které je třeba znát, jak se tomu vyhnout, protože obvykle jsou hlavní příčiny chyb během procesu.