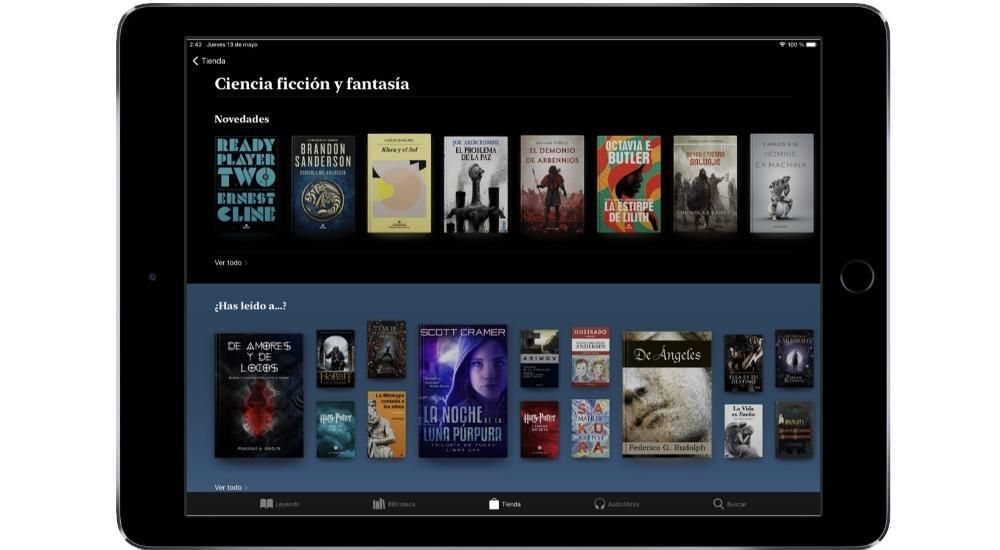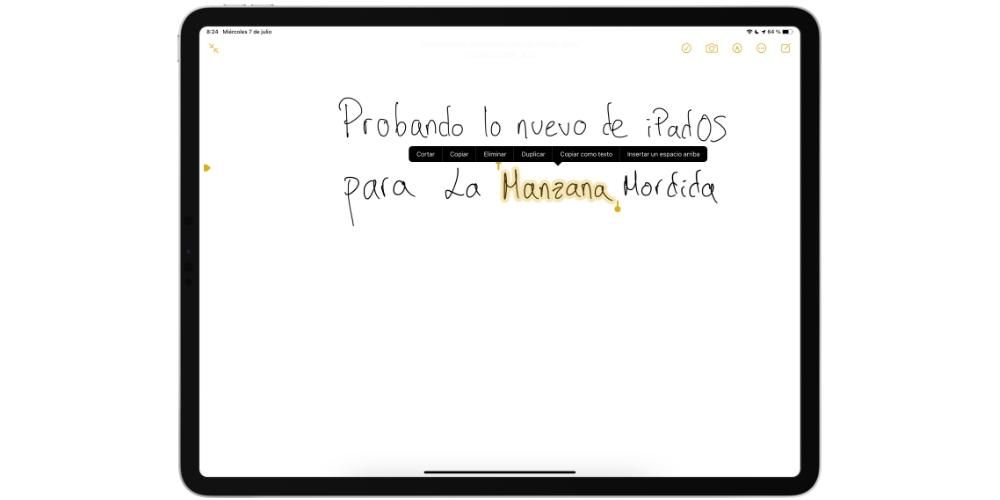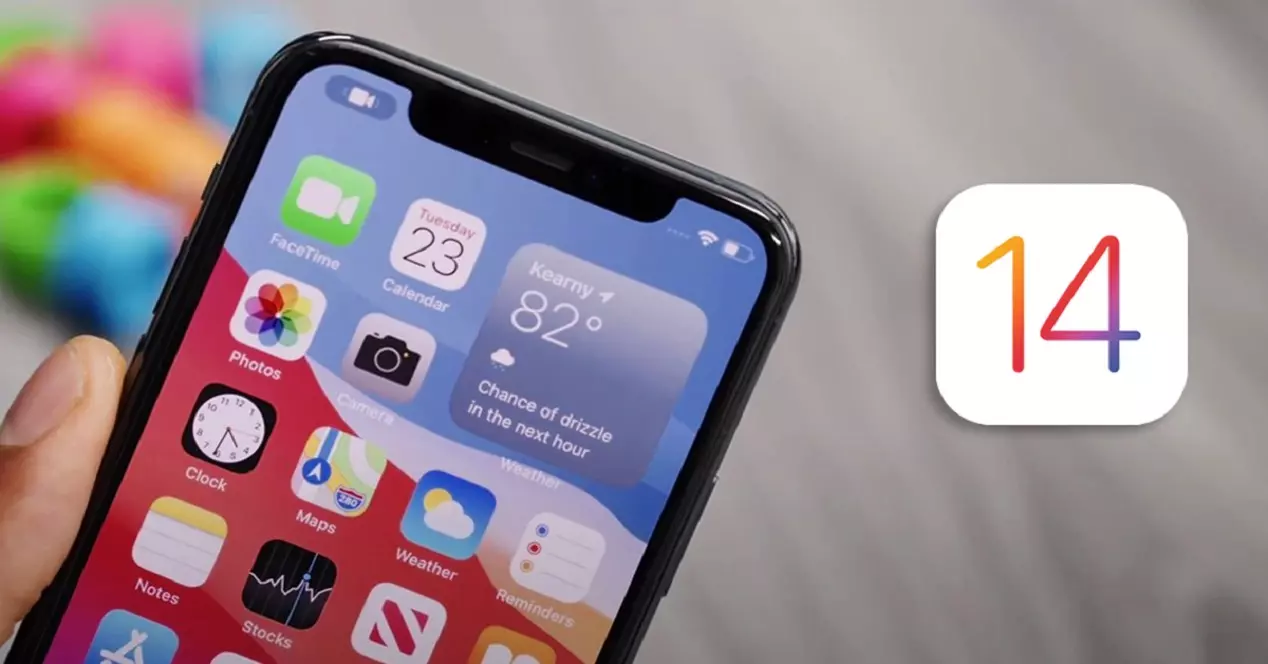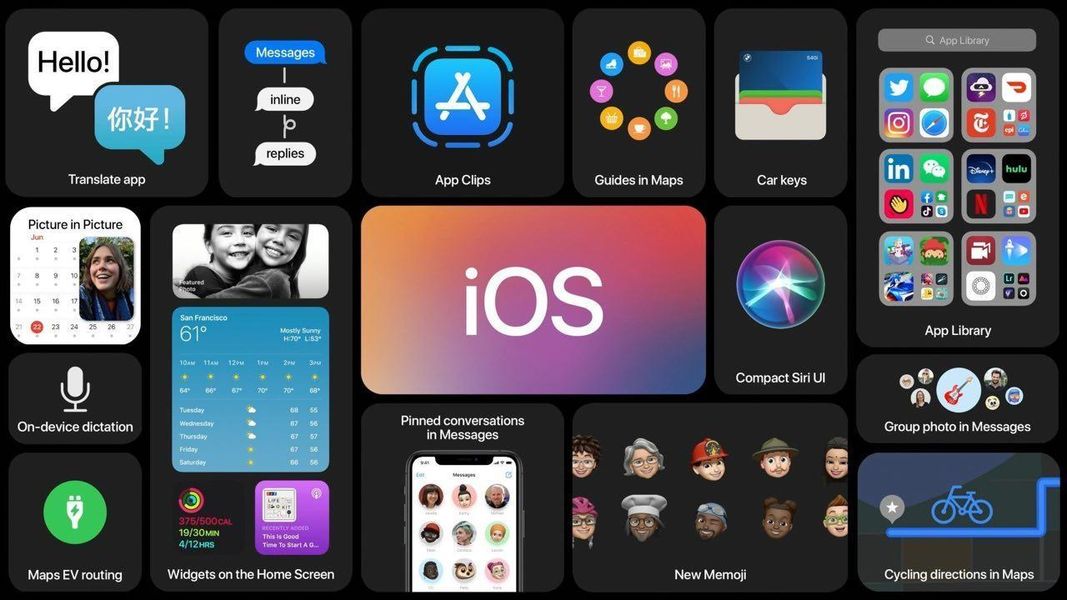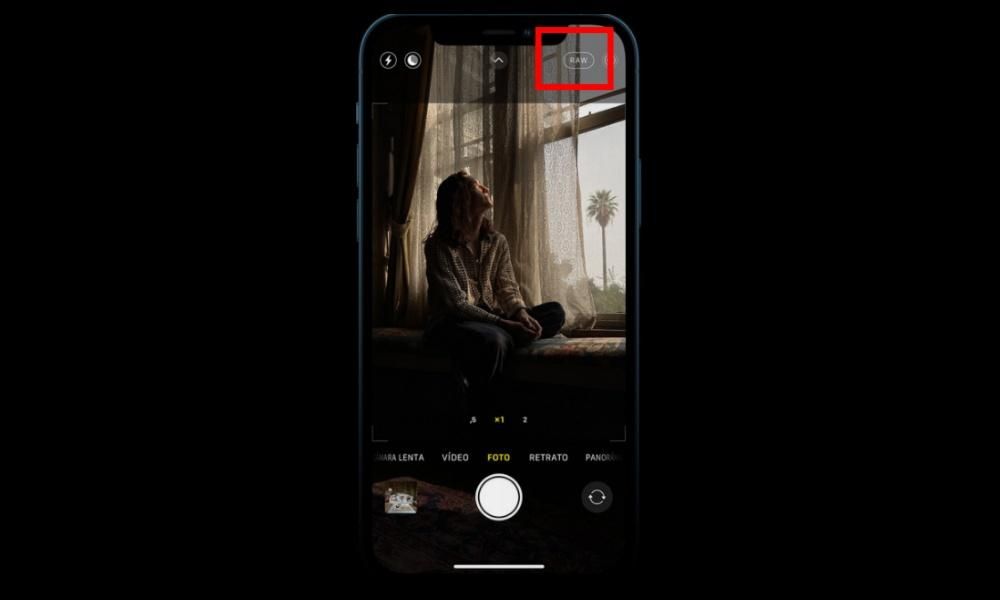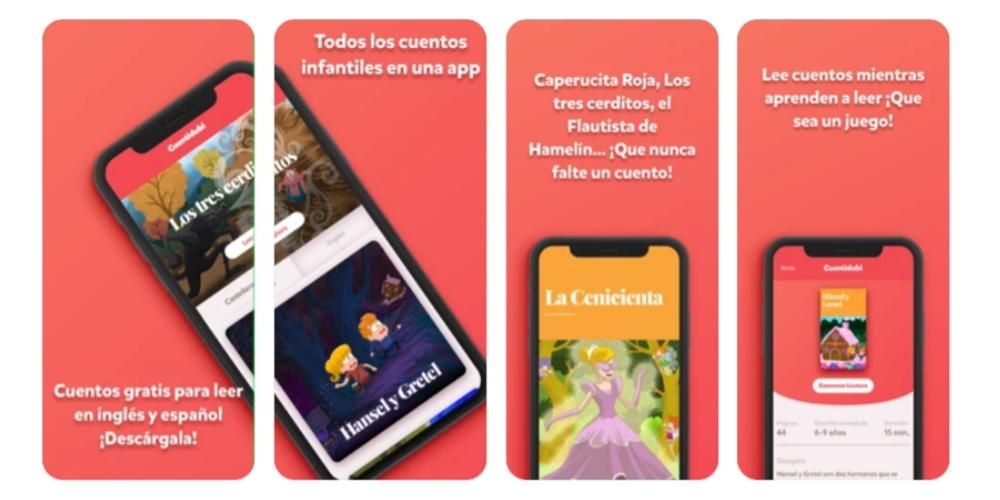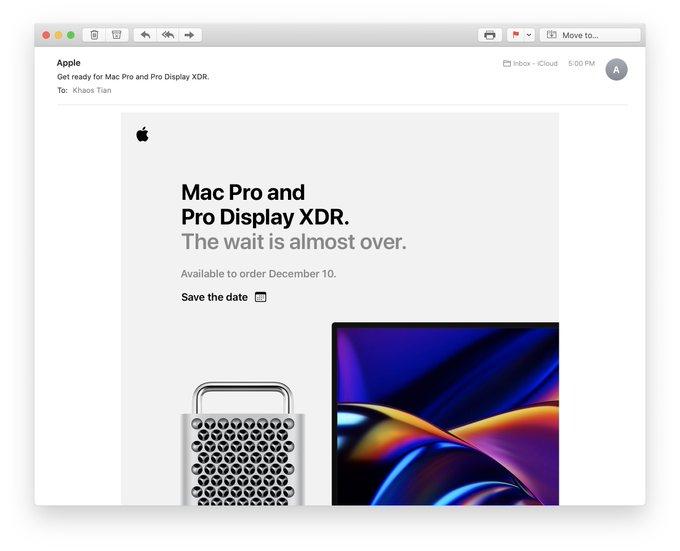Existuje mnoho uživatelů, kteří hledají možnost být produktivnější, a to se může stát tím, že na ploše budou mít druhou obrazovku. Může se to zdát hloupé, ale pracovat na dvou obrazovkách Je to něco nesmírně pohodlného, protože můžeme mít několik oken otevřených a současně na očích. Jistě si myslíte, že za to budete muset utratit spoustu peněz za sekundární obrazovku, ale pravdou je, že některé modely iMacu mají i externí obrazovku díky funkce „cílová obrazovka“. . V tomto článku vysvětlíme, co to je a také jak jej můžete aktivovat.
Není možné to udělat na všech iMacích
Může se zdát absurdní, že nejnovější stolní počítače Apple tuto schopnost nemají, ale je to tak. The iMac s retina displejem nelze použít pro tento účel kvůli jakémusi hardwarovému omezení, které mají a které samotný Apple nikdy nekomentoval. Proto je seznam zařízení, která mohou sloužit jako externí monitor, redukován a mají následující vybavení.
- 27palcový iMac od konce roku 2009 do poloviny roku 2010.
- iMac od poloviny roku 2011 do poloviny roku 2014.
Je třeba poznamenat, že kromě toho, že je iMac jedním z těchto modelů, musí splňovat ještě jeden požadavek. V případě prvních vynikajících modelů musí mít mini DisplayPort displej to umožňuje jejich připojení, zatímco ostatní musí mít Thunderbolt port . Pamatujeme si, že když byly na prodej, ne všechny byly dodávány s těmito porty, a proto se musíte ujistit, že ten váš ano.
V tomto případě je nemožné tyto stolní počítače oficiálně získat v autorizovaném obchodě Apple. Je to proto, že většina z nich jsou modely, které jsou ukončeny. Pokud se ale přesto chcete rozhodnout mít iMac jako sekundární obrazovku, budete mít přístup na trh ojetin a získat model, který někdo jiný nechce. I když budete muset také zkontrolovat, zda splňuje všechny požadavky, které jsme dříve zmínili. Především musíme zdůraznit zadní port, který bude mít na starosti přenos obrazových informací.
Jak zajistit, aby sloužily jako externí obrazovka
Jak jsme viděli, máme dva různé typy iMaců, které tuto funkci podporují prostřednictvím dvou různých portů. Ačkoli kroky, které je třeba dodržet v obou případech, jsou prakticky totožné, pravdou je, že je vhodné některé body, které je třeba při provádění procesu zohlednit, rozlišovat, což si vysvětlíme v následujících částech.
Na iMacích s portem Thunderbolt
Pokud máte iMac s portem Thunderbolt, můžete jej připojit k libovolnému jiný Mac nebo PC Windows který má také tento typ portu. Abyste mohli zjistit, zda je to váš případ, měli byste hledat, zda má port USB-C s malým bleskem vedle něj sítotiskem. Pokud je to váš případ, nyní musíte mít kabel, který má na obou koncích připojení Thunderbolt.
Jakmile budete mít všechny tyto prvky umístěny, budete muset iMac používat jako externí displej jednoduše podle následujících kroků:
- Propojte kabelem Thunderbolt, iMac s počítačem.
- Zapněte oba počítače.
- stiskněte klávesy Command + F2 současně na klávesnici iMacu, který se chystáte použít jako cílovou obrazovku. V tuto chvíli budete moci na obrazovce vidět obsah druhého počítače.
Ten iMac budete moci normálně používat jako externí monitor, dokonce i budete moci nastavte jej jako zdroj zvuku hlavního druhého počítače. Budete muset pouze nakonfigurovat v nastavení zvuku, že iMac je výstupním zdrojem. To je něco, na co jsme u tohoto typu spojení zvyklí. Klasické připojení HDMI je schopno přenášet obraz i zvuk a je to dost podobné tomu, co máme v tomto případě.
V těch, kteří používají mini DisplayPort
Pokud ve vašem případě máte 27palcový iMac s mini DisplayPortem, poznáte, zda na jeho zadní straně najdete port označený čtverečkem vloženým mezi dva pruhy. V těchto případech je třeba říci, že lze také použít s Thunderbolt jak jsme vysvětlili dříve, i když chcete vědět, jak postupovat při použití druhého portu, také vám to řekneme.
V tomto případě může být problémy s reprodukcí zvuku na cílovém iMacu. Pokud se chystáte připojit jiný Mac, existuje způsob, jak si předem ověřit, zda se u vás tento problém nevyskytuje, protože jednoduše musíte přejít k informacím o systému v části „O tomto Macu“. Poté musíte vyhledat sekci 'Audio' v kategorii 'Hardware'. Jakmile tam budete, měli byste vidět, zda se objeví 'HDMI Output' nebo 'HDMI/DisplayPort Output', čímž budete moci potvrdit možnost přenosu zvuku do iMacu. Dalším základním požadavkem je samozřejmě kabel, který je pro tento přenos kompatibilní.
V tomto případě je třeba postupovat takto:
- Připojte pomocí kabelu Mini DisplayPort iMac i Mac.
- Zapněte oba počítače.
- stiskněte klávesy Command + F2 současně na klávesnici iMacu, který budeme používat jako cílovou obrazovku. Právě v tuto chvíli můžeme na obrazovce iMacu vidět obsah, který máme na našem Macu.
Jak jsme uvedli v předchozí části, za účelem aktivace přenos zvuku jednoduše přejděte do nastavení zvuku zařízení, které používáte, a vyberte iMac jako výstupní zdroj pro něj.
Jak tuto funkci zakázat
Pokud budete chtít kdykoli přestat používat tuto funkci a vrátit se k normálnímu používání iMacu, můžete samozřejmě kabel odpojit, ale může to způsobit problémy. Nejsprávnější je, že tyto kroky provedete dříve:
- Vypněte oba počítače, iMac používaný jako externí displej a druhý.
- Znovu zapněte oba počítače.
- Stejně jako při předchozím připojení podržte klávesy stisknuté Command + F2 na klávesnici.
Jakmile to uděláte, budete moci vidět, jak byla tato funkce obrácena a oba počítače fungují normálně. V té době můžete odstraňte drát která spojí oba týmy a zachrání to. Kdykoli budete mít také možnost znovu získat přístup k této funkci a obnovit připojení.
'Trik', jak to udělat s novějšími iMacy
Jak jsme již dříve varovali, na nejnovějších počítačích Apple není možné tyto funkce používat. Existuje však možnost, že zatímco to může být únavnější, může úspěšně pracovat na vytvoření a iMac až 5K Může dokonce sloužit jako externí displej pro jiný Mac nebo Windows PC. Je to dáno především tím, že ve Windows jsou téměř zcela odstraněna omezení, která jsou v tomto případě přítomná a brání využití možností sdílení obrázků.
Ale také musíte mít na paměti, že i když je nakonfigurován ve Windows, nebudete se moci vrátit do macOS a konfiguraci zachovat. Když přepnete na macOS, použijí se nativní nastavení od Apple a nebudete moci mít iMac jako druhou obrazovku, jak jste chtěli. Tímto způsobem, pokud jste člověk, který není fanouškem Windows, to samozřejmě není nejlepší věc, kterou byste měli zvážit.
K tomu musíte mít nainstaloval Windows na oddíl disku iMacu , protože přes tento operační systém budete moci připojit další počítač. Pokud jej již máte, budete do něj muset svůj iMac jednoduše zavést a postupovat takto:
- V systému Windows přejděte na „Nastavení“.
- Vyberte možnost 'Systém'.
- Vyberte možnost „Projekce na tomto počítači“. V možnostech, které se objeví, musíte mít aktivovaná následující políčka:
- teprve poprvé
- Žádost o projekt do tohoto PC

Jakmile to uděláte, musíte nakonfigurovat druhý počítač, aby nastavil váš iMac jako hlavní obrazovku. Tohle můžete udělat přes kabel The přes Wi-Fi , i když u toho druhého musíte vzít v úvahu, že obě zařízení jsou připojena ke stejné síti, protože jinak by to nebylo možné. Není to však omezeno na stejnou síť, protože také musí být na stejné síťové frekvenci. To je životně důležité, aby mohl být objeven, jako by to bylo jakékoli místní zařízení.